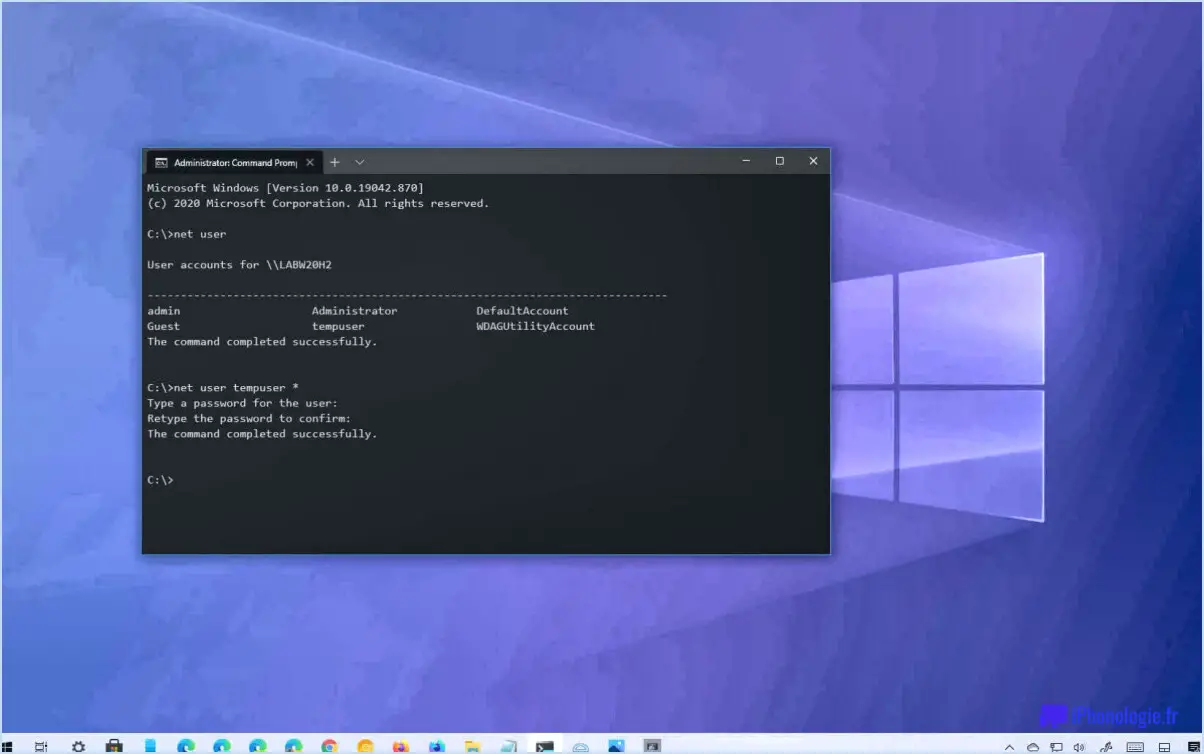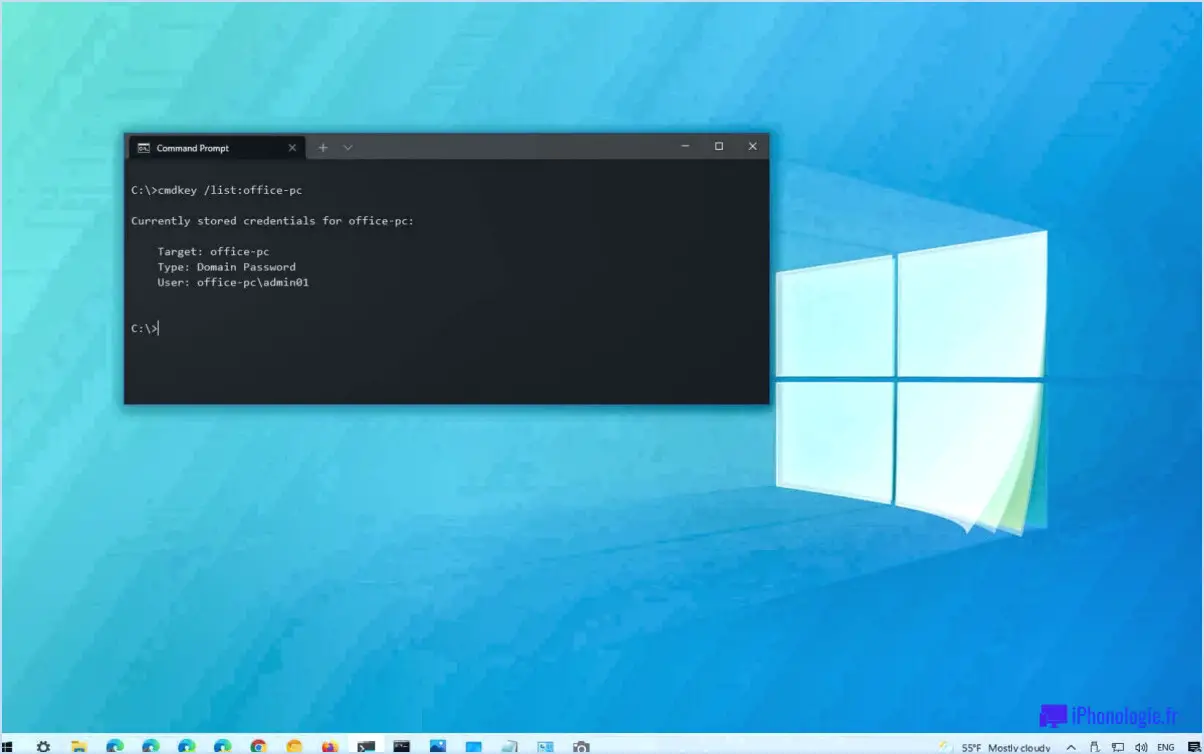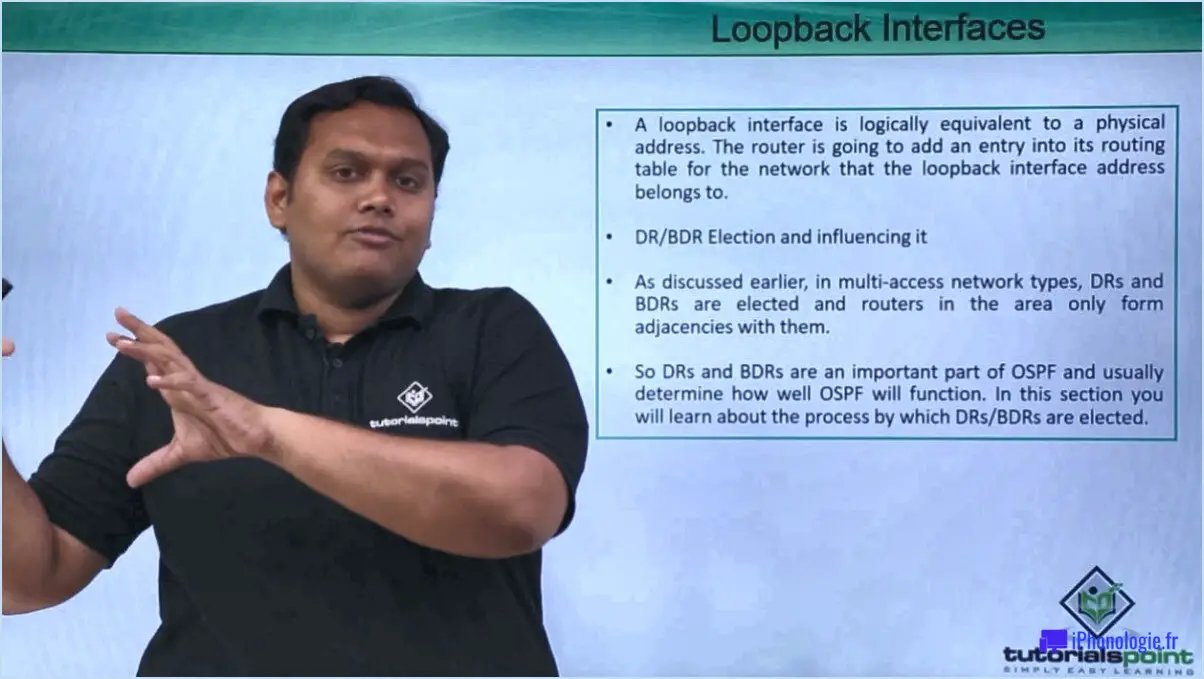Comment changer le profil réseau windows 11?
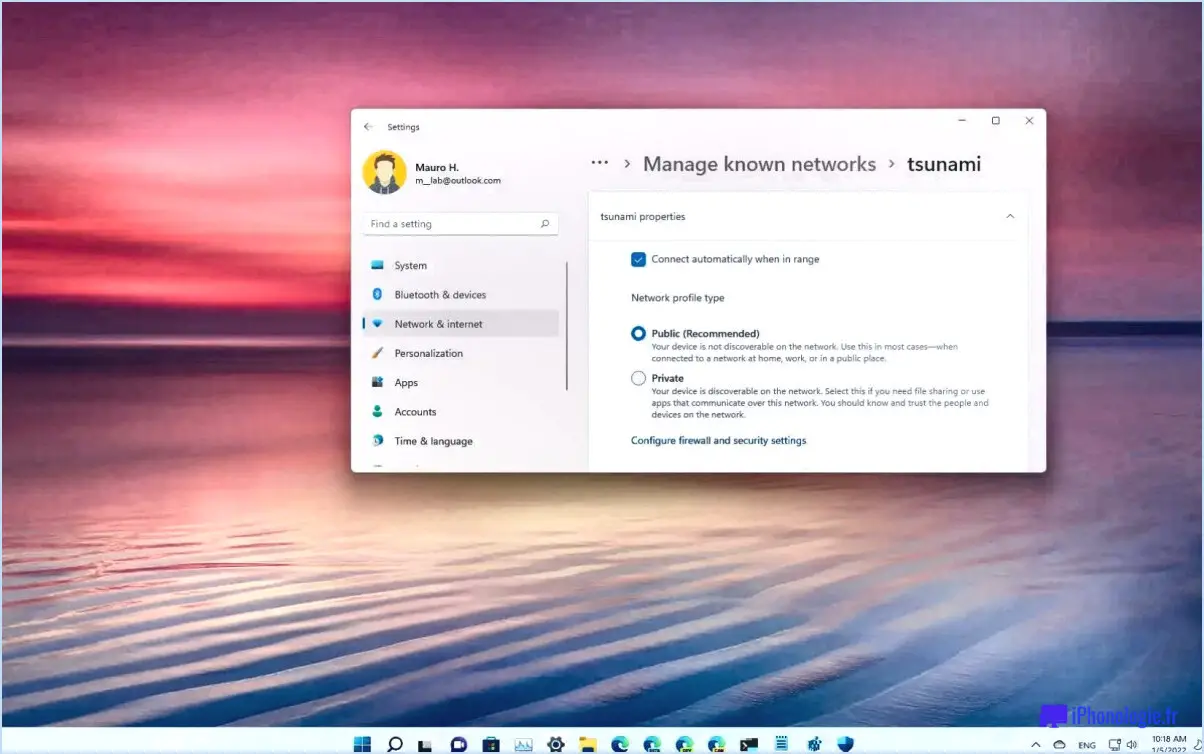
Pour modifier votre profil réseau dans Windows 11, vous pouvez utiliser l'utilitaire de configuration de Windows 10 ou la ligne de commande. Cependant, il est important de noter que les différentes versions de Windows 11 peuvent stocker les profils réseau différemment, de sorte que les étapes exactes pour modifier votre profil réseau peuvent varier.
Voici les étapes à suivre pour modifier votre profil réseau à l'aide de l'utilitaire de configuration de Windows 10 :
- Appuyez sur la touche Windows + R pour ouvrir la boîte de dialogue Exécuter.
- Tapez "control" et appuyez sur la touche Entrée pour ouvrir le panneau de configuration.
- Cliquez sur "Centre de réseau et de partage".
- Cliquez sur "Modifier les paramètres de l'adaptateur".
- Cliquez avec le bouton droit de la souris sur la connexion réseau que vous souhaitez modifier et sélectionnez "Propriétés".
- Cliquez sur l'onglet "Mise en réseau".
- Sous "Cette connexion utilise les éléments suivants", cliquez sur "Internet Protocol Version 4 (TCP/IPv4)" et cliquez ensuite sur "Propriétés".
- Cliquez sur "Utiliser l'adresse IP suivante" et saisissez l'adresse IP et le masque de sous-réseau de votre réseau.
- Cliquez sur "Utiliser les adresses de serveur DNS suivantes" et saisissez les adresses de serveur DNS préféré et alternatif.
- Cliquez sur "OK" pour enregistrer les modifications.
Voici les étapes à suivre pour modifier votre profil réseau à l'aide de la ligne de commande :
- Appuyez sur la touche Windows + X pour ouvrir le menu Power User.
- Cliquez sur "Windows PowerShell (Admin)".
- Tapez "Get-NetConnectionProfile" et appuyez sur Entrée pour afficher une liste de toutes les connexions réseau.
- Identifiez la connexion réseau que vous souhaitez modifier et notez la valeur "InterfaceAlias".
- Tapez "Set-NetConnectionProfile -InterfaceAlias 'InterfaceAlias' -NetworkCategory Private" (remplacez 'InterfaceAlias' par la valeur réelle de l'étape 4) pour modifier le profil de réseau en privé. Pour modifier le profil de réseau en public, remplacez "Private" par "Public" dans la commande.
Ces étapes devraient vous aider à modifier votre profil réseau dans Windows 11.
Comment modifier mon profil réseau?
Pour modifier votre profil réseau, accédez à l'application Paramètres sur votre appareil et sélectionnez l'option "Réseau". Une fois que vous avez sélectionné l'option "Réseau", vous pouvez choisir le type de réseau que vous utilisez, par exemple Wi-Fi ou données cellulaires. Si vous utilisez le Wi-Fi, appuyez sur l'option Wi-Fi et entrez le mot de passe de votre réseau. Si vous utilisez des données cellulaires, cliquez sur l'option Cellulaire et entrez le numéro de téléphone de votre opérateur. Il est important de vous assurer que vous avez saisi les informations correctes afin d'éviter tout problème de connectivité. Après avoir saisi les informations requises, votre profil réseau devrait être mis à jour et vous devriez pouvoir vous connecter au réseau de votre choix.
Comment changer mon adresse IP dans Windows 11?
Si vous devez changer votre adresse IP dans Windows 11, la procédure est simple. Voici comment procéder :
- Ouvrez le panneau de configuration et sélectionnez Réseau et partage.
- Cliquez sur le bouton Modifier les paramètres de l'adaptateur dans la section Réseau et partage.
- Dans la boîte de dialogue qui s'affiche, sélectionnez la carte réseau dont vous souhaitez modifier l'adresse IP.
- Cliquez sur le bouton Modifier.
- Dans la fenêtre Propriétés qui s'affiche, sélectionnez le protocole Internet version 4 (TCP/IPv4) et cliquez sur le bouton Propriétés.
- Dans la fenêtre Propriétés, choisissez "Utiliser l'adresse IP suivante" et saisissez la nouvelle adresse IP que vous souhaitez utiliser. Vous devrez également saisir un masque de sous-réseau et une passerelle par défaut.
- Une fois les modifications effectuées, cliquez sur OK pour les enregistrer.
Et voilà ! Avec ces étapes, vous pouvez facilement changer votre adresse IP dans Windows 11.
Comment passer de 100mbps à 1gbps dans Windows 11?
Pour passer de 100mbps à 1gbps dans Windows 11, vous pouvez utiliser l'utilitaire Speed Switching. Voici comment procéder :
- Tapez "cmd" dans la boîte de recherche Windows et appuyez sur Entrée pour ouvrir l'invite de commande.
- Dans l'Invite de commandes, tapez "netsh interface show interface" et appuyez sur Entrée pour afficher la liste de vos interfaces réseau.
- Identifiez le nom de l'interface dont vous souhaitez modifier la vitesse.
- Tapez "netsh interface set interface [InterfaceName] speed=1000" et appuyez sur Entrée pour définir la vitesse de l'interface sur 1gbps.
- Répétez ce processus pour toutes les autres interfaces dont vous souhaitez modifier la vitesse.
Vous pouvez également utiliser l'utilitaire Speed Switching en suivant les étapes suivantes :
- Tapez "cmd" dans la boîte de recherche Windows et appuyez sur Entrée pour ouvrir l'invite de commande.
- Dans l'invite de commandes, tapez "speedswitch" et appuyez sur Entrée pour ouvrir l'utilitaire Speed Switching.
- Cliquez sur le bouton "Modifier la vitesse du réseau".
- Sélectionnez "1.0 Gbps" dans la liste des vitesses disponibles.
- Cliquez sur "OK" pour enregistrer les modifications.
Pourquoi mon WiFi est-il si lent sur mon PC Windows 11?
Si vous constatez que votre WiFi est lent sur votre PC équipé de Windows 11, il y a quelques causes potentielles à prendre en compte. L'une d'entre elles est que votre PC utilise un pilote WiFi obsolète. La mise à jour vers le pilote le plus récent peut améliorer les performances du WiFi. Un autre facteur peut être un appareil de faible puissance connecté à votre PC, tel qu'une tablette ou un ordinateur portable, qui peut avoir un impact sur votre vitesse WiFi. Pour y remédier, vous pouvez essayer d'augmenter la puissance de votre appareil ou de vous connecter à un meilleur réseau câblé. Il est également utile de vérifier s'il n'y a pas d'obstacles entre votre PC et le routeur qui pourraient interférer avec votre signal. En outre, l'exécution d'une analyse antivirus et le vidage du cache de votre navigateur peuvent contribuer à accélérer votre accès à l'internet.
Comment puis-je consulter mon profil de réseau?
Pour afficher votre profil réseau, ouvrez le Centre Réseau et Partage sur votre ordinateur et cliquez sur les trois lignes dans le coin supérieur gauche de l'écran. La première ligne affiche vos connexions réseau actuelles, y compris votre emplacement actuel et le type de connexion. La deuxième ligne affiche tous les périphériques connectés, y compris les ordinateurs et les imprimantes. Enfin, la dernière ligne indique le nombre de personnes actuellement connectées à votre réseau. Il est important de vérifier régulièrement votre profil réseau pour vous assurer que tous les périphériques connectés à votre réseau sont autorisés et qu'il n'y a pas d'utilisateurs non autorisés sur votre réseau.
Comment faire passer mon réseau de 2 à 3?
Pour faire passer votre réseau de 2 à 3, vous devez acheter un nouveau routeur. Recherchez un routeur dont le numéro de réseau inscrit sur l'autocollant est 3. Une fois que vous avez votre nouveau routeur, trouvez le manuel qui l'accompagne et suivez les instructions pour le configurer. En règle générale, vous devrez connecter votre nouveau routeur à votre modem, puis configurer vos paramètres réseau en vous connectant à l'interface web de votre routeur. Une fois la procédure d'installation terminée, votre réseau passera à 3.
Windows 11 affecte-t-il la vitesse de l'Internet?
Windows 11 peut potentiellement affecter la vitesse d'Internet, mais cela dépend de divers facteurs tels que la version de Windows 11 utilisée et la façon dont les profils réseau sont configurés. Les différentes versions de Windows 11 peuvent stocker les profils réseau différemment, ce qui peut avoir un impact sur la vitesse d'Internet. Pour optimiser les performances du réseau, les utilisateurs peuvent utiliser l'utilitaire de configuration de Windows 10 ou la ligne de commande pour modifier les profils réseau. En outre, des facteurs tels que le fournisseur d'accès à Internet, le routeur et le matériel de l'appareil peuvent également affecter la vitesse d'Internet. Il est recommandé d'effectuer régulièrement la maintenance du réseau et de résoudre les problèmes éventuels pour garantir une vitesse Internet optimale.
Comment renommer le réseau 2 en réseau 1?
Pour renommer le réseau 2 en réseau 1 dans Windows 10, procédez comme suit :
- Ouvrez le "Centre de réseau et de partage" en cliquant sur le bouton "Démarrer", en tapant "Centre de réseau et de partage" dans la zone de recherche et en appuyant sur Entrée.
- Cliquez sur le réseau que vous souhaitez renommer.
- Sélectionnez "Propriétés".
- Dans la fenêtre "Propriétés", vous verrez le nom actuel du réseau. Cliquez dessus pour modifier le nom.
- Saisissez le nouveau nom du réseau et cliquez sur "OK".
Gardez à l'esprit que les étapes pour renommer un réseau peuvent varier en fonction de votre situation spécifique. Cependant, suivre les étapes ci-dessus devrait vous aider à renommer le réseau 2 en réseau 1 dans Windows 10.