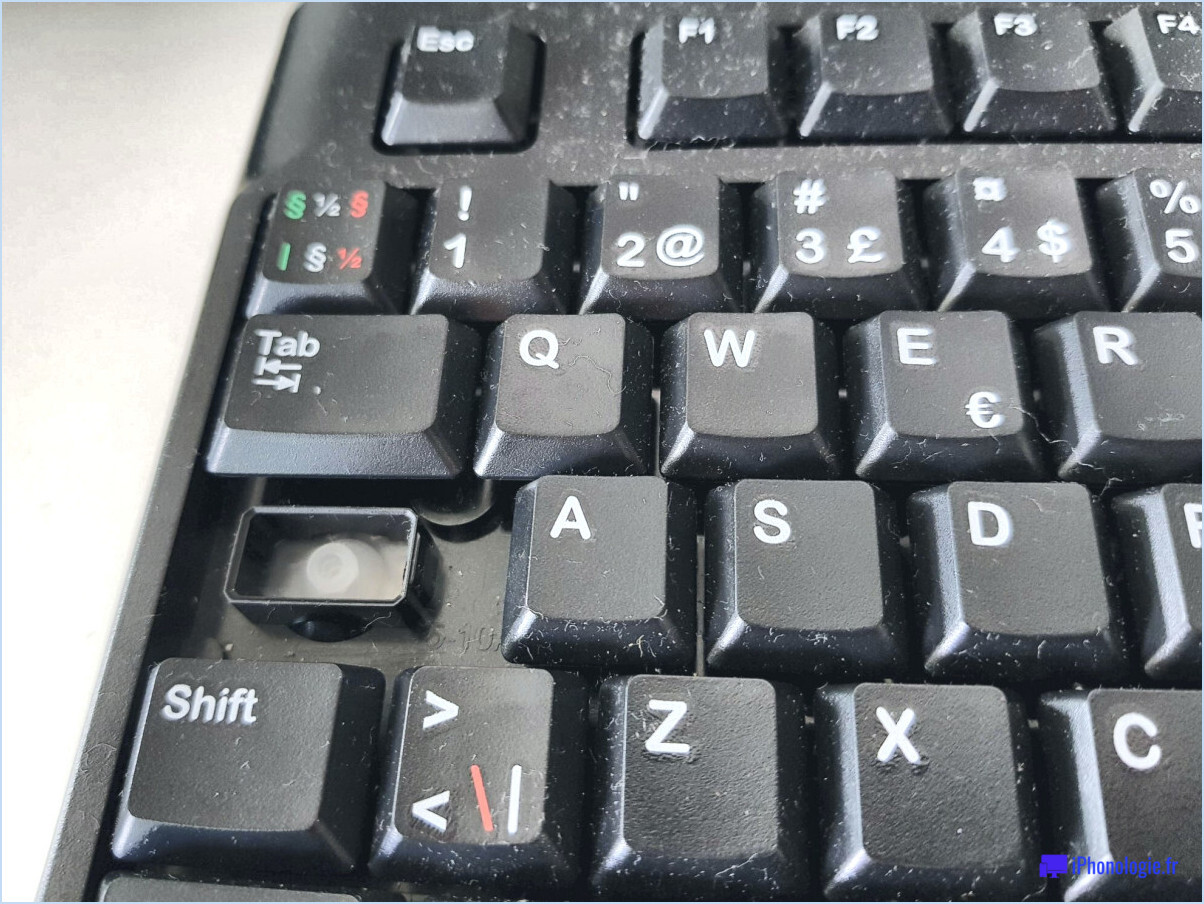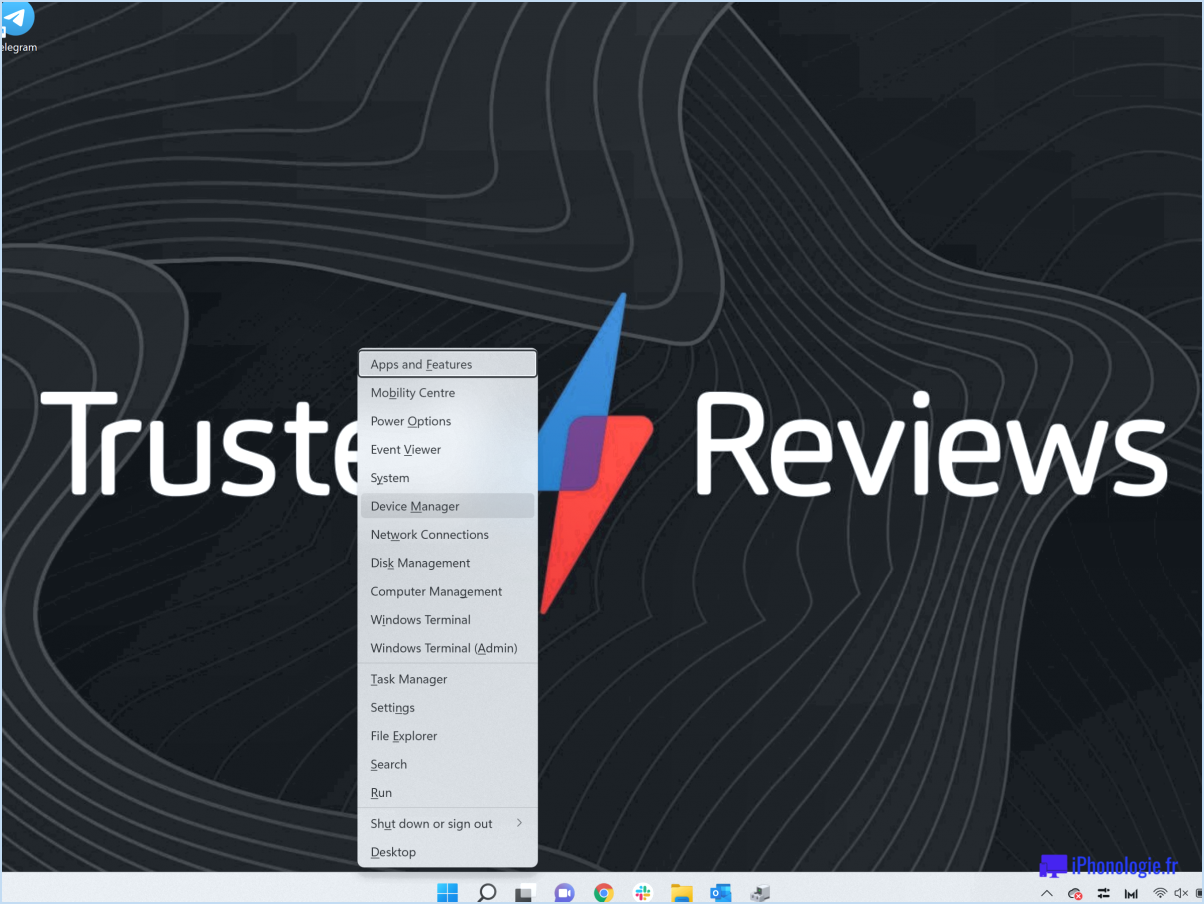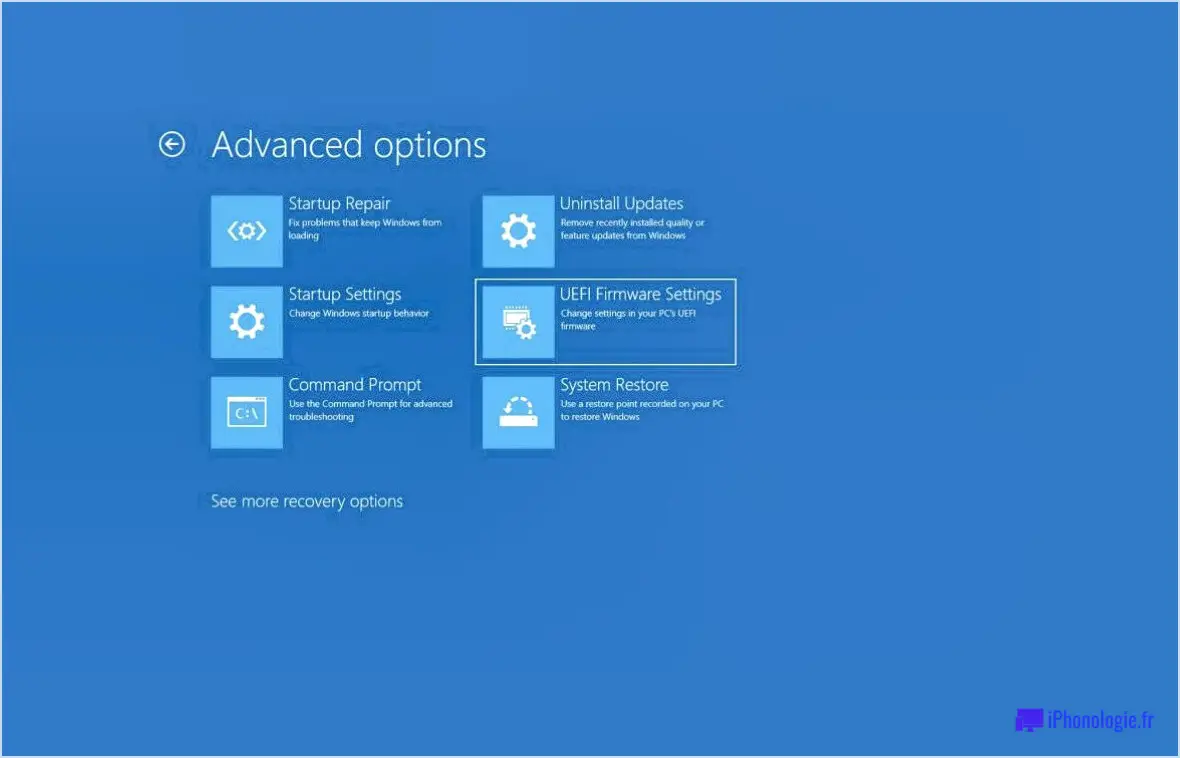Comment défragmenter mon ssd windows 7?

Défragmenter un SSD dans Windows 7 n'est pas recommandé car les SSD fonctionnent différemment des disques durs traditionnels. Contrairement aux disques durs, les disques SSD utilisent de la mémoire flash, qui ne souffre pas des mêmes problèmes de fragmentation. Windows 7 est conçu pour optimiser et gérer automatiquement les disques SSD, la défragmentation manuelle est donc inutile et peut même nuire à la durée de vie du disque.
Pourquoi ne pas défragmenter les disques SSD?
Les disques SSD ont un nombre limité de cycles d'écriture avant de commencer à s'user. La défragmentation implique l'écriture et la réécriture de données pour les réorganiser sur le disque, ce qui peut entraîner une usure inutile du disque SSD, réduisant ainsi sa durée de vie globale.
Comment Windows 7 optimise-t-il les disques SSD?
Windows 7 comprend une fonction appelée "TRIM", qui aide à maintenir les performances des disques SSD en informant le disque des données qui ne sont plus utilisées. Lorsque vous supprimez des fichiers, Windows 7 envoie des commandes TRIM au disque SSD, ce qui lui permet de libérer de l'espace et d'optimiser ses performances sans qu'il soit nécessaire de procéder à une défragmentation manuelle.
Que faire si mon disque dur SSD est lent?
Si vous constatez une baisse des performances de votre disque SSD, vous pouvez prendre d'autres mesures pour améliorer sa vitesse :
- Mettez à jour le micrologiciel : Recherchez les mises à jour du micrologiciel auprès du fabricant de votre disque SSD et appliquez-les si elles sont disponibles. Les mises à jour du micrologiciel peuvent améliorer les performances et corriger les bogues.
- Activez TRIM : Confirmez que la fonction TRIM est activée sur votre système Windows 7. Pour vérifier, ouvrez l'Invite de commande en tant qu'administrateur et tapez : "fsutil behavior query DisableDeleteNotify". Si le résultat est "0", le TRIM est activé.
- Vérifiez les mises à jour des pilotes : Assurez-vous que vous disposez des derniers pilotes pour votre disque SSD et le chipset de votre carte mère.
- Libérez de l'espace : Supprimez les fichiers et applications inutiles pour libérer de l'espace sur votre SSD.
Conclusion
En conclusion, vous ne devriez pas défragmenter votre disque SSD sous Windows 7. Le système d'exploitation gère l'optimisation du disque SSD automatiquement via TRIM, ce qui est plus que suffisant pour maintenir les performances de votre disque SSD. Au lieu de cela, concentrez-vous sur d'autres pratiques d'amélioration des performances telles que la mise à jour du micrologiciel, l'activation de TRIM et le nettoyage de votre système des données inutiles.
Comment optimiser un disque SSD sous Windows 7?
Pour optimiser le disque SSD sous Windows 7, suivez les étapes suivantes :
- Ajustez les paramètres du disque dur : Optimisez le niveau de compression et la vitesse d'écriture de votre disque SSD pour améliorer les performances. Accédez aux propriétés du périphérique via le "Gestionnaire de périphériques" et procédez aux ajustements nécessaires.
- Installez un utilitaire de mise en cache : Augmentez la vitesse de votre disque SSD en installant un utilitaire de mise en cache tel que SSD Cache ou Cache Zone. Ces utilitaires permettent d'améliorer les temps de récupération des données et la réactivité générale du système.
N'oubliez pas de sauvegarder les données importantes avant de modifier les paramètres du disque SSD. Mettez régulièrement à jour le micrologiciel du disque SSD et Windows 7 pour garantir la compatibilité et la sécurité. En mettant en œuvre ces techniques d'optimisation, vous pouvez améliorer les performances et la longévité de votre disque SSD sous Windows 7.
Comment vérifier la vitesse de mon SSD sous Windows 7?
Pour vérifier votre vitesse du SSD en Windows 7 vous pouvez utiliser l'outil de diagnostic intégré. Voici comment procéder :
- Cliquez sur le Démarrer et ouvrir le Panneau de contrôle.
- Sélectionnez le Système et sécurité catégorie.
- Cliquez sur sur Outils d'administration.
- Double-cliquez sur sur Moniteur de performance.
- Étendre les Outils de surveillance menu.
- Choisissez Moniteur de performance.
- Cliquez avec le bouton droit de la souris sur dans la zone vide et sélectionnez Ajouter des compteurs.
- Sélectionner votre SSD dans la liste des disques disponibles.
- Cliquez sur Ajouter et ensuite OK.
- Moniteur votre Vitesse du SSD en temps réel.
Cette méthode vous permettra de vous assurer que votre SSD fonctionne correctement.
Windows 7 dispose-t-il d'un programme de défragmentation?
Oui, Windows 7 est livré avec un programme de défragmentation. Cet utilitaire intégré est conçu pour optimiser les performances de votre ordinateur par en réorganisant les données fragmentées sur votre disque dur. La fragmentation se produit au fil du temps lorsque des fichiers sont créés, modifiés et supprimés, ce qui entraîne une dispersion des données sur le disque. Le programme de défragmentation organise ces données, ce qui permet au système d'accéder plus facilement et plus rapidement aux fichiers. L'exécution régulière de l'outil de défragmentation peut permettre d'obtenir les résultats suivants des temps de démarrage plus rapides et amélioration de la réactivité générale du système. Pour utiliser le programme, il suffit de taper "defrag" dans l'écran d'accueil. dans le menu Démarrer et sélectionnez "Défragmenter et optimiser les disques". À partir de là, vous pouvez analyser et défragmenter vos disques durs selon vos besoins.
Pourquoi ne puis-je pas défragmenter mon ordinateur sous Windows 7?
Sous Windows 7, il se peut que le défragmenteur ne fonctionne pas correctement. Cela peut se produire pour plusieurs raisons :
- Défragmentation programmée: Windows 7 est généralement configuré pour défragmenter automatiquement vos lecteurs à intervalles réguliers. Si cette fonction est désactivée, le défragmenteur ne s'exécutera pas automatiquement.
- Espace libre insuffisant: Le défragmenteur a besoin d'un certain espace libre pour fonctionner efficacement. Si votre disque est presque plein, il se peut qu'il ne puisse pas effectuer le processus de défragmentation.
- Conflit avec un logiciel tiers: Certains logiciels tiers ou programmes antivirus peuvent interférer avec le défragmenteur intégré, entraînant son dysfonctionnement.
- Erreurs du disque dur: S'il y a des erreurs ou des secteurs défectueux sur votre disque dur, le défragmenteur peut ne pas être en mesure de procéder.
Pour résoudre ces problèmes, essayez ce qui suit :
- Activez la défragmentation programmée: Allez à "Démarrer" > "Panneau de configuration" > "Système et sécurité" > "Outils d'administration" > "Planificateur de tâches" et assurez-vous que la tâche "Défragmenteur de disque" est activée.
- Libérer de l'espace: Supprimez les fichiers inutiles pour créer plus d'espace libre sur votre disque.
- Désactiver les logiciels tiers: Désactivez temporairement tout logiciel tiers ou antivirus susceptible d'interférer avec le défragmenteur.
- Vérifier les erreurs de disque: Exécutez l'outil intégré de "vérification des erreurs" pour rechercher et réparer les erreurs de disque.
Si le problème persiste, envisagez de demander l'aide d'un professionnel ou d'utiliser un logiciel de défragmentation tiers.
À quelle fréquence Windows 7 défragmente-t-il automatiquement un disque dur?
Windows 7 défragmente automatiquement un disque dur tous les mois en moyenne. Si votre ordinateur est plus ancien et que la défragmentation automatique n'est pas activée, pensez à l'activer pour éviter la fragmentation du disque.
L'optimisation de votre disque dur SSD est-elle une bonne chose?
Il est important d'optimiser votre disque dur SSD pour améliorer les performances et prolonger la durée de vie des appareils. Cependant, les experts mettent en garde contre l'optimisation en raison de la réduction potentielle de la durée de vie des disques durs.
Comment nettoyer et accélérer mon ordinateur gratuitement sous Windows 7?
Pour nettoyer et accélérer votre ordinateur gratuitement sous Windows 7, suivez les étapes suivantes :
- Nettoyage du disque: Utilisez l'utilitaire intégré Disk Cleanup pour supprimer les fichiers temporaires et les données inutiles.
- Désinstallation des programmes inutilisés: Allez dans le Panneau de configuration > Programmes et fonctionnalités pour désinstaller les logiciels dont vous n'avez plus besoin.
- Désactiver les programmes de démarrage: Empêchez les programmes inutiles de se lancer au démarrage en utilisant l'outil de configuration du système (msconfig).
- Mise à jour des pilotes: Assurez-vous que les pilotes de votre matériel sont à jour en visitant le site web du fabricant.
- Défragmentez votre disque dur: Utilisez l'outil Défragmenteur de disque pour optimiser le stockage des fichiers.
- Recherche de logiciels malveillants: Exécutez une analyse complète du système à l'aide d'un logiciel antivirus réputé.
- Désactiver les effets visuels: Optimisez les performances en réglant les effets visuels dans le menu Options de performance.
N'oubliez pas de sauvegarder vos fichiers importants avant d'effectuer des tâches de nettoyage ou d'optimisation.