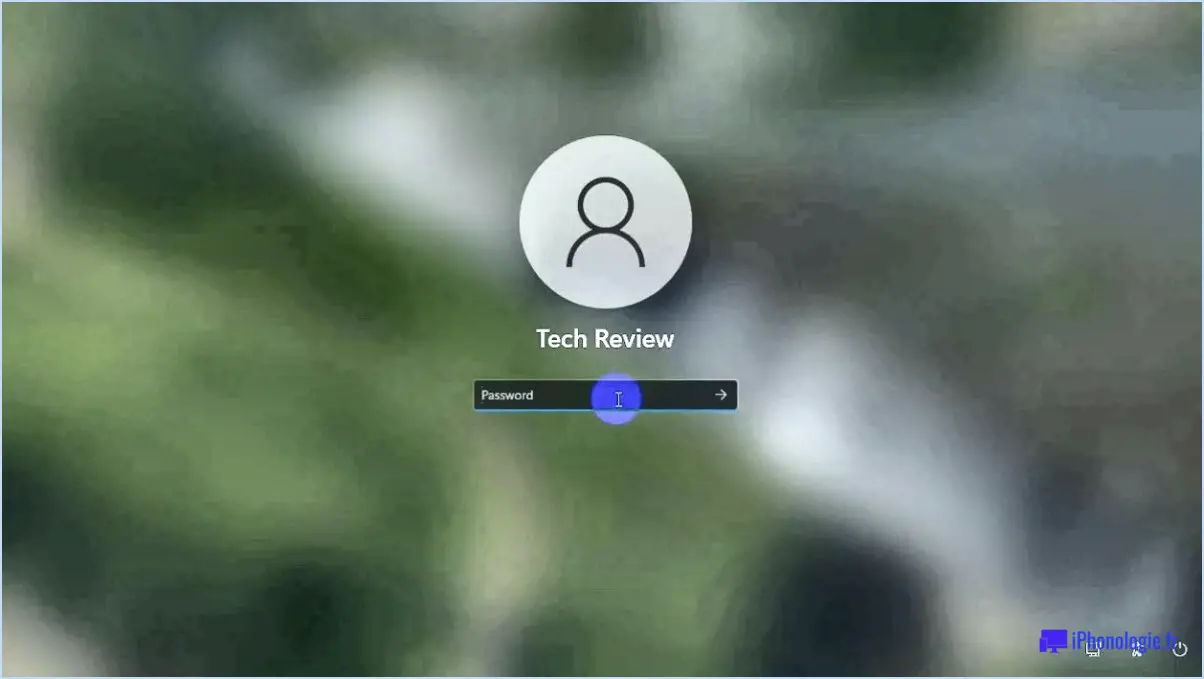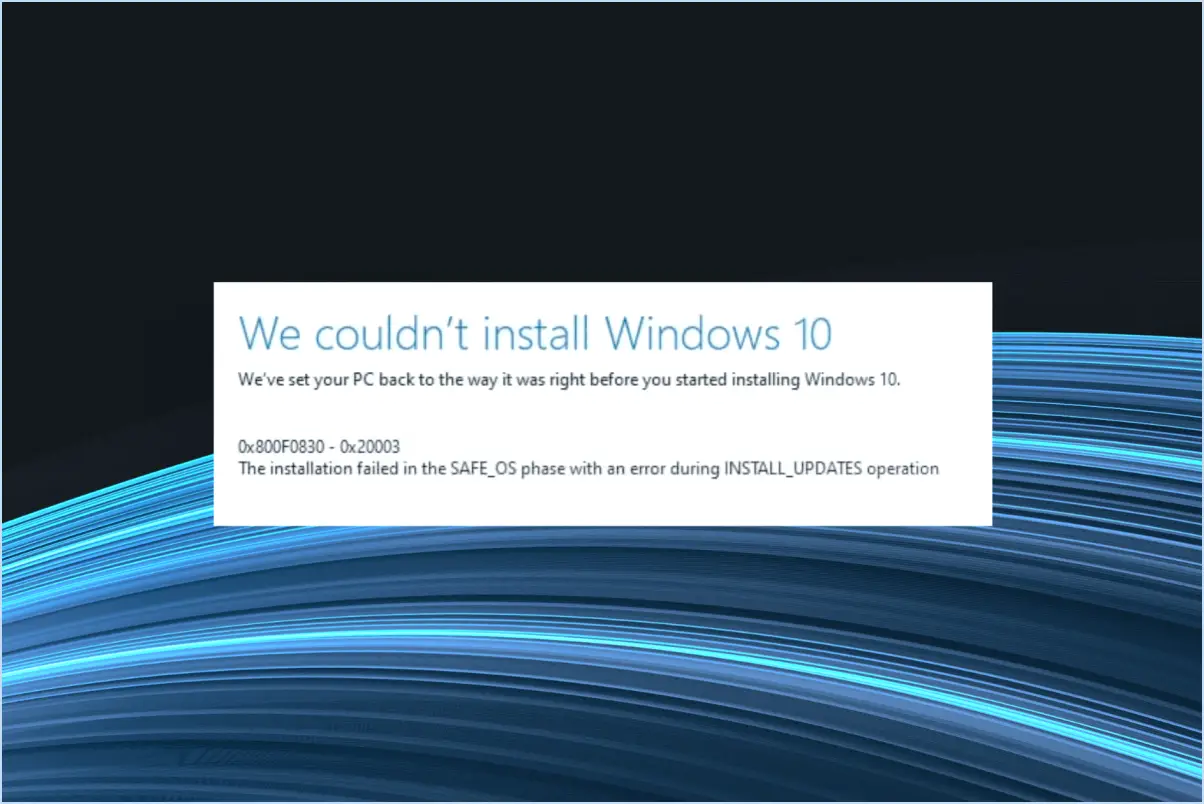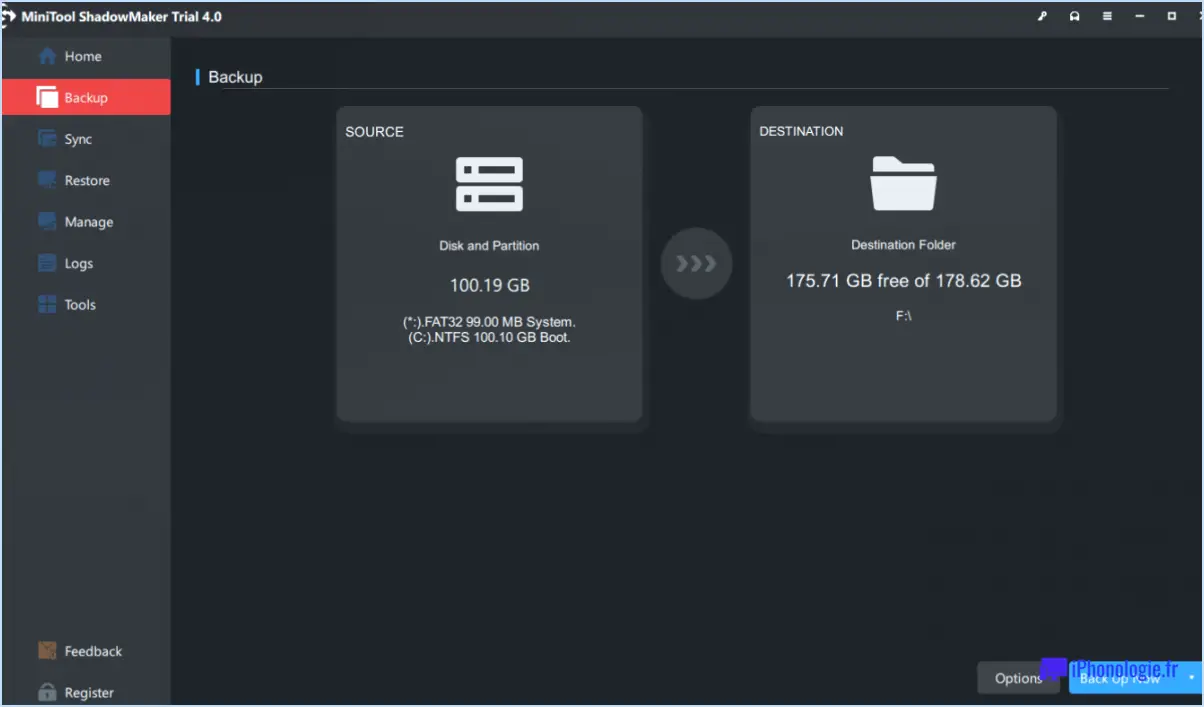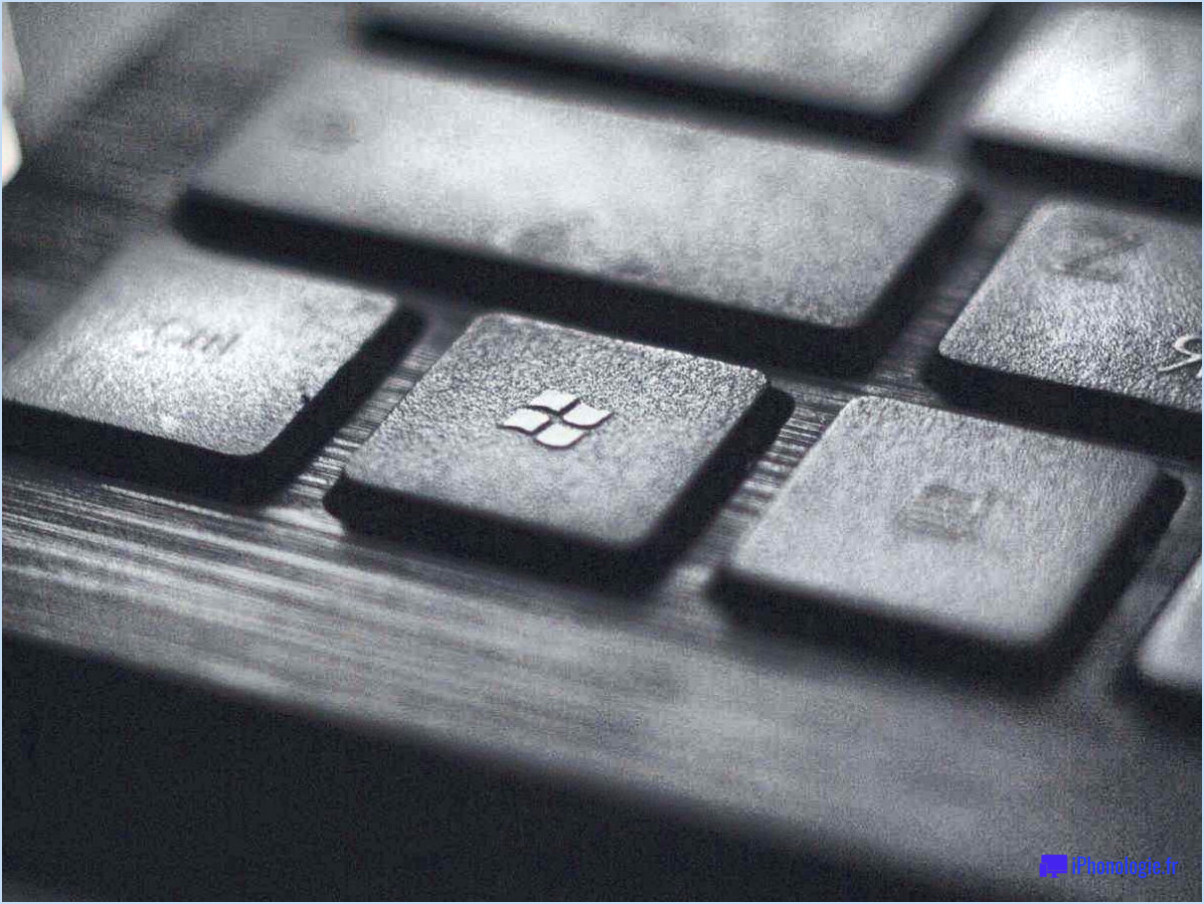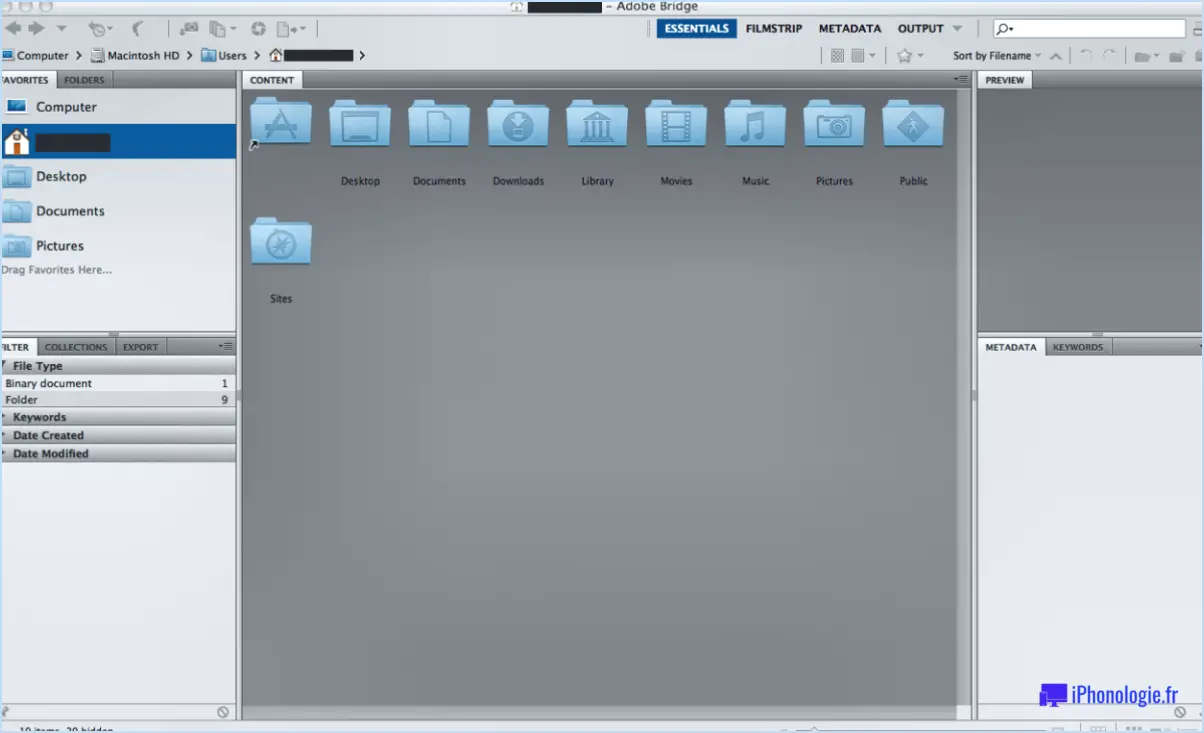Commande pour ajouter ou supprimer un ordinateur d'un domaine?
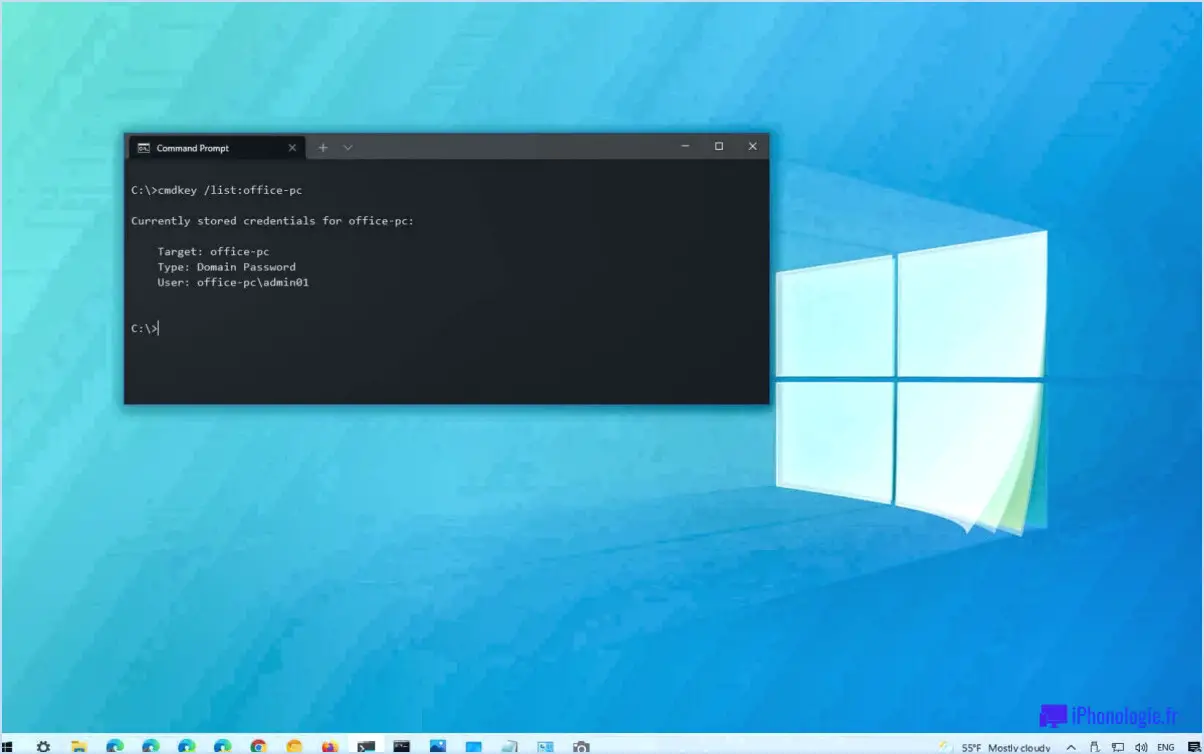
Pour ajouter ou supprimer un ordinateur d'un domaine, vous devez utiliser des outils administratifs tels que la commande Utilisateurs et ordinateurs d'Active Directory . Ce processus est essentiel pour gérer efficacement les comptes d'ordinateurs dans un environnement Active Directory.
Ajout d'un ordinateur à un domaine :
- Assurez-vous que l'ordinateur que vous souhaitez ajouter est correctement connecté au réseau et qu'il peut communiquer avec le contrôleur de domaine.
- Connectez-vous à l'ordinateur à l'aide d'un compte disposant des autorisations suffisantes pour joindre un ordinateur au domaine.
- Cliquez avec le bouton droit de la souris sur l'icône Démarrer et sélectionnez Exécuter et tapez dsa.msc pour ouvrir la console Utilisateurs et ordinateurs de l'Active Directory.
- Dans la console, naviguez jusqu'à l'élément Unité d'organisation (OU) où vous souhaitez ajouter l'ordinateur.
- Cliquez avec le bouton droit de la souris sur l'OU, sélectionnez Nouveau et choisissez ensuite Ordinateur.
- Saisissez le nom de l'ordinateur que vous souhaitez ajouter et cliquez sur OK.
- L'ordinateur sera créé dans l'OU sélectionnée et joint au domaine.
Supprimer un ordinateur d'un domaine :
- Assurez-vous que vous disposez des privilèges administratifs nécessaires pour effectuer cette action.
- Ouvrez le Utilisateurs et ordinateurs d'Active Directory comme indiqué précédemment.
- Localisez et sélectionnez le compte d'ordinateur que vous souhaitez supprimer, qui se trouve généralement dans l'OU approprié.
- Cliquez avec le bouton droit de la souris sur le compte d'ordinateur, choisissez Supprimer et confirmez l'action lorsque vous y êtes invité.
- Le compte d'ordinateur sera supprimé du domaine.
N'oubliez pas que lors de la suppression d'un ordinateur du domaine, il est essentiel de s'assurer qu'il n'a plus besoin des ressources et des services du domaine. En outre, faites preuve de prudence, car la suppression d'un ordinateur du domaine peut entraîner une perte potentielle de données ou une perte d'accès aux ressources dépendant du domaine.
Veuillez noter que des variations spécifiques peuvent exister en fonction de la version de Windows Server et d'Active Directory que vous utilisez. Effectuez toujours ces opérations avec précaution, car elles ont des implications importantes sur la fonctionnalité et la sécurité de votre réseau.
Comment rejoindre un domaine à l'aide de CMD?
Pour rejoindre un domaine à l'aide de CMD, procédez comme suit :
- Ouvrez l'invite de commande en tant qu'administrateur.
- Tapez "net join domainname" dans l'Invite de commandes, en remplaçant "domainname" par le nom réel du domaine que vous souhaitez rejoindre.
Par exemple : net join contoso pour rejoindre le domaine "contoso.com".
- Appuyez sur la touche Entrée pour exécuter la commande.
- Vous serez invité à saisir le nom d'utilisateur et le mot de passe d'un compte disposant des autorisations nécessaires pour rejoindre le domaine.
Assurez-vous que votre ordinateur est connecté au réseau et qu'il peut atteindre le contrôleur de domaine. Une fois le processus terminé avec succès, votre ordinateur fera partie du domaine spécifié, ce qui vous permettra d'accéder aux ressources et aux autorisations du domaine.
Comment savoir si mon ordinateur fait partie d'un domaine?
Pour vérifier si votre ordinateur fait partie d'un domaine, procédez comme suit :
- Ouvrez une invite de commande en appuyant sur Touche Windows + R puis tapez cmd et appuyez sur Entrer.
- Dans la fenêtre de l'invite de commande, tapez netstat -an et appuyez sur Entrez.
- Recherchez la ligne "inetnum" dans la sortie.
- Si la valeur "inetnum" correspond à la ligne nom de domaine de votre ordinateur, cela signifie que votre ordinateur fait partie du domaine.
Voilà, c'est fait ! En suivant ces étapes, vous pourrez déterminer si votre ordinateur est connecté à un domaine ou non.
Comment supprimer un utilisateur de mon bureau?
Pour supprimer un utilisateur de votre bureau, suivez les étapes suivantes :
- Ouvrez le menu Démarrer.
- Naviguez jusqu'à Tous les programmes > Accessoires > Outils système > Comptes d'utilisateurs.
- Cliquez avec le bouton droit de la souris sur le nom de l'utilisateur.
- Sélectionnez "Supprimer du bureau".
Comment ajouter un ordinateur à mon réseau?
Pour ajouter un ordinateur à votre réseau, vous avez plusieurs possibilités :
- Adaptateur sans fil: Connectez l'ordinateur à votre réseau sans fil à l'aide d'un adaptateur sans fil compatible. Assurez-vous que l'adaptateur prend en charge la norme Wi-Fi de votre réseau.
- Câble Ethernet: Pour une connexion filaire, branchez une extrémité d'un câble Ethernet sur le port réseau de l'ordinateur et l'autre extrémité sur votre routeur ou commutateur.
- Disque dur externe: Bien qu'il ne s'agisse pas d'une méthode typique de connexion au réseau, vous pouvez utiliser un disque dur externe pour partager des fichiers entre ordinateurs.
N'oubliez pas de configurer les paramètres réseau de l'ordinateur en conséquence, par exemple en obtenant une adresse IP automatiquement via DHCP ou en configurant une adresse IP statique si nécessaire. Choisissez la méthode qui vous convient et profitez d'un ordinateur connecté à votre réseau !
Comment supprimer un utilisateur du registre?
Pour supprimer un utilisateur du registre, vous disposez de deux options efficaces :
- Utiliser Regedit : Accédez à Regedit (éditeur de registre), localisez la clé de registre de l'utilisateur sous "HKEY_USERS", cliquez dessus avec le bouton droit de la souris et sélectionnez "Supprimer".
- Avec Windows PowerShell : Utilisez la cmdlet Remove-Item dans Windows PowerShell pour supprimer le dossier de profil de l'utilisateur.
N'oubliez pas de faire preuve de prudence lorsque vous effectuez des modifications dans le registre, car cela peut affecter la stabilité du système. Sauvegardez toujours le registre avant de procéder.
Quelle est l'utilité de la commande dcdiag?
La commande commande dcdiag constitue un outil précieux pour l'obtention de des informations de diagnostic sur un ordinateur. En exécutant cette commande, les utilisateurs peuvent recueillir des données essentielles pour les aider dans leur travail. le dépannage divers problèmes. Elle est particulièrement utile pour diagnostiquer les problèmes liés aux contrôleurs de domaine, Active Directory et la connectivité réseau. Cette commande aide les administrateurs système à identifier et à résoudre rapidement les problèmes potentiels, ce qui permet d'assurer un fonctionnement sans heurts et de maintenir un environnement réseau stable.
Qu'est-ce que la commande Ntdsutil?
La commande Ntdsutil est un puissant outil de en ligne de commande conçu pour la gestion de l'Active Directory. Grâce à lui, vous pouvez efficacement créer, supprimer, modifier, interroger et afficher des objets de manière efficace. dans Active Directory. Cet outil est un choix de premier ordre pour les administrateurs de systèmes qui cherchent à contrôler efficacement et précisément leurs services d'annuaire. Son interface en ligne de commande permet de rationaliser les opérations et fournit un ensemble d'outils essentiels pour gérer divers aspects d'Active Directory.
Quelle est l'utilité de DCPromo?
DCPromo est un puissant plateforme d'automatisation du marketing conçue pour rationaliser et améliorer les campagnes de marketing par courrier électronique. Elle permet aux entreprises de automatiser leurs efforts en matière de marketing par courrier électronique, en offrant des fonctionnalités telles que le suivi des campagnes et l'analyse. Avec DCPromo, les entreprises peuvent mettre en place des déclencheurs personnalisés et réponses automatisées afin d'optimiser leurs interactions avec les clients par courrier électronique. Cette plateforme joue un rôle crucial dans l'amélioration de l'efficacité des stratégies de marketing par courriel.