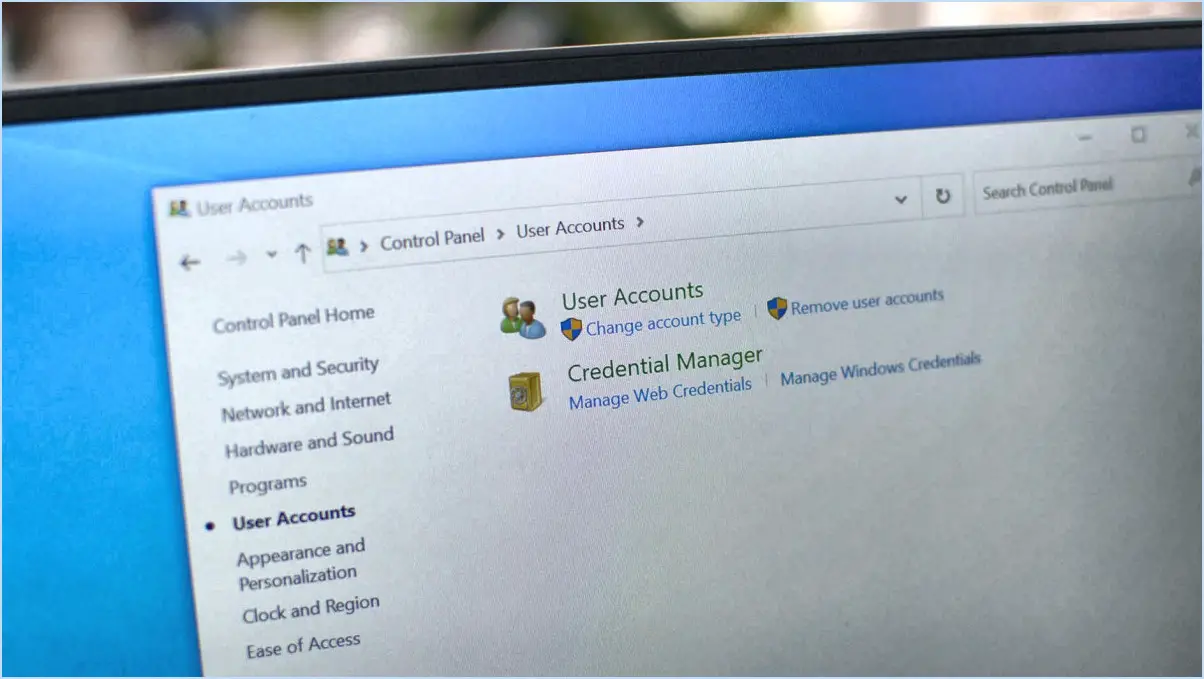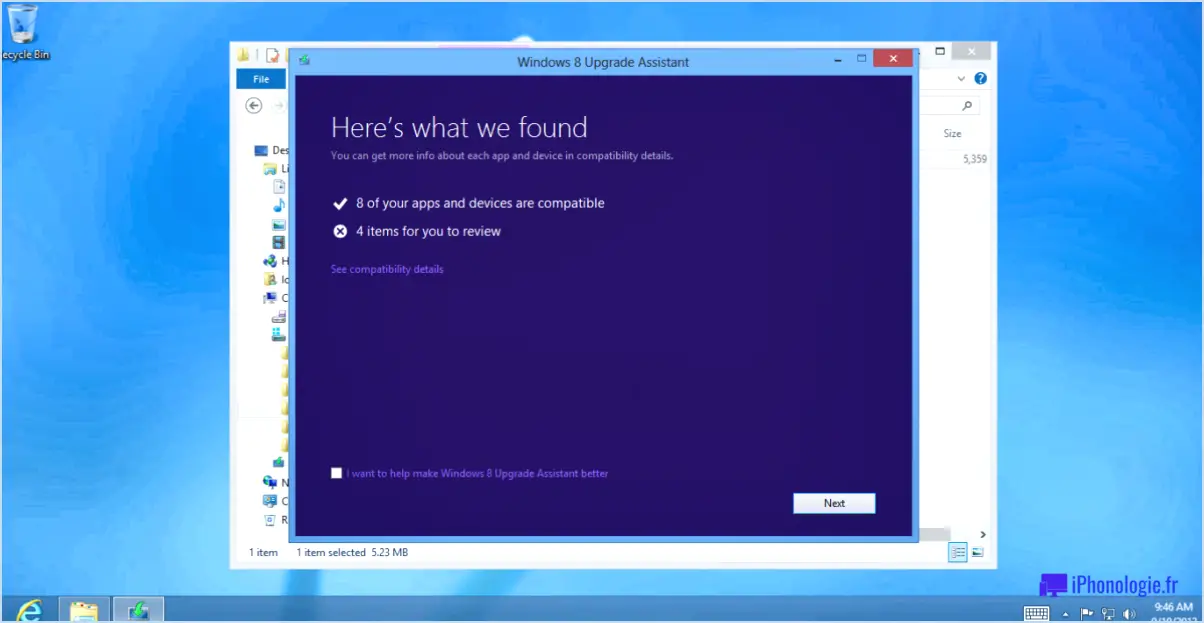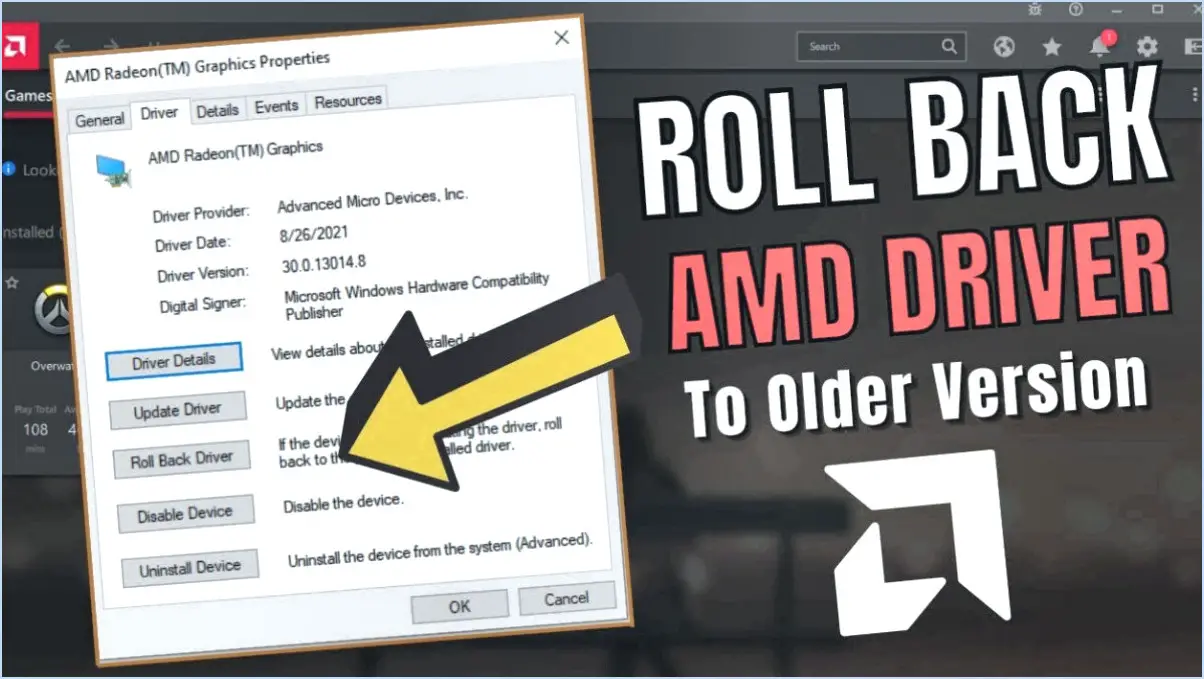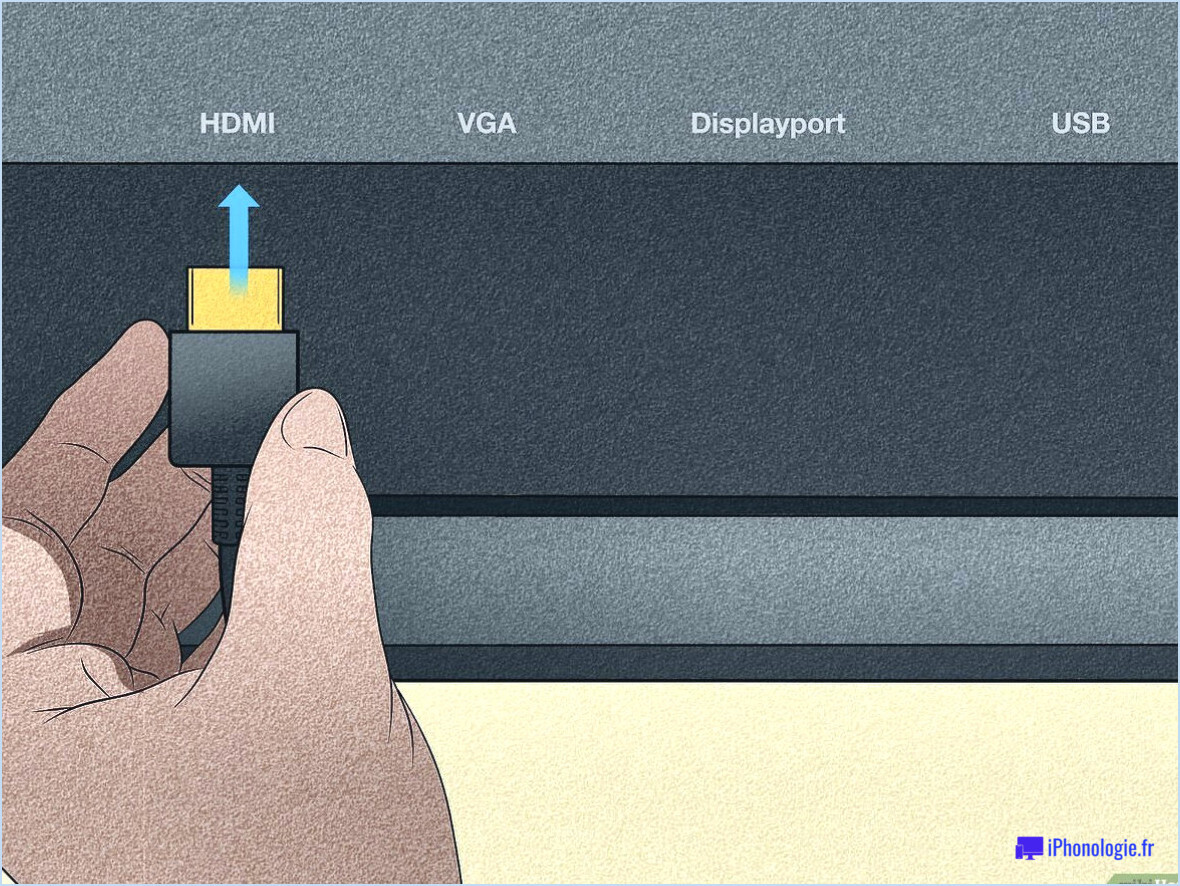Comment changer les paramètres du bouton d'alimentation dans windows 10?
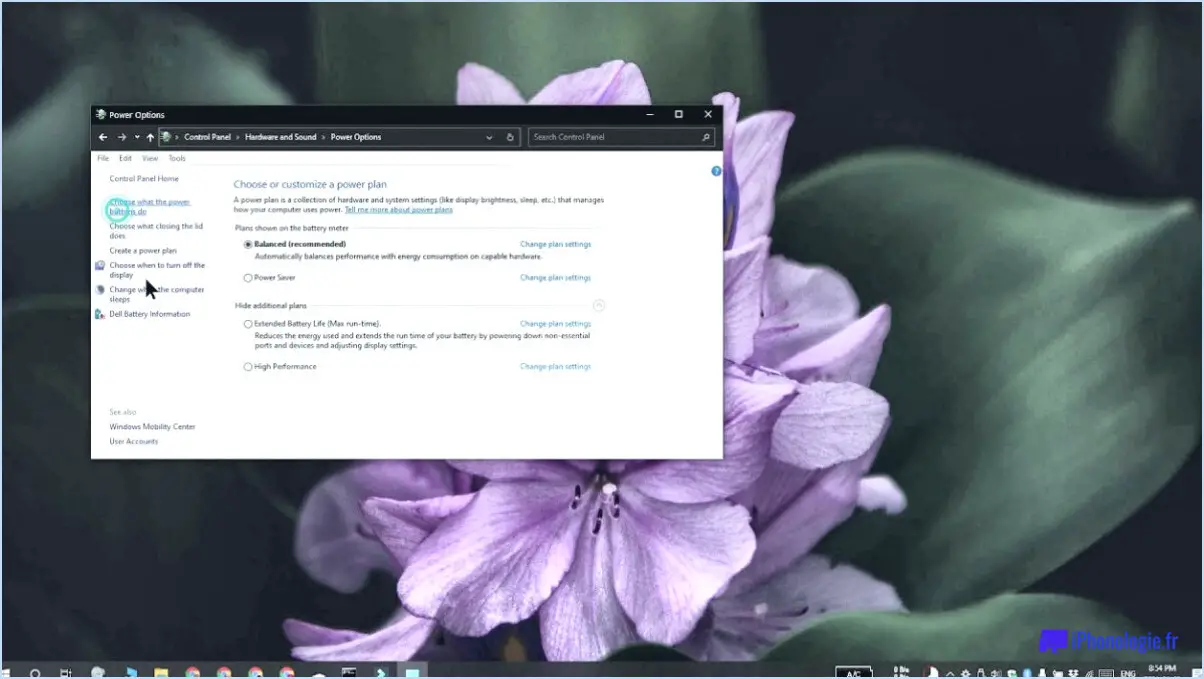
Pour modifier les paramètres du bouton d'alimentation dans Windows 10, procédez comme suit :
- Ouvrez l'application Paramètres : Pour accéder aux paramètres du bouton d'alimentation, vous devez ouvrir l'app Paramètres. Vous pouvez le faire en cliquant sur le menu Démarrer dans le coin inférieur gauche de votre écran et en sélectionnant l'icône "Paramètres", qui ressemble à un engrenage.
- Accéder à l'alimentation & Paramètres de sommeil : Dans l'application Paramètres, recherchez la catégorie "Système" et cliquez dessus. Ensuite, naviguez jusqu'à l'onglet "Alimentation & Veille" sur le côté gauche de la fenêtre. Cette section vous permet de configurer divers paramètres liés à l'alimentation.
- Modifier les paramètres du bouton d'alimentation : Une fois que vous êtes dans l'onglet "Alimentation & Veille", faites défiler vers le bas jusqu'à ce que vous trouviez le titre "Bouton d'alimentation". Vous y trouverez des options permettant de personnaliser le comportement du bouton d'alimentation de votre ordinateur.
- Choisissez vos paramètres préférés pour le bouton d'alimentation : Sous les options "Bouton d'alimentation", vous avez le choix entre trois options :
- Éteindre l'écran : Cette option vous permet de configurer le bouton d'alimentation pour qu'il éteigne l'écran lorsque l'ordinateur est inactif. Cela peut être utile pour économiser de l'énergie ou protéger votre vie privée lorsque vous êtes loin de votre appareil.
- Allumer l'écran : En sélectionnant cette option, le bouton d'alimentation allume l'écran lorsque vous appuyez dessus. Cette option est pratique si vous préférez réveiller rapidement votre ordinateur en appuyant sur le bouton d'alimentation plutôt qu'en utilisant d'autres méthodes.
- Désactiver le bouton d'alimentation : Si vous souhaitez éviter d'appuyer accidentellement sur le bouton d'alimentation ou restreindre complètement son utilisation, vous pouvez choisir de le désactiver. Ainsi, le bouton d'alimentation n'aura aucun effet lorsqu'il sera enfoncé.
- Enregistrez vos modifications : Après avoir sélectionné le réglage du bouton d'alimentation de votre choix, les modifications prendront effet immédiatement. Il n'est pas nécessaire de redémarrer votre ordinateur ou d'effectuer d'autres opérations.
Comment modifier les paramètres d'arrêt dans Windows 10?
Pour modifier les paramètres d'arrêt dans Windows 10, procédez comme suit :
- Ouvrez l'application Paramètres en cliquant sur le menu Démarrer et en sélectionnant "Paramètres".
- Dans la fenêtre Paramètres, cliquez sur l'option "Système".
- Faites défiler vers le bas et cliquez sur "Démarrage avancé" situé sur le côté gauche.
- Une fois que vous êtes dans les paramètres de démarrage avancés, vous trouverez la section "Paramètres d'arrêt".
- Dans cette section, vous pouvez sélectionner l'une des options suivantes pour le comportement d'arrêt de votre ordinateur : Normal, Arrêt ou Redémarrage.
En ajustant ces paramètres, vous pouvez personnaliser la façon dont votre ordinateur Windows 10 s'éteint en fonction de vos préférences. N'oubliez pas de cliquer sur "Enregistrer" ou "Appliquer" si vous y êtes invité pour que les modifications soient prises en compte.
Pourquoi il n'y a pas d'options d'alimentation disponibles sous Windows 10?
L'absence d'options d'alimentation dans Windows 10 peut être attribuée au fait que le système d'exploitation est principalement axé sur les appareils alimentés par batterie. Windows 10 est spécifiquement conçu pour optimiser la consommation d'énergie et améliorer la durée de vie des batteries, en particulier sur les ordinateurs portables, les tablettes et les autres appareils portables. En rationalisant les paramètres de gestion de l'alimentation et en supprimant de nombreuses options d'alimentation, Microsoft vise à offrir une expérience utilisateur transparente, à prolonger les performances de la batterie et à minimiser l'utilisation inutile de l'énergie. Par conséquent, l'absence d'options d'alimentation s'aligne sur l'objectif de Windows 10 de donner la priorité à l'efficacité énergétique pour les appareils informatiques portables.
Comment désactiver mon bouton d'alimentation?
Pour éteindre votre appareil sans utiliser le bouton d'alimentation, vous pouvez essayer plusieurs méthodes. Gardez à l'esprit que les étapes spécifiques peuvent varier en fonction du modèle de votre appareil :
- Combinaison des boutons de volume: Appuyez simultanément sur les touches d'augmentation et de réduction du volume et maintenez-les enfoncées jusqu'à ce que votre appareil s'éteigne. Cette combinaison de touches remplace souvent le bouton d'alimentation.
- Méthode de déverrouillage par broche: Certains appareils sont dotés d'un petit trou d'épingle sur le côté ou à l'arrière. Insérez une épingle ou un trombone dans le trou pour déclencher un arrêt manuel. Cette méthode vous permet d'éteindre votre appareil sans utiliser de bouton.
N'oubliez pas de consulter le manuel d'utilisation de votre appareil ou de faire une recherche en ligne pour obtenir des instructions spécifiques adaptées à votre modèle d'appareil. Il est essentiel de suivre les directives du fabricant pour garantir un arrêt en toute sécurité.
Comment réparer le bouton d'alimentation de mon ordinateur portable?
Si vous rencontrez des problèmes avec le bouton d'alimentation de votre ordinateur portable, vous pouvez prendre quelques mesures pour résoudre le problème. Tout d'abord, essayez de vérifier la batterie. Si elle est défectueuse ou ne fournit pas suffisamment d'énergie, son remplacement pourrait résoudre le problème. Toutefois, si le bouton d'alimentation ne répond toujours pas, il peut être nécessaire de remplacer la carte mère. Ce composant contrôle la fonction d'alimentation de votre ordinateur portable, et une carte mère défectueuse peut empêcher le bouton de fonctionner correctement. Dans ce cas, il est conseillé de demander l'aide d'un technicien ou de contacter l'équipe d'assistance du fabricant de l'ordinateur portable. N'oubliez pas de vous assurer que vous disposez d'une pièce de rechange appropriée avant de procéder à toute réparation.
Comment changer les boutons latéraux?
Pour changer les boutons latéraux de votre Galaxy S8 ou S8+, suivez ces étapes simples :
- Ouvrez l'appli "Paramètres" sur votre appareil.
- Faites défiler vers le bas et sélectionnez l'option "Boutons".
- Dans le menu "Boutons", vous trouverez diverses options de personnalisation pour vos boutons latéraux.
- Choisissez les boutons latéraux par défaut ou explorez d'autres options de personnalisation.
- Pour personnaliser les icônes, les couleurs ou le texte des boutons latéraux, sélectionnez l'option correspondante et apportez les modifications souhaitées.
- Une fois les modifications apportées, quittez l'application "Réglages".
En suivant ces étapes, vous pouvez facilement personnaliser les boutons latéraux de votre Galaxy S8 ou S8+ en fonction de vos préférences. Profitez de la personnalisation de votre appareil pour améliorer votre expérience utilisateur !
Lorsque j'appuie sur le bouton d'alimentation par défaut?
Le comportement du bouton d'alimentation varie en fonction du modèle de MacBook. Sur certains MacBook, le fait d'appuyer sur le bouton d'alimentation allume l'ordinateur lui-même, tandis que sur d'autres, cela active l'écran. Il est important de noter que cette distinction est due à des différences de conception entre les différents modèles de MacBook. Pour déterminer le comportement spécifique du bouton d'alimentation de votre MacBook, il est recommandé de consulter le manuel de l'utilisateur ou la documentation fournie par Apple pour votre modèle particulier.
Comment désactiver le démarrage rapide?
Pour désactiver le démarrage rapide sur votre appareil, il vous suffit de suivre les étapes suivantes :
- Ouvrez l'application Paramètres sur votre appareil.
- Recherchez la section "Général" et appuyez dessus.
- Faites défiler vers le bas et localisez l'option intitulée "Démarrage rapide".
- Tapez sur l'interrupteur situé à côté de "Démarrage rapide" pour le désactiver.
En suivant ces étapes, vous parviendrez à désactiver la fonction de démarrage rapide de votre appareil. Cela empêchera tout processus de démarrage automatique ou rapide, ce qui vous permettra de mieux contrôler le moment où votre appareil démarre. Notez que les étapes exactes peuvent varier légèrement en fonction de la version du système d'exploitation de votre appareil, mais la procédure générale est la suivante