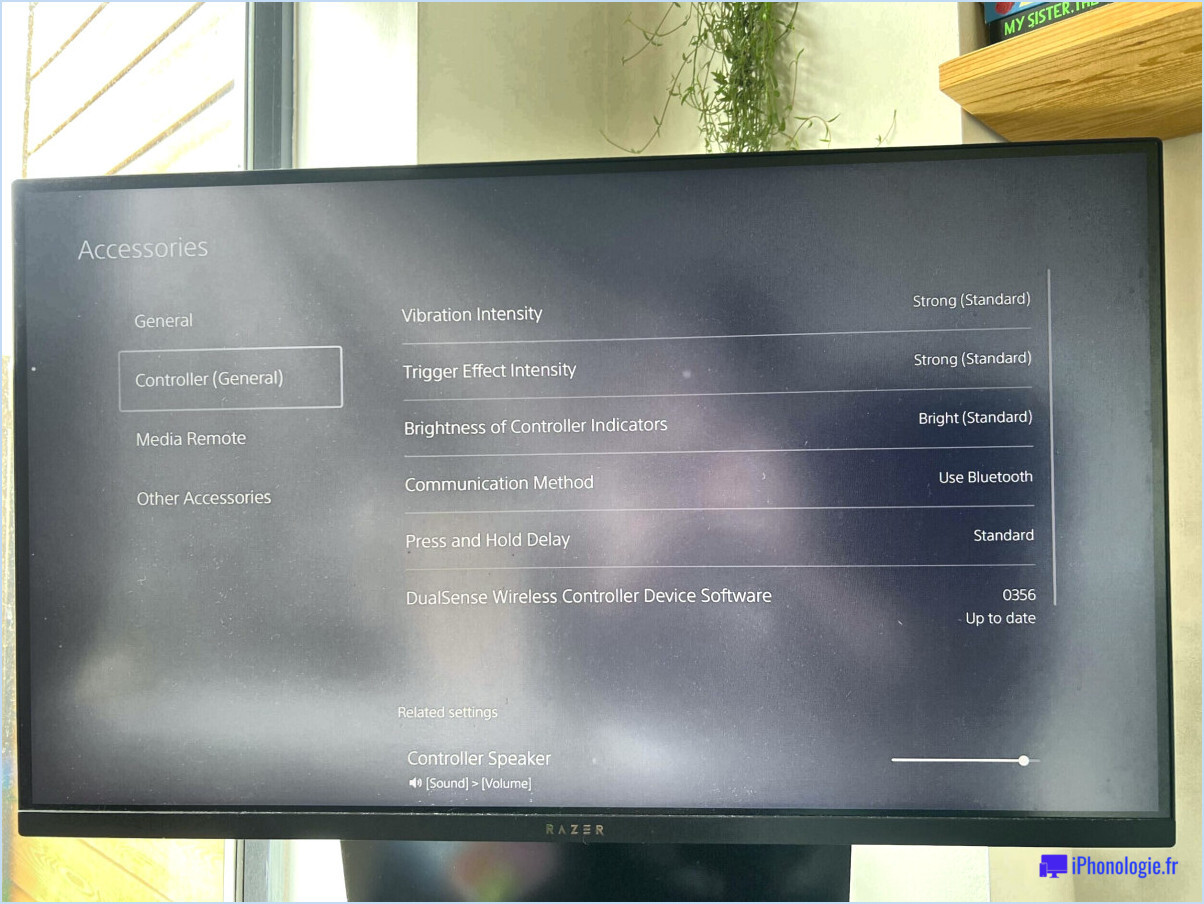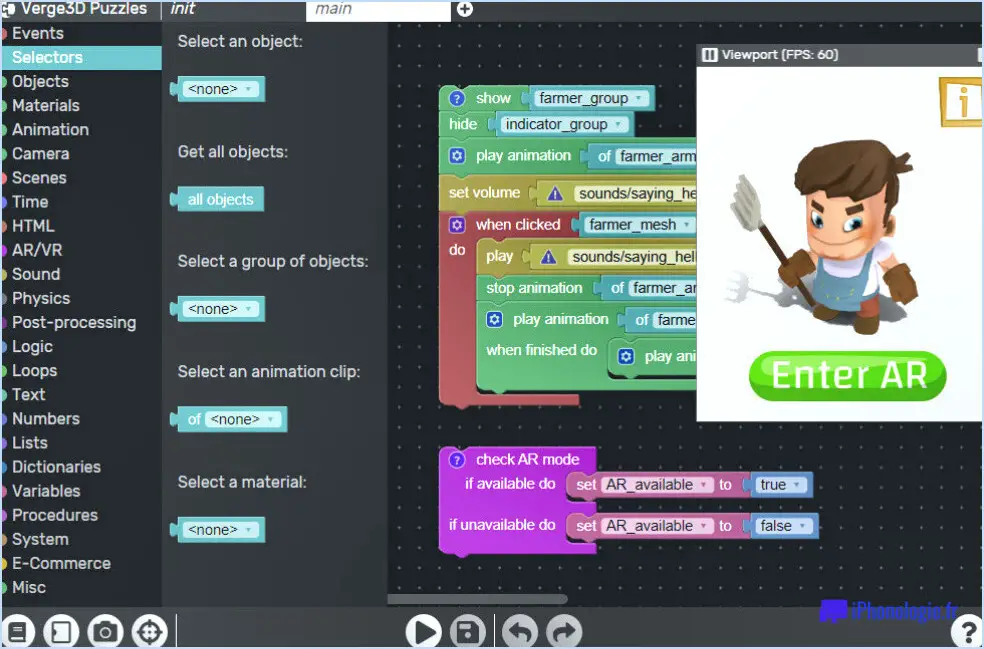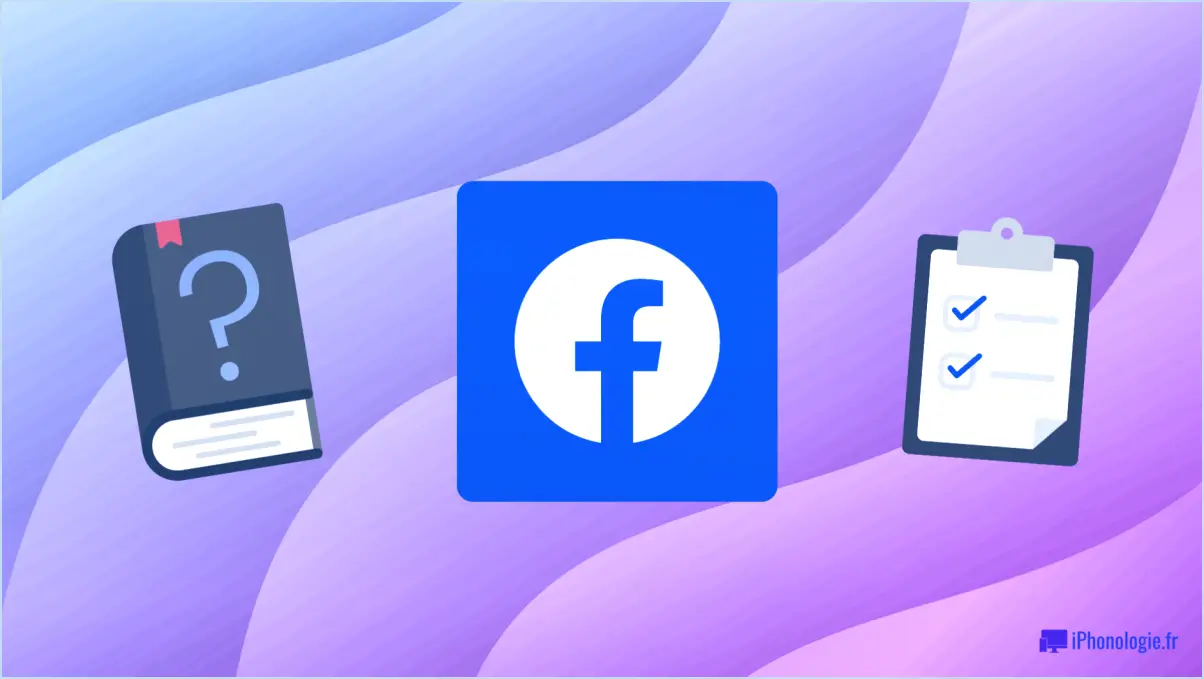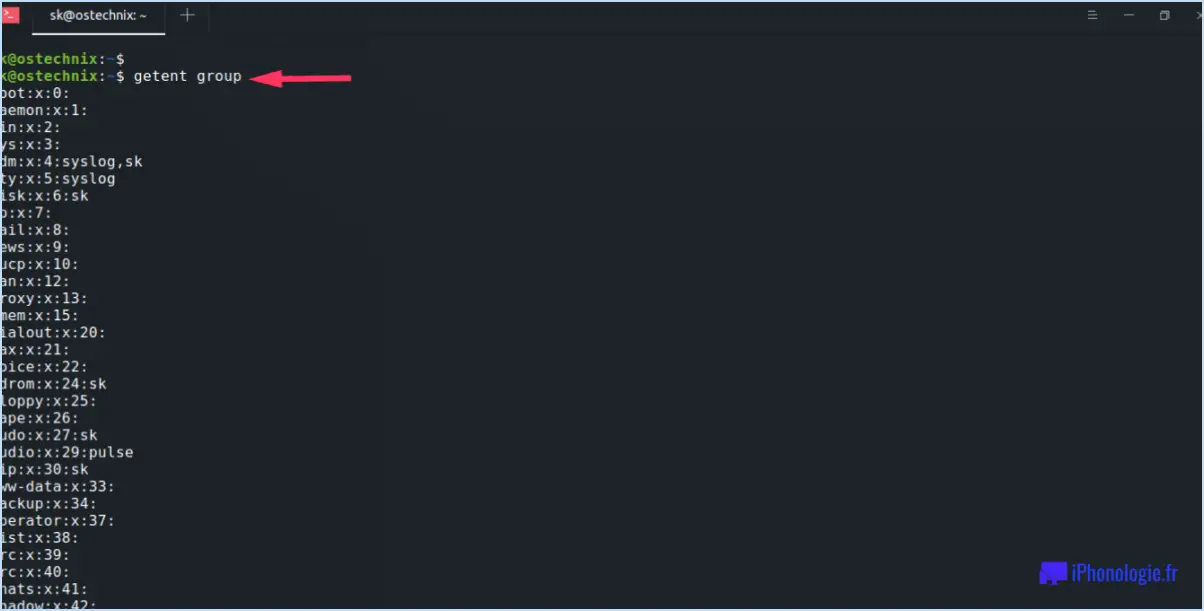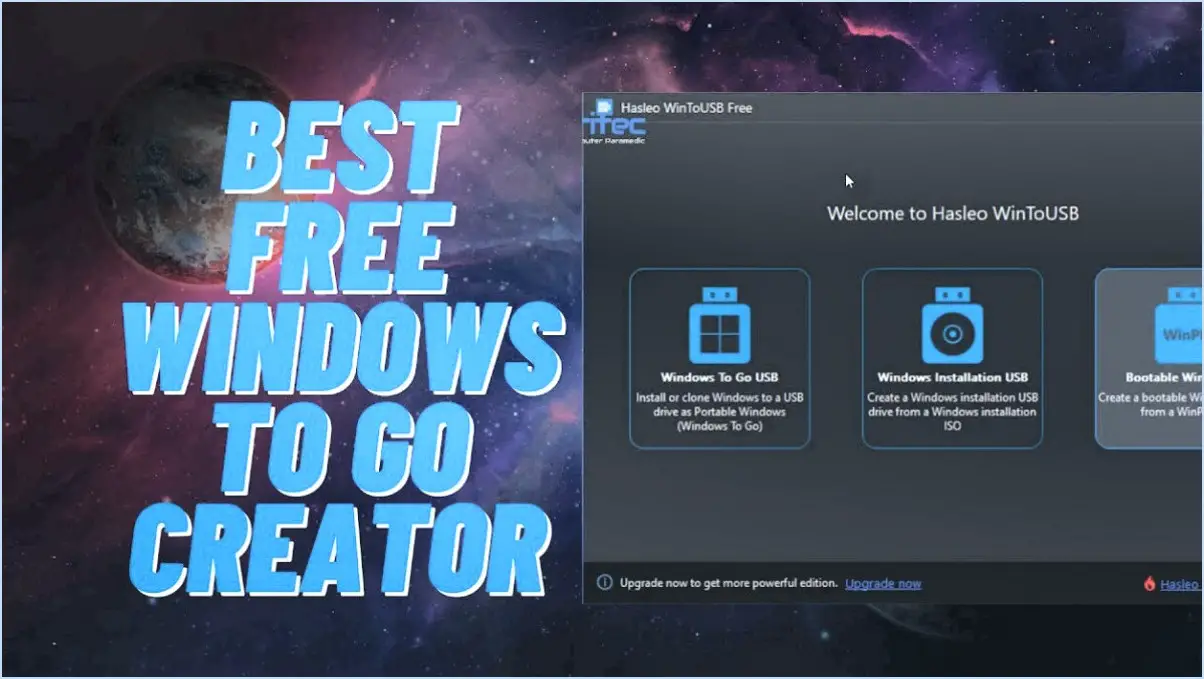Comment changer un compte administrateur en utilisateur standard vice versa dans windows 10?
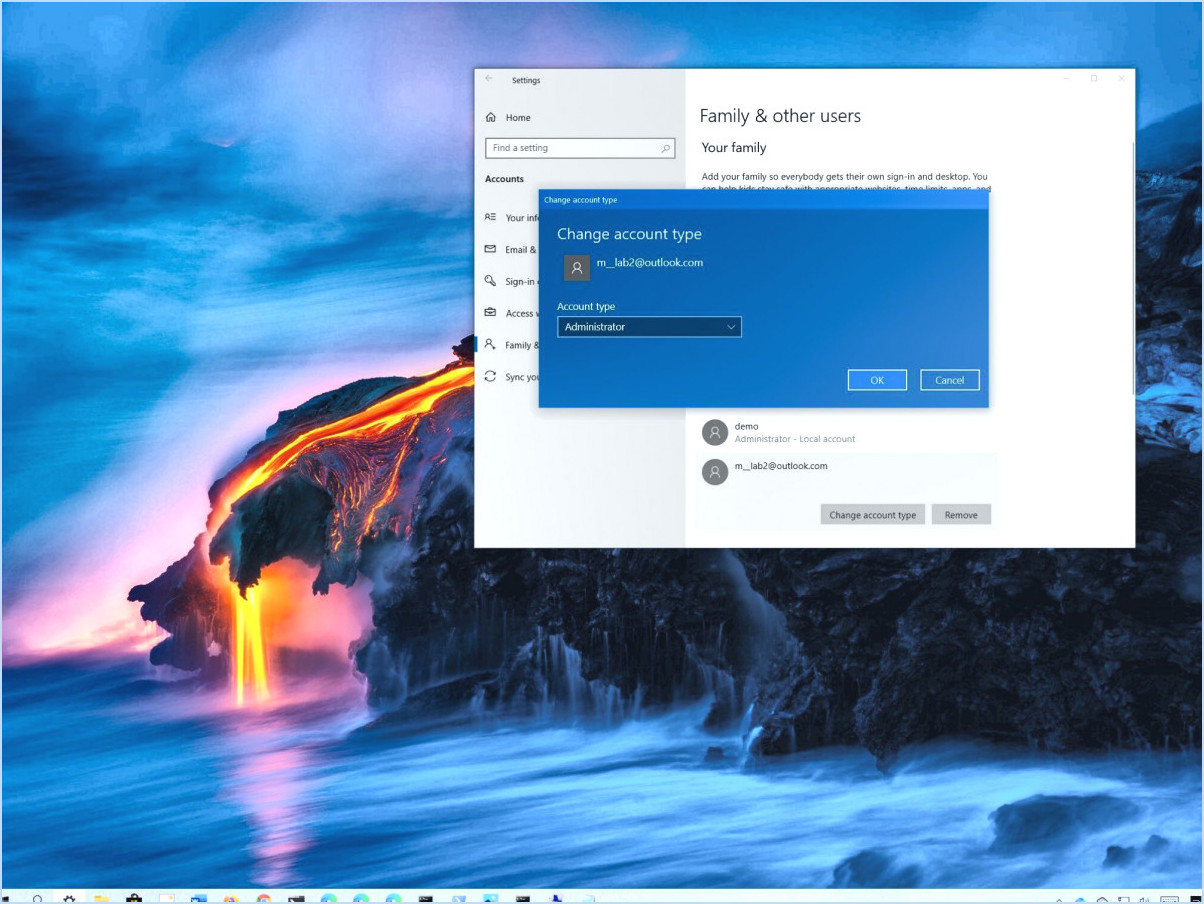
Pour changer un compte administrateur en utilisateur standard ou vice versa dans Windows 10, vous pouvez suivre les étapes suivantes :
- Ouvrez le panneau de configuration : Cliquez sur le bouton "Démarrer", situé en bas à gauche de l'écran, et tapez "Panneau de configuration" dans la barre de recherche. Ensuite, cliquez sur l'app "Panneau de configuration" qui apparaît dans les résultats de la recherche.
- Accédez aux comptes d'utilisateurs : Dans la fenêtre du Panneau de configuration, localisez et cliquez sur l'option "Comptes d'utilisateurs". Cela ouvrira une nouvelle fenêtre avec divers paramètres de compte d'utilisateur.
- Gérer les comptes d'utilisateurs : Dans la fenêtre Comptes d'utilisateurs, vous verrez une liste de tous les comptes d'utilisateurs sur votre ordinateur. Sélectionnez le compte que vous souhaitez faire passer d'administrateur à utilisateur standard ou vice versa.
- Change Account Type (Changer le type de compte) : Une fois que vous avez sélectionné le compte souhaité, cliquez sur l'option "Modifier le type de compte". Cela vous permettra de modifier le type de compte pour l'utilisateur sélectionné.
- Sélectionnez le type de compte : Dans la fenêtre suivante, vous verrez deux options : "Administrateur" et "Utilisateur standard". Choisissez le type de compte approprié en fonction de vos besoins. Si vous souhaitez transformer un compte d'administrateur en un compte d'utilisateur standard, sélectionnez "Utilisateur standard". Si vous souhaitez transformer un compte d'utilisateur standard en compte d'administrateur, sélectionnez "Administrateur".
- Appliquez les changements : Après avoir sélectionné le type de compte souhaité, cliquez sur le bouton "Modifier le type de compte" pour enregistrer les modifications. Windows appliquera alors les modifications et mettra à jour le type de compte en conséquence.
Il est important de noter que la modification d'un type de compte peut nécessiter des privilèges administratifs. Par conséquent, assurez-vous que vous disposez des autorisations nécessaires pour effectuer ces modifications.
Puis-je changer d'administrateur sur Windows 10?
Oui, il est possible de changer d'administrateur sous Windows 10. Pour accomplir cette tâche, suivez les étapes suivantes :
- Ouvrez le Panneau de configuration en le recherchant dans le menu Démarrer ou en cliquant avec le bouton droit de la souris sur le bouton Démarrer et en sélectionnant "Panneau de configuration."
- Dans la fenêtre du panneau de configuration, localisez et cliquez sur l'option "Comptes d'utilisateurs". Cela affichera une liste des comptes d'utilisateurs sur votre ordinateur.
- Recherchez le compte dont vous souhaitez faire le nouvel administrateur et sélectionnez-le.
- Ensuite, cliquez sur le lien "Modifier le type de compte" ou "Modifier le type de compte", selon la version de Windows 10 que vous utilisez.
- Dans la fenêtre suivante, vous devriez voir une option pour changer le type de compte en Administrateur. Cliquez dessus.
- Enfin, cliquez sur le bouton "Modifier le type de compte" ou "Modifier" pour enregistrer les modifications.
Une fois ces étapes terminées, le compte sélectionné sera élevé au rang d'administrateur. Il est important de noter que vous devrez peut-être fournir des informations d'identification d'administrateur ou confirmer votre action à l'aide des invites du Contrôle de compte d'utilisateur.
Comment corriger les autorisations d'administrateur dans Windows 10?
Pour réparer les autorisations d'administrateur dans Windows 10, vous avez quelques options à votre disposition. Voici deux méthodes efficaces :
- Panneau de configuration :
- Ouvrez le panneau de configuration en le recherchant dans le menu Démarrer de Windows.
- Dans le panneau de configuration, recherchez et cliquez sur "Comptes d'utilisateurs".
- Recherchez votre compte d'utilisateur et cliquez dessus.
- Dans la fenêtre suivante, sélectionnez "Modifier le type de compte".
- Choisissez l'option "Administrateur" et enregistrez les modifications.
- Invite de commande :
- Ouvrez l'Invite de commandes en tapant "cmd" dans la barre de recherche du menu Démarrer de Windows et en le sélectionnant dans les résultats.
- Dans la fenêtre de l'Invite de commandes, tapez la commande "net user administrator /active:yes" (sans les guillemets) et appuyez sur Entrée.
- Cette commande activera le compte administrateur intégré à votre système.
En suivant ces étapes, vous pouvez retrouver les autorisations d'administrateur sur votre système Windows 10 et profiter d'un contrôle total sur les paramètres du système et les applications. N'oubliez pas de faire preuve de prudence et d'utiliser les privilèges d'administrateur de manière responsable.
Comment changer mon compte local en administrateur sur Windows 10 sans droits d'administrateur?
Pour modifier votre compte local en Administrateur sous Windows 10, il est indispensable de disposer des droits d'administrateur. Sans droits d'administrateur, vous ne pourrez pas modifier votre type de compte. Cependant, si vous avez un accès physique à l'ordinateur et qu'il n'est pas géré par un administrateur système, vous pouvez essayer les étapes suivantes :
- Redémarrez votre ordinateur et passez en mode sans échec. Pour ce faire, il suffit généralement d'appuyer plusieurs fois sur la touche F8 pendant le démarrage.
- En mode sans échec, ouvrez le panneau de configuration et naviguez jusqu'à "Comptes d'utilisateurs" ou "Comptes d'utilisateurs et sécurité familiale".
- Sélectionnez votre compte local et choisissez l'option permettant de modifier le type de compte.
- Parmi les options disponibles, sélectionnez "Administrateur" et enregistrez les modifications.
- Redémarrez votre ordinateur normalement pour appliquer les modifications.
Gardez à l'esprit que ces étapes peuvent ne pas fonctionner sur tous les systèmes, en particulier s'ils sont activement gérés par un administrateur. Il est essentiel de respecter les politiques de l'administrateur du système et de demander les autorisations appropriées si nécessaire.
Comment désactiver l'administrateur?
Pour désactiver les privilèges d'administrateur, procédez comme suit :
- Accédez à la page des paramètres de votre appareil.
- Recherchez l'option intitulée "Administrateur" ou "Paramètres d'administration".
- Cliquez sur le bouton "Désactiver l'administrateur", qui se trouve généralement dans cette section.
- Confirmez votre action lorsque vous y êtes invité pour que les modifications soient prises en compte.
En suivant ces étapes, vous aurez réussi à désactiver les privilèges de l'administrateur sur votre appareil. Gardez à l'esprit que cela peut limiter certaines autorisations et certains niveaux d'accès, assurez-vous donc de bien comprendre les implications avant de continuer.
Comment contourner les restrictions de l'administrateur Windows?
Pour contourner les restrictions de l'administrateur Windows, vous avez plusieurs options à votre disposition :
- Logiciels tiers : Utilisez un logiciel tiers spécialisé conçu pour contourner les restrictions de l'administrateur. Ces outils offrent souvent une interface conviviale et une série de fonctions qui vous permettent d'accéder aux fonctions restreintes.
- Modification du registre : Modifier le registre Windows en apportant des changements à des clés et valeurs spécifiques. Toutefois, faites preuve de prudence car des modifications incorrectes peuvent entraîner une instabilité du système ou des failles de sécurité.
- Paramètres de stratégie de groupe : Si vous avez accès à l'éditeur de stratégie de groupe, accédez aux stratégies appropriées et ajustez les paramètres pour supprimer les restrictions. Cette méthode est plus adaptée aux utilisateurs avancés.
N'oubliez pas que si le fait de contourner les restrictions de l'administrateur peut vous permettre d'accéder à certaines fonctionnalités, il est important de respecter la sécurité du système et d'utiliser ces méthodes de manière responsable et éthique.
Comment corriger ce paramètre géré par votre administrateur?
Le message d'erreur "Ce paramètre est géré par votre administrateur" se produit généralement lorsque vous tentez de modifier un paramètre restreint. Pour résoudre ce problème, suivez les étapes suivantes :
- Identifiez le paramètre : Déterminez le paramètre spécifique que vous essayez de modifier.
- Contactez votre administrateur : Contactez votre administrateur système ou réseau pour l'informer du paramètre restreint et des modifications que vous souhaitez apporter.
- Demandez un ajustement : Demandez à votre administrateur d'ajuster les paramètres pour permettre les changements souhaités.
- Fournissez les informations nécessaires : Indiquez clairement le paramètre spécifique que vous souhaitez modifier et expliquez pourquoi vous avez besoin de ce changement.
En suivant ces étapes et en discutant avec votre administrateur, vous pouvez résoudre le problème et éventuellement obtenir l'autorisation de modifier le paramètre restreint.