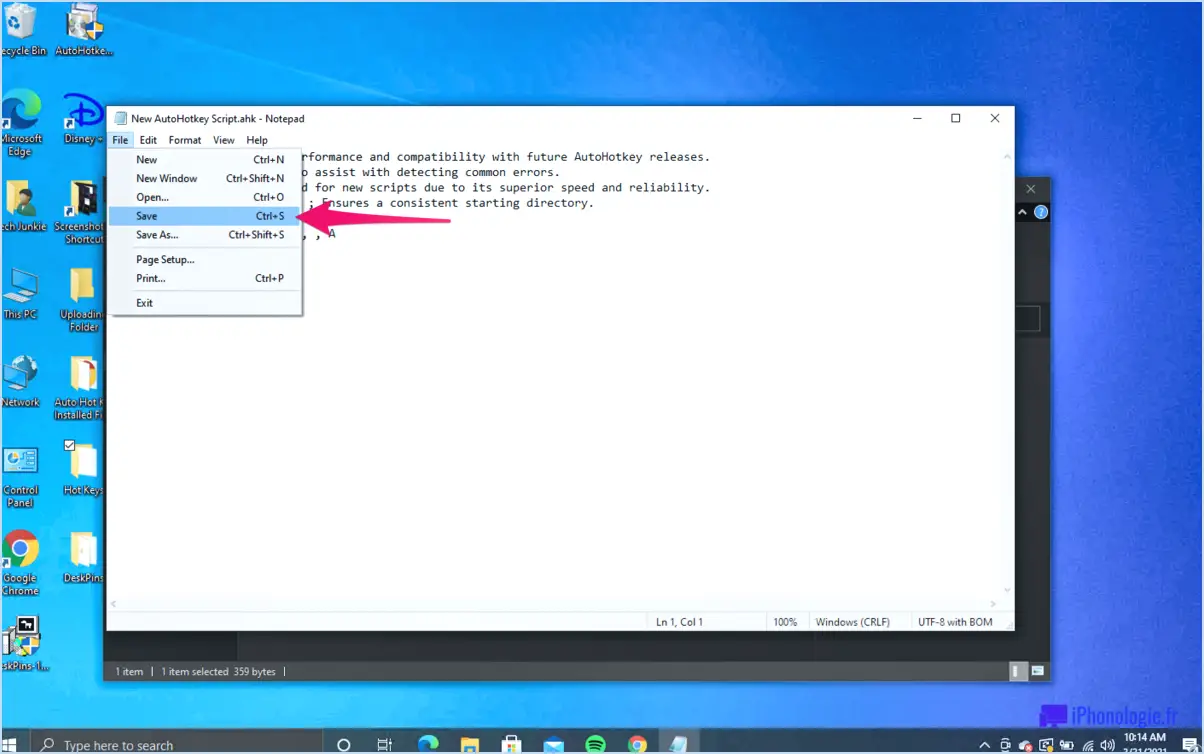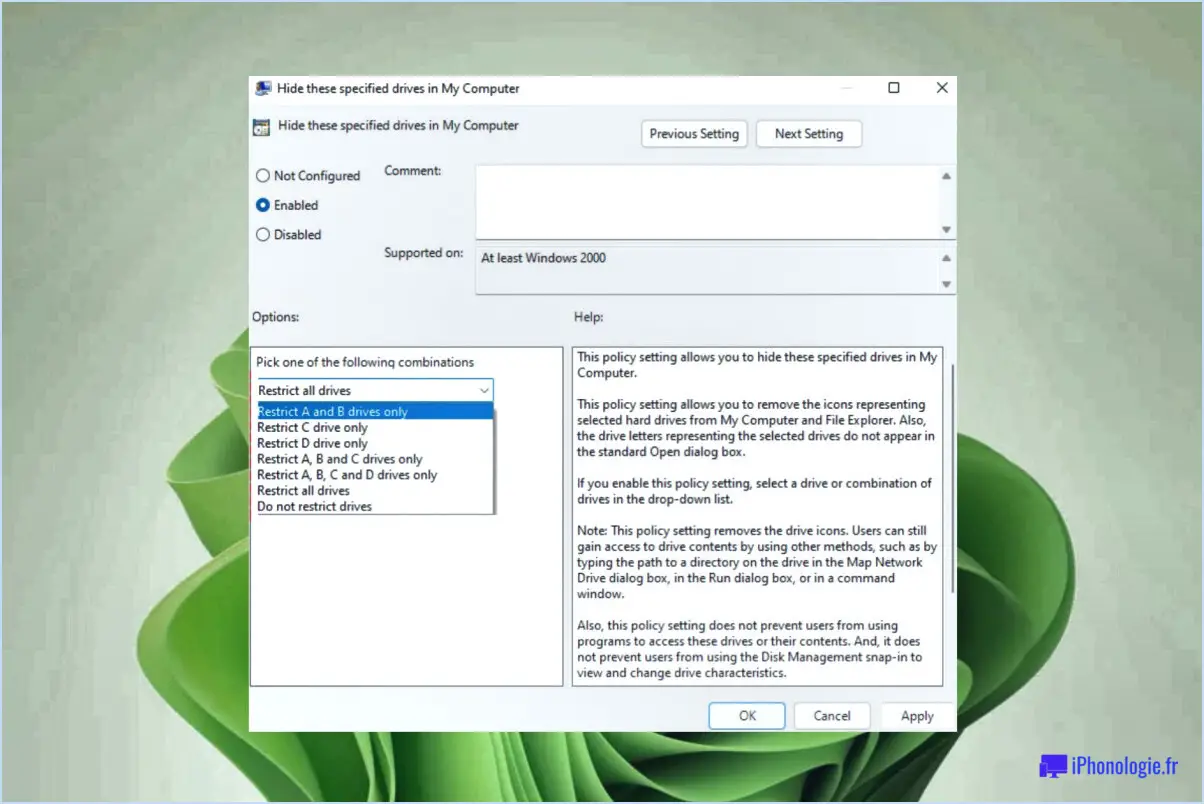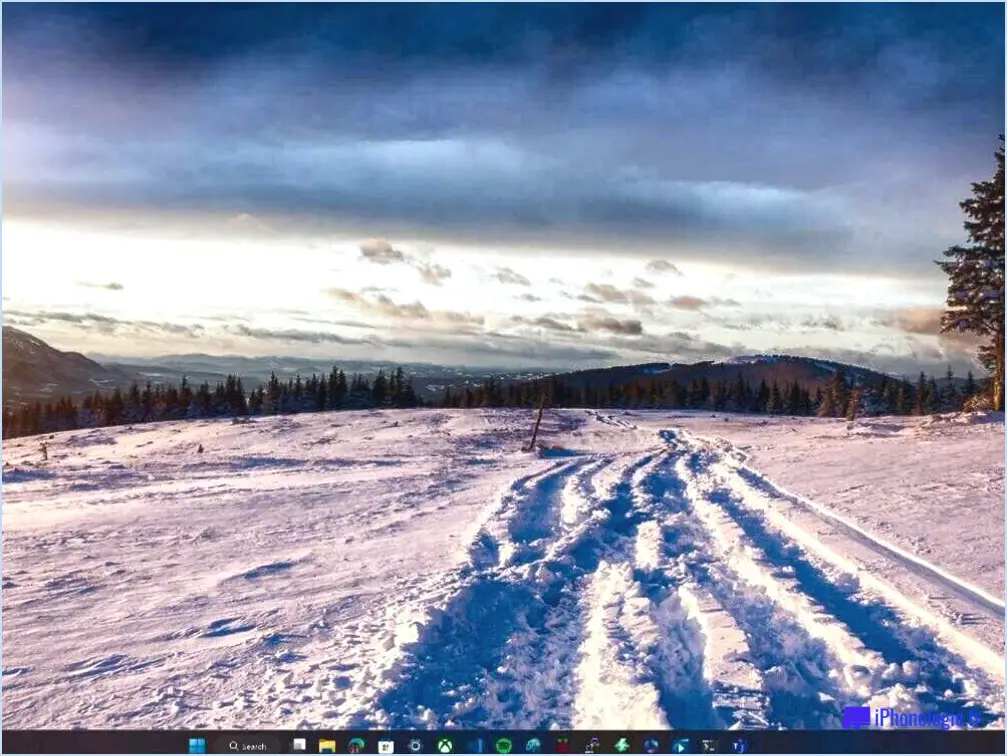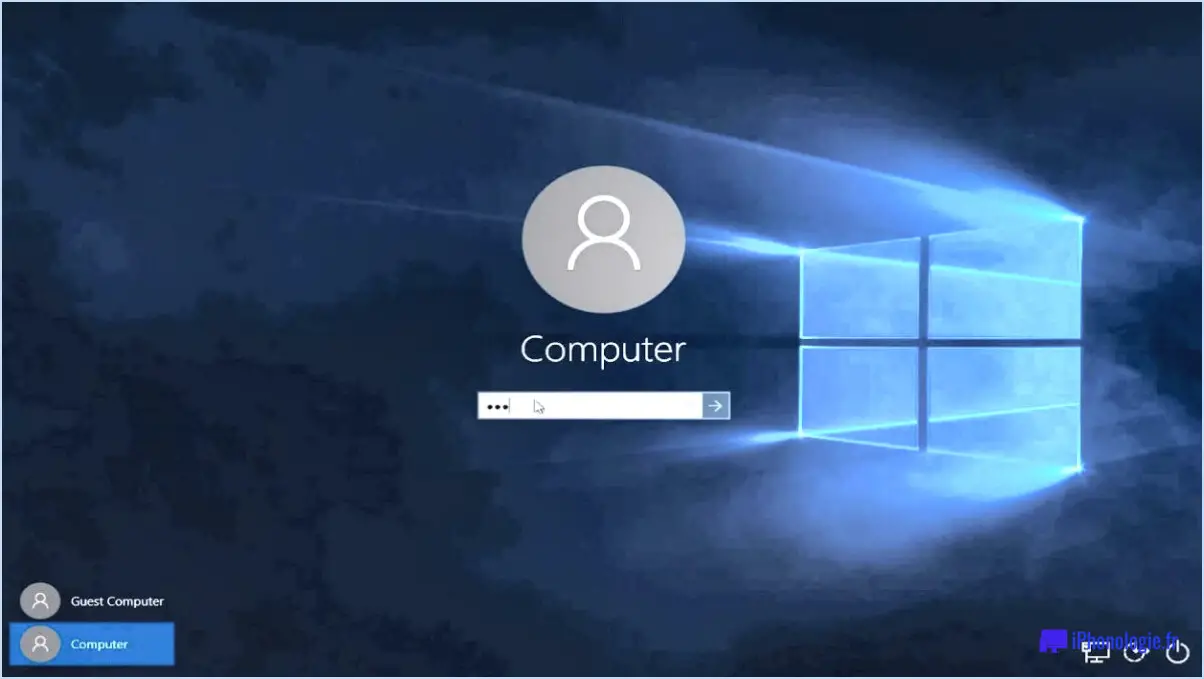Comment télécharger et installer le pilote wi fi sur windows 10?

Pour télécharger et installer un pilote Wi-Fi sur Windows 10, vous pouvez suivre les étapes suivantes en utilisant le gestionnaire de périphériques :
- Commencez par ouvrir le menu Démarrer sur votre ordinateur Windows 10. Pour ce faire, vous pouvez cliquer sur l'icône Windows située dans le coin inférieur gauche de l'écran.
- Une fois le menu Démarrer ouvert, tapez "gestionnaire de périphériques" dans la barre de recherche. Lorsque vous commencez à taper, vous devriez voir les résultats de la recherche apparaître automatiquement.
- Dans les résultats de la recherche, cliquez sur l'option "Gestionnaire de périphériques". Cela lancera la fenêtre du gestionnaire de périphériques, qui vous permet de gérer les périphériques matériels connectés à votre ordinateur.
- Dans la fenêtre Gestionnaire de périphériques, localisez et développez la catégorie "Adaptateurs réseau" en cliquant sur la flèche située à côté. Cette catégorie contient une liste de périphériques liés au réseau installés sur votre ordinateur.
- Recherchez l'adaptateur Wi-Fi dans la liste développée. Il peut être étiqueté comme "Adaptateur réseau sans fil" ou quelque chose de similaire. Une fois que vous l'avez trouvé, cliquez avec le bouton droit de la souris sur l'adaptateur Wi-Fi et choisissez "Propriétés" dans le menu contextuel.
- Dans la fenêtre Propriétés, accédez à l'onglet "Pilote". Vous y trouverez des options relatives au pilote installé pour l'adaptateur Wi-Fi.
- Cliquez sur le bouton "Mettre à jour le pilote" pour lancer le processus de mise à jour du pilote. Windows vous propose deux options : "Rechercher automatiquement les pilotes mis à jour" ou "Rechercher les pilotes sur mon ordinateur". Choisissez la première option pour permettre à Windows de rechercher le dernier pilote en ligne.
- Windows recherchera alors le pilote approprié en ligne et le téléchargera automatiquement. Ce processus peut prendre un certain temps en fonction de votre connexion internet et de la disponibilité du pilote.
- Une fois le pilote téléchargé, Windows l'installe automatiquement. Au cours de ce processus, il se peut qu'il vous demande une confirmation ou des privilèges administratifs. Suivez les instructions qui s'affichent à l'écran.
- Une fois l'installation terminée, vous devrez peut-être redémarrer votre ordinateur pour appliquer les modifications et vous assurer que le nouveau pilote Wi-Fi fonctionne correctement.
En suivant les étapes ci-dessus, vous devriez être en mesure de télécharger et d'installer le pilote Wi-Fi pour votre ordinateur Windows 10 via le Gestionnaire de périphériques.
Comment utiliser un adaptateur wifi USB avec Windows 10?
Pour utiliser un adaptateur wifi USB avec Windows 10, plusieurs options s'offrent à vous. Voici ce que vous pouvez faire :
- En utilisant la fonction "Ajouter un périphérique" dans le panneau de configuration : Branchez votre adaptateur wifi USB sur un port USB disponible de votre ordinateur Windows 10. Ensuite, allez dans le Panneau de configuration, auquel vous pouvez accéder en le recherchant dans la barre de recherche Windows. Dans le Panneau de configuration, cliquez sur l'option "Ajouter un périphérique" et suivez les instructions à l'écran pour détecter et configurer votre adaptateur wifi USB.
- En utilisant l'application "Connexions sans fil et réseau" : Windows 10 propose également une application intégrée appelée "Connexions sans fil et réseau" qui peut vous aider à connecter votre adaptateur wifi USB. Il suffit de brancher l'adaptateur et d'ouvrir l'appli en la recherchant dans la barre de recherche de Windows. À partir de là, suivez les invites pour connecter et configurer votre adaptateur wifi USB.
N'oubliez pas de consulter le manuel de l'utilisateur ou toute autre instruction spécifique fournie avec votre adaptateur wifi USB pour obtenir des conseils détaillés sur l'installation et la configuration.
Comment réparer le pilote de mon adaptateur sans fil Windows 11?
Pour réparer le pilote de votre adaptateur sans fil sous Windows 11, vous pouvez suivre les étapes suivantes :
- Mettez à jour le pilote: Ouvrez le Gestionnaire de périphériques en cliquant avec le bouton droit de la souris sur le bouton Démarrer et en le sélectionnant. Localisez votre adaptateur sans fil, cliquez dessus avec le bouton droit de la souris et choisissez "Mettre à jour le pilote". Suivez les instructions à l'écran pour mettre à jour le pilote.
- Réinstallez le pilote: Si la mise à jour du pilote ne résout pas le problème, vous pouvez essayer de le réinstaller. Dans le Gestionnaire de périphériques, faites un clic droit sur votre adaptateur sans fil et sélectionnez "Désinstaller le périphérique". Redémarrez ensuite votre ordinateur et Windows réinstallera automatiquement le pilote.
- Vérifier le logiciel pilote: Visitez le site web du fabricant de votre adaptateur sans fil et recherchez le dernier logiciel pilote. Téléchargez et installez le pilote recommandé pour garantir la compatibilité avec Windows 11.
N'oubliez pas de redémarrer votre ordinateur après avoir apporté des modifications au pilote. Ces étapes devraient permettre de résoudre les problèmes liés au pilote de votre adaptateur sans fil sous Windows 11.
Comment installer un adaptateur sans fil?
L'installation d'un adaptateur sans fil est un processus simple, et avec les bonnes instructions, vous serez opérationnel en un rien de temps. Voici un guide étape par étape pour vous aider à démarrer :
- Vérifiez l'emballage : Assurez-vous que votre adaptateur sans fil contient tous les composants nécessaires, y compris l'adaptateur lui-même, un CD d'installation des pilotes (le cas échéant) et tout câble ou antenne supplémentaire.
- Trouvez les instructions d'installation : La plupart des adaptateurs sans fil sont livrés avec des instructions d'installation. Si vous ne les avez pas, ne vous inquiétez pas. Vous pouvez facilement trouver les instructions en ligne en recherchant la marque et le modèle de votre adaptateur. Les fabricants fournissent souvent des manuels et des guides téléchargeables sur leurs sites web.
- Préparez votre ordinateur : Avant de commencer, éteignez votre ordinateur et débranchez-le de la prise électrique. Cela garantira la sécurité pendant le processus d'installation.
- Ouvrez votre ordinateur : Selon le type d'adaptateur dont vous disposez, vous devrez peut-être ouvrir le boîtier de votre ordinateur. En cas de doute, consultez les instructions d'installation ou recherchez des tutoriels spécifiques à votre modèle d'ordinateur.
- Insérez l'adaptateur sans fil : Localisez un emplacement d'extension disponible sur la carte mère de votre ordinateur et insérez soigneusement l'adaptateur sans fil dans l'emplacement. Veillez à ce qu'il soit solidement et fermement connecté.
- Fermez votre ordinateur : Une fois l'adaptateur installé, fermez le boîtier de votre ordinateur et fixez toutes les vis ou tous les loquets pour le maintenir en place.
- Installez les pilotes : Si votre adaptateur sans fil est livré avec un CD d'installation des pilotes, insérez-le dans le lecteur optique de votre ordinateur et suivez les instructions à l'écran. Vous pouvez également télécharger les derniers pilotes sur le site web du fabricant.
- Connectez les antennes (le cas échéant) : Certains adaptateurs sans fil nécessitent des antennes externes. Si votre adaptateur comprend des antennes, fixez-les solidement aux ports désignés sur l'adaptateur. Veillez à positionner les antennes pour une réception optimale du signal.
- Mettez votre ordinateur sous tension : Rebranchez votre ordinateur à la prise électrique et mettez-le sous tension. Le système d'exploitation devrait automatiquement détecter l'adaptateur sans fil nouvellement installé.
- Configurez votre adaptateur sans fil : Suivez toutes les étapes de configuration supplémentaires fournies dans les instructions d'installation ou dans le logiciel pilote. Il peut s'agir de se connecter à votre réseau sans fil, de saisir les informations d'identification du réseau ou d'ajuster les paramètres avancés.
N'oubliez pas que si vous rencontrez des difficultés au cours du processus d'installation, consultez les instructions du fabricant ou recherchez des tutoriels en ligne spécifiques à votre modèle d'adaptateur. Bon réseau sans fil !
Comment activer le Wi-Fi sur mon ordinateur portable HP?
Pour activer le Wi-Fi sur votre ordinateur portable HP, plusieurs options s'offrent à vous.
- Allez dans le menu des paramètres HP et choisissez "Sans fil et réseaux". Sélectionnez ensuite l'option "Wi-Fi" et activez-la.
- Vous pouvez également accéder au "Panneau de configuration" et cliquer sur "Réseau et Internet". Recherchez l'option "Wi-Fi" et activez-la.
Ces étapes vous permettront d'activer la connectivité Wi-Fi sur votre ordinateur portable HP sans effort. Restez connecté et profitez de la navigation sans fil !
Comment réinstaller mon pilote Wi-Fi sans Internet?
La réinstallation de votre pilote Wi-Fi sans connexion Internet est possible grâce à plusieurs méthodes. Tout d'abord, vous pouvez utiliser la fonction Windows Update sur votre ordinateur. Cette fonction permet de rechercher et d'installer automatiquement le pilote approprié pour votre adaptateur Wi-Fi. Pour accéder à Windows Update, allez dans le Panneau de configuration, cliquez sur "Système et sécurité", puis sélectionnez "Windows Update".
Vous pouvez également connecter votre ordinateur à l'internet en utilisant une autre méthode de connexion, comme un câble Ethernet ou un hotspot mobile. Une fois connecté, visitez le site web du fabricant de votre adaptateur Wi-Fi et naviguez jusqu'à la section "Support" ou "Téléchargements". Recherchez le pilote spécifique à votre modèle d'adaptateur et à votre système d'exploitation, et téléchargez-le sur votre ordinateur. Enfin, installez le pilote téléchargé en suivant les instructions du fabricant.
N'oubliez pas de redémarrer votre ordinateur après avoir réinstallé le pilote Wi-Fi pour que les modifications soient prises en compte.
Dois-je mettre à jour les pilotes Wi-Fi?
Si vous rencontrez des difficultés pour vous connecter aux réseaux Wi-Fi, la mise à jour de vos pilotes Wi-Fi peut s'avérer nécessaire. Pour commencer, rendez-vous sur le site Web du fabricant de votre ordinateur et recherchez les derniers pilotes pour votre modèle spécifique. Téléchargez les pilotes et suivez les instructions du fabricant pour les installer sur votre ordinateur. En mettant à jour les pilotes Wi-Fi, vous pouvez potentiellement résoudre tout problème de connectivité et garantir des performances optimales. N'oubliez pas de redémarrer votre ordinateur une fois le processus d'installation terminé. Gardez à l'esprit que la mise à jour régulière de vos pilotes peut contribuer à maintenir une connexion Wi-Fi stable et fiable.
Pourquoi mon pilote Wi-Fi a-t-il disparu?
Les pilotes Wi-Fi peuvent disparaître pour diverses raisons. La suppression accidentelle ou la corruption sont des causes courantes. Pour résoudre les problèmes de connectivité Wi-Fi, il est essentiel de déterminer si le pilote est manquant ou si des obstacles entravent son fonctionnement.
Raisons possibles de l'absence d'un pilote Wi-Fi :
- Suppression accidentelle : Le pilote peut avoir été supprimé par erreur lors de l'exécution de tâches de maintenance.
- Corruption : Des erreurs ou des conflits peuvent entraîner une corruption du pilote, nécessitant son remplacement.
- Problèmes de logiciel : Des mises à jour ou des logiciels incompatibles peuvent rendre le pilote inaccessible.
Pour y remédier, envisagez de réinstaller le pilote, de mettre à jour votre système d'exploitation ou de demander une assistance technique si nécessaire.
Comment installer manuellement un pilote?
Pour installer manuellement un pilote, plusieurs approches sont possibles. En voici quelques-unes :
- Visitez le site Web du fabricant : Rendez-vous sur le site Web du fabricant du matériel qui a produit l'appareil pour lequel vous avez besoin d'un pilote. Recherchez une section "Support" ou "Téléchargements" où vous trouverez le pilote spécifiquement conçu pour votre modèle de périphérique. Téléchargez le fichier du pilote et suivez les instructions d'installation fournies par le fabricant.
- Recherchez sur Google : Utilisez un moteur de recherche comme Google pour rechercher le pilote dont vous avez besoin. Incluez des mots clés spécifiques tels que le modèle de l'appareil et le terme "pilote". Soyez prudent lorsque vous téléchargez à partir de sites web tiers, et donnez la priorité aux sources officielles du fabricant dans la mesure du possible.
- Utilisez DriverMax ou un logiciel similaire : Envisagez d'utiliser un outil de gestion des pilotes comme DriverMax. Ces outils peuvent analyser votre système, identifier les pilotes manquants ou obsolètes et fournir un moyen pratique de télécharger et d'installer les derniers pilotes compatibles pour vos appareils.
N'oubliez pas de toujours télécharger des pilotes à partir de sources fiables afin de garantir leur authenticité et leur sécurité. En outre, il est recommandé de créer un point de restauration ou une sauvegarde du système avant d'installer les pilotes manuellement, au cas où des problèmes surviendraient.