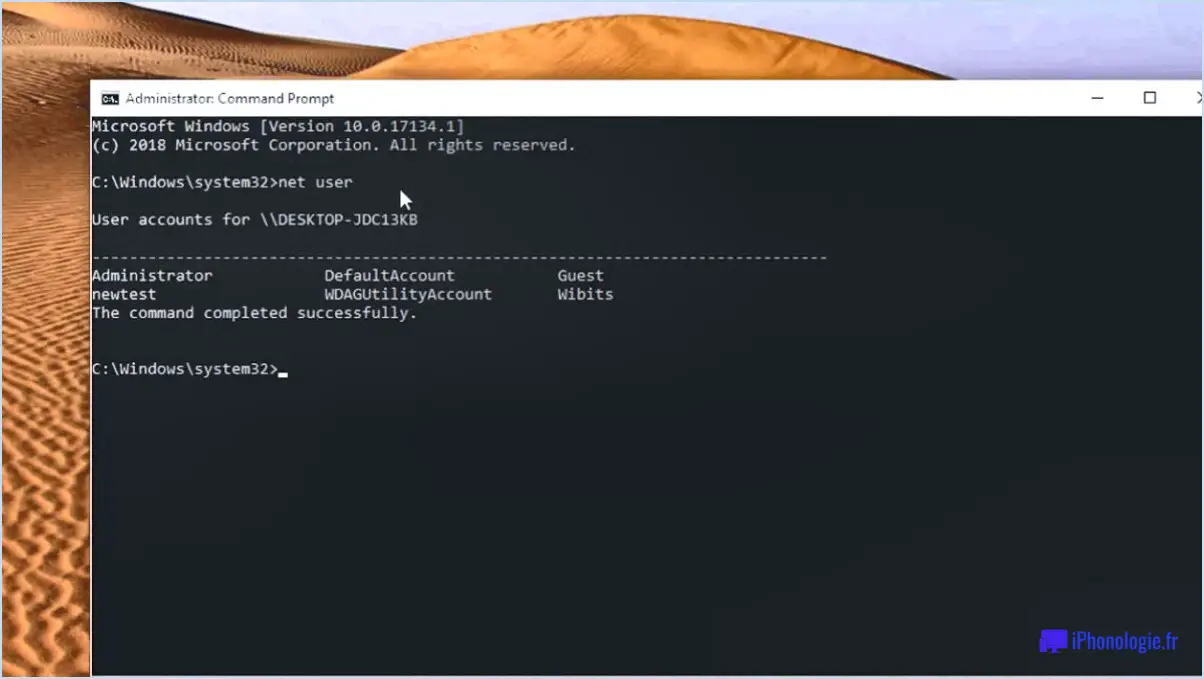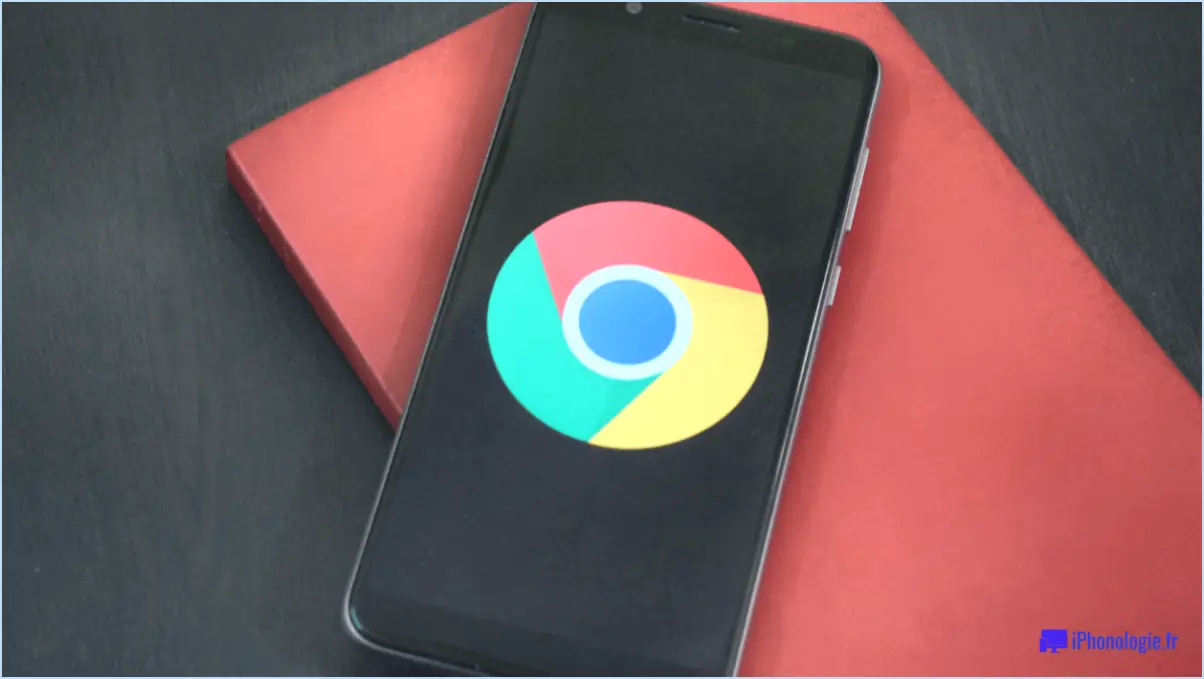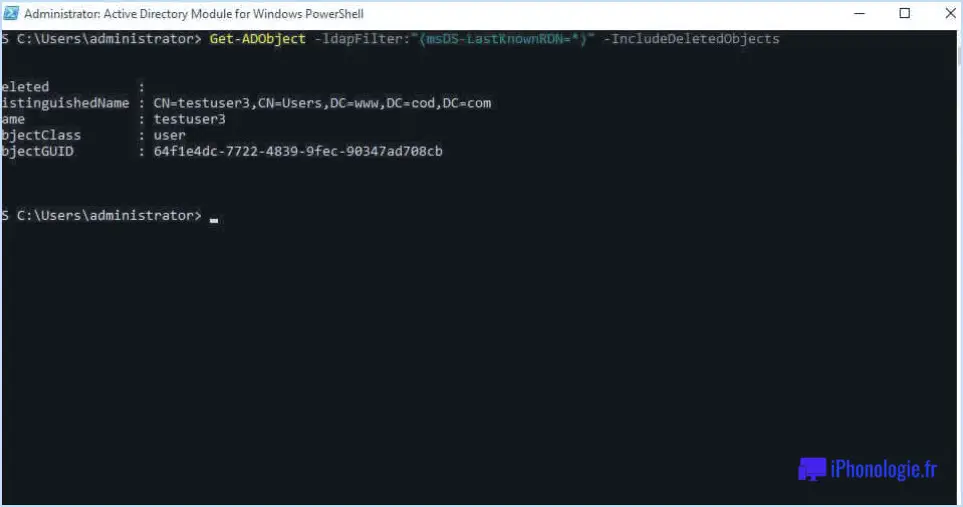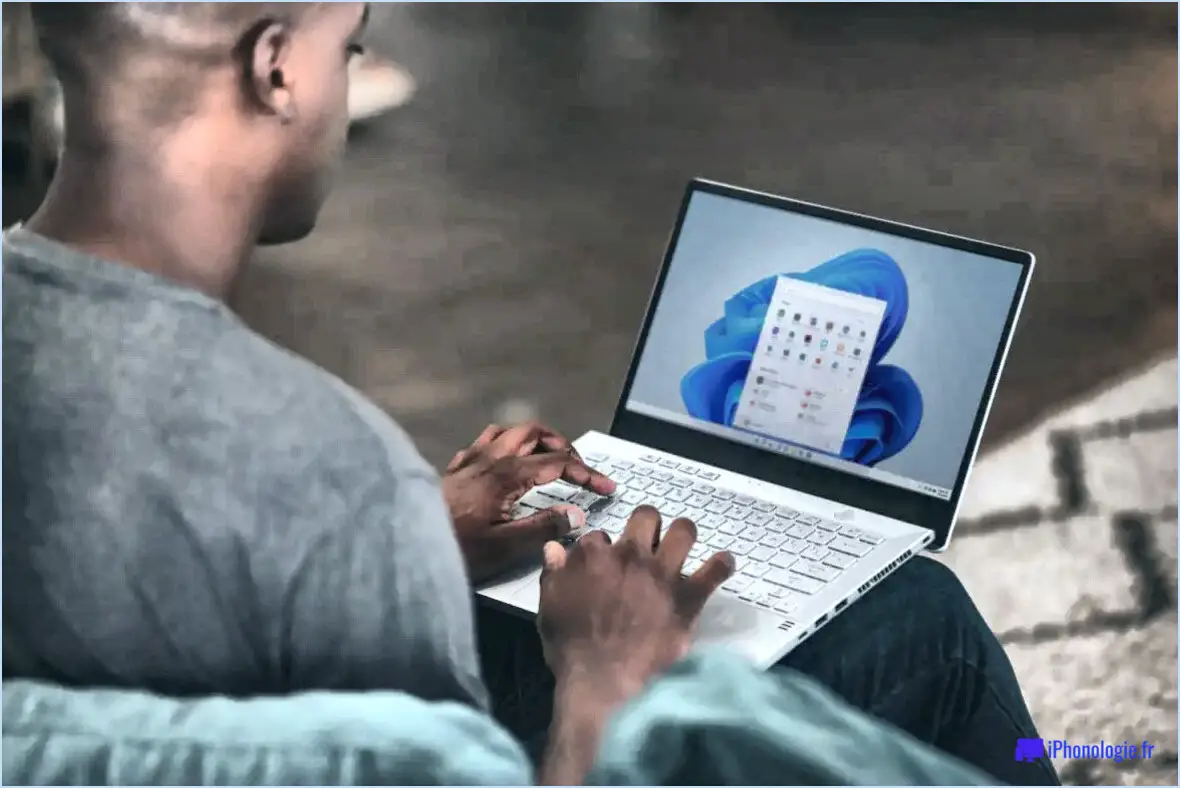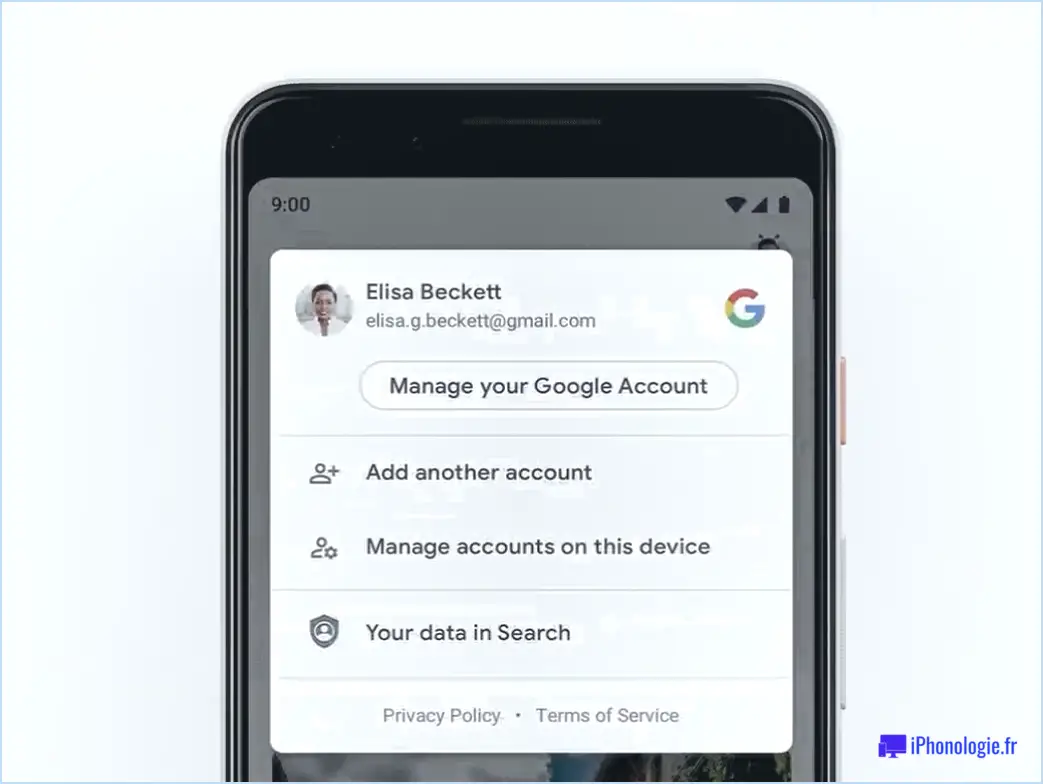Comment corriger le code d'erreur windows 11 0xc00000e étapes?
Pour résoudre le code d'erreur Windows 11 0xc00000e, vous devez suivre les étapes suivantes :
- Vérifiez les connexions matérielles :
Assurez-vous que tous les périphériques et câbles externes sont correctement connectés à votre ordinateur. Parfois, des connexions lâches peuvent entraîner des erreurs de démarrage.
- Redémarrez votre ordinateur :
Commencez par redémarrer votre ordinateur. Cela peut résoudre des problèmes logiciels mineurs à l'origine de l'erreur.
- Utilisez Windows Boot Repair :
Windows 11 comprend des outils de réparation intégrés. Pour y accéder, insérez un support d'installation de Windows 11 (USB ou DVD) et démarrez à partir de celui-ci. Sélectionnez "Réparer votre ordinateur", puis "Dépannage". À partir de là, vous pouvez utiliser des options telles que "Réparation du démarrage" pour résoudre les problèmes de démarrage.
- Reconstruisez les données de configuration du démarrage (BCD) :
Ouvrez l'Invite de commande à partir de l'environnement de récupération et exécutez ces commandes :
```
bootrec /fixmbr
bootrec /fixboot
bootrec /scanos
bootrec /rebuildbcd
```
Suivez les instructions à l'écran pour reconstruire le BCD.
- Vérifiez qu'il n'y a pas d'erreurs sur le disque :
Exécutez l'utilitaire Check Disk pour analyser et réparer les erreurs du disque :
```
chkdsk /f C :
```
Remplacez "C :" par la lettre du lecteur sur lequel Windows est installé.
- Réinitialiser les paramètres BIOS/UEFI :
Accédez aux paramètres du BIOS ou de l'UEFI de votre ordinateur et réinitialisez-les par défaut. Des paramètres incorrects peuvent entraîner des problèmes de démarrage.
- Vérifier la présence de logiciels malveillants :
Effectuez une recherche approfondie de logiciels malveillants à l'aide de Windows Defender ou d'un programme antivirus réputé. Les logiciels malveillants peuvent corrompre les fichiers système et provoquer des problèmes de démarrage.
- Restauration du système :
Si vous avez déjà créé un point de restauration du système, utilisez-le pour remettre votre système en état de marche. Cela permet d'annuler les modifications récentes qui ont pu déclencher l'erreur.
- Mettez à jour les pilotes :
Assurez-vous que tous les pilotes de périphériques sont à jour, en particulier les pilotes graphiques et de stockage.
- Réinstallez Windows 11 :
En dernier recours, envisagez de réinstaller Windows 11. Sauvegardez vos données importantes avant de procéder.
N'oubliez pas que le code d'erreur 0xc00000e peut avoir différentes causes, essayez donc ces étapes successivement jusqu'à ce que le problème soit résolu. Si aucune de ces solutions ne fonctionne, vous devrez peut-être faire appel à une assistance professionnelle pour diagnostiquer et réparer le problème spécifique de votre système.
Comment corriger l'erreur 0xc00000e sous Windows 8?
La résolution de l'erreur 0xc00000e sous Windows 8 nécessite des étapes de dépannage spécifiques en raison de ses différentes causes. Suivez les instructions suivantes :
- Vérifiez les connexions matérielles: Assurez-vous que tous les composants matériels, tels que la RAM et les disques durs, sont correctement connectés.
- Démarrage à partir du support d'installation: Insérez le support d'installation de Windows 8 et démarrez à partir de celui-ci.
- Sélectionnez les options de réparation: Choisissez "Réparer votre ordinateur" et naviguez jusqu'à "Dépannage".
- Options avancées: Accédez à 'Options avancées' et essayez 'Réparation au démarrage' ou 'Restauration du système'.
- Utiliser l'invite de commande: Si nécessaire, accédez à l'"Invite de commandes" à partir des options avancées et utilisez des commandes telles que
bootrec /fixmbr,bootrec /fixbootetbootrec /rebuildbcd. - Vérifier les erreurs de disque: Exécutez la commande 'chkdsk' pour analyser et corriger les erreurs de disque.
- Mise à jour des pilotes: Assurez-vous que tous les pilotes sont à jour, en particulier pour les composants critiques.
- Recherche de logiciels malveillants: Effectuez une recherche approfondie de logiciels malveillants à l'aide d'un logiciel antivirus fiable.
N'oubliez pas que la solution exacte dépend de la cause sous-jacente ; envisagez donc de demander l'aide d'un professionnel si ces étapes ne permettent pas de résoudre le problème.
Comment réparer le code d'erreur 0xc00000e de mon ordinateur qui a besoin d'être réparé?
Rencontrer le code d'erreur code d'erreur 0xc00000e sur votre ordinateur peut être frustrant, mais des solutions existent. Voici un guide concis :
- Vérifiez les connexions matérielles: Assurez-vous que tous les câbles et composants matériels sont correctement connectés. Une connexion lâche peut déclencher cette erreur.
- Démarrage à partir du support d'installation: Insérez le support d'installation de votre système d'exploitation (USB/DVD) et démarrez à partir de celui-ci. Choisissez "Réparer votre ordinateur" et utilisez les outils de réparation du démarrage.
- Exécutez la réparation automatique: Si vous utilisez Windows, sélectionnez "Options avancées" au démarrage et exécutez "Réparation automatique". Cela pourrait résoudre les problèmes de démarrage.
- Utiliser l'invite de commande: Accéder à l'invite de commande à partir de l'environnement de récupération. Exécuter chkdsk pour analyser et corriger les erreurs de disque.
- Reconstruire le BCD: Dans l'invite de commande, exécutez bootrec /rebuildbcd pour recréer les données de configuration de l'amorçage.
- Vérifier les câbles du disque: Si le problème persiste, assurez-vous que les câbles du disque dur sont sécurisés et fonctionnels.
- Contacter l'assistance: En cas de doute, consultez des ressources en ligne ou contactez le service d'assistance du fabricant de votre ordinateur pour obtenir une aide personnalisée.
N'oubliez pas que ces étapes sont des conseils généraux et que les résultats peuvent varier.
Quelle est la cause du code d'erreur 0xc00000e?
Le code d'erreur 0xc00000e survient généralement sous Windows 8 en raison de plusieurs facteurs. Pour remédier à ce problème, envisagez les étapes suivantes :
- Mettez à jour le BIOS : Un BIOS obsolète peut déclencher cette erreur. Assurez-vous de disposer de la dernière version du BIOS sur le site web de votre fabricant.
- Carte graphique et processeur : Vérifiez s'il y a des conflits ou des problèmes de pilotes avec votre carte graphique et votre processeur. Mettez à jour les pilotes ou résolvez les conflits si nécessaire.
- Réinitialisation du système : Tentez une réinitialisation du système pour ramener les paramètres à un état stable.
N'oubliez pas que les codes d'erreur peuvent avoir des causes diverses ; adaptez donc votre approche à votre situation spécifique.
Comment réparer la réparation automatique de Windows?
La résolution des problèmes de réparation automatique de Windows, tels que le code d'erreur 0xc00000e sous Windows 11, nécessite des solutions personnalisées basées sur la cause première. Voici les étapes à prendre en compte :
- Démarrage du diagnostic: Passez en mode sans échec pour isoler les conflits de logiciels tiers.
- Réparation du démarrage: Utilisez les outils de réparation intégrés pour identifier et corriger automatiquement les problèmes de démarrage.
- Restauration du système: Revenez à un état de fonctionnement antérieur à l'aide des points de restauration du système.
- Vérifier le disque: Exécutez CHKDSK pour analyser et réparer les erreurs de disque susceptibles de déclencher l'erreur.
- Commandes Bootrec: Exécutez les commandes bootrec /fixmbr, bootrec /fixboot et bootrec /rebuildbcd dans l'Invite de commande.
- Mises à jour des pilotes: Mettez à jour ou annulez les pilotes défectueux qui pourraient être à l'origine du problème.
- Vérification du matériel: Vérifiez que les composants matériels ne sont pas défectueux et que les connexions ne sont pas lâches.
N'oubliez pas que la meilleure solution dépend de la cause exacte du problème. Essayez ces méthodes dans l'ordre jusqu'à ce que le problème soit résolu.
Comment exécuter la réparation automatique de Windows?
Pour lancer la réparation automatique de Windows, procédez comme suit :
- Redémarrer votre ordinateur.
- Au cours du démarrage, lorsque le logo Windows apparaît, maintenez le bouton d'alimentation enfoncé pour forcer l'arrêt.
- Répétez ce processus deux fois de plus.
- Au quatrième démarrage, Windows entre en réparation automatique.
- Choisissez Dépannage > Options avancées.
- Sélectionner Réparation automatique dans la liste.
- Suivez les invites à l'écran pour le processus de réparation.
Rappelez-vous que le succès peut varier. Vous pouvez faire appel à un réparateur, à un disque de récupération ou à un logiciel.