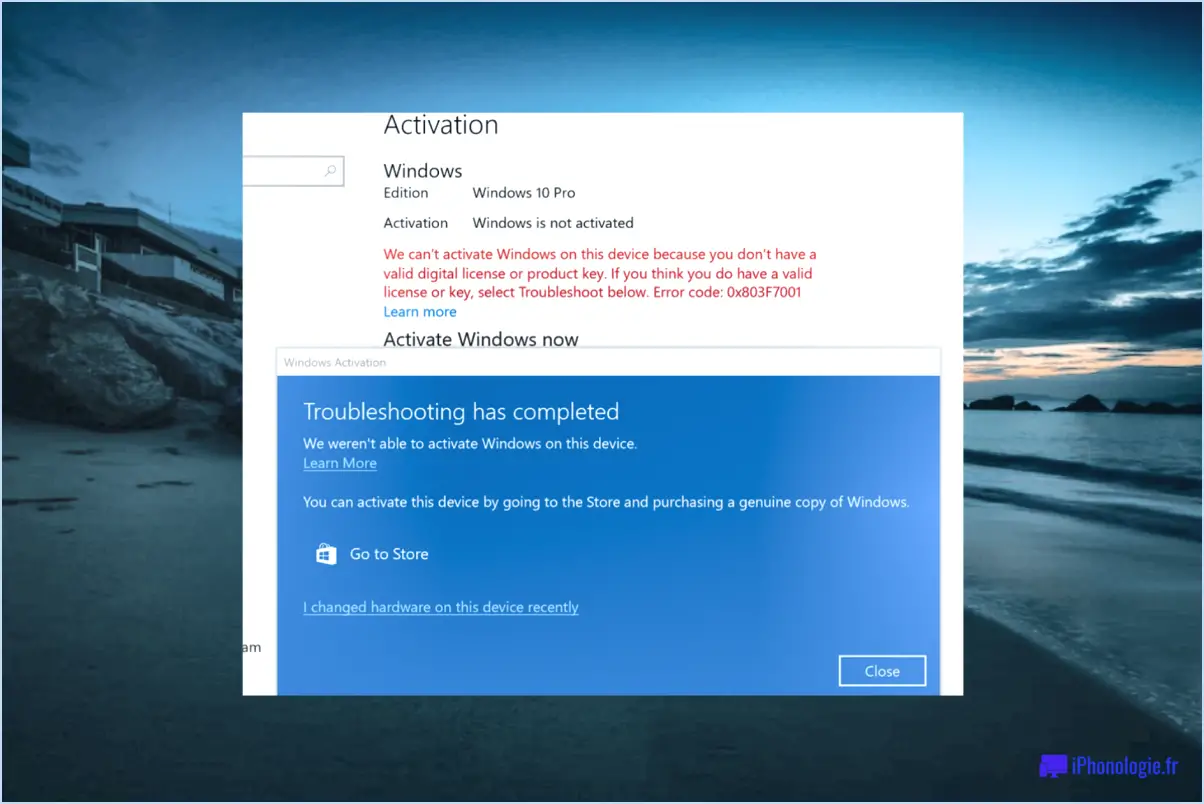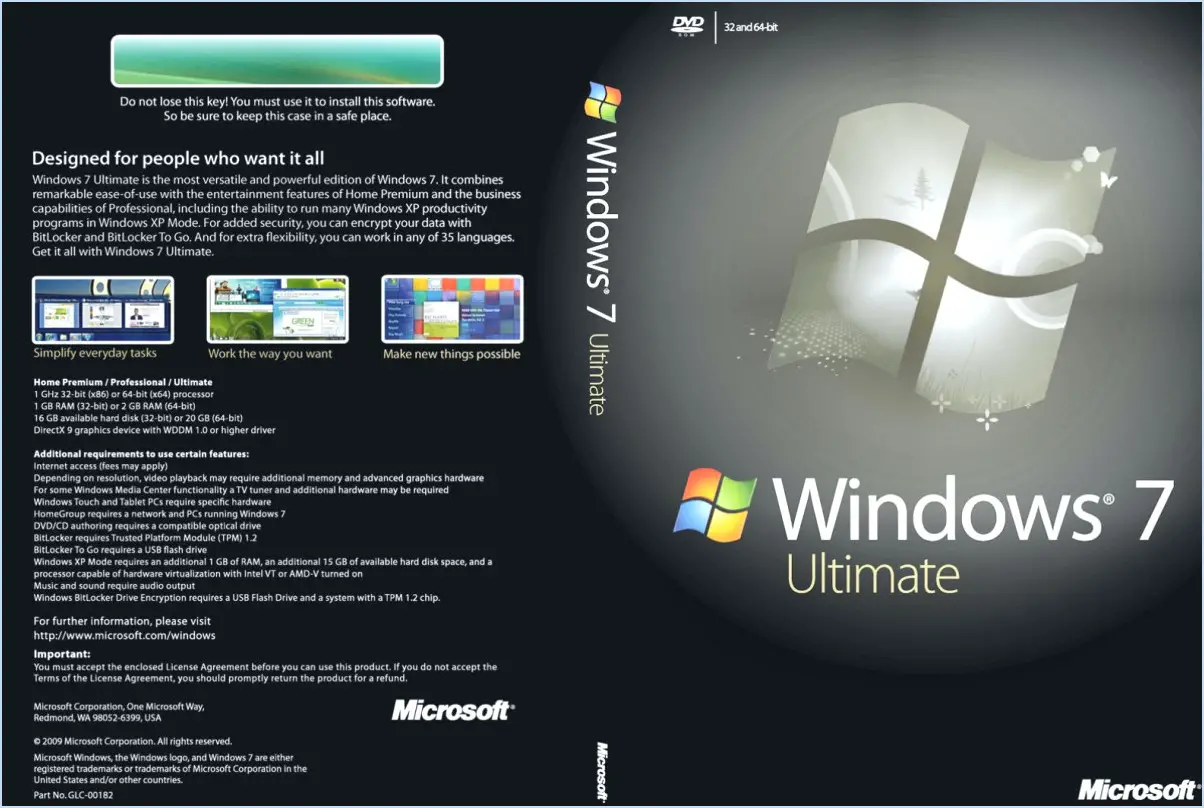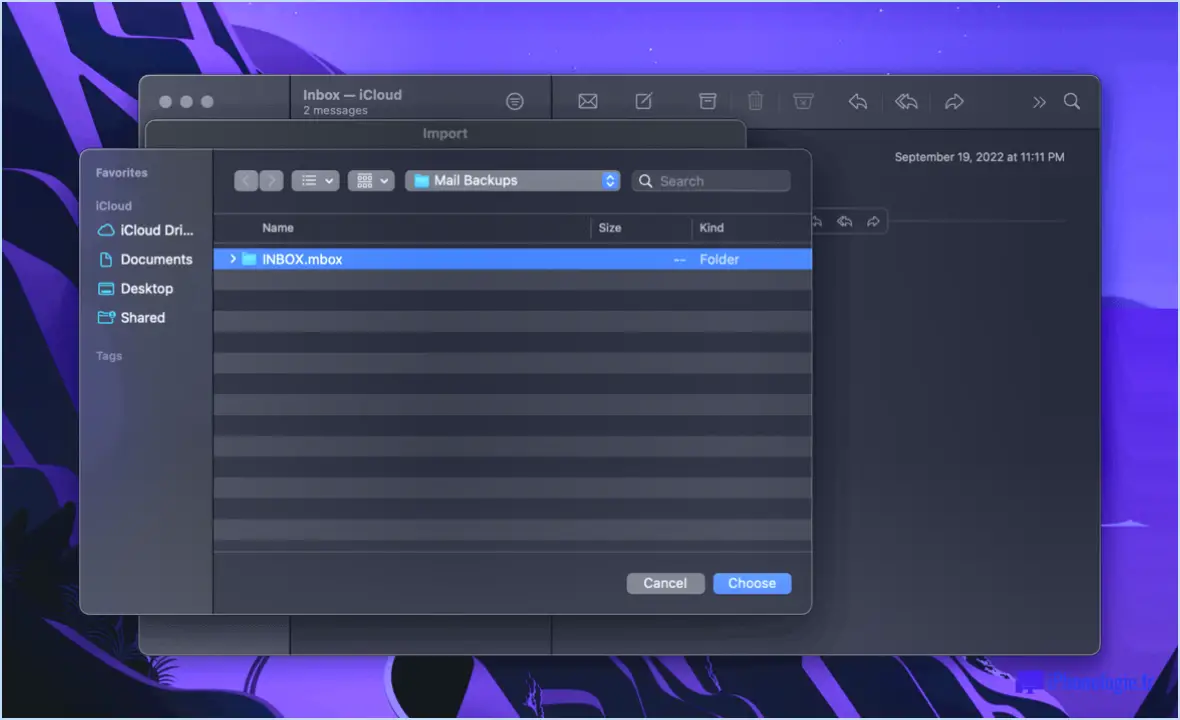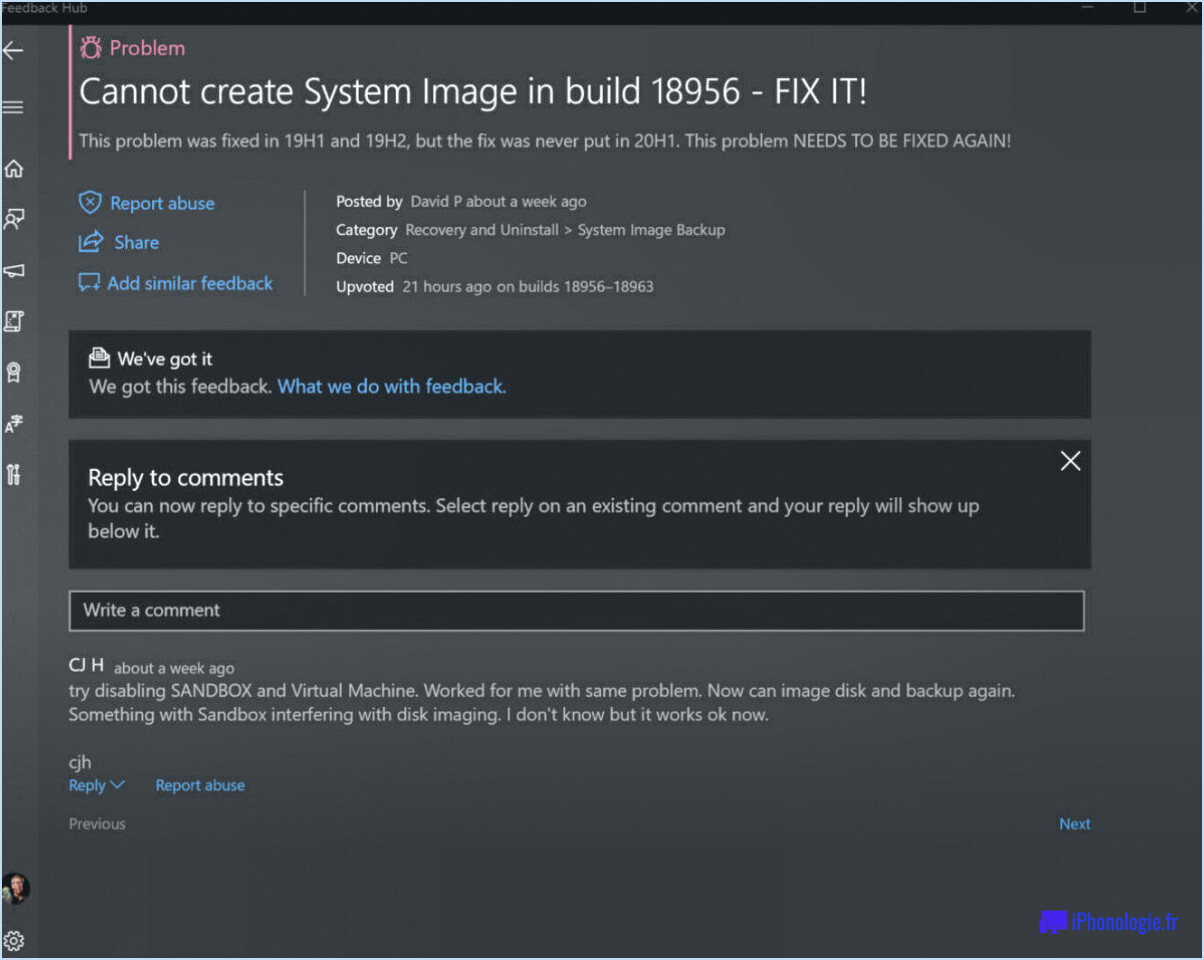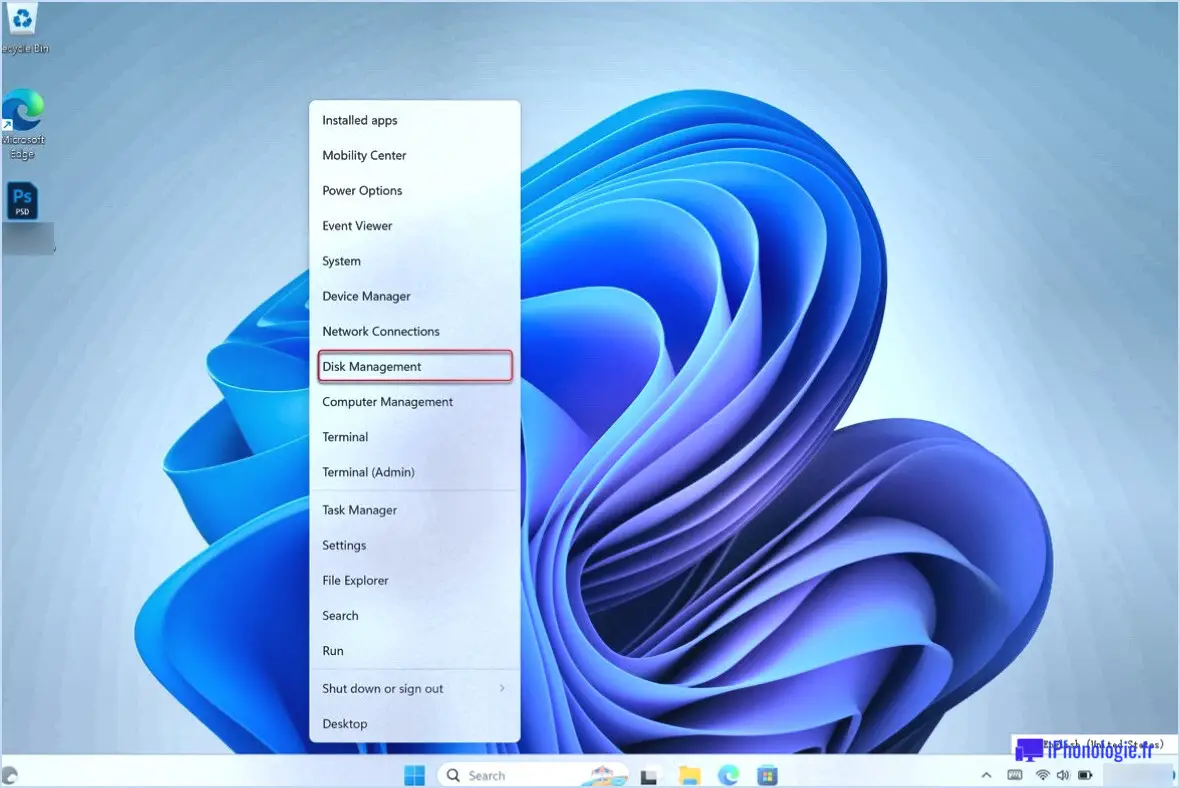Comment supprimer un compte utilisateur à l'aide de CMD?
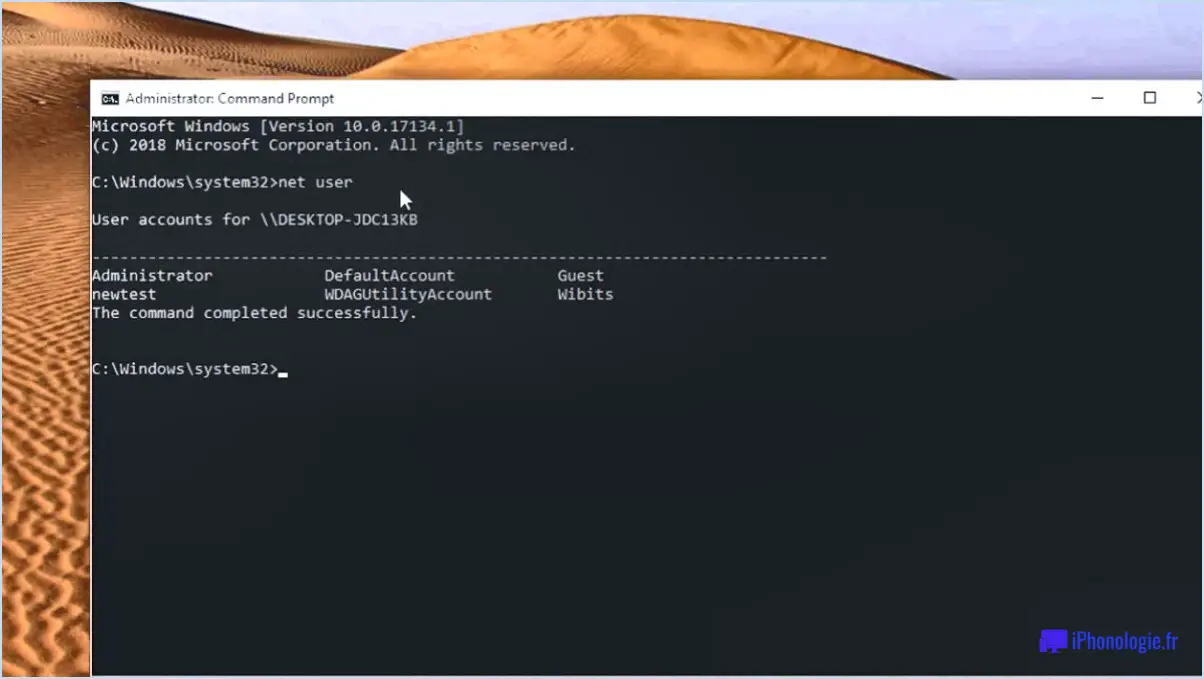
Pour supprimer un compte d'utilisateur à l'aide de CMD (Command Prompt), procédez comme suit :
- Ouvrez l'invite de commande : Appuyez sur la touche Windows + R de votre clavier pour ouvrir la boîte de dialogue Exécuter. Tapez ensuite "cmd" et appuyez sur la touche Entrée ou cliquez sur OK. L'invite de commande s'ouvre alors.
- Afficher les comptes d'utilisateurs : Dans la fenêtre de l'Invite de commande, tapez "net user" et appuyez sur Entrée. Une liste des comptes d'utilisateurs sur votre ordinateur s'affiche.
- Identifier le compte d'utilisateur : Parcourez la liste des comptes d'utilisateurs et identifiez le nom d'utilisateur du compte que vous souhaitez supprimer.
- Supprimez le compte d'utilisateur : Dans la fenêtre d'invite de commande, tapez "net user username /delete", en remplaçant "username" par le nom réel du compte d'utilisateur que vous souhaitez supprimer. Appuyez sur la touche Entrée pour exécuter la commande.
- Confirmer la suppression du compte : Pour vous assurer que le compte d'utilisateur a bien été supprimé, tapez à nouveau "net user" et appuyez sur Entrée. Vous ne devriez plus voir le compte d'utilisateur supprimé dans la liste.
Il est important de noter que la suppression d'un compte d'utilisateur à l'aide de CMD nécessite des privilèges administratifs. Par conséquent, assurez-vous que vous êtes connecté en tant qu'administrateur ou que vous disposez des autorisations nécessaires pour effectuer cette action.
La suppression d'un compte d'utilisateur supprime de l'ordinateur tous les fichiers et paramètres associés à ce compte. Il est conseillé de sauvegarder toutes les données ou fichiers importants associés au compte avant de procéder à la suppression.
En suivant ces étapes, vous pouvez supprimer efficacement un compte d'utilisateur à l'aide de la commande CMD. N'oubliez pas de faire preuve de prudence et de vérifier le nom du compte avant d'exécuter la commande de suppression afin d'éviter de supprimer accidentellement le mauvais compte.
Comment supprimer un compte Windows sur mon ordinateur?
Pour supprimer un compte Windows sur votre ordinateur, procédez comme suit :
- Ouvrez le Panneau de configuration. Vous pouvez le faire en cliquant sur le menu Démarrer, en recherchant "Panneau de configuration" et en le sélectionnant dans les résultats de la recherche.
- Dans le panneau de configuration, localisez et cliquez sur l'option "Comptes d'utilisateurs" ou "Comptes d'utilisateurs et sécurité familiale".
- Recherchez le compte d'utilisateur que vous souhaitez supprimer et cliquez dessus. Si vous supprimez un compte d'administrateur, assurez-vous d'avoir le nom d'utilisateur et le mot de passe à portée de main.
- Une fois que vous avez sélectionné le compte, vous devriez voir une option "Supprimer le compte". Cliquez dessus.
- Windows vous demandera alors de confirmer la suppression du compte. Pour continuer, cliquez sur "Oui".
Veuillez noter que la suppression d'un compte le supprimera définitivement de votre ordinateur, ainsi que tous les fichiers et paramètres associés à ce compte. Assurez-vous de disposer d'une sauvegarde de toutes les données importantes avant de supprimer un compte.
Comment supprimer des comptes d'utilisateurs?
Pour supprimer un compte d'utilisateur, procédez comme suit :
- Accédez aux paramètres de votre compte.
- Recherchez l'onglet "Utilisateurs".
- Cliquez sur l'onglet pour afficher la liste des comptes d'utilisateurs.
- Localisez le compte spécifique que vous souhaitez supprimer.
- Cliquez sur le compte pour le sélectionner.
- Recherchez l'option intitulée "Supprimer le compte".
- Cliquez sur "Supprimer le compte" pour lancer la procédure de suppression.
En suivant ces étapes, vous pouvez facilement supprimer les comptes d'utilisateurs indésirables de vos paramètres. N'oubliez pas de faire preuve de prudence lorsque vous supprimez des comptes, car cette action est généralement irréversible.
Comment supprimer un compte administrateur sans mot de passe?
La suppression d'un compte d'administrateur sans mot de passe peut être une tâche difficile, et il est important de suivre la procédure correcte pour éviter des conséquences involontaires. Voici quelques étapes à prendre en compte :
- Tenter de récupérer le mot de passe : Si vous avez oublié le mot de passe, essayez les options de récupération de mot de passe fournies par le système d'exploitation. Recherchez le lien "Vous avez oublié votre mot de passe?" ou un lien similaire sur l'écran de connexion.
- Utilisez un autre compte administrateur : S'il existe un autre compte d'administrateur sur le système, vous pouvez vous connecter à l'aide de ce compte et supprimer le compte d'administrateur souhaité. Cette méthode vous permet d'accéder aux comptes utilisateurs et de les gérer.
- Réinitialiser le mot de passe à l'aide d'un disque de réinitialisation du mot de passe : Si vous avez précédemment créé une disquette de réinitialisation du mot de passe, vous pouvez l'utiliser pour réinitialiser le mot de passe du compte Administrateur. Insérez la disquette, suivez les invites et créez un nouveau mot de passe.
- Utiliser un logiciel spécialisé : Dans certains cas, des logiciels spécialisés conçus pour réinitialiser ou supprimer les mots de passe peuvent être disponibles. Cependant, soyez prudent lorsque vous utilisez de tels outils, car ils peuvent comporter des risques pour la sécurité.
- Contactez l'administrateur du système ou le support technique : Si le compte de l'administrateur fait partie d'un système plus vaste géré par une organisation ou un service informatique, il est préférable de demander leur aide. Ils peuvent vous guider dans la procédure à suivre ou prendre les mesures nécessaires.
N'oubliez pas qu'il est essentiel de vous assurer que vous disposez des autorisations et des droits nécessaires pour effectuer ces actions. La suppression d'un compte d'administrateur sans autorisation appropriée peut entraîner la perte de données ou l'instabilité du système. Il est toujours recommandé de consulter l'utilisateur qui a créé le compte pour obtenir de l'aide.
Pouvez-vous supprimer un compte d'utilisateur sur mon ordinateur?
Certainement ! La suppression d'un compte d'utilisateur sur votre ordinateur est en effet possible. Voici un guide étape par étape pour vous aider :
- Ouvrez le panneau de configuration de votre ordinateur.
- Recherchez l'option "Comptes d'utilisateurs" et cliquez dessus.
- Dans les paramètres des comptes d'utilisateurs, recherchez et sélectionnez l'option "Gérer un autre compte".
- Vous verrez une liste des comptes d'utilisateurs sur votre ordinateur. Identifiez le compte que vous souhaitez supprimer.
- Cliquez sur le compte que vous souhaitez supprimer, puis sélectionnez l'option "Supprimer le compte".
- Une invite apparaît, vous demandant de confirmer la suppression. Prenez le temps de revoir votre sélection.
- Si vous êtes sûr de vouloir supprimer le compte, cliquez sur "Supprimer les fichiers" ou "Conserver les fichiers", selon votre préférence.
- Enfin, cliquez sur "Supprimer le compte" pour terminer la procédure.
N'oubliez pas de faire preuve de prudence lorsque vous supprimez des comptes d'utilisateurs, car cette action ne peut pas être annulée. Il est conseillé de sauvegarder tous les fichiers importants associés au compte avant de procéder.
Comment créer un compte d'administrateur dans Windows 10 à l'aide de la commande CMD?
Pour créer un compte administrateur dans Windows 10 à l'aide de CMD, vous pouvez utiliser la commande "net user" avec la syntaxe : net user administrator /active:yes. Cette commande activera le compte d'administrateur intégré, en lui accordant des privilèges administratifs. Une fois exécutée, un nouveau compte d'utilisateur avec accès administratif sera créé, ce qui vous permettra d'effectuer diverses tâches au niveau du système. N'oubliez pas de faire preuve de prudence lorsque vous utilisez les privilèges d'administration afin de préserver la sécurité et la stabilité du système.