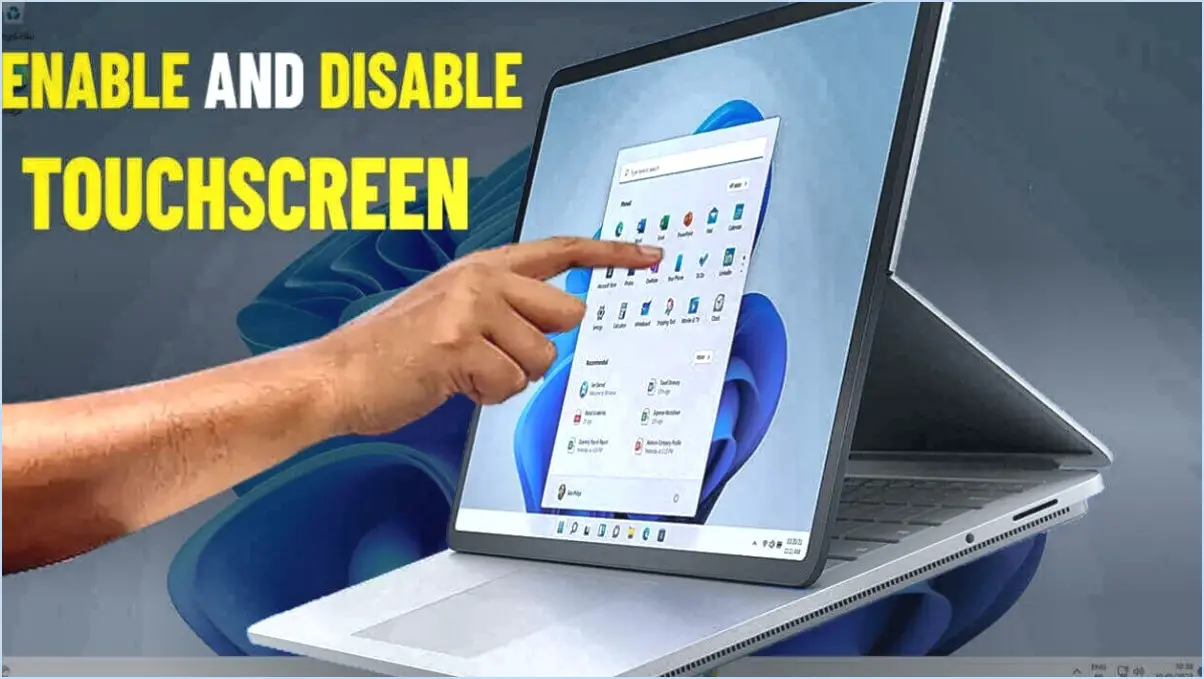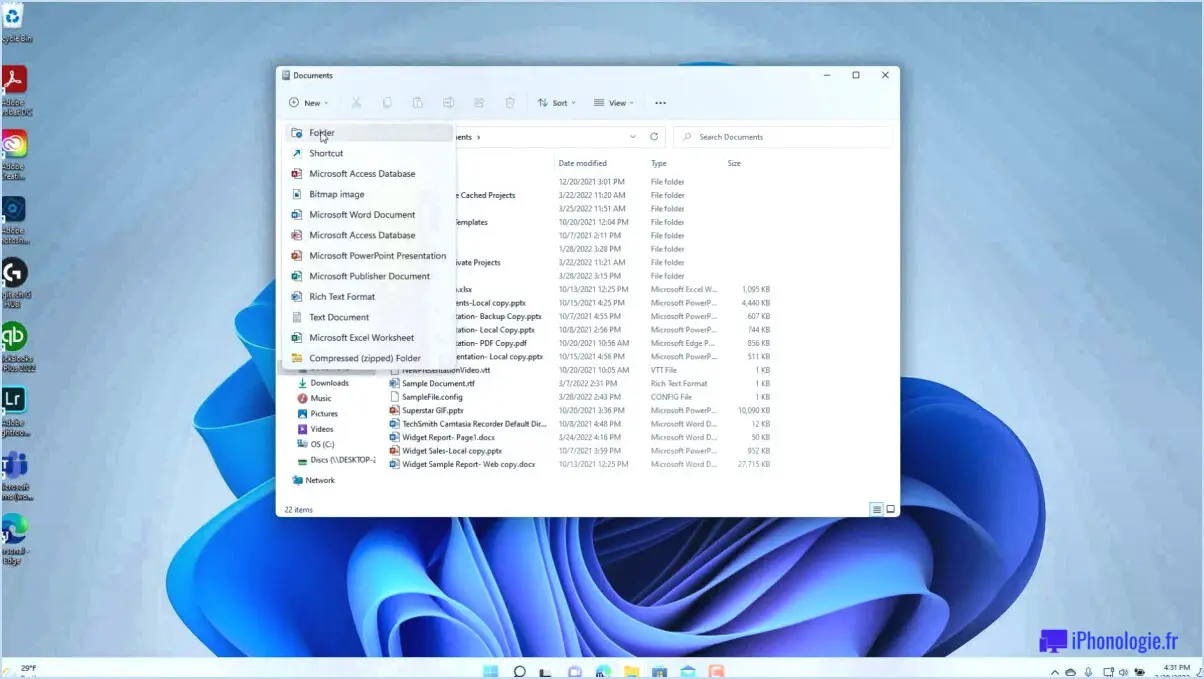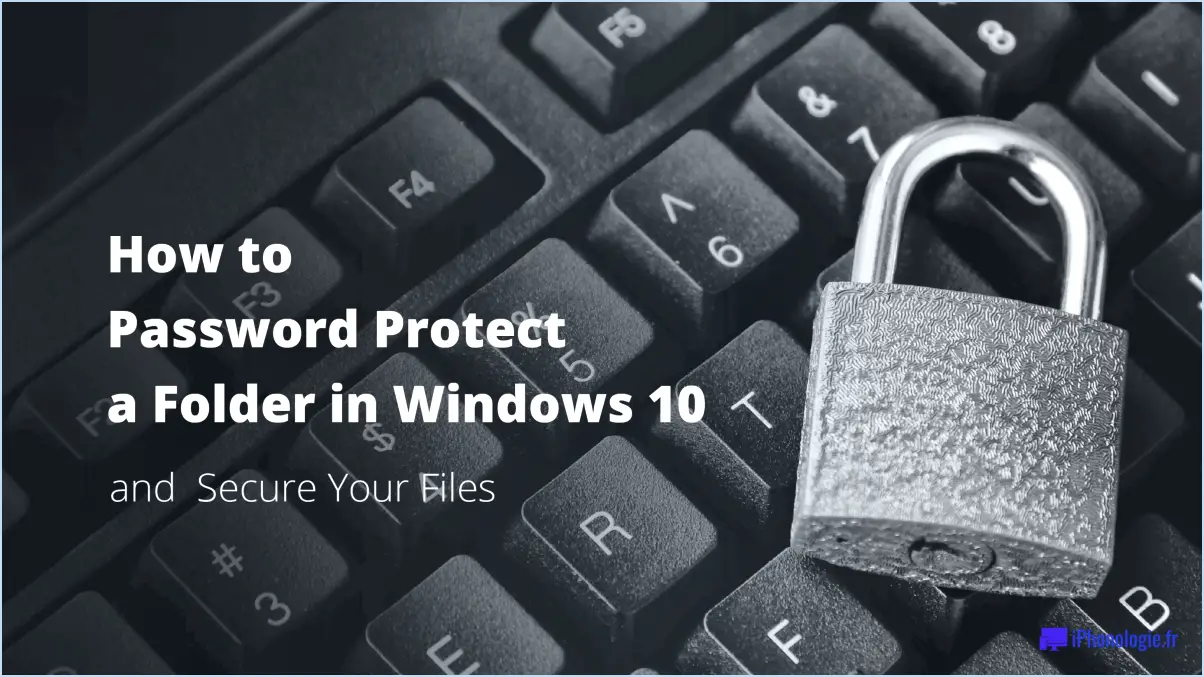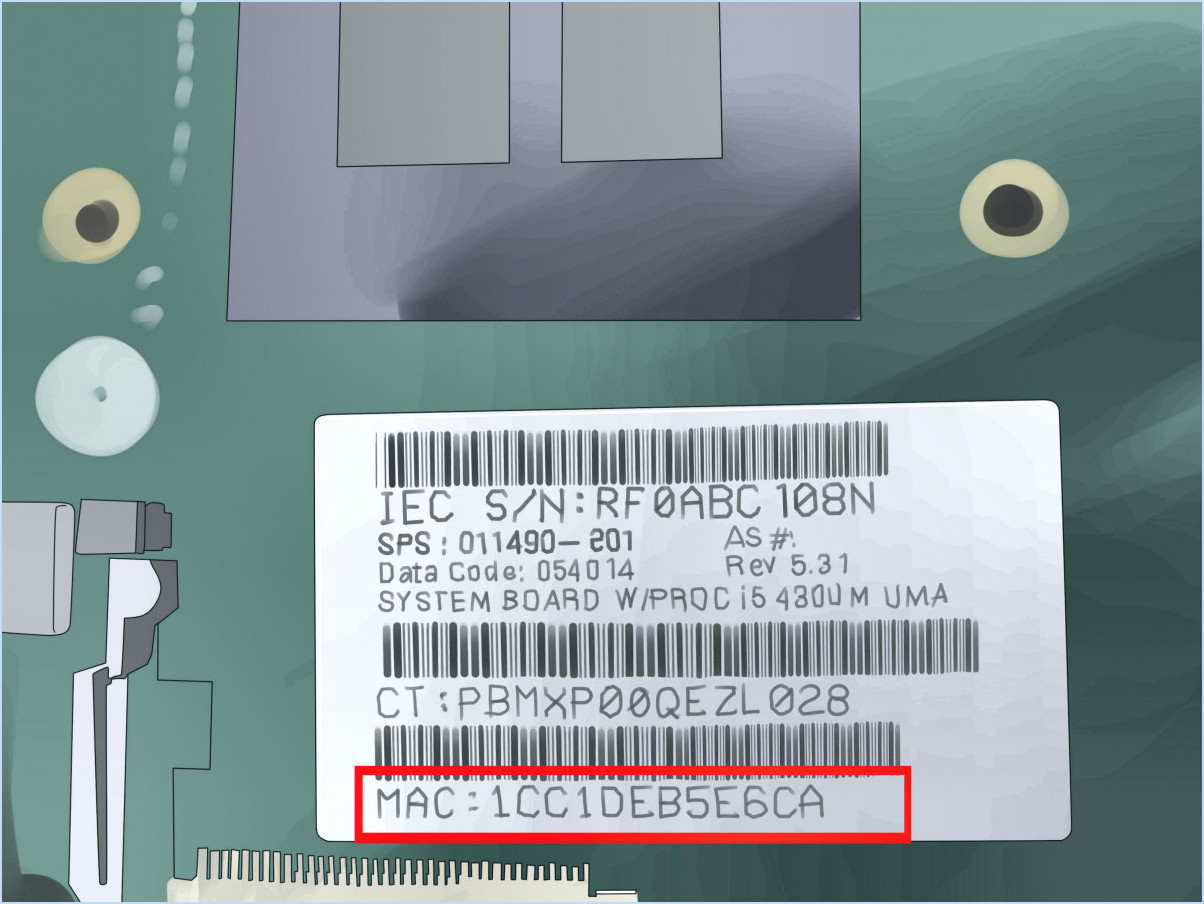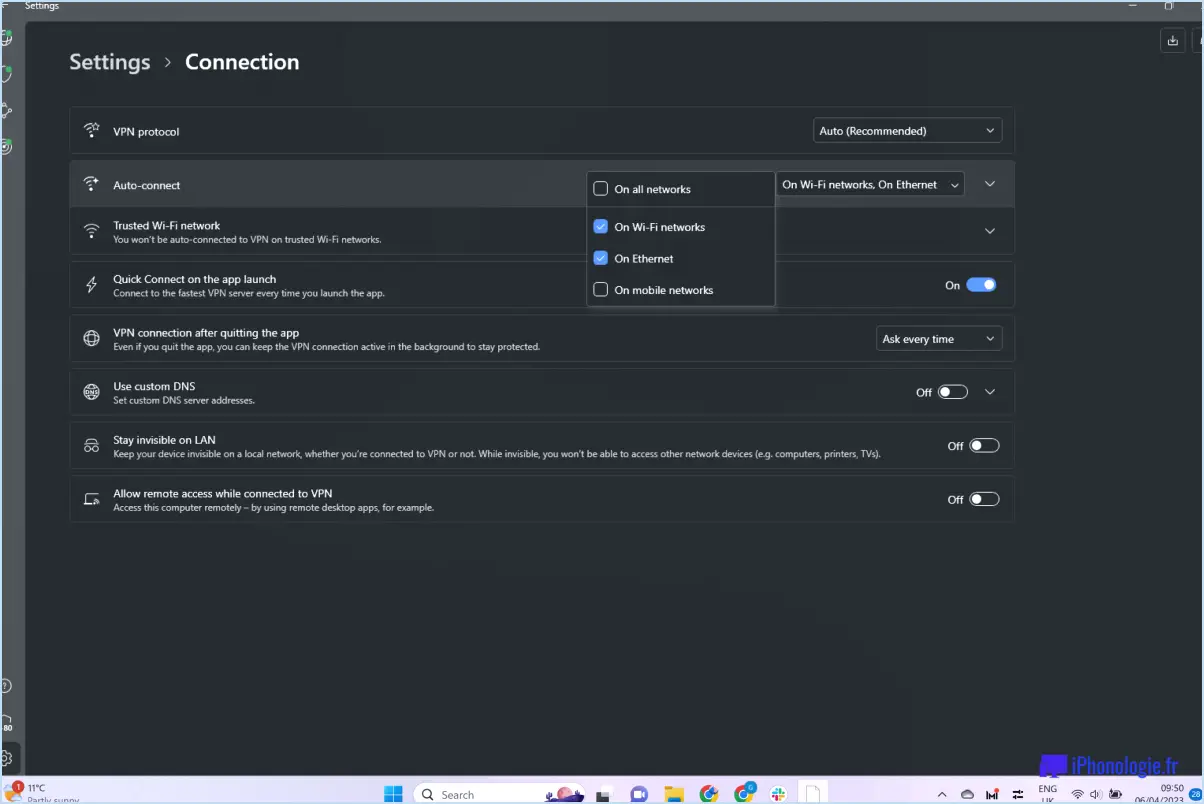Comment corriger l'erreur advpack dll dans windows 10 11 étapes?
Pour corriger l'erreur advpack.dll dans Windows 10, vous pouvez suivre ces 11 étapes :
- Ouvrez l'explorateur Windows en appuyant sur la touche Windows + E de votre clavier.
- Naviguez jusqu'au répertoire C:NWindowsNSystem32.
- Recherchez le fichier advpack.dll dans le dossier System32. Il est important de noter que ce fichier devrait déjà être présent sur votre ordinateur.
- Cliquez avec le bouton droit de la souris sur le fichier advpack.dll et sélectionnez "Propriétés" dans le menu contextuel qui apparaît.
- Dans la fenêtre Propriétés, cliquez sur l'onglet "Général".
- Vérifiez le champ "Taille du fichier" pour vous assurer qu'il correspond à la taille attendue du fichier advpack.dll. Vous pouvez vous référer à des données vérifiées pour confirmer la taille correcte du fichier.
- Si la taille du fichier est différente ou si vous pensez qu'il est corrompu, vous devrez peut-être remplacer le fichier advpack.dll. Cependant, soyez prudent lorsque vous remplacez des fichiers système et assurez-vous de disposer d'une sauvegarde du fichier d'origine.
- Pour obtenir un fichier advpack.dll valide, vous pouvez essayer les méthodes suivantes :
- Utilisez l'outil System File Checker (SFC). Ouvrez l'invite de commande en tant qu'administrateur et tapez "sfc /scannow" sans les guillemets, puis appuyez sur Entrée. Cet outil analysera votre système à la recherche de fichiers système corrompus ou manquants et tentera de les réparer.
- Si l'outil SFC ne résout pas le problème, vous pouvez essayer d'exécuter l'outil DISM (Deployment Image Servicing and Management). Ouvrez l'Invite de commande en tant qu'administrateur, puis entrez la commande "DISM /Online /Cleanup-Image /RestoreHealth" sans les guillemets et appuyez sur Entrée. Cette commande tentera de réparer toute corruption dans l'image du système.
- Une autre option consiste à rechercher une source fiable en ligne et à télécharger une copie propre du fichier advpack.dll. Soyez prudent lorsque vous téléchargez des fichiers sur Internet et veillez à ne les obtenir qu'auprès de sources fiables.
- Une fois que vous disposez d'un fichier advpack.dll valide, placez-le dans le répertoire C:NWindowsNSystem32, en remplaçant le fichier existant si nécessaire. Encore une fois, il est recommandé de faire une sauvegarde du fichier d'origine avant de procéder au remplacement.
- Après avoir remplacé le fichier, redémarrez votre ordinateur pour appliquer les modifications.
- Au redémarrage, vérifiez si l'erreur advpack.dll a été résolue. Si ce n'est pas le cas, vous devrez peut-être demander de l'aide supplémentaire, par exemple en contactant l'assistance Microsoft ou en demandant l'aide d'un technicien professionnel.
En suivant ces étapes, vous devriez être en mesure de résoudre efficacement l'erreur advpack.dll dans Windows 10. N'oubliez pas de faire preuve de prudence lorsque vous traitez des fichiers système et de toujours avoir des sauvegardes pour atténuer tout risque potentiel.
Comment réparer les erreurs DLL dans Windows 11?
Pour corriger les erreurs de DLL dans Windows 11, vous avez plusieurs options à votre disposition. Tout d'abord, utilisez le service Windows Update pour installer les dernières mises à jour fournies par Microsoft. Cela permet de s'assurer que votre système est équipé des corrections de bogues et des améliorations les plus récentes. Sinon, si vous utilisez une version de Windows 10 ou antérieure, vous pouvez tenter les étapes suivantes pour résoudre les erreurs de DLL :
- Ouvrez la fenêtre "Invite de commande" en appuyant sur "Touche Windows + X" et en sélectionnant "Invite de commande (Admin)".
- Dans l'Invite de commandes, tapez "sfc /scannow" et appuyez sur Entrée. Cette commande recherche les problèmes d'intégrité des fichiers système et répare automatiquement tout problème détecté.
- Si le problème persiste, vous pouvez essayer d'exécuter l'outil DISM (Deployment Image Servicing and Management). Dans l'invite de commandes, entrez "DISM /online /cleanup-image /restorehealth" et appuyez sur Entrée. Cet outil répare les fichiers système corrompus qui peuvent être à l'origine d'erreurs de DLL.
N'oubliez pas de redémarrer votre ordinateur après avoir appliqué les correctifs afin que les modifications soient prises en compte. Si le problème persiste, il peut s'avérer nécessaire de demander l'aide d'un professionnel ou de contacter le service d'assistance de Microsoft. Restez vigilant et maintenez votre système d'exploitation à jour pour éviter de nouvelles erreurs de DLL.
Comment remplacer la DLL Advpack?
Pour remplacer Advpack DLL sur votre ordinateur, suivez les étapes suivantes :
- Vérifiez votre système d'exploitation : Vérifiez si vous utilisez Windows 10, 8.1 ou 8. Ces versions prennent en charge la fonction de mise à jour de Windows, ce qui simplifie le processus.
- Ouvrez Windows Update : allez dans les paramètres de votre ordinateur et naviguez jusqu'à la section Windows Update. Vous la trouverez généralement dans la section "Mise à jour". & Sécurité" ou "Système".
- Recherchez les mises à jour : Cliquez sur le bouton "Rechercher les mises à jour". Windows recherchera les mises à jour disponibles, y compris les mises à jour des fichiers système tels que Advpack DLL.
- Installer les mises à jour : Si une mise à jour pour Advpack DLL est disponible, cliquez sur le bouton "Installer" ou "Mettre à jour" pour la télécharger et l'installer. Veillez à ce que votre ordinateur soit connecté à Internet pendant ce processus.
- Redémarrez votre ordinateur : Une fois l'installation de la mise à jour terminée, il est recommandé de redémarrer votre ordinateur pour appliquer efficacement les modifications.
Veuillez noter que ces étapes peuvent varier en fonction de la version de votre système d'exploitation et des paramètres de mise à jour. Il est toujours recommandé de créer un point de restauration du système avant d'apporter des modifications aux fichiers système.
Comment enregistrer une dll dans Windows 11?
Pour enregistrer une DLL dans Windows 11, suivez les étapes suivantes :
- Ouvrez la fenêtre "Explorateur de fichiers".
- Naviguez jusqu'au dossier "Program Files".
- Localisez le sous-dossier "Microsoft" dans "Program Files".
- Recherchez le sous-dossier "Windows SDK" dans "Microsoft".
- Recherchez le sous-dossier "Windows DLLs" dans "Windows SDK".
- Enfin, localisez le sous-dossier "Windows Forms" dans "Windows DLLs".
Une fois que vous avez trouvé le dossier "Windows Forms", vous pouvez enregistrer une DLL en utilisant une invite de commande ou PowerShell. Exécutez la commande appropriée, en fonction de vos besoins et de la DLL que vous souhaitez enregistrer. N'oubliez pas d'indiquer le chemin d'accès complet au fichier DLL dans la commande.
Comment réparer un fichier DLL?
Pour réparer un fichier DLL, vous disposez de plusieurs options. Une méthode efficace consiste à utiliser un outil de réparation de DLL dédié. Ces outils sont conçus pour analyser votre système à la recherche de fichiers DLL endommagés ou manquants et les réparer automatiquement. Ils offrent une interface conviviale et rationalisent le processus de réparation.
Vous pouvez également utiliser un utilitaire de ligne de commande Windows appelé "System File Checker" (SFC). Cet utilitaire analyse votre système à la recherche de fichiers système corrompus, y compris les fichiers DLL, et tente de les réparer. Pour utiliser SFC, ouvrez une invite de commande en tant qu'administrateur et tapez "sfc /scannow" suivi de la touche Entrée. L'utilitaire analysera et réparera tous les fichiers corrompus qu'il trouvera.
N'oubliez pas de redémarrer votre ordinateur après avoir effectué l'une ou l'autre méthode de réparation pour que les modifications soient prises en compte.
En résumé, vous pouvez réparer les fichiers DLL à l'aide d'un outil de réparation de DLL ou de l'utilitaire de ligne de commande Windows, SFC.
Comment réparer regsvr32 le module a été chargé mais le point d'entrée DllRegisterServer n'a pas été trouvé?
Pour résoudre le problème de regsvr32 qui ne trouve pas le point d'entrée DllRegisterServer, vous pouvez suivre les étapes suivantes :
- Vérifiez l'enregistrement du module : Assurez-vous que le module est correctement enregistré auprès du système d'exploitation Windows. Vous pouvez utiliser l'utilitaire WinVerifyReg ou la cmdlet Add-Type dans PowerShell pour y parvenir. L'enregistrement du module garantit qu'il peut être localisé par regsvr32.
- Vérifiez la fonction DllRegisterServer : Confirmez si la fonction DllRegisterServer a été appelée pendant le chargement du module. Cette fonction est responsable de l'enregistrement des entrées du module. Si elle n'a pas été appelée, regsvr32 risque de ne pas trouver le point d'entrée.
En traitant ces deux aspects, vous pouvez résoudre le problème avec regsvr32 et le point d'entrée DllRegisterServer manquant.
Comment enregistrer la DLL Mshtml?
Pour enregistrer la DLL Mshtml, vous pouvez utiliser divers outils d'enregistrement, notamment Regsvr32 ou regsvr64. Ces outils vous permettent d'effectuer le processus d'enregistrement de manière transparente. Voici un guide concis pour vous aider à effectuer l'enregistrement :
- Ouvrez l'invite de commande : Appuyez sur la touche Windows, tapez "cmd" et appuyez sur Entrée.
- Naviguez jusqu'au répertoire contenant le fichier DLL Mshtml : Utilisez la commande "cd" suivie du chemin d'accès au répertoire. Par exemple, la commande "cd" est suivie du chemin d'accès au répertoire :
cd C:PathtoDLL. - Enregistrez la DLL : tapez la commande d'enregistrement appropriée en fonction de l'architecture de votre système. Pour les systèmes 32 bits, utilisez :
regsvr32 Mshtml.dll. Pour les systèmes 64 bits, utilisez :regsvr64 Mshtml.dll. - Appuyez sur Entrée pour exécuter la commande.
- Une fois le processus d'enregistrement terminé, vous devriez recevoir un message de confirmation.
N'oubliez pas d'exécuter l'invite de commande avec des privilèges d'administrateur pour garantir la réussite de l'enregistrement.
Qu'est-ce que DLL Register Server?
Un serveur d'enregistrement de DLL est un composant essentiel du système d'exploitation Windows qui facilite la gestion efficace des DLL (bibliothèques de liens dynamiques). Ces serveurs jouent un rôle essentiel dans le suivi du chargement et du déchargement des DLL dans la mémoire du système. En gardant un œil sur les DLL actuellement chargées, le serveur d'enregistrement des DLL veille à ce que les ressources du système soient allouées de manière optimale. Lorsqu'une DLL n'est plus nécessaire, le serveur peut la décharger, libérant ainsi de l'espace mémoire pour d'autres processus. Cette gestion rationalisée améliore les performances et la stabilité du système.