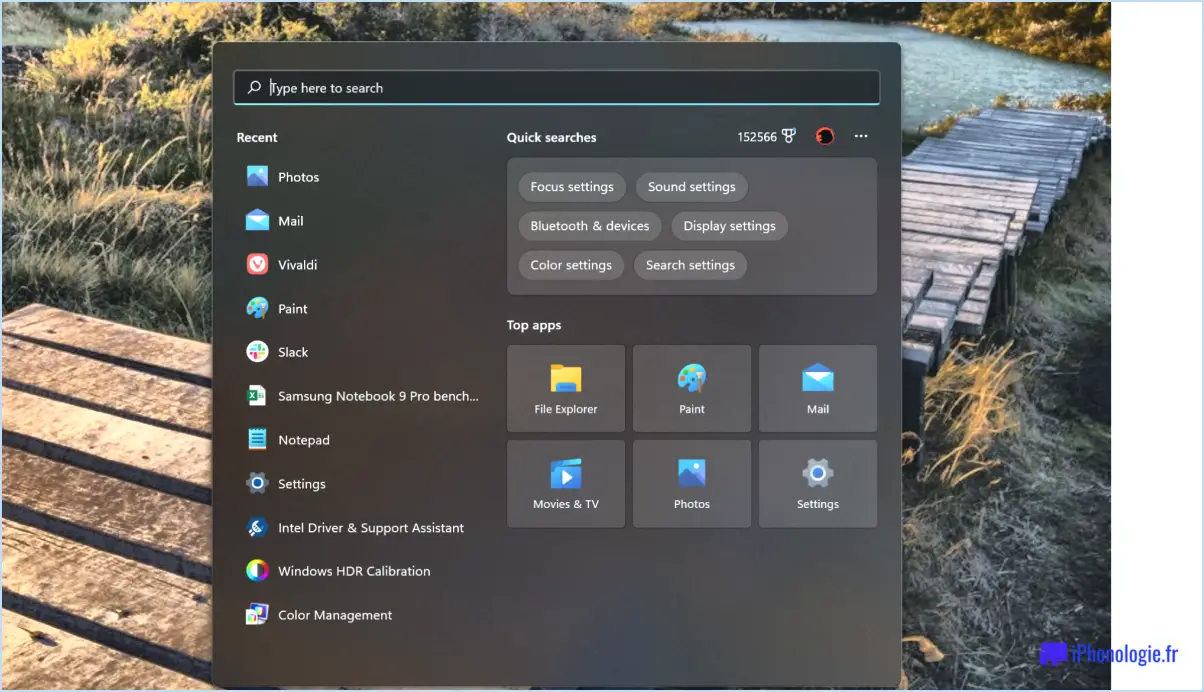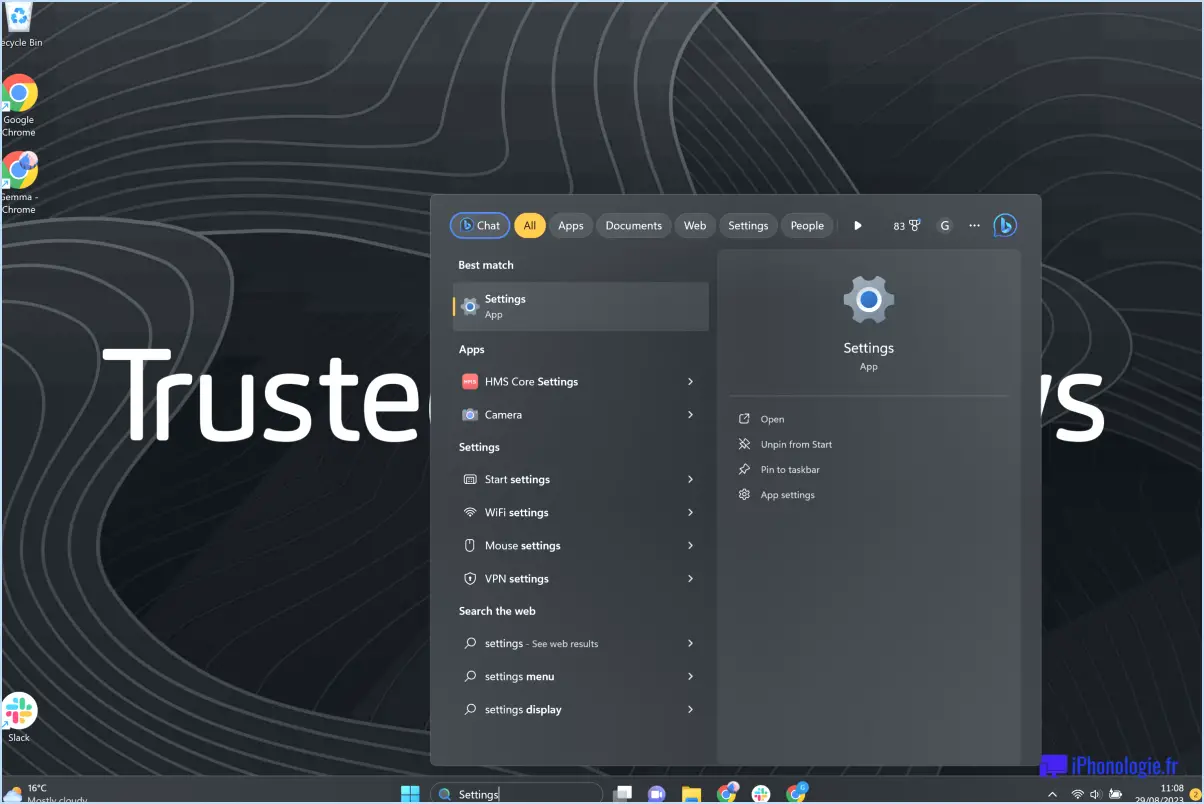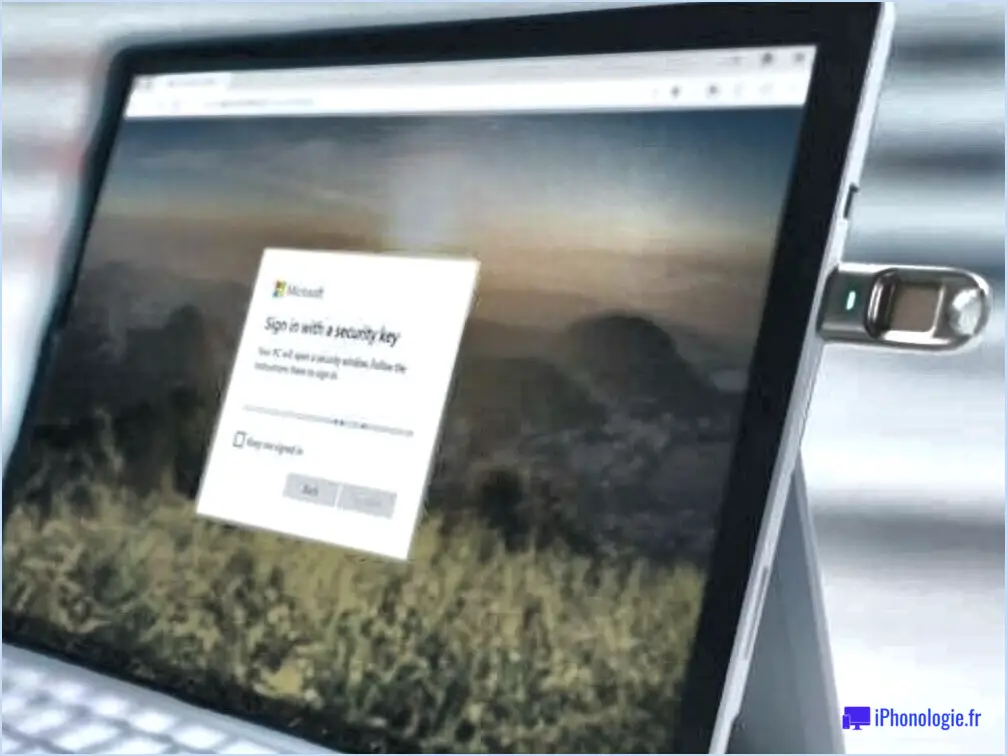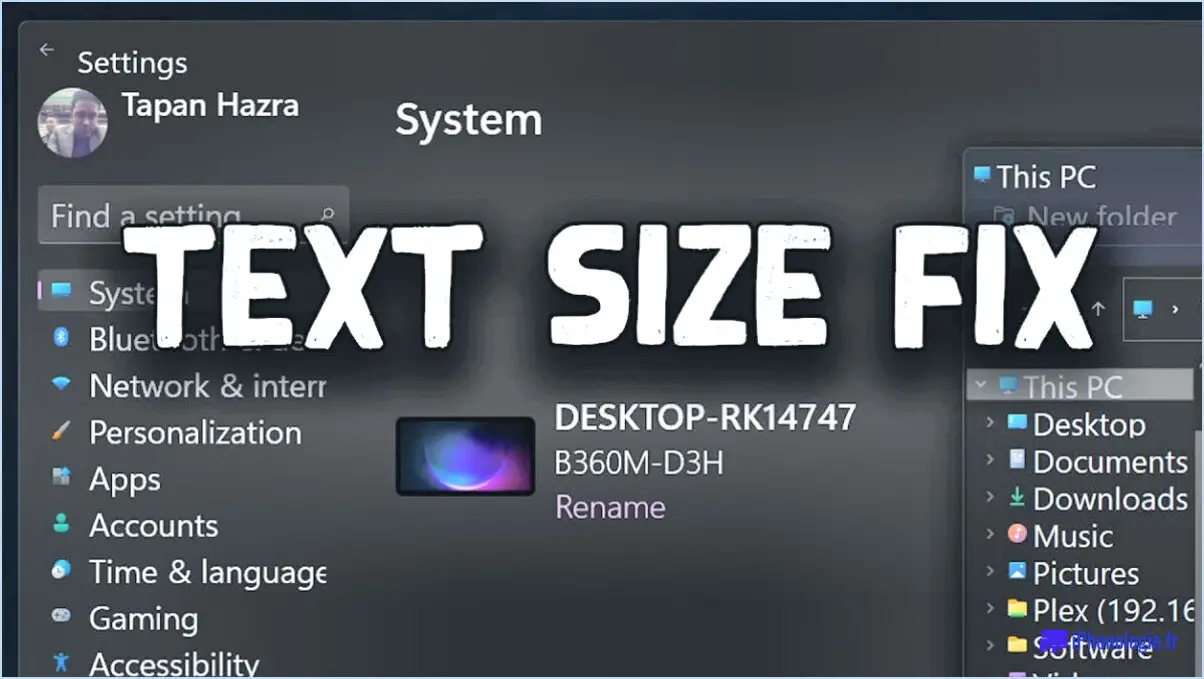Comment corriger l'erreur « local device name is already in use » dans windows 10?
Pour résoudre l'erreur « Le nom du périphérique local est déjà utilisé » dans Windows 10, procédez comme suit :
- Ouvrez le gestionnaire de périphériques: Commencez par lancer l'application « Gestionnaire de périphériques ». Vous pouvez le faire en cliquant sur le menu Démarrer et en tapant « Gestionnaire de périphériques ». Sélectionnez le résultat approprié.
- Localisez l'appareil: Dans la fenêtre Gestionnaire de périphériques, naviguez jusqu'à la section correspondant au périphérique à l'origine de l'erreur. Cliquez avec le bouton droit de la souris sur le périphérique qui a besoin d'un nouveau nom.
- Renommer le périphérique: Dans le menu contextuel qui apparaît après un clic droit, sélectionnez « Renommer ». Cette action vous permettra de modifier le nom actuel du dispositif.
- Saisissez le nouveau nom: Une boîte de dialogue s'affiche, vous invitant à saisir un nouveau nom pour l'appareil. Saisissez un nom unique et significatif qui identifie clairement l'appareil.
- Confirmez les modifications: Après avoir saisi le nouveau nom, cliquez sur le bouton « OK » pour confirmer les modifications. L'appareil sera désormais identifié avec le nouveau nom au sein du système.
- Redémarrer si nécessaire: Dans certains cas, les modifications peuvent prendre effet immédiatement. Toutefois, si vous rencontrez toujours l'erreur, essayez de redémarrer votre ordinateur. Cela permettra de s'assurer que le nouveau nom de l'appareil est reconnu par le système.
Si l'erreur persiste même après avoir suivi ces étapes, vous pouvez envisager ce qui suit :
- Vérifier les connexions réseau: Parfois, l'erreur peut être liée aux paramètres du réseau. Assurez-vous qu'il n'y a pas de noms ou d'adresses IP contradictoires sur votre réseau local.
- Mise à jour des pilotes: Des pilotes obsolètes ou incompatibles peuvent également provoquer des conflits de noms. Visitez le site web du fabricant et mettez à jour les pilotes de l'appareil.
- Exécuter les outils de dépannage: Windows 10 propose des dépanneurs intégrés qui peuvent aider à identifier et à résoudre les problèmes courants. Exécutez le dépanneur approprié pour les problèmes de réseau ou de matériel.
N'oubliez pas que la clé pour résoudre l'erreur « Le nom du périphérique local est déjà utilisé » est d'attribuer un nom unique au périphérique en question. Cela permet d'assurer une communication fluide et d'éviter les conflits au sein du système Windows 10.
Comment démapper un lecteur dans Windows 10?
Pour démapper un lecteur dans Windows 10, respectez les étapes suivantes pour un processus transparent :
- Lancez le panneau de configuration.
- Sélectionnez Système et sécurité.
- Cliquez sur Outils d'administration.
- Dans la fenêtre Outils d'administration, recherchez et cliquez sur Gestion des disques.
- Cliquez avec le bouton droit de la souris sur le lecteur cible que vous souhaitez démapper, puis choisissez Démapper le lecteur.
- Confirmez votre décision de démapper le lecteur en cliquant sur Oui, si vous y êtes invité.
En suivant ces étapes, vous pouvez réussir à démapper un lecteur de votre système Windows 10, en libérant des ressources et en rationalisant votre gestion du stockage.
Qu'est-ce qu'un périphérique local?
A dispositif local désigne un dispositif physique situé dans le même réseau que l'ordinateur connecté, englobant à la fois les réseaux câblés et sans fil. Il fonctionne à proximité immédiate, ce qui permet une interaction et un échange de données sans faille entre le dispositif et l'ordinateur.
Comment désinstaller net use drive?
A désinstaller d'un lecteur à usage net, naviguez jusqu'à Panneau de configuration et accédez au Réseau et Internet et Internet. Dans « Connexions réseau », cliquez simplement avec le bouton droit de la souris sur le lecteur de réseau spécifique que vous souhaitez supprimer. Dans le menu contextuel, sélectionnez « Désinstaller » pour lancer la procédure de suppression.
Comment corriger l'erreur 85?
Pour résoudre l'erreur 85, suivez les étapes suivantes :
- Vérifiez si les pilotes et les logiciels ont été mis à jour pour garantir la compatibilité et les performances.
- Veillez à ce que des connexions et de l'activation correctes de tous les appareils concernés.
- Redémarrez votre ordinateur pour actualiser les paramètres du système.
Comment redémarrer le navigateur de mon ordinateur?
Pour redémarrer le navigateur de votre ordinateur, appuyez simultanément sur les touches « touche « Windows et la touche « R ». Ce raccourci ouvre la boîte de dialogue Exécuter. Tapez ensuite « taskmgr » et appuyez sur Entrer pour lancer le gestionnaire des tâches. Dans le gestionnaire des tâches, localisez le processus de votre navigateur (par exemple, Chrome, Firefox) sous l'onglet Processus sélectionnez-le et cliquez sur « Redémarrer » ou sur « Fin de la tâche ». Cette opération a pour effet de redémarrer votre navigateur.
Où se trouve le nom de l'appareil?
Le nom de l'appareil n'est pas visible à l'écran.
Comment faire fonctionner le MSC en tant qu'administrateur?
Pour exécuter MSC en tant qu'administrateur, procédez comme suit :
- Ouvrez le menu Démarrer et tapez « msc » (sans les guillemets).
- Appuyez sur la touche Entrée pour lancer la fenêtre MSC.
- Cliquez sur le menu Fichier et sélectionnez Propriétés.
- Naviguez jusqu'à l'onglet Général.
- Sous Attribution des droits d'utilisateur, cliquez sur Modifier.
- Dans la fenêtre Attribution des droits de l'utilisateur, sélectionnez Administrateurs.
- Cliquez sur Ajouter, puis saisissez « msc » (sans les guillemets) dans le champ Nom.
- Confirmez en cliquant sur OK.
Vous avez réussi à lancer MSC en tant qu'administrateur.