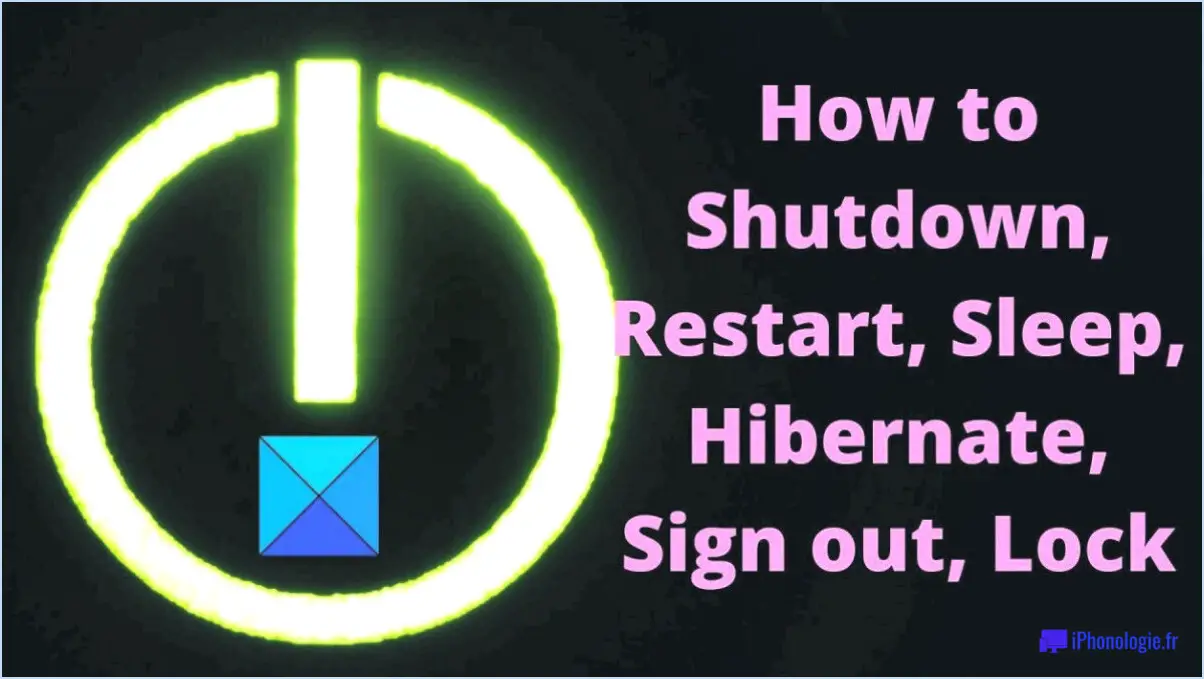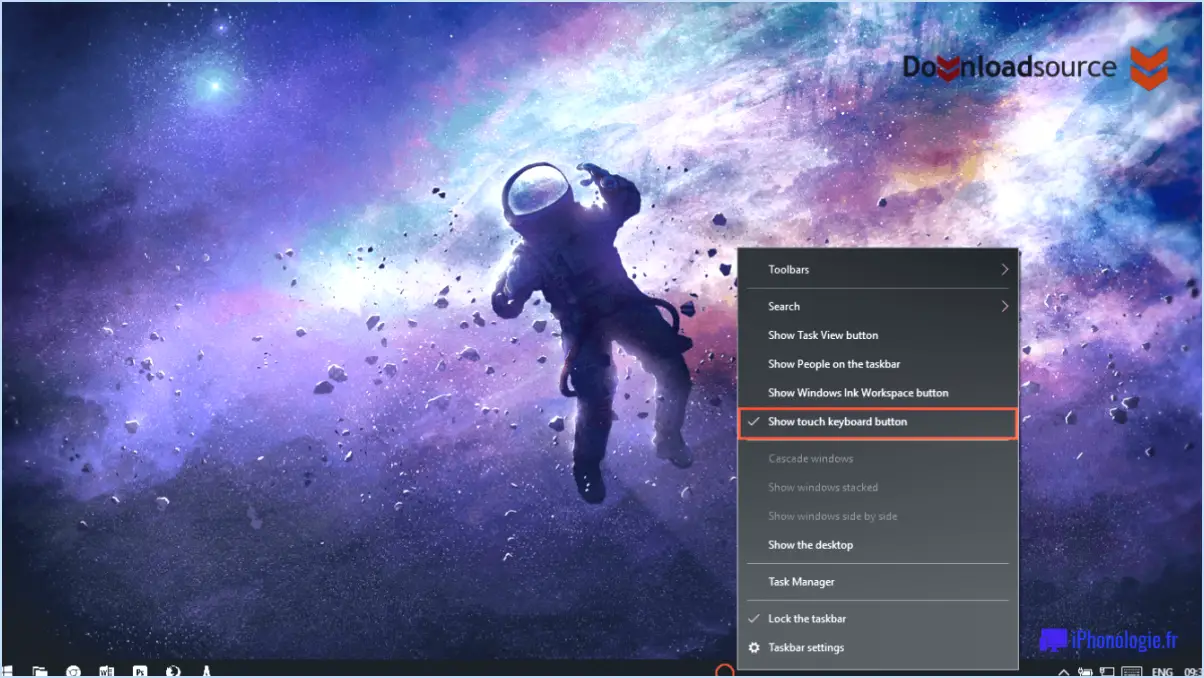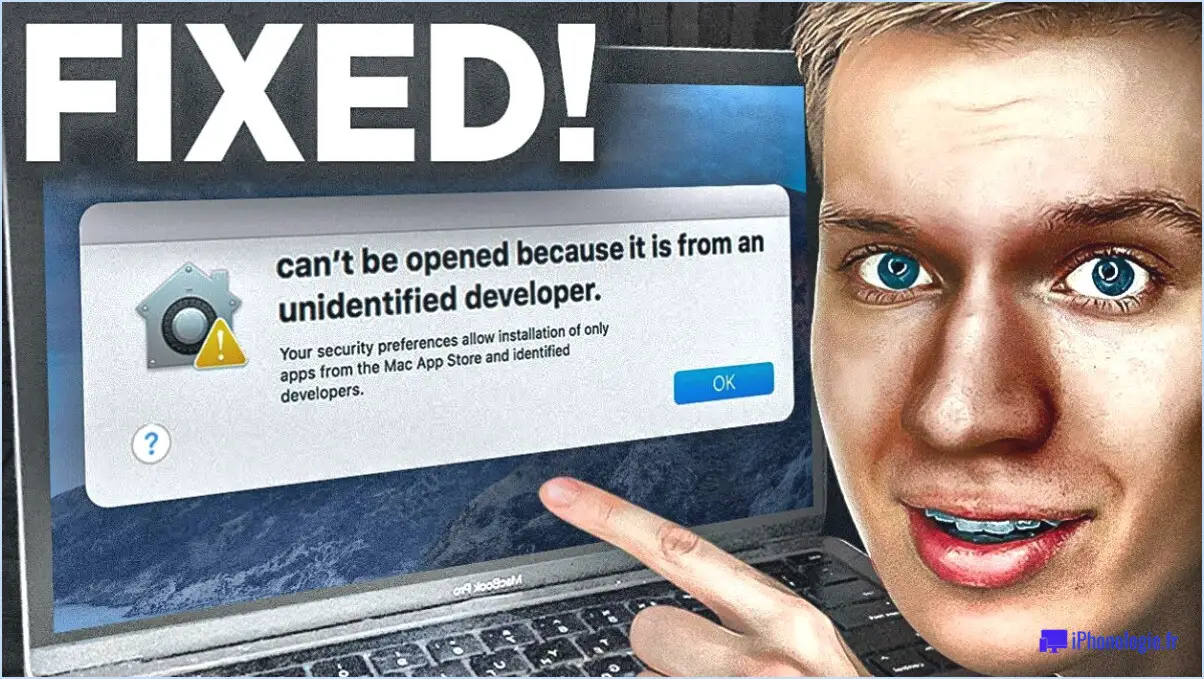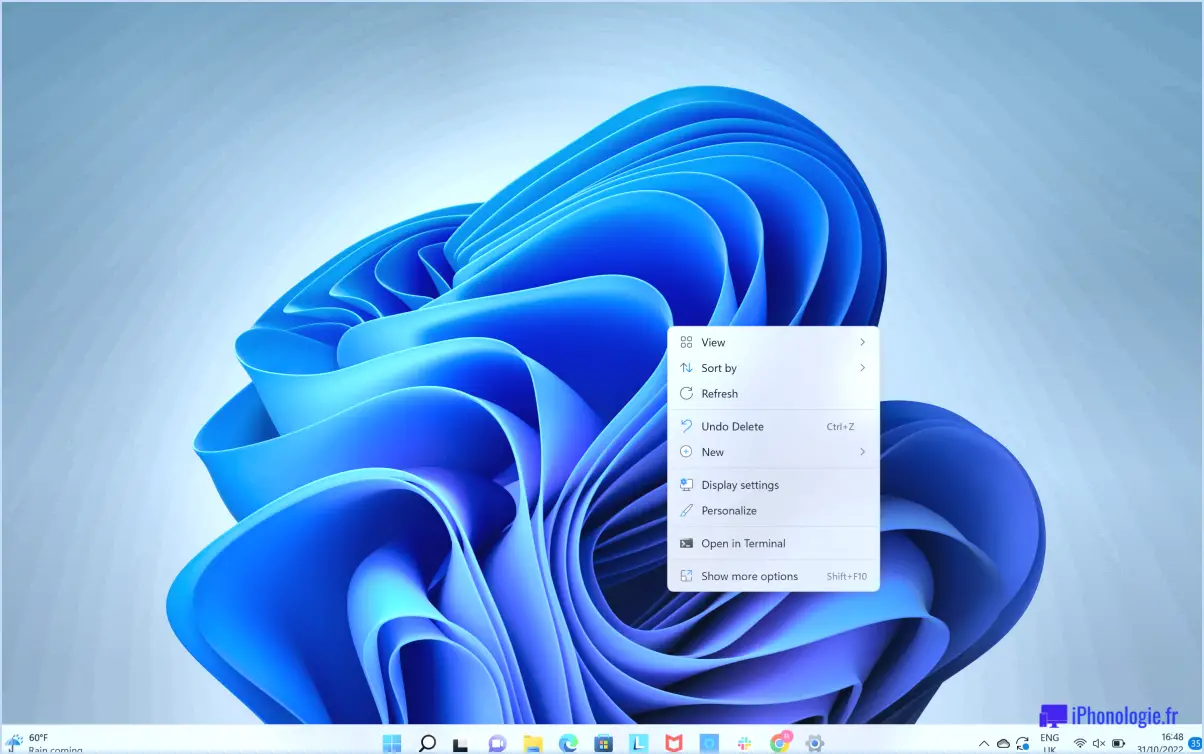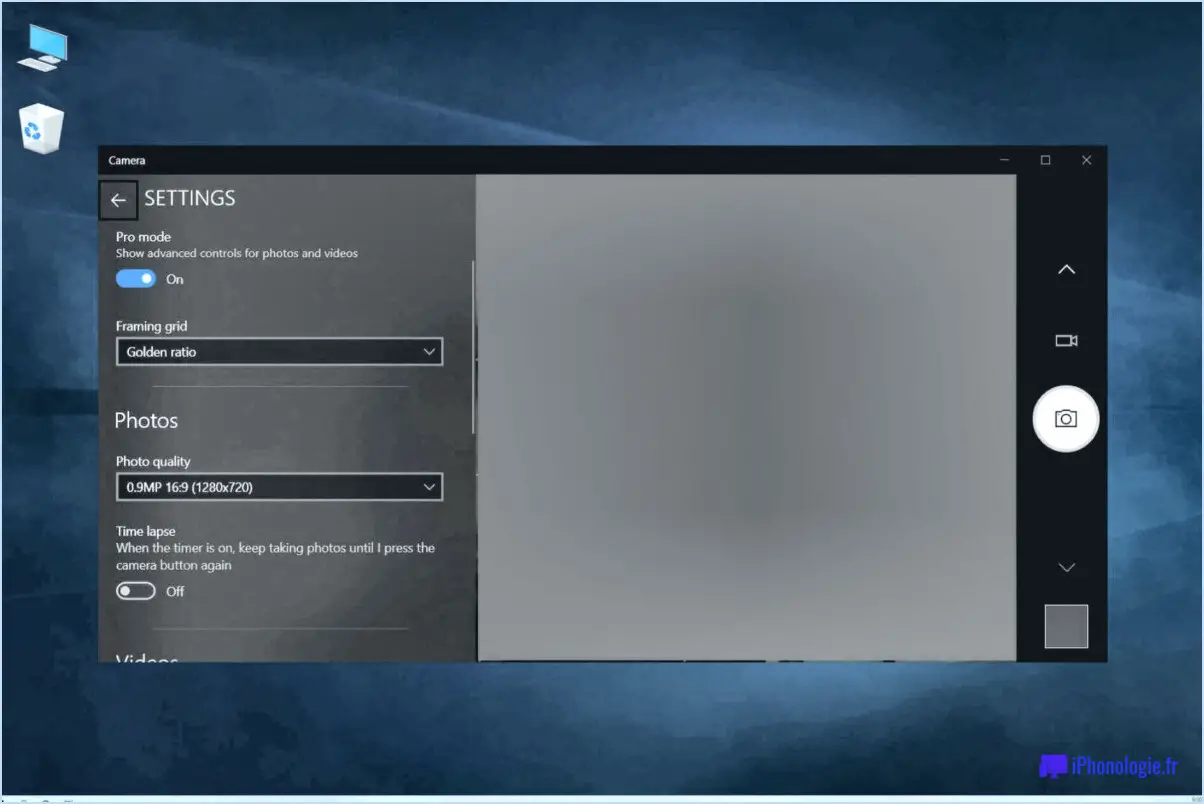Comment désactiver l'accès du réseau au registre de Windows?
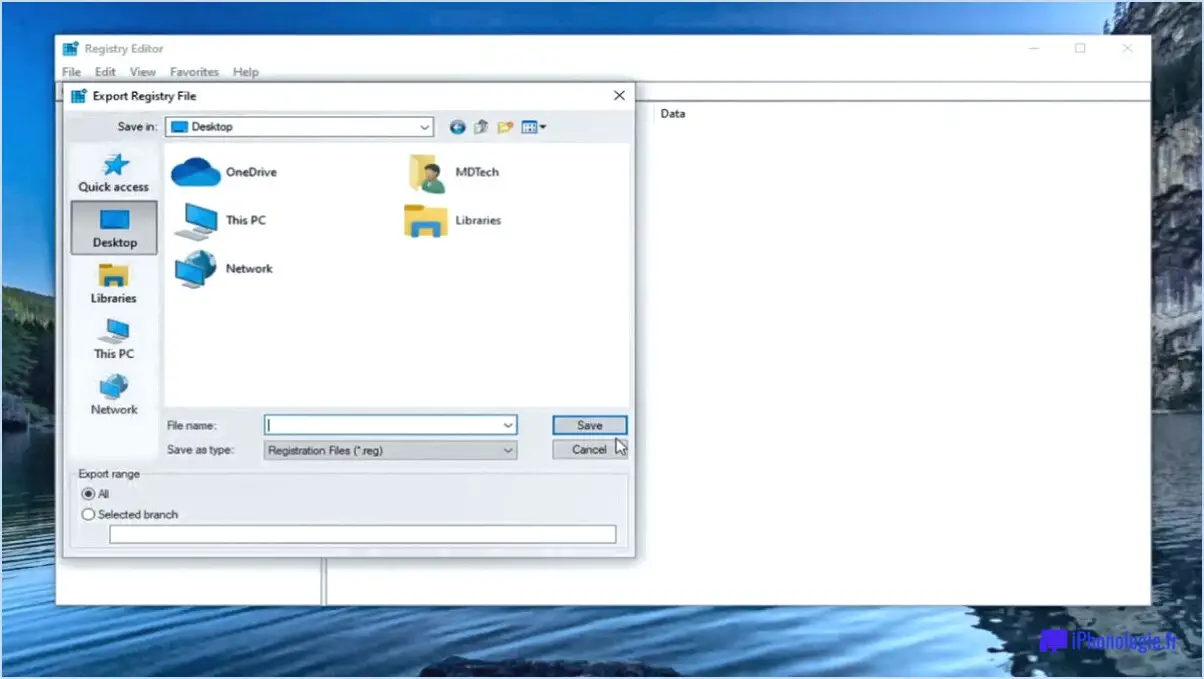
Pour désactiver l'accès réseau au registre de Windows, vous pouvez essayer les méthodes suivantes :
- Désactivez les connexions réseau dans les paramètres de Windows :
- Cliquez sur le menu "Démarrer" et ouvrez l'application "Paramètres".
- Naviguez jusqu'à l'onglet "Réseau & Internet".
- Sélectionnez "Wi-Fi" ou "Ethernet", en fonction de votre type de connexion.
- Basculez le commutateur pour désactiver la connexion réseau.
- Utilisez un pare-feu :
- Windows comprend un pare-feu intégré qui vous permet de contrôler l'accès au réseau pour différentes applications et différents services.
- Ouvrez les paramètres du pare-feu Windows en tapant "pare-feu" dans la barre de recherche et en sélectionnant "Windows Defender Firewall".
- Cliquez sur "Paramètres avancés" dans le volet de gauche.
- Créez une nouvelle règle de sortie pour bloquer l'accès au réseau de l'éditeur du registre (regedit.exe) ou de tout autre processus lié au registre.
- Modifiez le registre directement :
- Attention : La modification du registre peut avoir des conséquences graves si elle est effectuée de manière incorrecte. Il est recommandé de créer une sauvegarde avant de procéder.
- Appuyez sur la touche Windows + R pour ouvrir la boîte de dialogue Exécuter.
- Tapez "regedit" et appuyez sur la touche Entrée pour ouvrir l'éditeur de registre.
- Naviguez jusqu'à la clé de registre suivante : HKEY_CURRENT_USERSoftwareMicrosoftWindowsCurrentVersionPoliciesSystem
- Cliquez avec le bouton droit de la souris sur un espace vide dans le volet de droite et choisissez "Nouveau" > "Valeur DWORD" (32 bits) ou "Valeur QWORD" (64 bits).
- Nommez la nouvelle valeur "DisableRegistryTools" (sans les guillemets) et définissez sa valeur sur "1" pour désactiver l'accès au registre. Pour le réactiver, réglez la valeur sur "0" ou supprimez-la.
Il est important de noter que la désactivation de l'accès réseau au registre Windows peut avoir des conséquences sur le fonctionnement du système et la compatibilité avec certaines applications. Faites preuve de prudence et assurez-vous de bien comprendre les conséquences avant de mettre en œuvre toute modification.
Comment désactiver un réseau dans le registre?
Pour désactiver un réseau dans le registre, procédez comme suit :
- Ouvrez le programme "regedit.exe".
- Naviguez jusqu'à la clé suivante : HKEY_LOCAL_MACHINESOFTWAREMicrosoftWindows NTCurrentVersionNetworkServicesNetBT.
- Dans cette clé, repérez deux valeurs : "Activé" et "Désactivé".
- Si ces valeurs sont définies sur false, cela signifie que toutes les connexions Internet sont activées. Si elles sont définies sur true, seules les connexions locales sont activées.
- Modifiez la valeur de "Activé" pour qu'elle devienne fausse.
- Redémarrez votre ordinateur pour appliquer les modifications.
- Changez la valeur de "Désactivé" en vrai.
- Redémarrez votre ordinateur une nouvelle fois pour terminer le processus.
En modifiant ces valeurs de registre, vous pouvez désactiver la fonctionnalité réseau de votre système. N'oubliez pas de faire preuve de prudence lorsque vous effectuez des modifications dans le registre, car des modifications incorrectes peuvent entraîner une instabilité du système.
Comment désactiver l'accès au réseau dans Windows?
Pour désactiver l'accès au réseau dans Windows, vous disposez de plusieurs options. Voici trois méthodes que vous pouvez utiliser :
- Centre de réseau et de partage : Ouvrez le Centre de réseau et de partage en cliquant sur le bouton Démarrer, en tapant "réseau" et en appuyant sur Entrée. Dans la section "Connexions réseau", sélectionnez la connexion que vous souhaitez désactiver.
- Invite de commande : Lancez l'Invite de commande en appuyant sur la touche Windows + R, en tapant "cmd" et en appuyant sur Entrée. Saisissez ensuite la commande "netsh interface set interface [InterfaceName] admin=disable" (remplacez [InterfaceName] par le nom de la connexion réseau que vous souhaitez désactiver).
- Éditeur du registre : Ouvrez l'éditeur du registre en appuyant sur la touche Windows + R, en tapant "regedit" et en appuyant sur Entrée. Naviguez jusqu'à la clé "HKEY_LOCAL_MACHINESYSTEMCurrentControlSetServicesTcpipParametersInterfaces" et localisez la connexion réseau que vous souhaitez désactiver. Modifiez la valeur "DisabledComponents" en "0xff" (hexadécimal) ou supprimez la clé entière.
N'oubliez pas de faire preuve de prudence lorsque vous modifiez les paramètres du système, et il est toujours recommandé de créer une sauvegarde avant d'effectuer des modifications.
Comment désactiver Regedit dans la stratégie de groupe?
Pour désactiver Regedit dans la stratégie de groupe, vous pouvez utiliser différentes méthodes en fonction de votre version de Windows et des paramètres de la stratégie de groupe. Voici quelques conseils pour vous aider dans cette démarche :
- Préférences de stratégie de groupe : Si vous utilisez une version de Windows qui prend en charge les préférences de stratégie de groupe (comme Windows Server 2008 ou une version ultérieure), vous pouvez accéder à la console de gestion des stratégies de groupe (GPMC) et créer un nouvel objet de stratégie de groupe (GPO). Dans le GPO, vous pouvez naviguer jusqu'à la section Configuration de l'utilisateur, puis Préférences et enfin Paramètres Windows. À partir de là, vous pouvez créer un élément de préférence de registre pour désactiver l'outil de modification du registre (Regedit).
- Les cmdlets Windows PowerShell : Une autre option consiste à utiliser Windows PowerShell, un puissant langage de script. Ouvrez PowerShell avec des privilèges administratifs et exécutez la commande suivante pour désactiver Regedit :
Set-ItemProperty -Path "HKCU:SoftwareMicrosoftWindowsCurrentVersionPoliciesSystem" -Name "DisableRegistryTools" -Value 1Veuillez noter que la modification des stratégies de groupe et des paramètres du registre doit être effectuée avec prudence, car elle peut avoir une incidence sur les fonctionnalités et la sécurité du système. Il est recommandé d'effectuer une sauvegarde ou de consulter un professionnel de l'informatique avant de procéder à des modifications.
N'oubliez pas de vérifier votre version spécifique de Windows et d'adapter ces méthodes en conséquence.
Comment gérer l'accès à distance au registre?
Lorsqu'il s'agit de gérer l'accès à distance au registre, plusieurs options sont envisageables. Voici quelques approches possibles :
- Application gestionnaire de registre: Cette application fournit une plate-forme centralisée pour gérer les clés et les entrées du registre à distance. Bien qu'elle soit pratique, gardez à l'esprit qu'elle peut ne pas être compatible avec toutes les versions de Windows, en particulier celles qui sont basées sur Vandix. Faites également preuve de prudence si vous partagez votre ordinateur avec d'autres personnes qui ont accès aux mêmes clés de registre.
- Logiciels basés sur Vandix: Vous pouvez également opter pour des produits logiciels basés sur Vandix qui permettent la gestion à distance des clés de registre en dehors du système d'exploitation Windows. Ces outils peuvent constituer un moyen sûr et efficace de gérer l'accès et les modifications à distance.
N'oubliez pas de choisir la méthode qui répond le mieux à vos besoins spécifiques et à vos exigences de compatibilité.
Comment modifier l'administrateur du registre?
Pour modifier l'administrateur du registre, vous pouvez utiliser l'éditeur du registre, qui vous permet de modifier les paramètres de l'ordinateur. Voici un guide étape par étape :
- Accéder à l'éditeur du registre: Appuyez sur la touche Windows + R, tapez "regedit" et appuyez sur Entrée.
- Sauvegarder le registre: Avant d'effectuer des modifications, il est essentiel de créer une sauvegarde. Sélectionnez "Fichier" dans le coin supérieur gauche, puis choisissez "Exporter" pour enregistrer une copie du registre.
- Naviguer dans le registre: Utilisez le volet gauche pour localiser la clé de registre souhaitée.
- Apporter des modifications: Double-cliquez sur la clé pour modifier sa valeur ou cliquez avec le bouton droit de la souris pour plus d'options.
- Enregistrer les modifications: Après l'édition, cliquez sur "OK" pour enregistrer les modifications apportées.
- Redémarrer: Dans certains cas, il peut être nécessaire de redémarrer votre ordinateur pour que les modifications prennent effet.
N'oubliez pas que la modification du registre peut avoir un impact sur la stabilité de votre système. Procédez donc avec prudence et veillez à créer des sauvegardes.
Puis-je désactiver le service de connexions réseau?
Si vous rencontrez des difficultés avec votre ordinateur ou votre connectivité internet, la désactivation du service de connexions réseau peut être une option viable. Le service de connexions réseau est chargé de maintenir la connexion de votre ordinateur à Internet et à d'autres réseaux. Cependant, dans certains cas, il peut être peu fiable ou lent.
Pour désactiver le service de connexions réseau dans Windows, procédez comme suit :
- Ouvrez le panneau de configuration.
- Naviguez jusqu'à la section Système.
- Cliquez sur "Connexions réseau".
- Localisez la connexion réseau que vous souhaitez désactiver.
- Cliquez sur la connexion et sélectionnez le bouton "Désactiver".
Si la méthode susmentionnée ne fonctionne pas, vous pouvez rechercher en ligne des guides ou des instructions détaillés adaptés à la version de votre système d'exploitation. Ces ressources peuvent fournir des solutions alternatives ou des étapes de dépannage pour désactiver efficacement le service de connexions réseau.
Comment restreindre l'accès à un dossier réseau dans Windows 10?
Pour restreindre l'accès à un dossier réseau dans Windows 10, vous pouvez utiliser les outils de restriction de fichiers et de sécurité fournis par le système d'exploitation. Voici comment procéder :
- Cliquez avec le bouton droit de la souris sur le dossier dont vous souhaitez restreindre l'accès et sélectionnez "Propriétés" dans le menu contextuel.
- Dans la fenêtre Propriétés, accédez à l'onglet "Sécurité".
- Cliquez sur le bouton "Modifier" pour modifier les autorisations du dossier.
- Dans la boîte de dialogue Permissions, cliquez sur "Ajouter" pour ajouter les utilisateurs ou les groupes dont vous souhaitez restreindre l'accès.
- Saisissez les noms des utilisateurs ou des groupes et cliquez sur "Vérifier les noms" pour en vérifier l'exactitude.
- Après vérification, cliquez sur "OK" pour continuer.
- Maintenant, vous pouvez personnaliser les autorisations pour chaque utilisateur ou groupe en sélectionnant leur nom et en cochant/décochant les autorisations souhaitées.
- Cliquez sur "Appliquer" puis sur "OK" pour enregistrer les modifications.
En suivant ces étapes, vous pouvez restreindre efficacement l'accès à un dossier réseau sur votre ordinateur Windows 10. N'oubliez pas d'être prudent lorsque vous modifiez les autorisations afin d'éviter des conséquences inattendues.
Comment fonctionne le registre d'un ordinateur?
Le registre de l'ordinateur est un composant crucial qui stocke des informations essentielles sur la configuration d'un ordinateur. Il sert de base de données centralisée, contenant des données telles que l'emplacement des fichiers, les paramètres du matériel, les adresses des programmes, les informations sur l'utilisateur et les préférences. En organisant ces données, le registre facilite l'accès et la récupération des informations en cas de besoin. Il sert de point de référence au système d'exploitation, aux applications et aux utilisateurs pour accéder aux paramètres et aux configurations et les modifier. Grâce à sa structure hiérarchique, le registre garantit une organisation systématique et une récupération rapide des informations essentielles, contribuant ainsi à la fonctionnalité globale et à la personnalisation du système informatique.