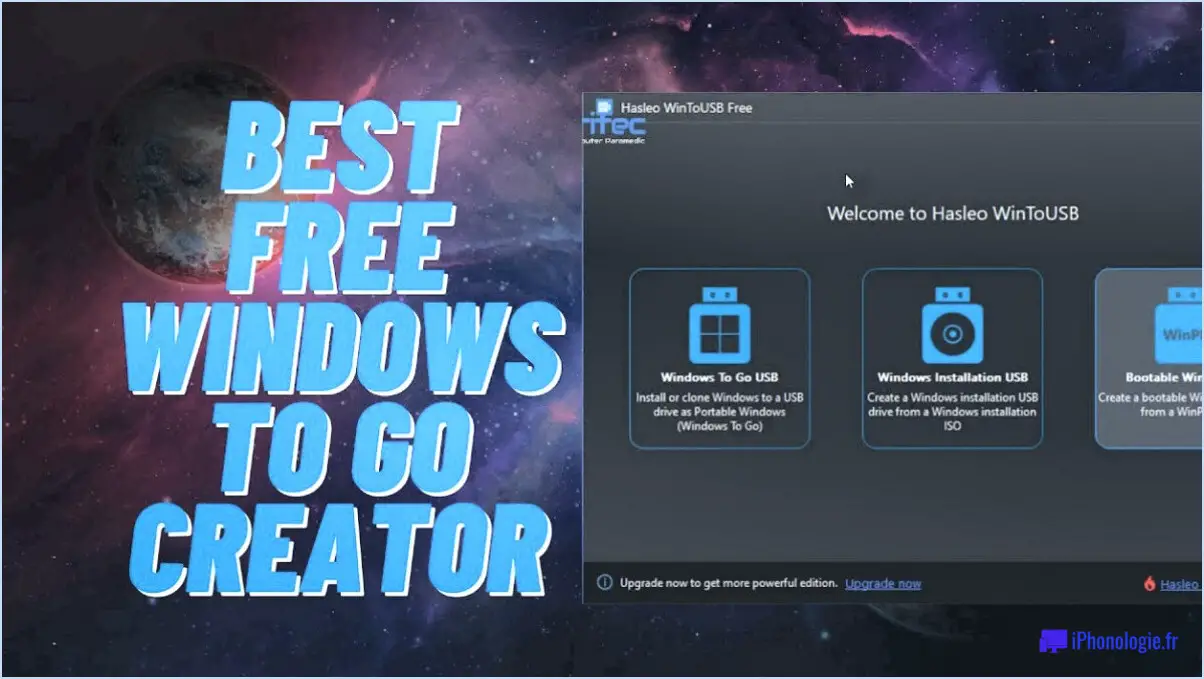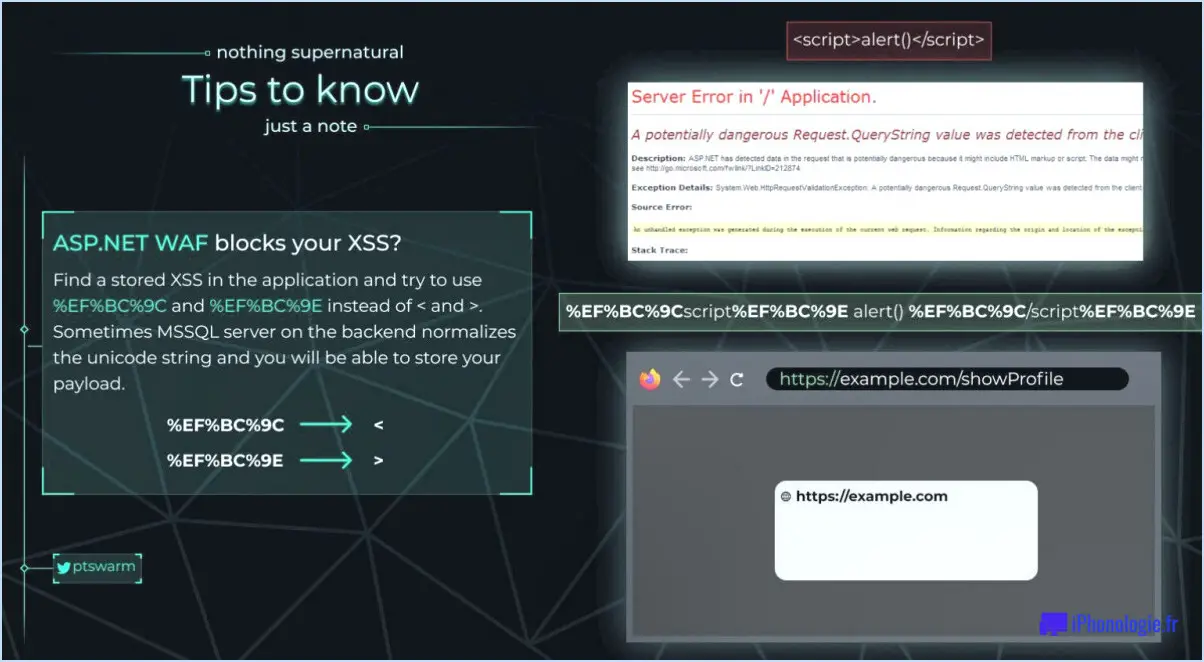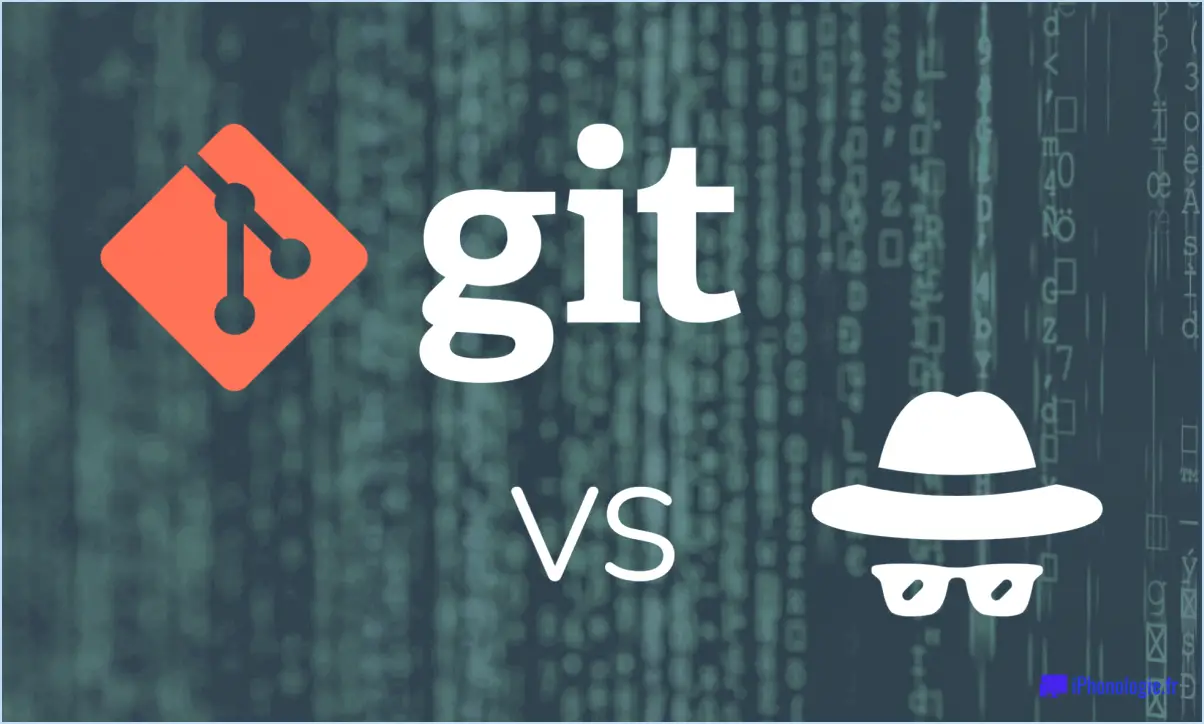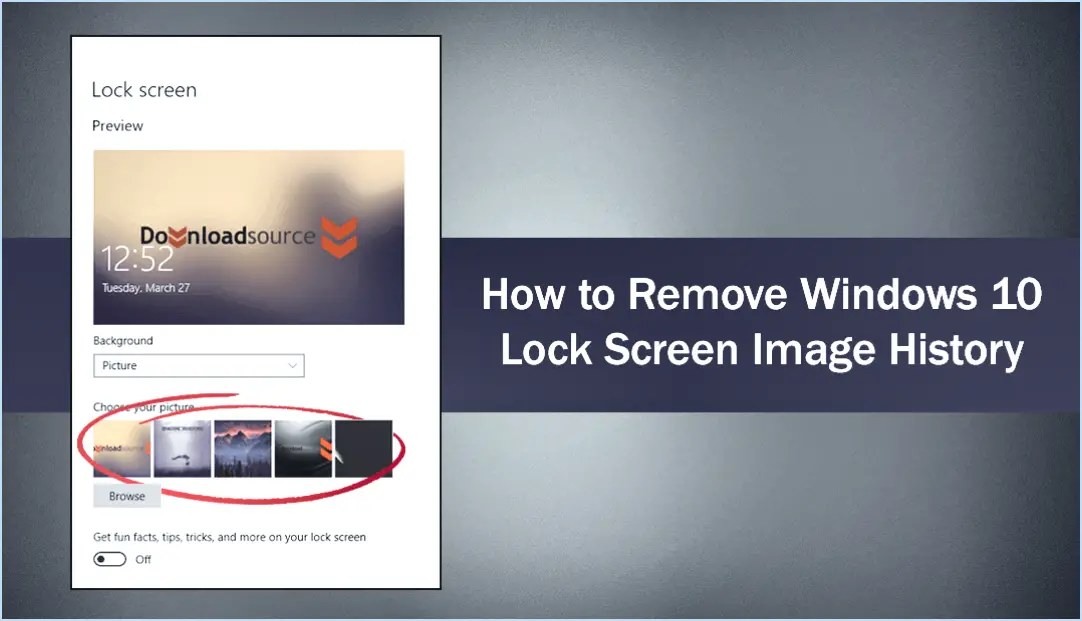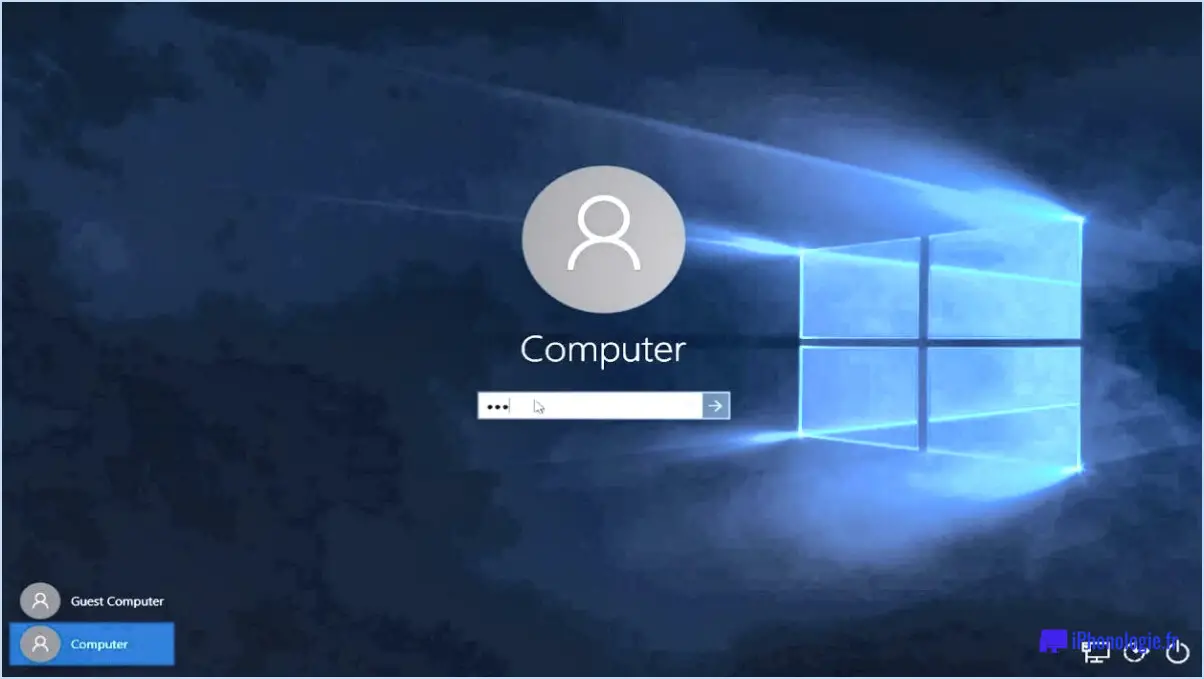Comment corriger l'erreur nvlddmkm sys windows 10 étapes?
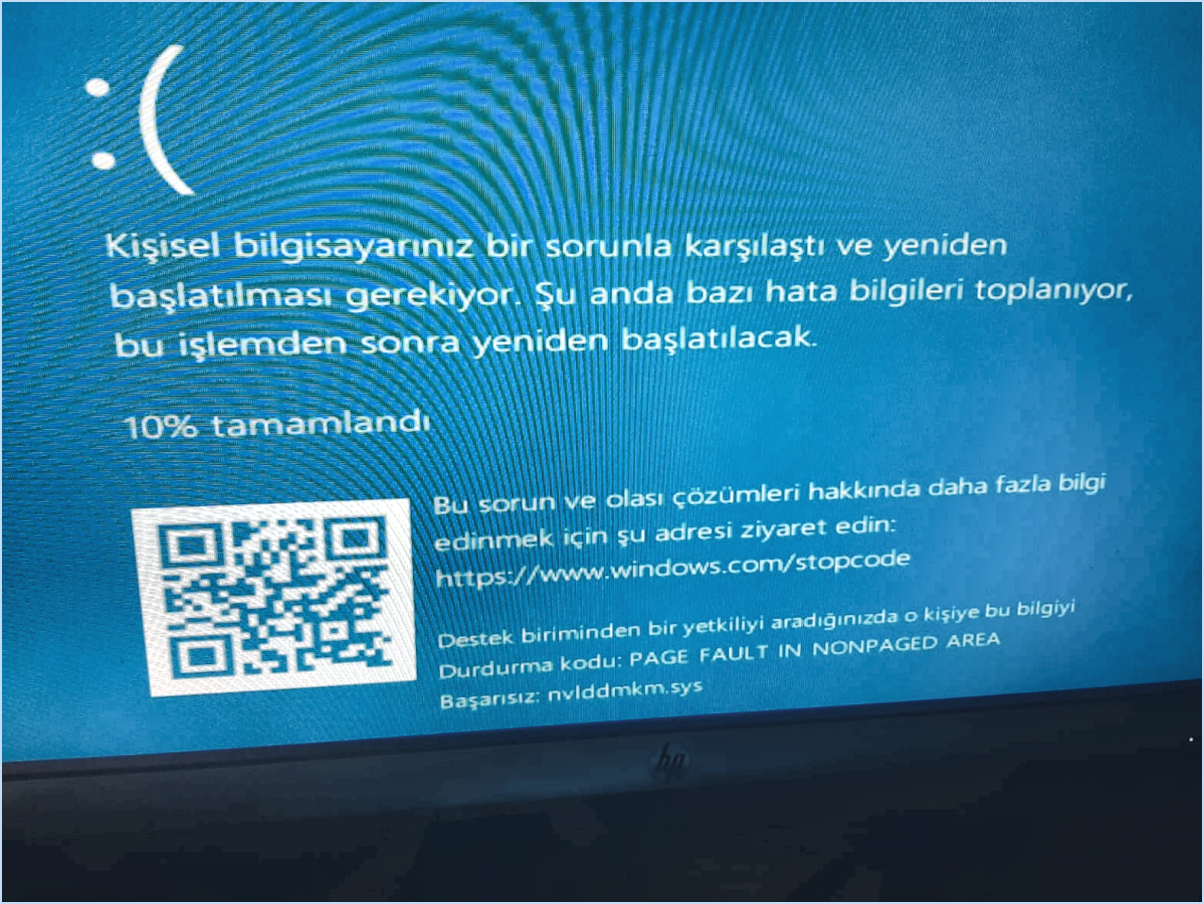
Vous rencontrez l'erreur redoutée « nvlddmkm.sys » sur votre système Windows 10? Pas d'inquiétude, voici un guide étape par étape pour vous aider à résoudre ce problème et à remettre votre système sur les rails.
1. Vérifiez le matériel : Commencez par vérifier que tous vos composants matériels sont bien connectés et correctement configurés. Remettez en place votre carte graphique, vos modules de mémoire vive et tout autre composant pertinent. Une connexion lâche peut déclencher de telles erreurs.
2. Mise à jour des pilotes : Les pilotes obsolètes ou incompatibles sont souvent à l'origine des erreurs nvlddmkm.sys. Rendez-vous sur le site Web du fabricant de votre carte graphique (NVIDIA ou AMD), recherchez les derniers pilotes pour votre modèle de GPU spécifique et installez-les.
3. Démarrage en mode sans échec : Parfois, l'erreur peut empêcher le démarrage normal. Essayez de démarrer en mode sans échec en appuyant sur la touche F8 pendant le démarrage. Ce mode ne charge que les pilotes essentiels, ce qui vous permet de résoudre les problèmes sans interférence.
4. Installation propre des pilotes : Désinstallez complètement les pilotes graphiques actuels avant d'installer les pilotes mis à jour. Utilisez Display Driver Uninstaller (DDU) en mode sans échec pour garantir une désinstallation propre.
5. Windows Update : Maintenez votre Windows 10 à jour pour vous assurer que vous disposez des derniers correctifs du système et des mises à jour des pilotes. Exécutez régulièrement Windows Update et installez toutes les mises à jour en attente.
6. Vérificateur de fichiers système (SFC) : Exécutez l'outil intégré System File Checker pour analyser et réparer les fichiers système corrompus qui pourraient être à l'origine de l'erreur. Ouvrez l'Invite de commande en tant qu'administrateur et exécutez la commande : « sfc /scannow ».
7. Vérifiez s'il n'y a pas de surchauffe : Une chaleur excessive peut entraîner des erreurs système. Assurez-vous que votre système est correctement refroidi et que la température du GPU se situe dans des limites sûres. Nettoyez la poussière de vos composants matériels et veillez à ce que l'air circule correctement.
8. Analyse des logiciels malveillants : Effectuez une analyse approfondie des logiciels malveillants à l'aide d'un programme antivirus réputé. Les logiciels malveillants peuvent provoquer une instabilité du système et déclencher de telles erreurs.
9. Diagnostic du matériel : Utilisez les outils de diagnostic matériel intégrés à Windows pour vérifier les problèmes de mémoire et de disque dur. Ces outils peuvent aider à identifier les problèmes matériels potentiels.
10. Restauration du système : Si le problème persiste, envisagez de restaurer votre système à un point où il fonctionnait correctement. Utilisez la fonction de restauration du système pour revenir à un état antérieur du système.
N'oubliez pas que la patience est la clé du dépannage. Passez par chaque étape avec soin et méthode pour identifier et résoudre la cause sous-jacente de l'erreur nvlddmkm.sys. Votre persévérance portera ses fruits lorsque votre système Windows 10 redeviendra stable.
Comment réparer mon pilote graphique Windows 10?
Pour résoudre les problèmes liés aux pilotes graphiques dans Windows 10, procédez comme suit :
- Mettez à jour le pilote graphique : Visitez le site web du fabricant (NVIDIA, AMD ou Intel) pour télécharger la dernière version du pilote compatible avec votre GPU. Installez-le pour remplacer les pilotes obsolètes.
- Désinstaller et réinstaller le pilote : Accédez au Gestionnaire de périphériques en cliquant avec le bouton droit de la souris sur le bouton Démarrer et en le sélectionnant. Localisez la section Adaptateurs d'affichage, cliquez avec le bouton droit de la souris sur votre carte graphique et sélectionnez Désinstaller. Redémarrez votre système et Windows réinstallera le pilote.
- Désactivez les fonctions : Si les problèmes persistent, vous pouvez désactiver certaines fonctions dans les paramètres du pilote graphique. Cela peut aider à résoudre les conflits de compatibilité et les problèmes de stabilité.
N'oubliez pas de redémarrer votre ordinateur après chaque action pour que les modifications soient prises en compte. Si les problèmes persistent, demandez de l'aide aux services d'assistance du fabricant.
Comment réinitialiser mon pilote graphique Nvidia?
Pour réinitialiser votre pilote graphique Nvidia, procédez comme suit : Ouvrez le panneau de configuration Nvidia, accédez à « Gérer les paramètres 3D », puis à l'onglet « Affichage ». Cliquez sur « Modifier la résolution », sélectionnez la résolution souhaitée et cliquez sur « Appliquer ». Enfin, redémarrez votre ordinateur pour que les modifications soient prises en compte.
Comment réparer une carte graphique corrompue?
Pour corriger une carte graphique corrompue, suivez les étapes suivantes :
- Réinstallation du système d'exploitation: Il s'agit souvent de la première solution, qui s'avère efficace dans la plupart des cas. cartes graphiques corrompues. Une nouvelle installation du système d'exploitation peut résoudre les conflits logiciels sous-jacents à l'origine du problème.
- Utiliser des outils de réparation de logiciels: Lorsqu'il n'est pas possible de réinstaller le système d'exploitation, il est possible d'utiliser les outils de réparation de logiciels suivants les outils de réparation de logiciels. Ces outils, accessibles en ligne ou dans certains magasins d'informatique, peuvent diagnostiquer et résoudre les problèmes logiciels affectant votre carte graphique.
- Mise à jour/réinstallation des pilotes: Des pilotes graphiques obsolètes ou fonctionnant mal peuvent entraîner une corruption. La mise à jour ou la réinstallation des pilotes permet souvent de rétablir un fonctionnement normal.
- Vérifier la surchauffe: Surchauffe peut endommager les composants, y compris la carte graphique. Veillez à un bon refroidissement et nettoyez la poussière pour éviter les problèmes liés à la surchauffe.
- Inspection physique: Examinez la carte pour détecter tout signe de dommages physiques tels que des circuits brûlés ou des connexions desserrées. Si c'est le cas, consultez un professionnel pour la réparation.
- Test dans un autre système: Pour confirmer si la carte elle-même est défectueuse, testez-la dans un autre système. Si elle fonctionne correctement, le problème peut se situer ailleurs dans votre installation.
N'oubliez pas que si ces étapes ne permettent pas de résoudre le problème, il peut s'avérer nécessaire de demander l'aide d'un technicien professionnel.
Comment redémarrer mon GPU?
Pour redémarrer votre GPU, suivez les étapes suivantes :
- Eteignez et rallumez : Éteignez simplement votre ordinateur, puis rallumez-le. Cela redémarrera le GPU ainsi que d'autres composants.
- Options d'alimentation de Windows 10 : Accédez au menu Démarrer, cliquez sur l'icône Alimentation et sélectionnez « Redémarrer ». Cela lancera un redémarrage du système, y compris le GPU.
N'oubliez pas de sauvegarder votre travail avant de redémarrer.
Quelles sont les causes d'une panne du GPU?
A Crash du GPU peut provenir de diverses sources, mais les principaux coupables sont souvent les suivants la corruption de la mémoire et exécution incorrecte du programme. Ces problèmes peuvent se manifester en raison de facteurs tels que :
- Surchauffe: Des températures élevées peuvent entraîner une instabilité et un éventuel plantage du GPU.
- Problèmes de pilote: Des pilotes obsolètes ou incompatibles peuvent perturber la communication entre le GPU et le système, provoquant des plantages.
- Problèmes d'alimentation: Une alimentation électrique insuffisante ou instable peut entraver le bon fonctionnement du GPU.
- Défauts matériels: Des composants défectueux ou de mauvaises connexions au sein du GPU peuvent déclencher des plantages.
- Overclocking: Des paramètres d'overclocking agressifs peuvent pousser le GPU au-delà de ses limites stables, entraînant des plantages.
- Conflits logiciels: Les logiciels conflictuels, tels que les applications d'arrière-plan conflictuelles ou les logiciels malveillants, peuvent perturber les opérations du GPU.
- Refroidissement insuffisant: Des solutions de refroidissement inadéquates peuvent accélérer la surchauffe et les plantages qui s'ensuivent.
En substance, la résolution de ces problèmes par une maintenance appropriée, des pilotes à jour et des configurations matérielles équilibrées peut atténuer le risque de crash du GPU.
Comment activer le GPU dans le BIOS?
Pour activer le GPU dans le BIOS, procédez comme suit :
- Accédez au BIOS : Redémarrez votre ordinateur et appuyez sur la touche appropriée (généralement Del, F2 ou F12) pour accéder à la configuration du BIOS.
- Localisez la section GPU : Naviguez dans le menu du BIOS pour trouver la section « GPU » ou « Advanced ».
- Activer le GPU : Dans la section GPU, assurez-vous que l'option « Enable GPU » est activée.
- Enregistrer les modifications : Enregistrez les modifications et quittez le BIOS. Votre GPU devrait maintenant être activé.
N'oubliez pas que les interfaces du BIOS peuvent varier. Reportez-vous donc au manuel de votre carte mère pour obtenir des instructions spécifiques.
Est-il possible de désinstaller les pilotes de GPU en toute sécurité?
La sécurité de la désinstallation des pilotes de GPU varie en fonction de votre ordinateur et de la configuration des pilotes. En général si votre carte graphique n'est pas utilisée ou s'il n'y a pas de problème, la désinstallation est sans danger. sûre. Toutefois, si vous utilisez la carte graphique et que vous rencontrez des problèmes, il est préférable d'attendre la résolution du problème avant de procéder à la désinstallation. recommandé.