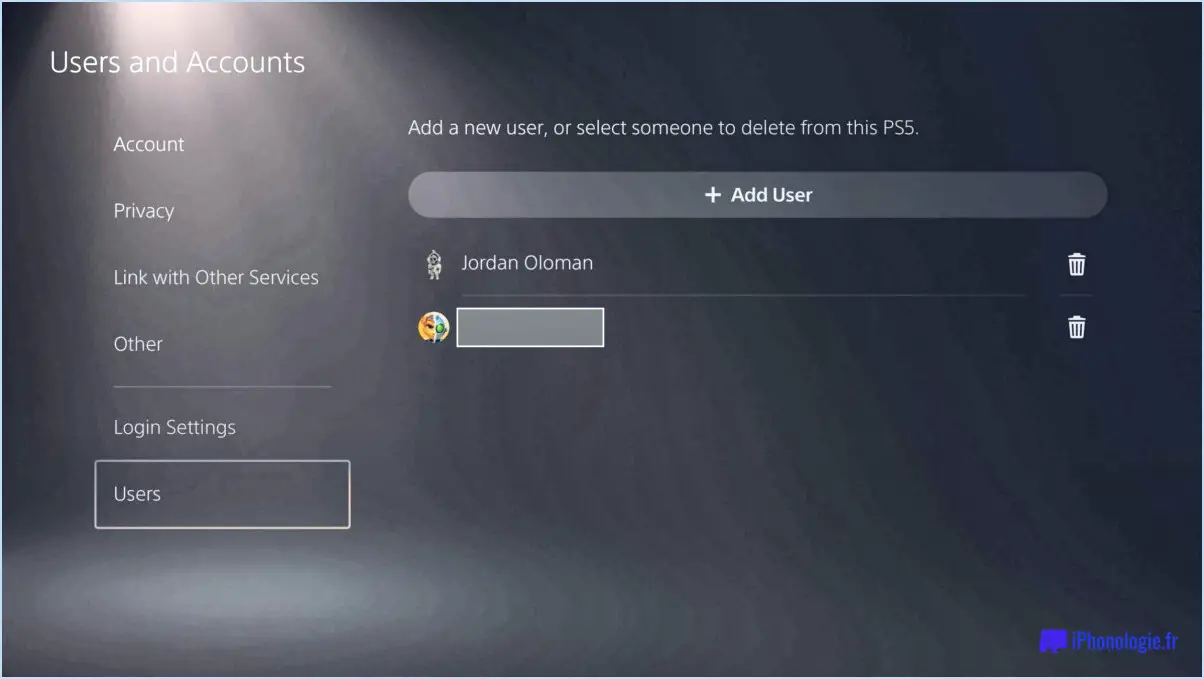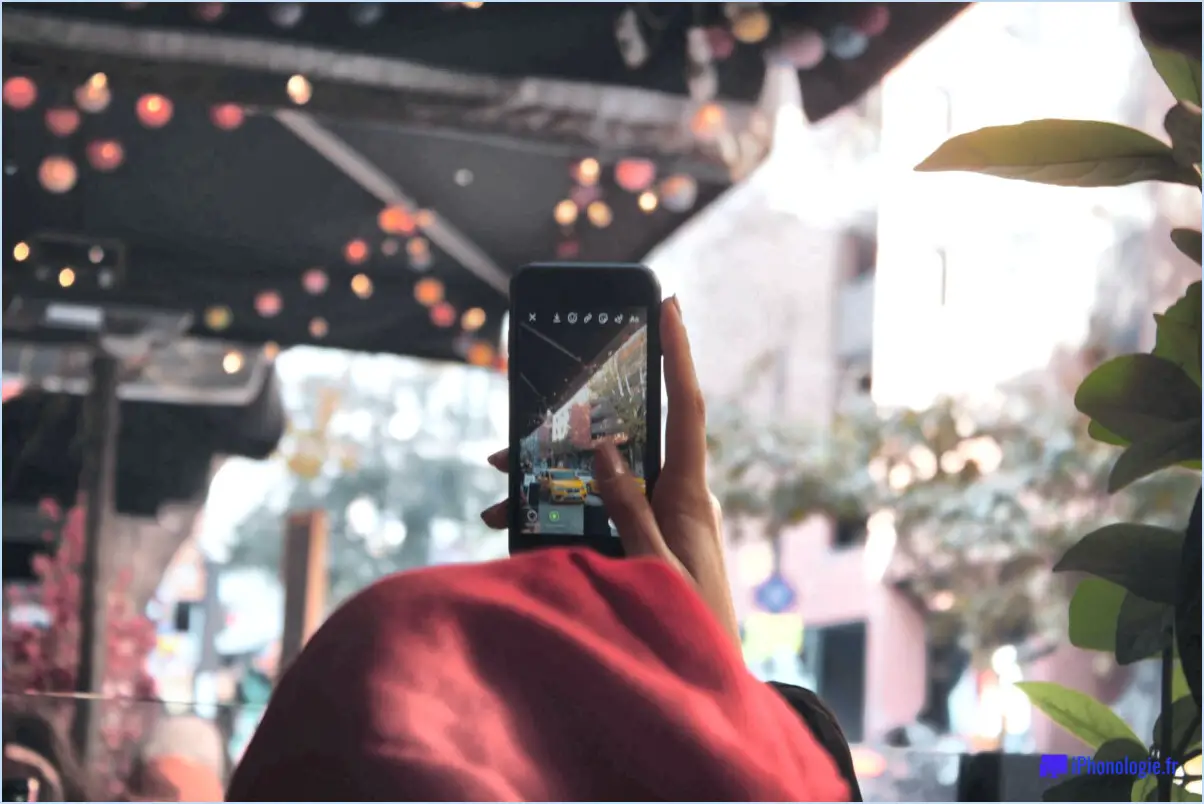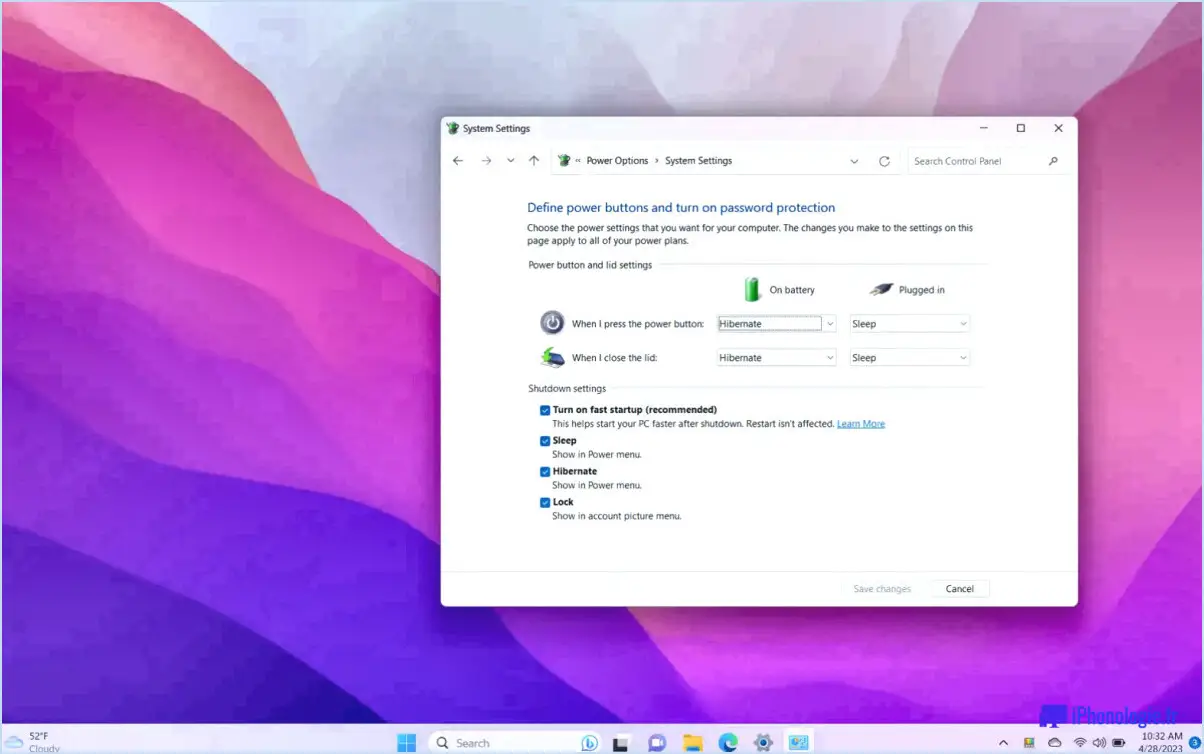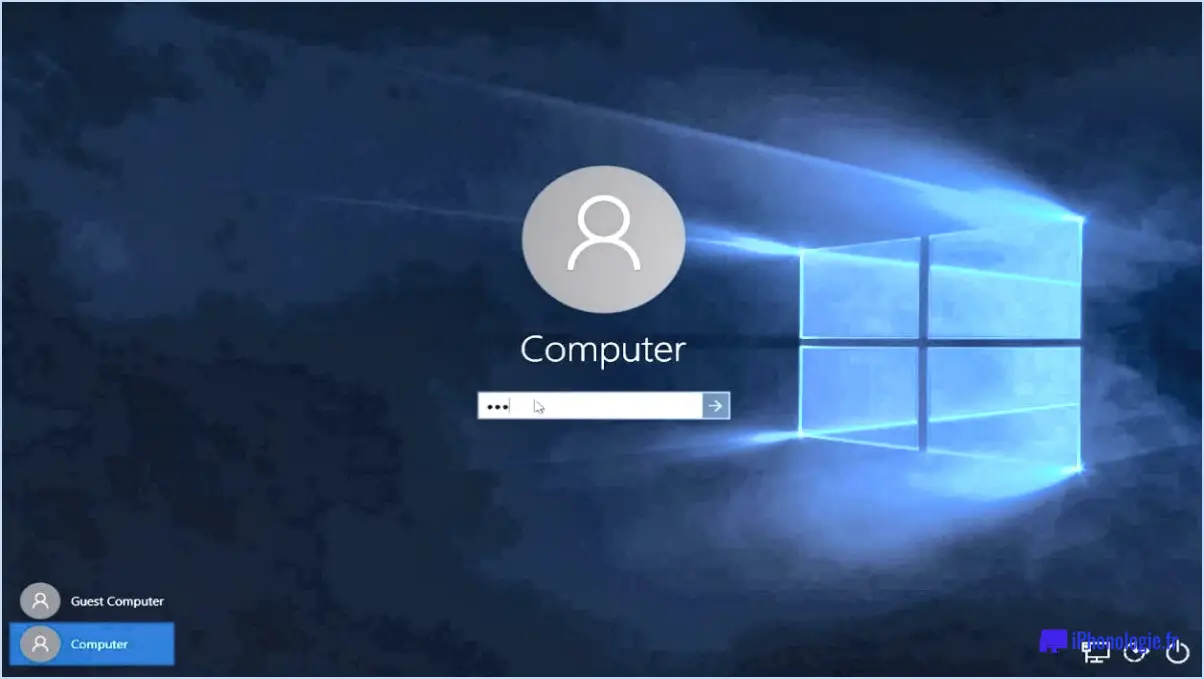Comment faire un sideload d'applications android apk sous windows 11?
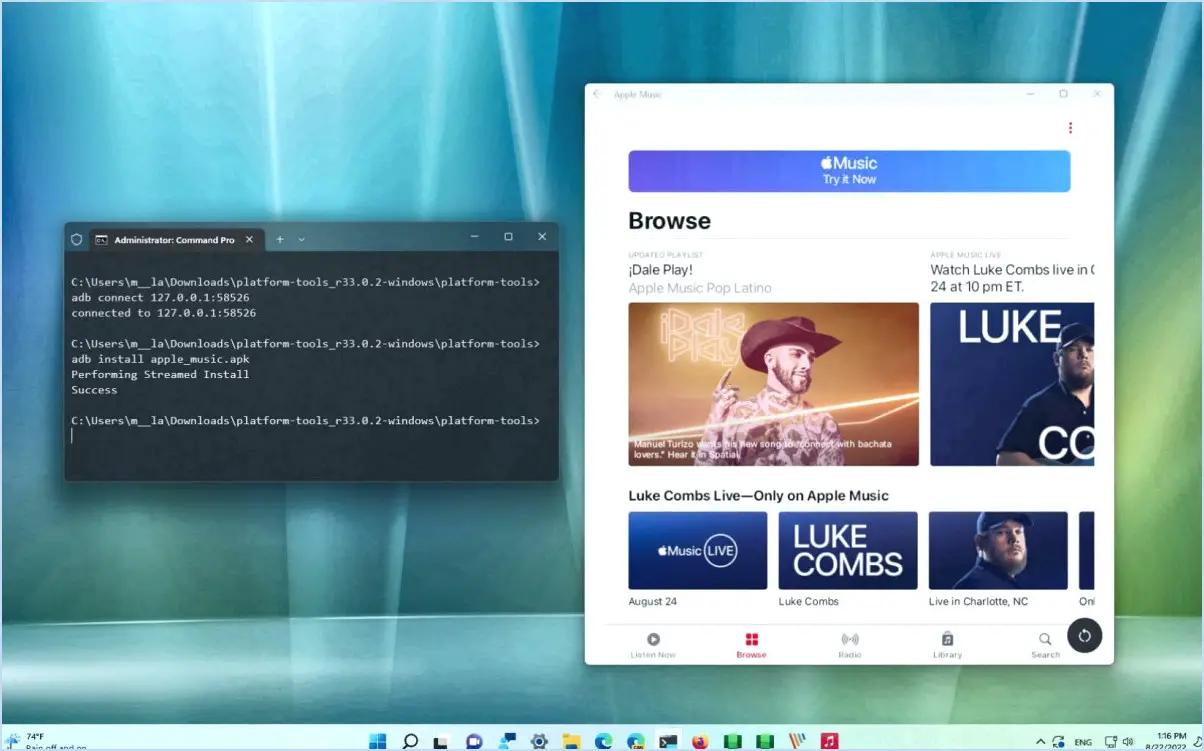
Pour charger les applications Android APK dans Windows 11, il y a plusieurs méthodes que vous pouvez utiliser. Voici trois façons vérifiées d'y parvenir :
- Utiliser Bluestacks: Bluestacks est une application populaire qui vous permet d'exécuter des applications Android sur votre ordinateur. Pour charger un APK à l'aide de Bluestacks, procédez comme suit :
- Téléchargez et installez Bluestacks à partir de son site officiel.
- Lancez Bluestacks et configurez-le en vous connectant avec votre compte Google.
- Localisez le fichier APK que vous souhaitez sideloader sur votre ordinateur.
- Glissez-déposez le fichier APK sur l'interface de Bluestacks.
- Bluestacks installera automatiquement l'application et vous pourrez y accéder à partir du tiroir d'applications de Bluestacks.
- Utilisation d'un émulateur Android: Une autre option consiste à utiliser un émulateur Android comme Andy ou Genymotion. Ces émulateurs créent un environnement Android virtuel sur votre ordinateur Windows 11. Voici comment vous pouvez charger un APK à l'aide d'un émulateur :
- Téléchargez et installez l'émulateur Android de votre choix.
- Lancez l'émulateur et configurez-le en suivant les instructions à l'écran.
- Une fois l'émulateur lancé, localisez le fichier APK sur votre ordinateur.
- Glissez-déposez le fichier APK sur l'interface de l'émulateur.
- L'émulateur installera l'application et vous pourrez la trouver dans le tiroir d'applications de l'émulateur.
- Utilisation d'un câble USB: Si vous avez le fichier APK sur votre appareil Android, vous pouvez le transférer sur votre ordinateur Windows 11 à l'aide d'un câble USB. Voici ce que vous devez faire :
- Connectez votre appareil Android à votre ordinateur à l'aide d'un câble USB.
- Sur votre appareil Android, accédez à Paramètres > Options du développeur et activez le débogage USB.
- Sur votre ordinateur, ouvrez l'Explorateur de fichiers et naviguez jusqu'à votre appareil Android.
- Localisez le fichier APK sur votre appareil Android et copiez-le sur votre ordinateur.
- Une fois le fichier APK sur votre ordinateur, vous pouvez double-cliquer dessus pour installer l'application.
N'oubliez pas de ne charger que des fichiers APK provenant de sources fiables afin de garantir la sécurité de votre ordinateur et de vos données.
Comment installer des fichiers APK sur Windows 11 2022?
Pour installer des fichiers APK sur Windows 11 2022, vous pouvez utiliser quelques solutions de contournement. Voici deux options que vous pouvez envisager :
- Emulateur Android: Utilisez des émulateurs Android tels que BlueStacks ou Andy. Ces émulateurs simulent un environnement Android sur votre ordinateur, ce qui vous permet d'exécuter des applications Android, y compris des fichiers APK. Installez l'émulateur de votre choix, lancez-le, puis installez le fichier APK dans l'émulateur.
- Installation manuelle: Si vous avez téléchargé un fichier zip contenant l'APK, vous pouvez utiliser un outil comme WinRAR pour extraire le fichier APK de l'archive. Une fois extrait, vous pouvez installer manuellement l'APK sur votre ordinateur Windows 11 en double-cliquant dessus et en suivant les instructions d'installation.
N'oubliez pas que ces solutions de contournement vous permettent d'exécuter des applications Android sur votre ordinateur Windows 11, mais qu'elles peuvent ne pas offrir les mêmes performances que sur un appareil Android réel.
Comment installer un fichier APK sur Windows 11 sans émulateur?
Pour installer un fichier APK sur Windows 11 sans émulateur, vous avez plusieurs options à votre disposition. Explorons-les :
- Explorateur de fichiers: Windows 11 est livré avec une application intégrée d'explorateur de fichiers qui vous permet de naviguer dans vos fichiers. Localisez simplement le fichier APK que vous souhaitez installer, double-cliquez dessus et suivez les instructions à l'écran pour terminer le processus d'installation.
- Installateurs d'applications tierces: Envisagez d'utiliser un programme d'installation d'applications tiers fiable, comme l'application 1Mobile Market. Téléchargez et installez l'application à partir d'une source fiable, puis ouvrez-la et recherchez le fichier APK souhaité. Une fois le fichier trouvé, cliquez dessus pour lancer l'installation.
N'oubliez pas de faire preuve de prudence lorsque vous téléchargez et installez des fichiers APK provenant de sources externes. Assurez-vous qu'ils proviennent de sources fiables afin de minimiser le risque de logiciels malveillants ou d'autres problèmes de sécurité.
Comment exécuter des fichiers APK sous Windows?
Pour exécuter des fichiers APK sous Windows, plusieurs options s'offrent à vous. La première consiste à utiliser un émulateur tel que Bluestacks, qui vous permet de simuler un environnement Android sur votre ordinateur. Cela vous permet d'installer et d'exécuter des fichiers APK en toute transparence. Une autre approche consiste à utiliser l'outil SDK Android appelé "adb" (Android Debug Bridge). En connectant votre appareil Android à votre ordinateur Windows et en utilisant les commandes adb, vous pouvez installer et exécuter des fichiers APK directement sur votre appareil. Ces deux méthodes constituent un moyen pratique d'accéder aux fichiers APK et de les utiliser sur votre système Windows.
Comment activer le chargement latéral dans Windows 11?
Pour activer le chargement latéral dans Windows 11, procédez comme suit :
- Ouvrez l'application Paramètres.
- Cliquez sur "Windows Update & Sécurité".
- Sélectionnez "Pour les développeurs".
- Dans la section "Sideload apps", cochez la case "Allow sideloading of apps".
En suivant ces étapes, vous activerez le chargement latéral dans Windows 11, ce qui vous permettra d'installer des applications à partir de sources autres que le Microsoft Store. Gardez à l'esprit que le chargement latéral d'applications peut présenter des risques pour la sécurité, il est donc important de n'installer que des applications provenant de sources fiables.
Comment activer WSA dans Windows 11?
Pour activer WSA (Windows Socket 2.0) dans Windows 11, procédez comme suit :
- Ouvrez le Panneau de configuration.
- Sélectionnez "Programmes" dans les options.
- Sous "Programmes et fonctionnalités", choisissez "Activer ou désactiver les fonctionnalités de Windows".
- Faites défiler vers le bas jusqu'à ce que vous trouviez "Windows Socket 2.0".
- Cochez la case située à côté pour activer WSA.
- Cliquez sur "OK" pour enregistrer les modifications.
- Attendez que les modifications prennent effet.
En suivant ces étapes, vous pouvez facilement activer WSA dans Windows 11 et assurer une communication réseau fluide.