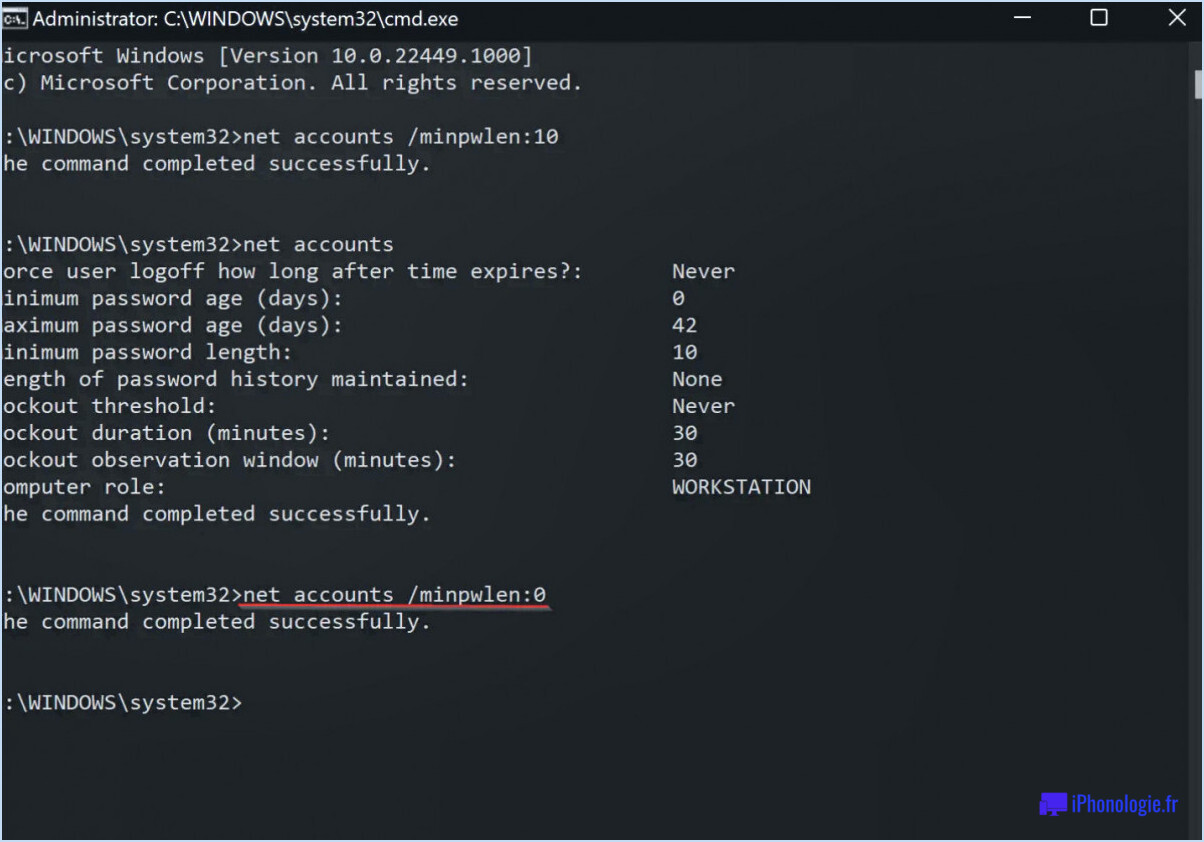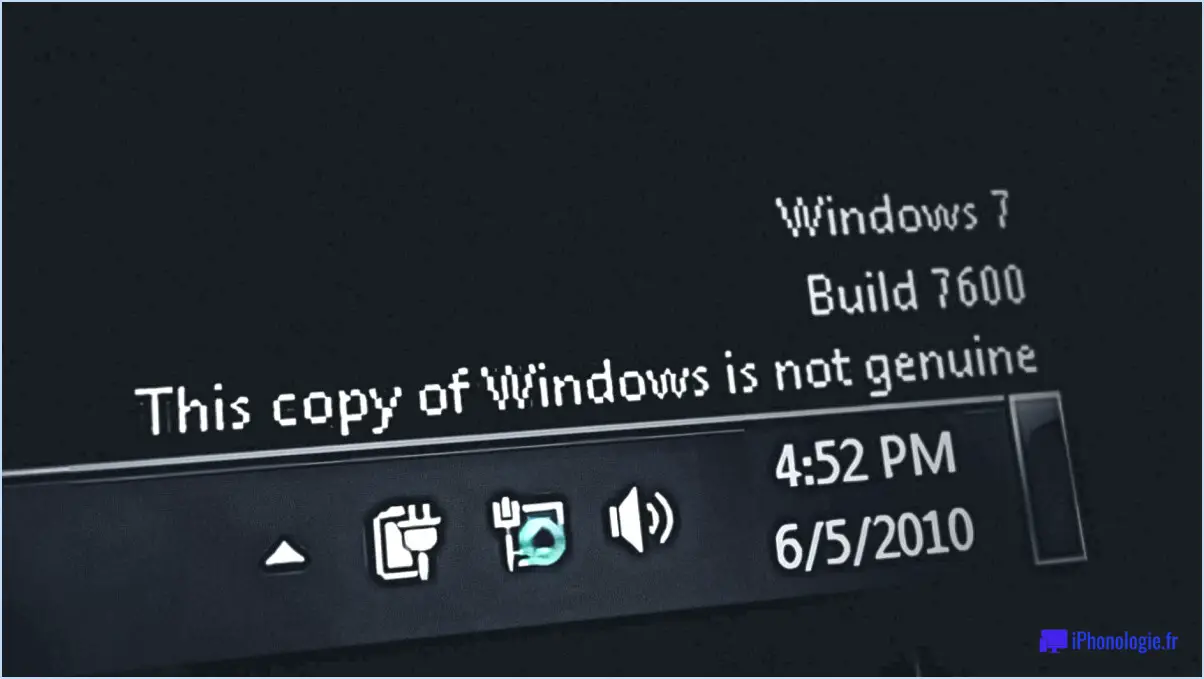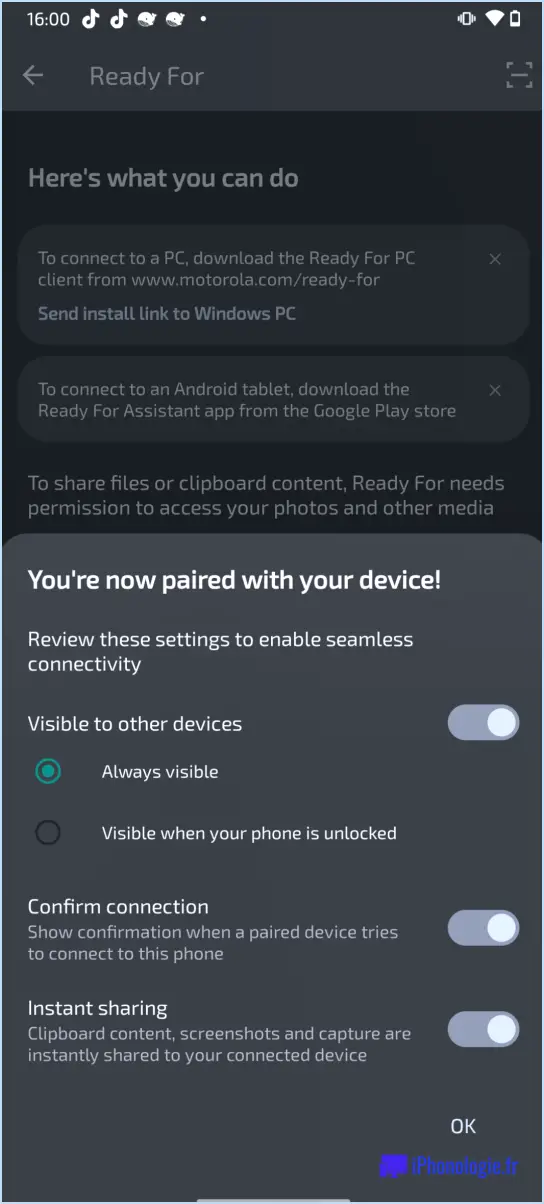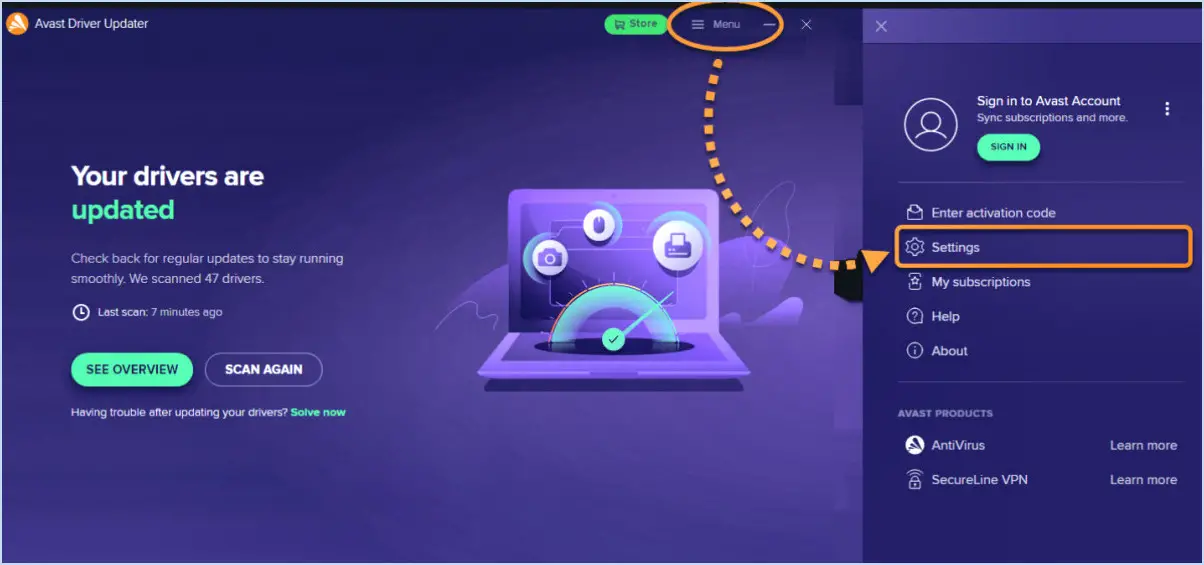Comment créer un bootable usb de windows 10 à partir d'un esd?
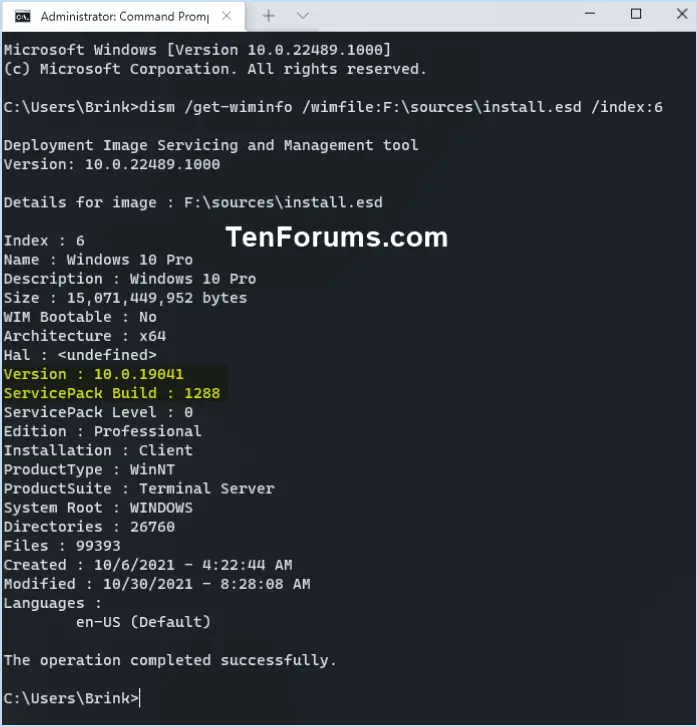
Pour créer une clé USB amorçable de Windows 10 à partir d'un fichier ESD (Electronic Software Download), vous devez suivre une série d'étapes spécifiques. Les fichiers ESD sont des versions compressées des fichiers d'installation, et leur conversion en une clé USB amorçable nécessite quelques étapes supplémentaires. Voici un guide détaillé pour vous aider dans cette démarche :
- Obtenir le fichier ESD : La première étape consiste à s'assurer que vous disposez du fichier ESD pour la version de Windows 10 dont vous souhaitez créer une clé USB amorçable. Ces fichiers sont généralement fournis par Microsoft ou des distributeurs agréés.
- Convertir le fichier ESD en ISO : les fichiers ESD doivent être convertis au format ISO, plus largement reconnu, avant de pouvoir être utilisés pour créer une clé USB amorçable. Il existe des outils tiers disponibles en ligne qui peuvent vous aider à convertir les fichiers ESD en fichiers ISO. Il vous suffit de rechercher "ESD to ISO converter" (convertisseur ESD en ISO) et de choisir un outil fiable qui répond à vos besoins.
- Préparez une clé USB : Ensuite, vous aurez besoin d'une clé USB avec une capacité de stockage suffisante pour accueillir les fichiers d'installation de Windows 10. Il est recommandé d'utiliser une clé USB disposant d'au moins 8 Go d'espace. Veillez à ce que la clé USB ne contienne aucun fichier important, car le processus effacera son contenu.
- Créez la clé USB amorçable : Pour créer une clé USB amorçable, vous aurez besoin d'un outil spécialisé tel que Rufus ou l'outil de téléchargement Windows USB/DVD. Ces outils simplifient le processus et garantissent la compatibilité avec le système d'exploitation Windows.
a. Téléchargez et installez Rufus ou l'outil de téléchargement USB/DVD Windows à partir de leurs sites Web officiels respectifs.
b. Lancez l'outil et sélectionnez la clé USB que vous avez préparée à l'étape 3.
c. Recherchez le fichier ISO converti à l'étape 2 et sélectionnez-le comme source pour créer l'USB amorçable.
d. Configurez les paramètres supplémentaires si nécessaire, tels que le schéma de partition (GPT ou MBR) ou le système de fichiers (NTFS ou FAT32).
e. Lancez le processus et attendez que l'outil crée l'USB amorçable. Cela peut prendre quelques minutes.
- Testez l'USB amorçable : Une fois que l'USB amorçable a été créée, c'est une bonne idée de la tester sur le système cible où vous avez l'intention d'installer Windows 10. Redémarrez le système, accédez au menu de démarrage (généralement en appuyant sur F12 ou Esc pendant le démarrage) et sélectionnez le lecteur USB comme périphérique de démarrage. Si le système démarre correctement à partir de la clé USB, vous pouvez procéder à l'installation de Windows 10.
Comment convertir le fichier d'installation ESD en fichier d'installation WIM sous Windows 10?
Pour convertir un fichier d'installation ESD en fichier d'installation WIM sous Windows 10, vous disposez de deux options.
- Logiciel tiers: Une approche consiste à utiliser un logiciel tiers comme EaseUS Partition Master. Ce logiciel offre une solution pratique et conviviale pour convertir les fichiers ESD en fichiers WIM. En utilisant ses fonctionnalités, vous pouvez facilement effectuer le processus de conversion en quelques étapes simples. Assurez-vous de télécharger et d'installer le logiciel à partir d'une source fiable, puis suivez les instructions fournies pour convertir le format de fichier avec succès.
- Support d'installation de Windows 10: Vous pouvez également exploiter le support d'installation de Windows 10 fourni à l'origine avec votre ordinateur. Cette méthode consiste à démarrer votre système à l'aide du support d'installation et à accéder à l'invite de commande. À partir de là, vous pouvez utiliser des outils intégrés tels que DISM (Deployment Image Servicing and Management) pour convertir le fichier ESD en fichier WIM. Reportez-vous à la documentation officielle de Microsoft ou à des ressources en ligne fiables pour obtenir des instructions détaillées sur l'utilisation efficace de DISM.
Choisissez la méthode qui convient à vos préférences et à vos exigences, et suivez les étapes fournies pour convertir Install ESD en fichier WIM d'installation sur Windows 10.
Puis-je utiliser Rufus pour Windows 10?
Oui, Rufus peut être utilisé sous Windows 10. Rufus est un logiciel gratuit spécialement conçu pour créer des des clés et des disques USB amorçables. Il offre une interface conviviale et prend en charge différents systèmes d'exploitation, dont Windows 10. Avec Rufus, vous pouvez facilement créer un support de démarrage pour installer ou réparer Windows 10 sur votre ordinateur. Cet outil est particulièrement utile lorsque vous devez créer une clé USB amorçable pour une installation propre ou pour dépanner votre système. Rufus garantit un processus fluide et efficace de préparation de supports de démarrage sous Windows 10.
Comment graver une ISO sur une clé USB?
Pour graver une ISO sur une clé USB, plusieurs options s'offrent à vous. Une méthode efficace consiste à utiliser ISO Burner Ultimate, un programme dédié conçu à cet effet. Il simplifie le processus et garantit une gravure réussie. Vous pouvez également utiliser l'outil de gestion des disques intégré à Windows, qui offre également une solution pratique. Voici les étapes à suivre :
- Insérez votre clé USB dans votre ordinateur.
- Ouvrez ISO Burner Ultimate ou Disk Management.
- Sélectionnez le fichier ISO que vous souhaitez graver.
- Choisissez votre clé USB comme destination.
- Lancez le processus de gravure et attendez qu'il se termine.
En suivant ces étapes, vous pouvez graver sans effort une ISO sur une clé USB à l'aide d'ISO Burner Ultimate ou de l'outil de gestion des disques de Windows.
Puis-je démarrer à partir d'un ESD?
Oui, vous pouvez démarrer à partir de l'ESD (External Solid State Drive). Cependant, il est déconseillé pour plusieurs raisons. Voici ce qu'il faut savoir :
- Compatibilité: Assurez-vous que le BIOS ou le micrologiciel UEFI de votre ordinateur prend en charge le démarrage à partir de périphériques externes. Tous les systèmes n'ont pas cette capacité, il est donc essentiel de vérifier les spécifications de votre ordinateur.
- Préparation du disque: Pour démarrer avec succès à partir d'un ESD, le lecteur doit être correctement préparé avec un système d'exploitation amorçable. Cela implique la création d'une partition amorçable sur l'ESD et l'installation des fichiers nécessaires.
- Risque de perte de données: Le démarrage à partir d'un ESD comporte un risque plus élevé de perte de données par rapport au démarrage à partir d'un disque interne. Les lecteurs externes sont plus susceptibles d'être endommagés physiquement ou déconnectés accidentellement, ce qui peut entraîner une corruption ou une perte de données.
- Considérations sur les performances: Les ESD connectés via USB peuvent avoir des vitesses de transfert de données plus lentes que les lecteurs internes, ce qui peut affecter les performances globales du système.
Compte tenu de ces facteurs, il est généralement recommandé d'utiliser des disques internes pour démarrer votre système d'exploitation, car ils sont spécifiquement conçus à cet effet et offrent une meilleure fiabilité.
Comment convertir un ESD en ISO?
La conversion d'ESD en ISO nécessite une attention particulière et le respect d'exigences spécifiques. Suivez ces conseils pour une conversion réussie :
- Vérifier la conformité ESD : Assurez-vous que le fichier ESD (Electronic Software Download) répond aux normes nécessaires et qu'il est compatible avec la conversion ISO.
- Utilisez un convertisseur ISO de qualité : choisissez un outil de conversion ISO fiable qui prend en charge le format de fichier ESD et offre un processus de conversion transparent.
- Gérez la taille du fichier : Gardez un œil sur la taille du fichier ISO résultant, car des fichiers trop volumineux peuvent entraîner des difficultés lors de la distribution ou de l'installation.
N'oubliez pas que ces conseils sont d'ordre général. Il est essentiel d'adapter le processus de conversion aux besoins spécifiques de votre organisation et de consulter la documentation pertinente ou des experts, si nécessaire.
Comment rendre un fichier ISO amorçable?
Pour rendre un fichier ISO amorçable, vous pouvez utiliser la puissante commande dd. Suivez les étapes suivantes :
- Ouvrez un terminal ou une invite de commande.
- Utilisez la commande : dd if=chemin/vers/ISO.iso of=/dev/rdisk1 bs=1M.
- Remplacez "path/to/ISO.iso" par le chemin réel de votre fichier ISO.
- Ajustez "/dev/rdisk1" à l'identificateur de disque approprié pour votre système.
- L'option "bs=1M" définit la taille des blocs à 1MB pour une copie efficace.
L'exécution de cette commande créera une image de disque amorçable de 1 Go nommée "ISO.iso" à partir du chemin d'accès au fichier ISO spécifié. N'oubliez pas d'adapter les commandes à vos besoins spécifiques.
Comment remplacer install ESD par install Wim?
Pour remplacer ou installer l'ESD avec Wim, procédez comme suit :
- Assurez-vous que Wim est déjà installé sur votre poste de travail.
- Lancez Wim en localisant son icône ou en le recherchant dans vos applications.
- Une fois Wim ouvert, naviguez vers le menu Outils situé en haut de l'interface.
- Dans le menu Outils, sélectionnez "ESD" pour accéder aux options ESD.
- Dans le sous-menu ESD, sélectionnez "Install ESD" pour lancer le processus d'installation.
En sélectionnant "Install ESD" dans l'application Wim, vous pouvez facilement remplacer ou installer l'ESD. Cette méthode simple vous permet de gérer facilement les fichiers ESD et de rationaliser le processus d'installation. Assurez-vous que Wim est installé sur votre poste de travail et suivez les étapes mentionnées ci-dessus pour mener à bien la tâche.
L'installation d'ESD est-elle la même que l'installation de wim?
ESD et WIM ne sont pas identiques. ESD signifie Extensible Storage Device et est une fonctionnalité de Windows 10 qui permet l'installation d'un système d'exploitation sur une clé USB. En revanche, WIM fait référence à un outil utilisé pour créer des clés USB amorçables. Bien que l'ESD et le WIM concernent tous deux l'installation de clés USB, ils ont des objectifs différents. L'ESD vise à faciliter le processus d'installation sur une clé USB, tandis que le WIM concerne spécifiquement la création de clés USB amorçables. Il est important de comprendre ces distinctions lorsque l'on travaille avec des installations Windows 10.