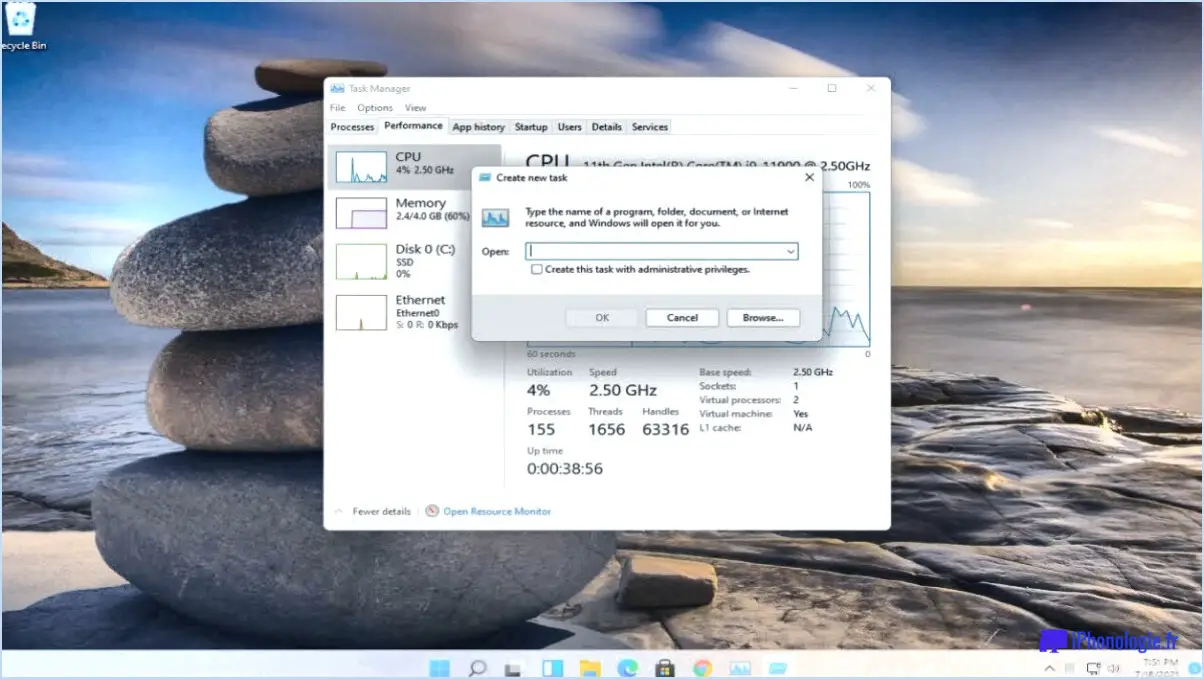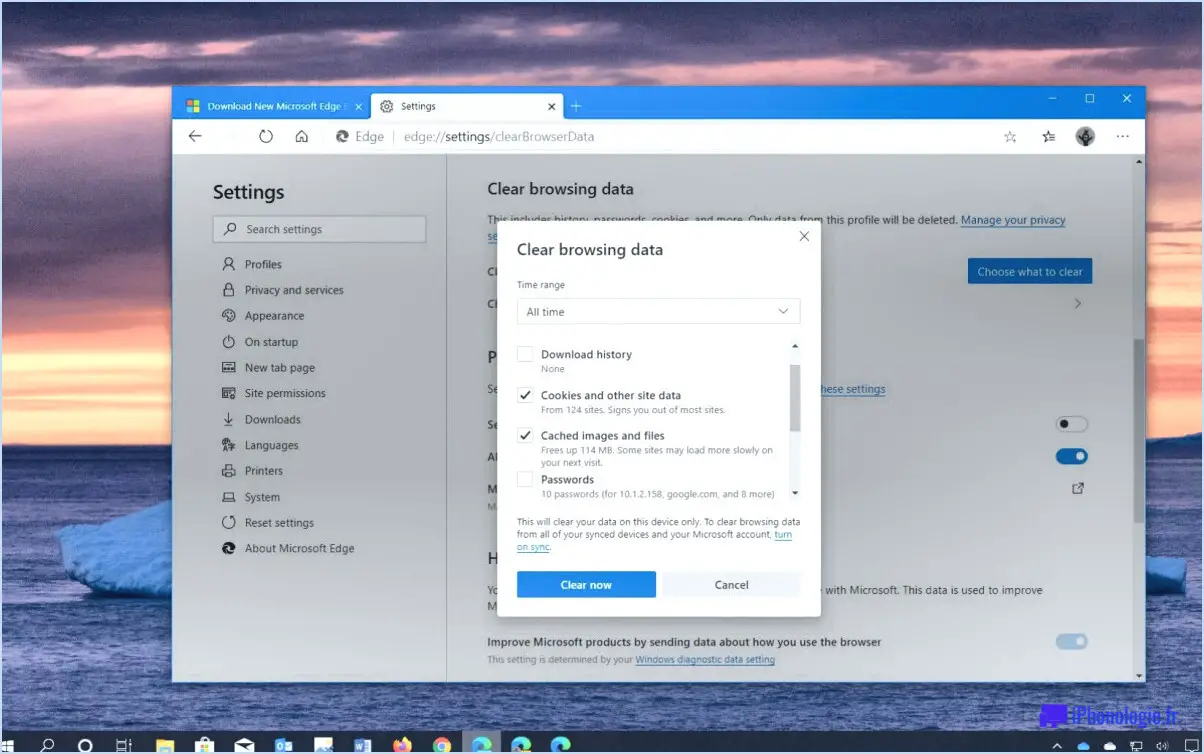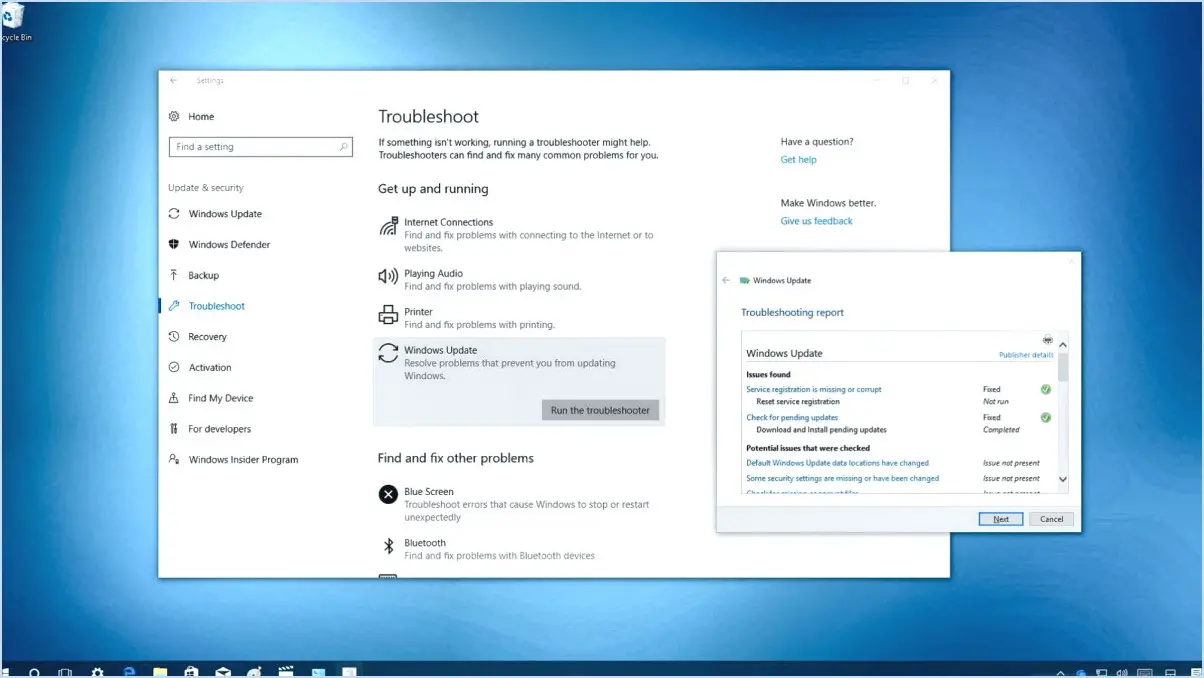Comment marquer une capture d'écran sur mac?
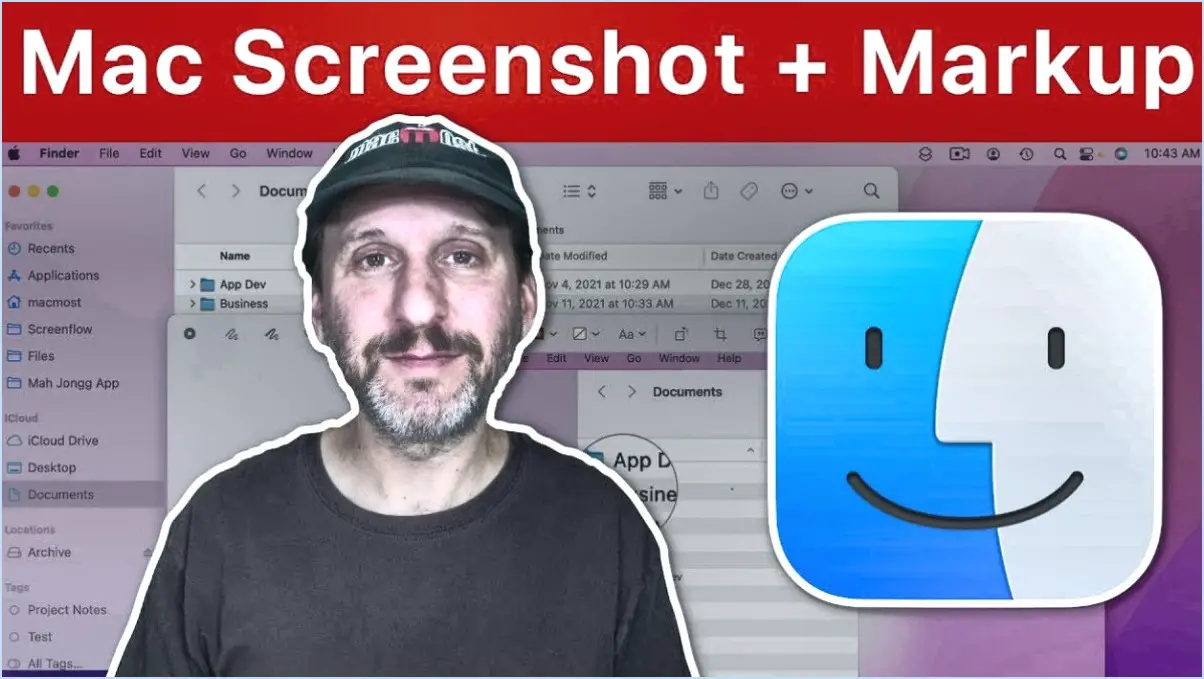
Pour marquer une capture d'écran sur Mac, il existe plusieurs méthodes fiables. La première option consiste à utiliser l'application Aperçu, qui est préinstallée sur votre Mac. Pour commencer, ouvrez la capture d'écran que vous souhaitez marquer en double-cliquant sur le fichier image. Une fois la capture d'écran ouverte dans Aperçu, vous pouvez procéder aux étapes suivantes :
- Outils de la barre d'outils : Repérez la barre d'outils située en haut de la fenêtre d'aperçu. Elle fournit une gamme d'outils de marquage que vous pouvez utiliser pour annoter et améliorer votre capture d'écran. Ces outils comprennent des formes, du texte, des flèches, des mises en évidence, etc. Sélectionnez l'outil souhaité dans la barre d'outils pour commencer à annoter la capture d'écran.
- Annotation et mise en évidence : Cliquez sur l'outil souhaité dans la barre d'outils, tel que l'outil texte ou l'outil forme, puis cliquez et faites glisser sur la capture d'écran pour ajouter l'annotation ou la forme. Vous pouvez personnaliser la couleur, la taille et le style de l'outil d'annotation en le sélectionnant et en ajustant les options dans la barre d'outils.
- Texte et textes d'appel : Pour ajouter du texte ou des rappels à votre capture d'écran, sélectionnez l'outil texte dans la barre d'outils. Cliquez sur l'endroit où vous souhaitez insérer le texte et commencez à taper. Vous pouvez ajuster la police, la taille et la couleur du texte à l'aide des options de formatage de la barre d'outils.
Une autre méthode pour annoter une capture d'écran sur Mac consiste à utiliser l'outil d'annotation intégré à macOS. Cet outil vous permet d'ajouter des annotations, des formes, du texte, etc. directement à la capture d'écran sans avoir recours à des applications supplémentaires. Voici comment l'utiliser :
- Ouverture avec Markup : Localisez le fichier de capture d'écran sur votre Mac et double-cliquez pour l'ouvrir. Lorsque la capture d'écran est ouverte, cliquez sur le bouton Markup qui apparaît dans la barre d'outils en haut de l'écran. Cela ouvrira la capture d'écran dans l'éditeur de balises.
- Outils d'annotation : L'éditeur d'annotation fournit une variété d'outils que vous pouvez utiliser pour annoter et améliorer votre capture d'écran. Ces outils sont situés dans la barre latérale à droite de l'écran. Vous pouvez choisir des options telles que des outils de dessin, des formes, du texte et même ajouter votre signature.
- Annotations et modifications : Sélectionnez l'outil souhaité dans la barre latérale, tel que l'outil stylo ou l'outil texte, puis cliquez et faites glisser sur la capture d'écran pour ajouter l'annotation ou la forme. Vous pouvez personnaliser la couleur, la taille et le style de l'outil d'annotation en le sélectionnant et en ajustant les options dans la barre latérale.
En conclusion, pour annoter une capture d'écran sur votre Mac, vous pouvez utiliser l'application Aperçu ou l'outil d'annotation intégré à macOS. Les deux méthodes offrent une gamme d'outils et d'options pour annoter, surligner et ajouter du texte à vos captures d'écran. Choisissez la méthode qui correspond à vos préférences et à votre flux de travail, et profitez de la souplesse de marquage de vos captures d'écran en toute simplicité.
Comment ajouter du texte à une image avec un Mac?
Pour ajouter du texte à une image sur un Mac, vous pouvez utiliser l'application intégrée Aperçu, qui offre une approche simple. Commencez par ouvrir l'image souhaitée dans Aperçu. Ensuite, accédez au menu "Outils" et sélectionnez "Texte". Cette action affichera une zone de texte sur l'image. Tapez le texte souhaité dans la zone. Vous pouvez personnaliser divers aspects du texte, tels que la police, la taille, la couleur et l'alignement. Lorsque vous êtes satisfait de l'emplacement et de l'apparence du texte, cliquez sur "Fichier", puis sélectionnez "Enregistrer" pour conserver vos modifications. Ce processus simple vous permet d'améliorer sans effort vos images avec du texte à l'aide de l'application Aperçu sur votre Mac.
Comment annoter un document Word sur un Mac?
Pour annoter un document Word sur un Mac, vous pouvez suivre les étapes suivantes :
- Ouvrez le document Word dans Word sur votre Mac.
- Sélectionnez le texte que vous souhaitez annoter.
- Pour souligner le texte sélectionné, appuyez sur Commande+U.
- Pour mettre en italique le texte sélectionné, appuyez sur Commande+I.
- Pour mettre le texte sélectionné en gras, appuyez sur Commande+B.
- Si vous souhaitez ajouter un lien hypertexte au texte sélectionné, appuyez sur Commande+K.
- Pour insérer une note de bas de page, appuyez sur Commande+Option+F.
Ces raccourcis clavier constituent un moyen rapide et efficace de marquer votre document Word sur un Mac. En utilisant ces commandes, vous pouvez facilement mettre en valeur, formater et améliorer votre texte en fonction de vos besoins.
Comment encercler quelque chose dans une capture d'écran?
Pour entourer quelque chose dans une capture d'écran, plusieurs options s'offrent à vous. Si vous utilisez un PC, vous pouvez utiliser l'outil de découpe, qui vous permet de réaliser une capture d'écran personnalisée, puis de dessiner un cercle autour de la zone spécifique que vous souhaitez mettre en évidence. Une autre solution consiste à utiliser un logiciel de retouche d'images comme Photoshop ou GIMP, où vous pouvez ouvrir la capture d'écran et dessiner un cercle autour de l'élément souhaité. Sur Mac, vous pouvez accomplir cette tâche à l'aide de l'application Aperçu, qui vous permet de réaliser une capture d'écran personnalisée et de l'annoter en traçant un cercle autour de la partie concernée. Ces outils vous permettent de mettre en valeur les détails importants de vos captures d'écran de manière efficace.
Pouvez-vous modifier les captures d'écran?
Oui, les captures d'écran peuvent être modifiées à l'aide de différentes méthodes en fonction du logiciel utilisé. Voici quelques façons de modifier les captures d'écran :
- Outils d'édition intégrés: De nombreux logiciels de capture d'écran proposent des outils d'édition intégrés qui vous permettent d'effectuer des modifications de base. Ces outils comprennent généralement des fonctions telles que le recadrage, le surlignage, l'ajout de texte, le dessin de formes et l'application de filtres.
- Éditeurs d'images tiers: Si vous avez besoin d'apporter des modifications plus poussées à vos captures d'écran, vous pouvez utiliser des logiciels d'édition d'images tiers comme Adobe Photoshop, GIMP ou Pixlr. Ces outils offrent un large éventail d'options d'édition, telles que l'ajustement des couleurs, la retouche, l'ajout de calques et l'application d'effets avancés.
- Plateformes d'édition en ligne: Plusieurs plateformes en ligne offrent des possibilités d'édition de captures d'écran. Ces plateformes vous permettent de télécharger vos captures d'écran et de les modifier à l'aide de leurs outils d'édition en ligne. Canva, Fotor et Photopea en sont quelques exemples.
N'oubliez pas que les fonctions d'édition spécifiques dont vous disposez peuvent varier en fonction du logiciel que vous utilisez. Expérimentez différents outils pour trouver le flux de travail d'édition qui répond le mieux à vos besoins.
Comment modifier des photos sur Mac?
Pour éditer des photos sur un Mac, vous avez plusieurs options à votre disposition. La méthode la plus simple et la plus accessible consiste à utiliser l'application Aperçu intégrée. Cette application est déjà installée sur tous les ordinateurs Mac, ce qui vous évite d'avoir à installer un logiciel supplémentaire.
Pour commencer à modifier une image à l'aide de l'aperçu, il suffit de double-cliquer sur le fichier image. Une fois l'image ouverte, vous pouvez effectuer des modifications de base telles que le recadrage, la rotation et le réglage de la luminosité et du contraste. Ces outils vous permettent d'affiner vos images et d'améliorer leur aspect général.
Outre ces ajustements, l'aperçu vous permet d'incorporer du texte ou des formes à vos images, ce qui peut s'avérer particulièrement utile pour ajouter des légendes ou des annotations.
En exploitant les capacités de l'application Aperçu sur votre Mac, vous pouvez modifier vos images de manière pratique et efficace sans avoir recours à un logiciel externe ou à des processus compliqués.
Comment dessiner à main levée sur un Mac?
Le dessin à main levée sur un Mac peut être réalisé à l'aide de différentes méthodes. Tout d'abord, vous pouvez utiliser le pavé tactile intégré. En maintenant la touche Contrôle enfoncée et en tapant avec deux doigts sur le trackpad, vous pouvez créer un dessin à main levée. Vous pouvez également utiliser une tablette graphique, un appareil externe qui se connecte à votre Mac. Les tablettes graphiques offrent une expérience de dessin plus précise et plus naturelle, vous permettant de libérer votre créativité avec un meilleur contrôle. Ces appareils sont souvent équipés de stylos ou de stylets spécialisés qui offrent une sensibilité à la pression et d'autres fonctions pour améliorer vos capacités de dessin.
Où se trouve le bouton de la barre d'outils Afficher les annotations sur un Mac?
La barre d'outils bouton de la barre d'outils de marquage sur un Mac se trouve dans la section en haut à droite de l'écran. Ce bouton vous permet d'accéder au menu outils de balisage disponibles dans diverses applications, qui vous permettent d'annoter et de modifier des documents, des images, etc. En cliquant sur ce bouton, vous pouvez accéder rapidement à des fonctions telles que la mise en évidence, le dessin, ajouter du texte et formes en fonction de l'application spécifique que vous utilisez. Il constitue un moyen pratique d'améliorer votre productivité et votre créativité lorsque vous travaillez sur votre Mac.