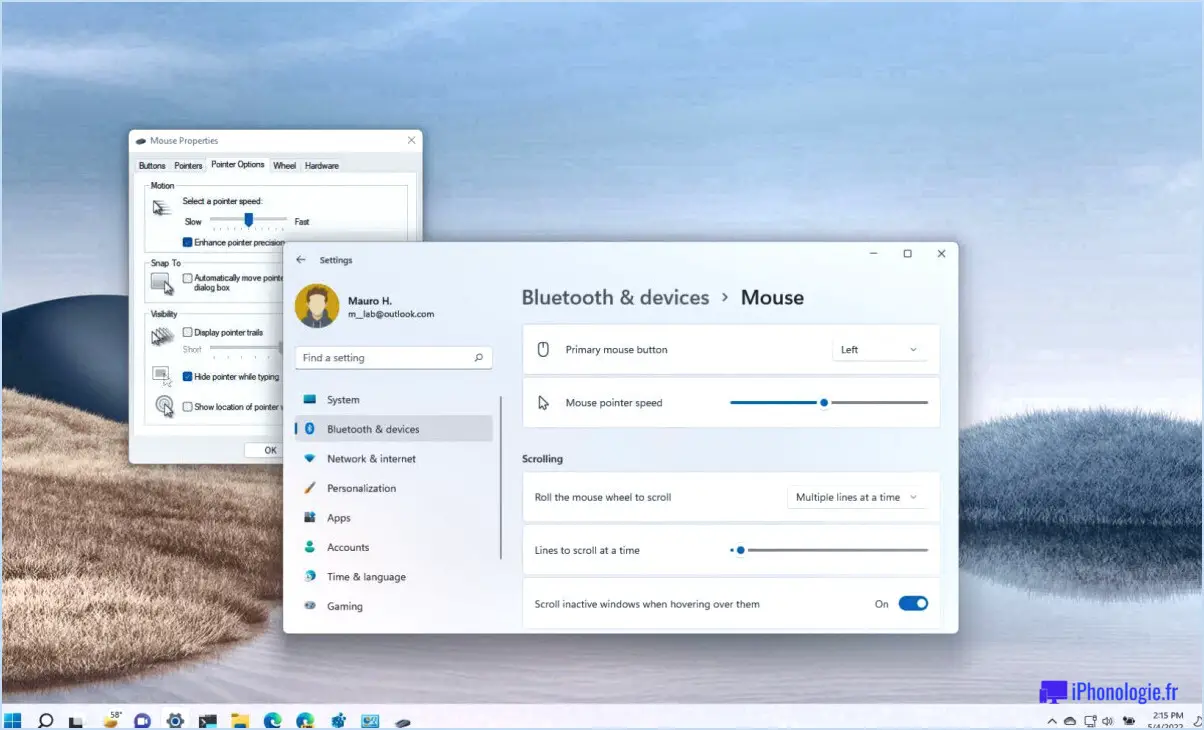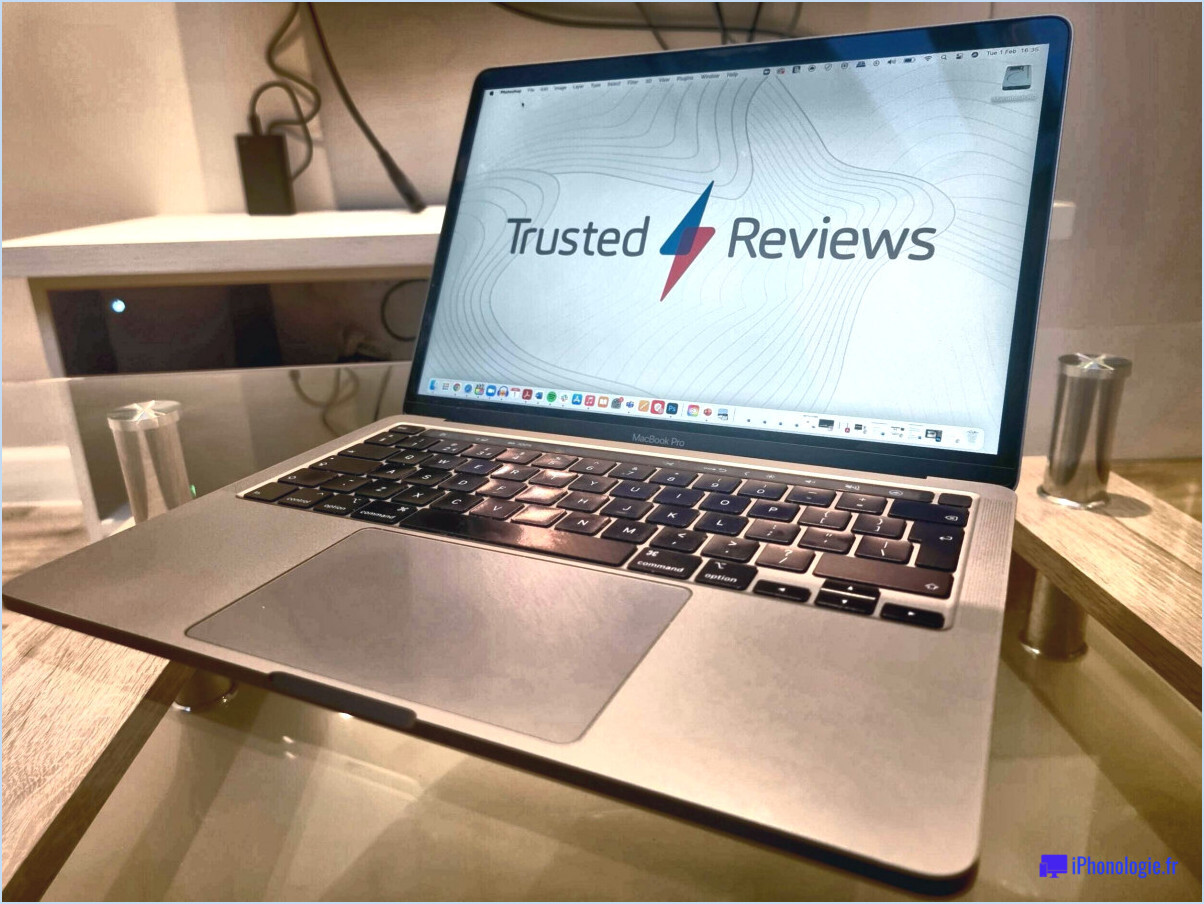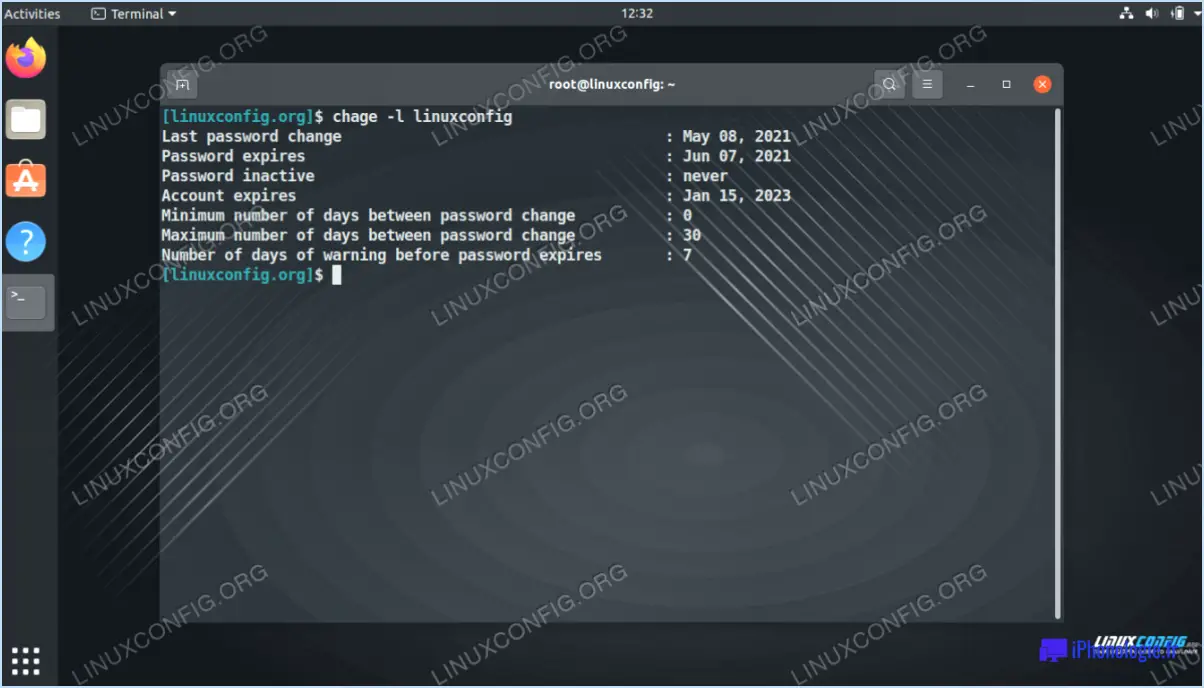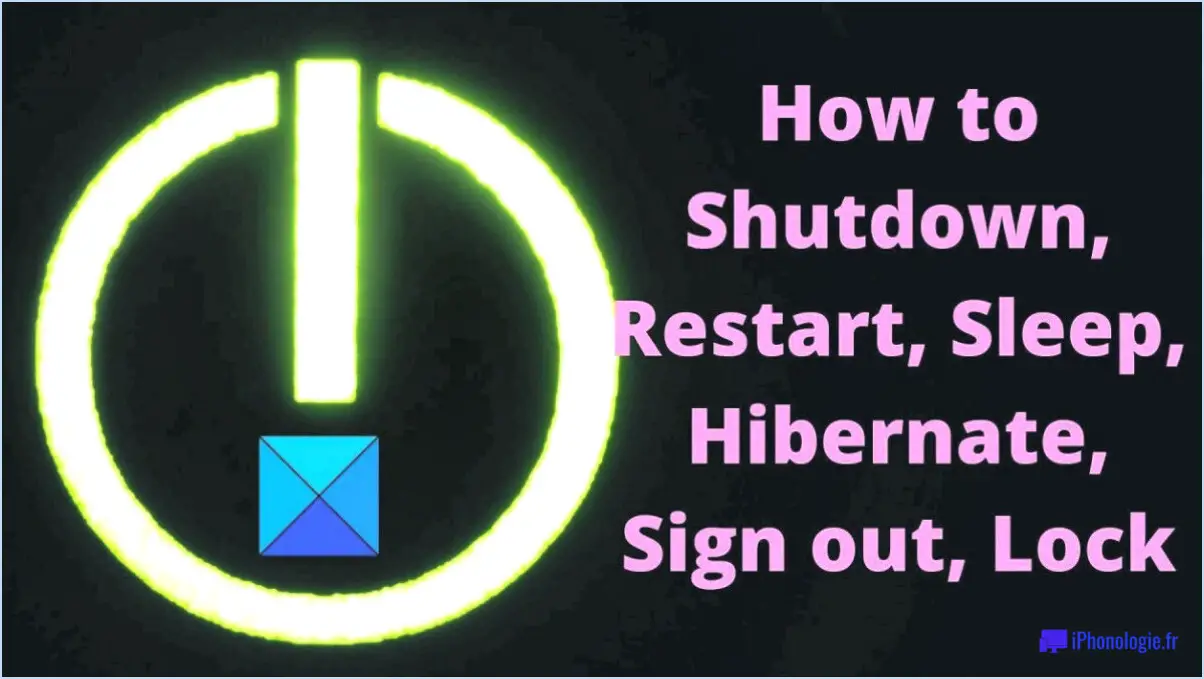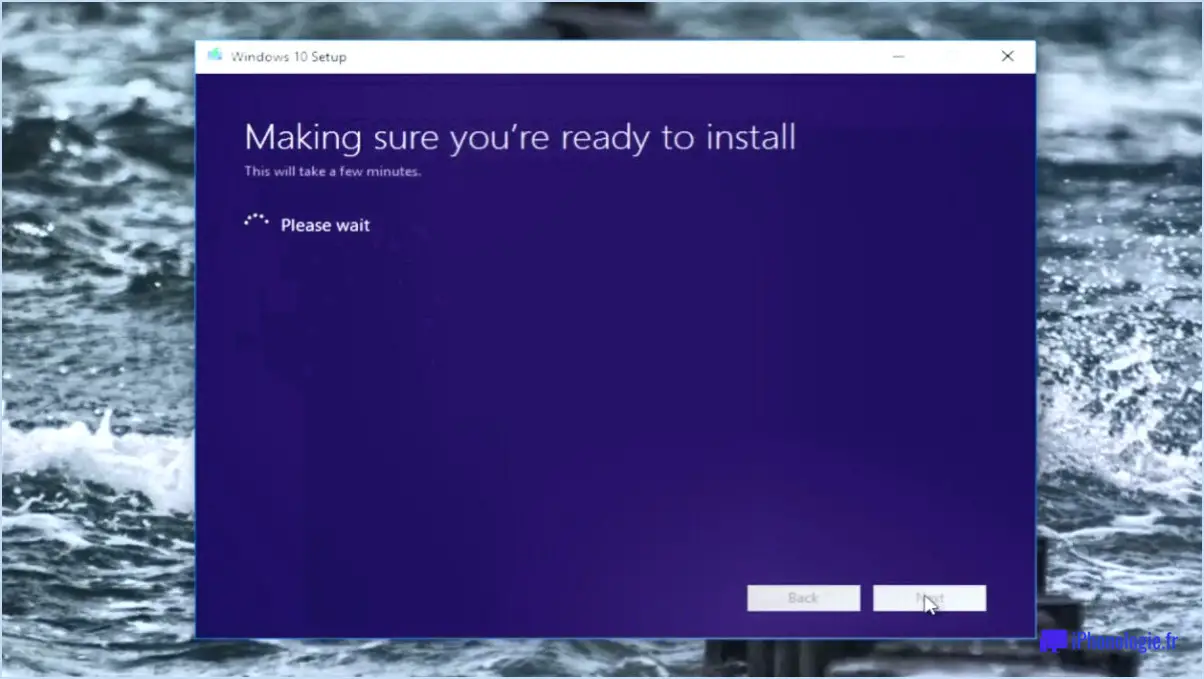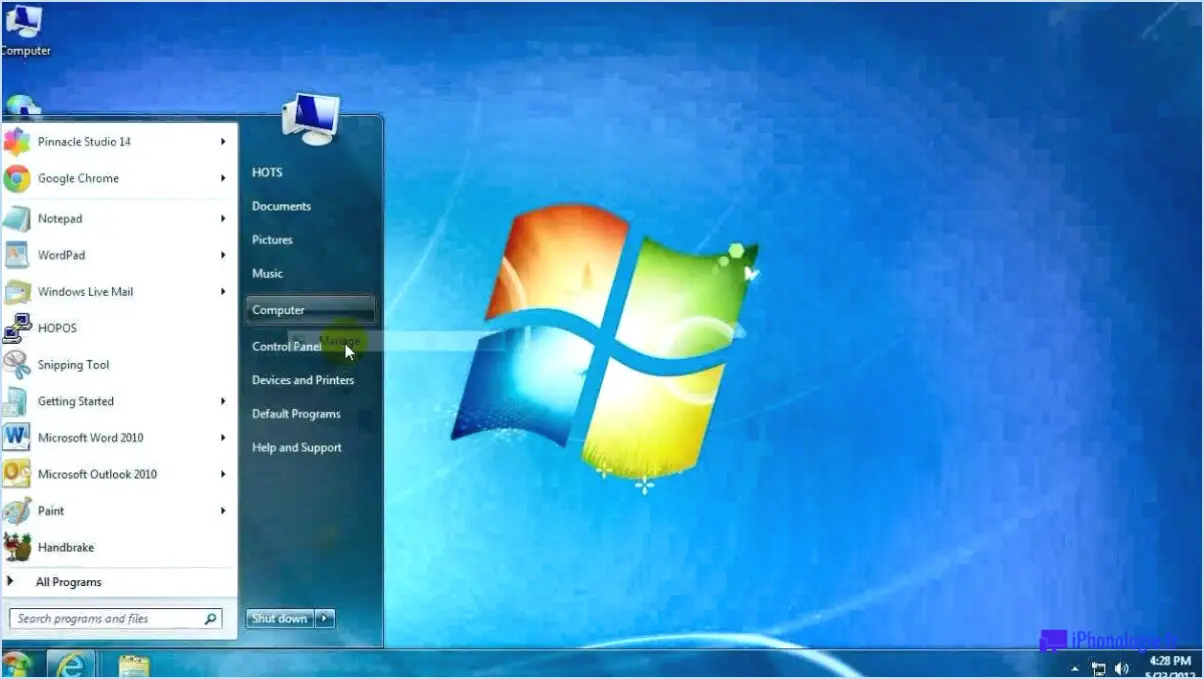Comment créer un iso bootable windows à partir de dossiers de fichiers?
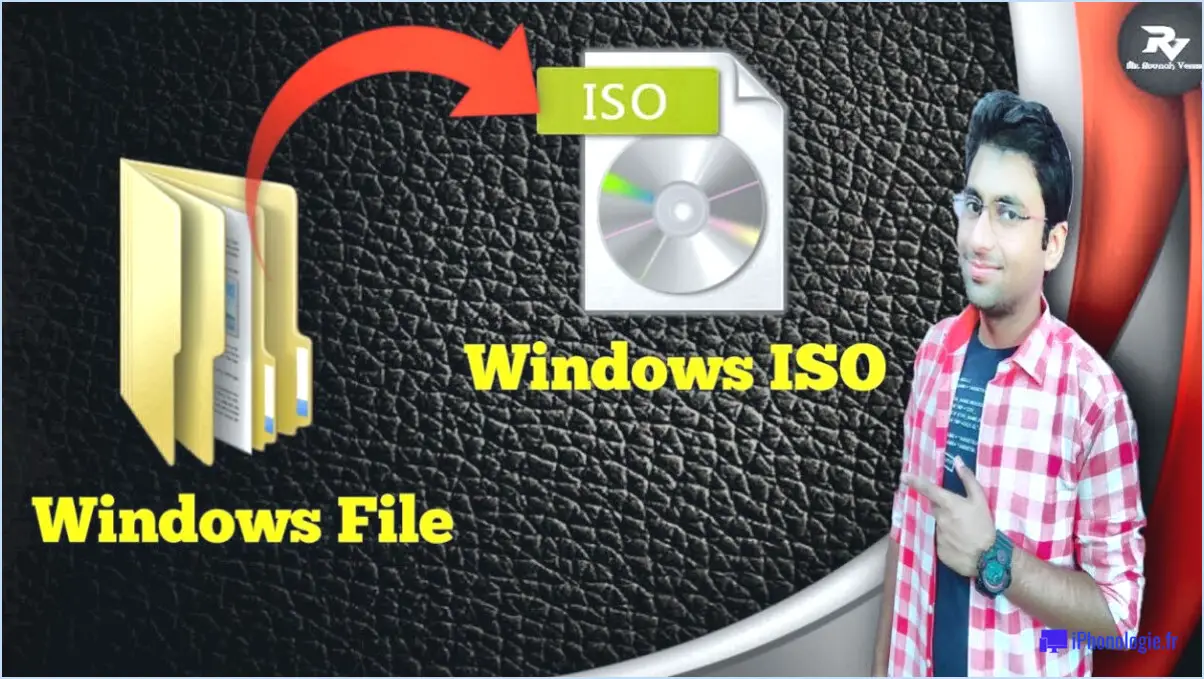
Pour créer un fichier ISO amorçable à partir de fichiers et de dossiers, il existe plusieurs méthodes fiables. Examinons-les en détail.
- Utilisation de l'outil de création d'ISO Windows :
Vous pouvez utiliser l'outil officiel de création d'ISO Windows fourni par Microsoft. Visitez le site Web de Microsoft et téléchargez l'outil à partir du lien suivant : https://www.microsoft.com/en-us/download/details.aspx?id=48145. Installez l'outil sur votre ordinateur et suivez les étapes suivantes :
a. Lancez l'outil de création d'ISO Windows.
b. Acceptez les conditions de licence et choisissez l'édition de Windows pour laquelle vous souhaitez créer une ISO.
c. Sélectionnez la langue et l'architecture (32 bits ou 64 bits).
d. Décidez de créer une clé USB amorçable ou d'enregistrer le fichier ISO sur votre ordinateur.
e. Suivez les invites à l'écran et indiquez le chemin d'accès aux fichiers et dossiers que vous souhaitez inclure dans le fichier ISO.
f. Attendez que l'outil crée le fichier ISO amorçable. Ce processus peut prendre un certain temps.
- Utilisation de l'outil de création de médias de Windows 10 :
Vous pouvez également utiliser l'outil de création de médias de Windows 10 fourni par Microsoft. Téléchargez-le à partir du lien suivant : https://www.microsoft.com/en-us/download/details.aspx?. Installez l'outil et suivez les étapes suivantes :
a. Lancez l'outil de création de médias de Windows 10.
b. Acceptez les conditions de licence et sélectionnez l'option "Créer un support d'installation".
c. Choisissez la langue, l'édition et l'architecture (32 bits ou 64 bits) pour votre version de Windows.
d. Sélectionnez l'option "Fichier ISO" et cliquez sur "Suivant".
e. Indiquez l'emplacement où vous souhaitez enregistrer le fichier ISO.
f. Attendez que l'outil télécharge les fichiers nécessaires et crée l'ISO amorçable.
N'oubliez pas d'utiliser gras pour mettre en évidence les mots ou les phrases importants tout au long du processus. Ces outils fournis par Microsoft sont fiables et simples, et vous permettent de créer des fichiers ISO Windows amorçables sans effort.
Comment créer une image amorçable pour Windows 10?
Pour créer une image amorçable pour Windows 10, plusieurs options s'offrent à vous. La première méthode consiste à utiliser la fonction Outil de création de médias pour Windows 10. Cet outil vous permet de télécharger le fichier ISO de Windows 10 et de créer une clé USB ou un DVD amorçable. Voici comment procéder :
- Visitez le site officiel de Microsoft et recherchez l'"Outil de création de médias Windows 10".
- Téléchargez et exécutez l'outil sur votre ordinateur.
- Acceptez les conditions de licence et sélectionnez l'option "Créer un support d'installation pour un autre PC".
- Choisissez la langue, l'édition et l'architecture (32 bits ou 64 bits) de Windows 10 que vous souhaitez installer.
- Sélectionnez la clé USB ou le DVD comme support pour créer l'image de démarrage.
- Suivez les instructions à l'écran pour terminer le processus.
Une autre méthode consiste à utiliser la fonction Environnement de récupération de Windows 10. Voici comment vous pouvez créer une image amorçable en utilisant cette approche :
- Ouvrez l'application Paramètres de Windows 10 et allez dans "Mise à jour". & Sécurité".
- Cliquez sur l'onglet "Récupération" sur le côté gauche.
- Dans la section "Démarrage avancé", cliquez sur le bouton "Redémarrer maintenant".
- Votre ordinateur redémarre et affiche l'environnement de récupération Windows.
- Dans les options de récupération, sélectionnez "Dépannage", puis "Options avancées".
- Choisissez "Créer un lecteur de récupération" et suivez les invites pour créer une image amorçable sur un lecteur USB.
En suivant ces méthodes, vous pouvez créer une image de démarrage pour Windows 10 à l'aide de l'outil de création de médias ou de l'environnement de récupération Windows 10. Ces options vous fournissent les outils nécessaires pour installer ou dépanner efficacement votre système d'exploitation.
Comment convertir un EXE en ISO?
Pour convertir un EXE en un fichier ISO vous avez plusieurs possibilités.
- Windows Easy Transfer: Ce programme, disponible sur le site web de Microsoft, peut vous aider dans le processus de conversion. Il vous permet de transférer des fichiers et des paramètres entre ordinateurs, y compris de convertir un fichier EXE en fichier ISO.
- 7-Zip: Ce programme gratuit, téléchargeable sur Internet, est un outil de compression de fichiers polyvalent qui prend en charge différents formats, y compris ISO. Il suffit d'ouvrir 7-Zip, de naviguer jusqu'au fichier EXE, de le sélectionner et de choisir l'option "Ajouter à l'archive". Définissez le format d'archive comme ISO, et la conversion s'effectuera.
N'oubliez pas de faire preuve de prudence et de ne télécharger des logiciels qu'à partir de sources fiables afin de garantir la sécurité de vos fichiers.
Comment rendre une ISO amorçable avec ImgBurn?
Pour rendre un fichier ISO amorçable avec ImgBurn, suivez les étapes suivantes :
- Lancez ImgBurn et choisissez "Create Bootable Disk".
- Dans l'onglet "Système de fichiers", sélectionnez "Image ISO".
- Sous l'onglet "Options de gravure", sélectionnez "Créer une nouvelle image à partir d'un fichier".
- Naviguez jusqu'à l'emplacement du fichier ISO que vous souhaitez utiliser et sélectionnez-le.
- Dans le menu déroulant "Type d'image", choisissez "Image ISO".
- Assurez-vous que votre clé USB est connectée à votre ordinateur.
- Cliquez sur l'icône "Rechercher un dossier" à côté du champ "Destination" et sélectionnez votre clé USB.
- Ajustez les autres paramètres si nécessaire, tels que l'étiquette de volume ou le système de fichiers.
- Cliquez sur le bouton "Build" pour commencer à créer l'ISO amorçable.
- Une fois le processus terminé, vous disposerez d'un fichier ISO amorçable.
N'oubliez pas de faire preuve de prudence lorsque vous utilisez ImgBurn et de vous assurer que vous avez sélectionné le bon fichier ISO et le bon lecteur de destination afin d'éviter toute perte de données.
Comment convertir une clé USB amorçable en fichier ISO?
Pour convertir une clé USB amorçable en fichier ISO, vous disposez de plusieurs options fiables. Une méthode largement utilisée consiste à utiliser l'outil de création d'ISO de Windows 10. Cet outil pratique est facilement accessible via le menu Démarrer. En suivant les étapes fournies, vous pouvez créer un fichier ISO à partir de votre disque USB amorçable sans effort.
Vous pouvez également opter pour ISO Master, un programme gratuit spécialement conçu pour les tâches liées aux ISO. ISO Master offre une interface conviviale et un processus de conversion simple. Vous pouvez facilement convertir votre clé USB amorçable en fichier ISO à l'aide de ce programme.
N'oubliez pas que ces deux méthodes sont fiables et qu'il a été vérifié qu'elles effectuent la conversion souhaitée de manière efficace. Choisissez l'option qui correspond le mieux à vos préférences et à vos besoins.
Qu'est-ce qu'une image ISO amorçable?
Une image ISO amorçable est une image CD ou DVD qui sert à d'installer un logiciel ou le démarrage d'un ordinateur. En créant une image ISO amorçable, vous produisez essentiellement une image de démarrage. réplique identique du CD ou DVD original. Cette image ISO peut être utilisée pour diverses tâches telles que l'installation de logiciels, la gravure de disques ou démarrage de l'ordinateur. Il fournit une méthode pratique et efficace pour effectuer ces opérations, ce qui en fait un outil essentiel pour la distribution de logiciels et la maintenance des systèmes.
7zip peut-il créer des ISO?
Oui, 7zip est capable de créer des fichiers ISO. 7zip, un outil populaire d'archivage et de compression de fichiers, prend en charge différents formats, dont le format ISO. La création d'un fichier ISO avec 7zip est un processus simple. Il suffit de lancer l'application 7zip, de sélectionner les fichiers ou dossiers que vous souhaitez inclure dans le fichier ISO et de choisir l'option "Créer ISO". 7zip génère alors le fichier ISO en fonction de votre sélection. Cette fonction fait de 7zip un outil polyvalent pour gérer et créer des fichiers ISO de manière efficace.
Comment créer un périphérique amorçable avec Rufus?
Pour créer un périphérique amorçable avec Rufus, procédez comme suit :
- Sélectionnez le périphérique souhaité dans la liste située sur le côté gauche.
- Cliquez sur l'onglet "Schéma de partition" et choisissez la partition que vous souhaitez utiliser comme partition de démarrage.
- Allez dans la section "Système de fichiers" et cliquez sur le bouton "Options de formatage".
- Sélectionnez "FAT32" comme format de fichier pour votre périphérique de démarrage.
- Entrez le nom préféré de votre périphérique de démarrage dans le champ "Volume label".
- Cliquez sur le bouton "Démarrer" pour lancer le processus de création du périphérique de démarrage.
- Rufus affiche un message d'avertissement concernant la perte de données. Assurez-vous d'avoir sauvegardé tous les fichiers importants sur le périphérique sélectionné avant de continuer.
- Confirmez l'avertissement et Rufus commencera à formater le périphérique et à copier les fichiers de démarrage nécessaires.
- Une fois le processus terminé, vous disposerez d'un périphérique amorçable créé avec Rufus.
N'oubliez pas de faire preuve de prudence et de revérifier vos sélections avant de poursuivre afin d'éviter toute perte de données involontaire.
Rufus peut-il créer une ISO?
Rufus est effectivement capable de créer une image ISO. Ce logiciel polyvalent permet aux utilisateurs de générer facilement des fichiers ISO à partir de diverses sources, telles que des CD, des DVD ou même des images de disque existantes. Avec Rufus, il est possible de convertir efficacement un support de démarrage en un format ISO compact, ce qui peut s'avérer utile pour des tâches telles que la création de sauvegardes ou l'installation de systèmes d'exploitation. Cet outil convivial offre une interface simple et des options personnalisables pour la création d'ISO, ce qui en fait un choix fiable pour les utilisateurs novices et expérimentés. Ainsi, si vous avez besoin de créer une image ISO, Rufus est une solution compétente à votre disposition.