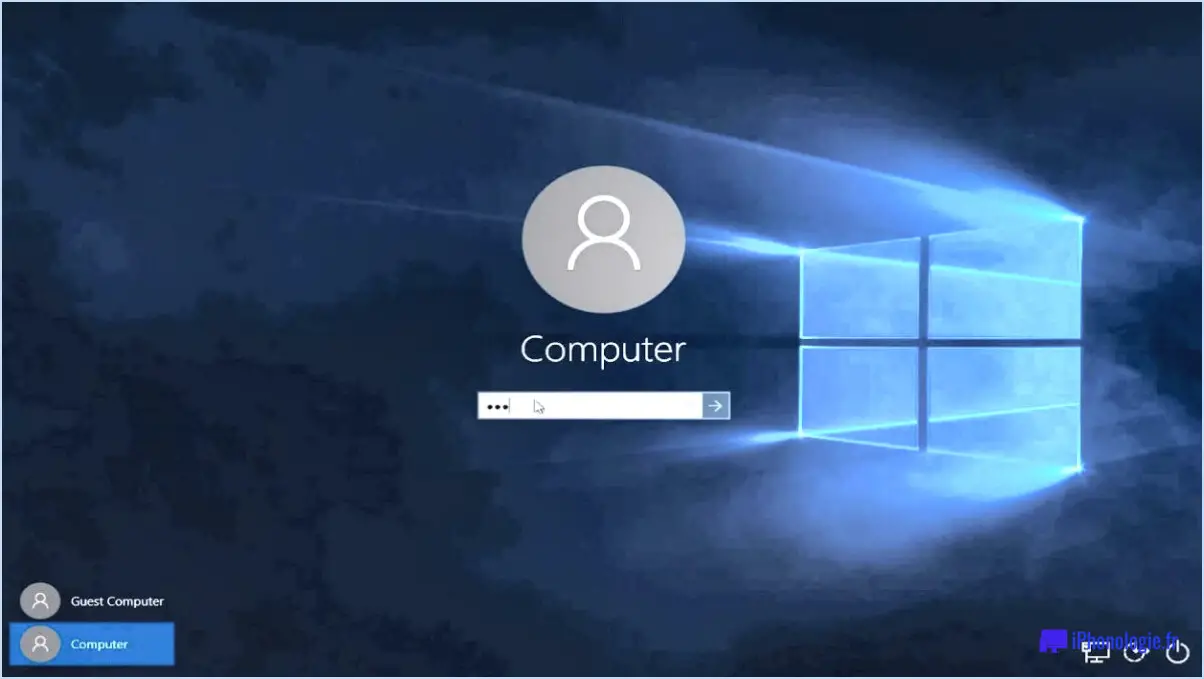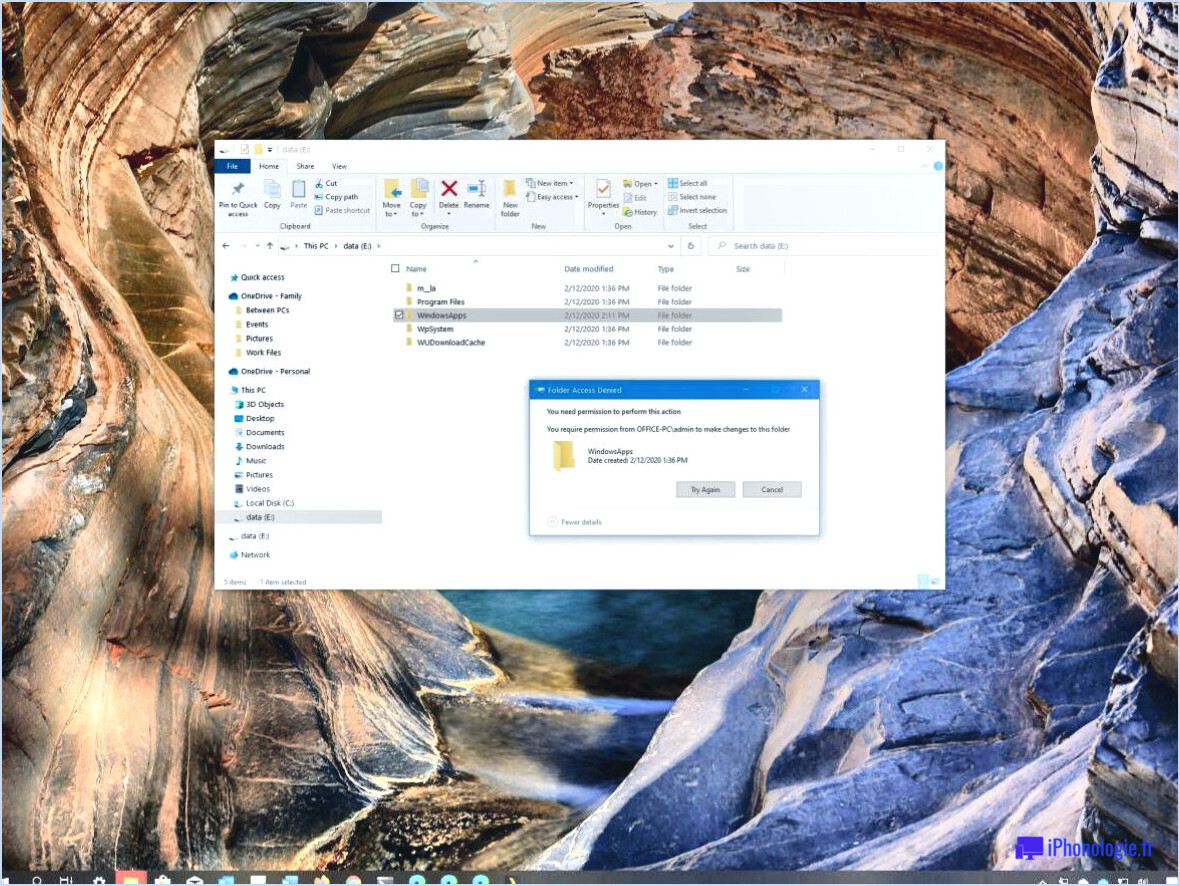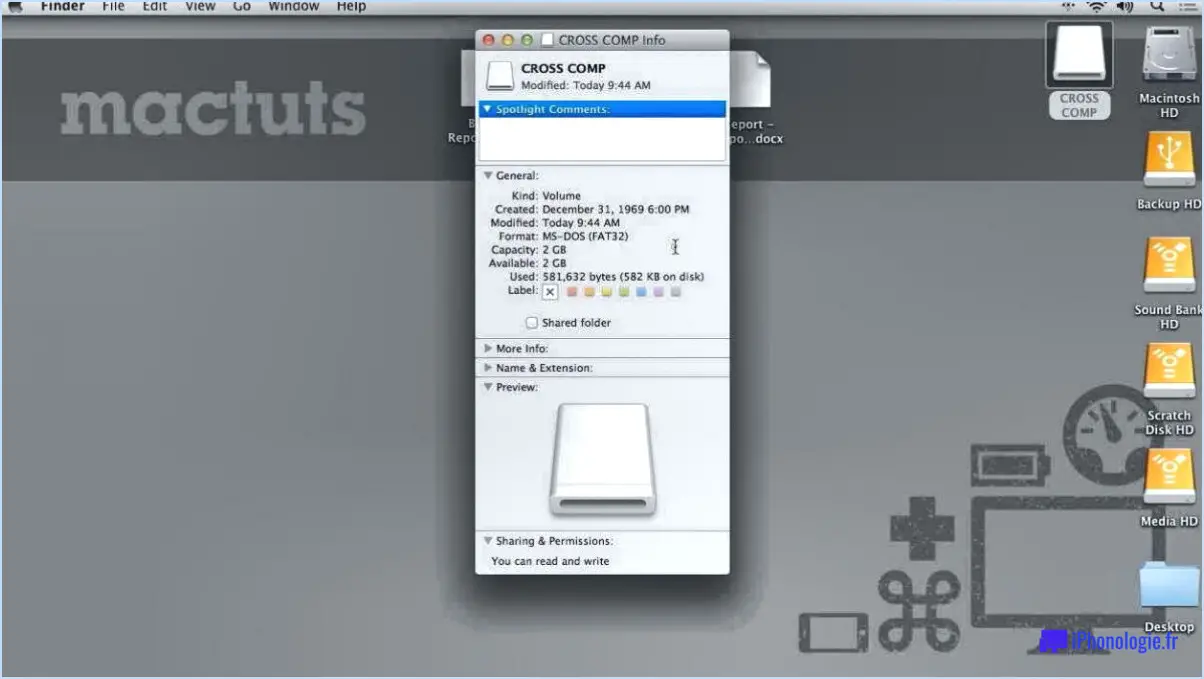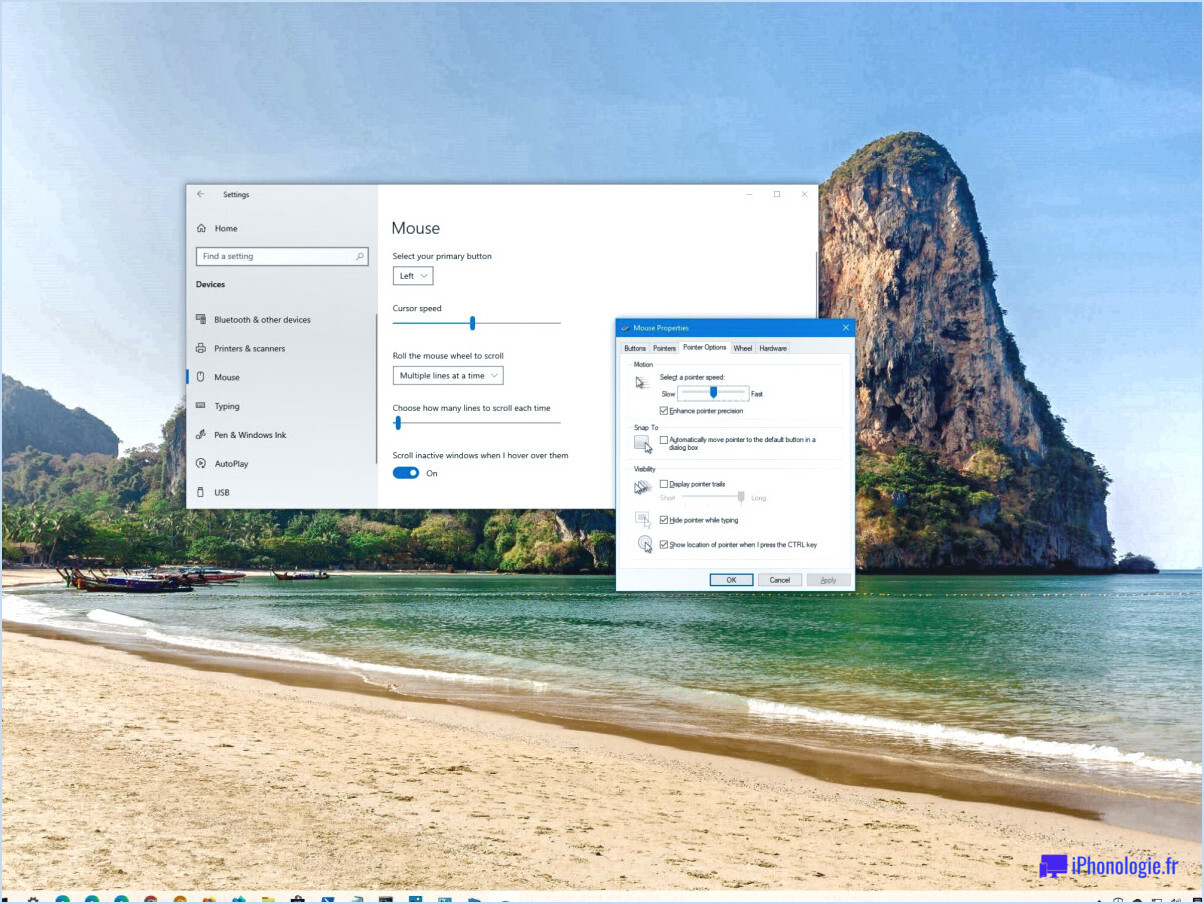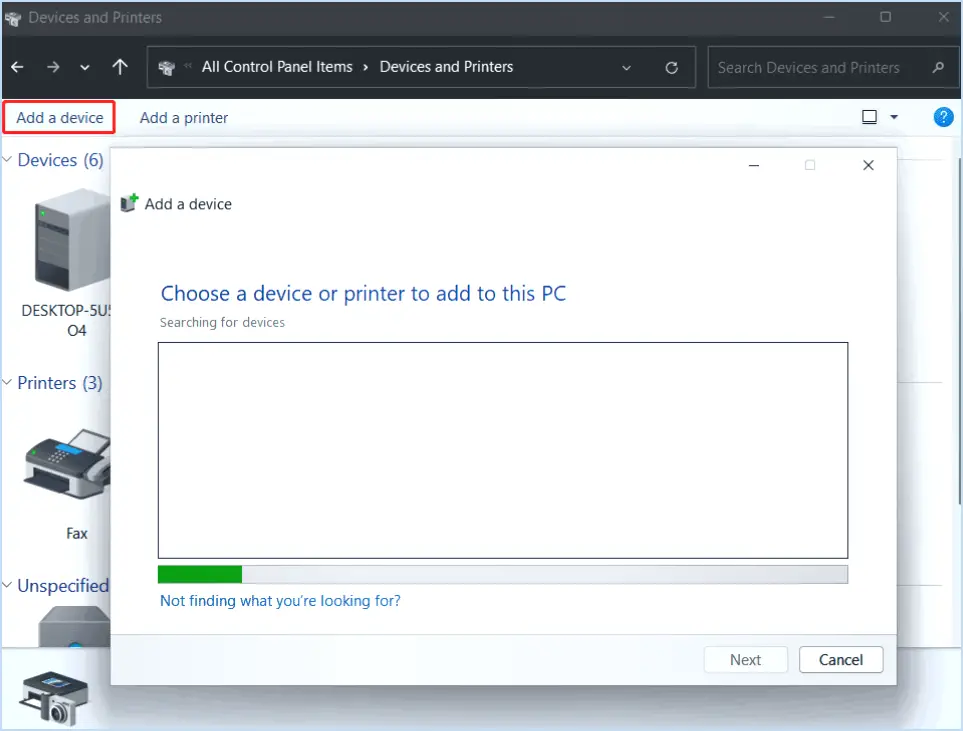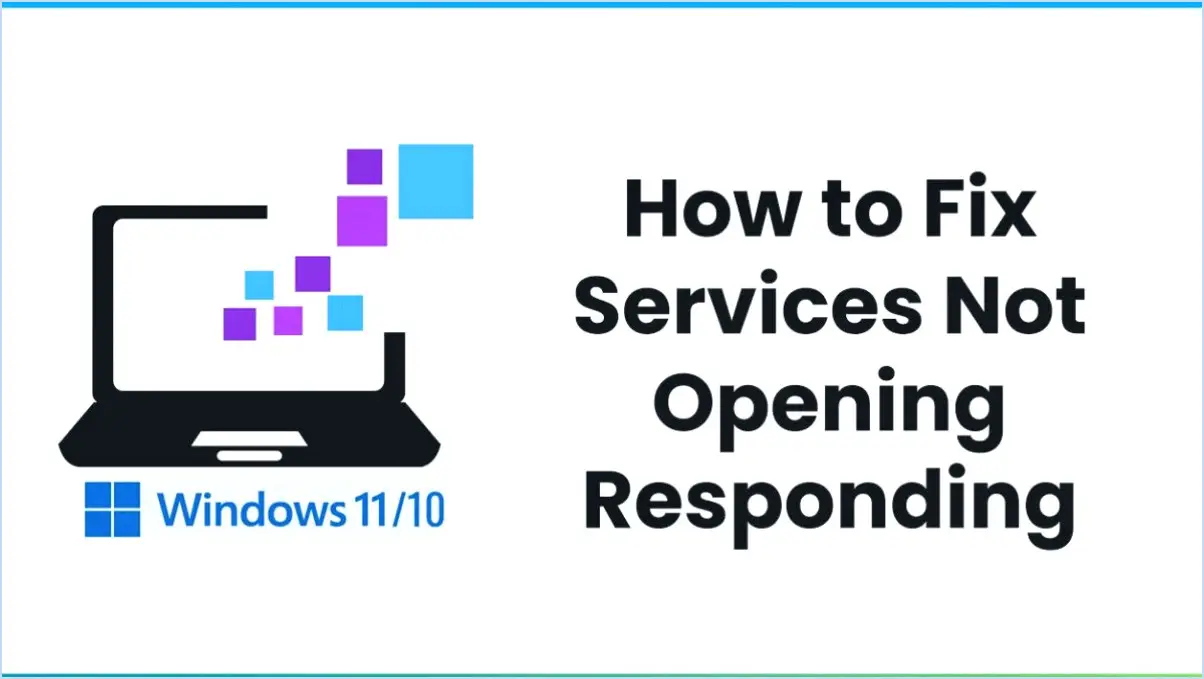Comment désactiver hyper v sous windows 7?
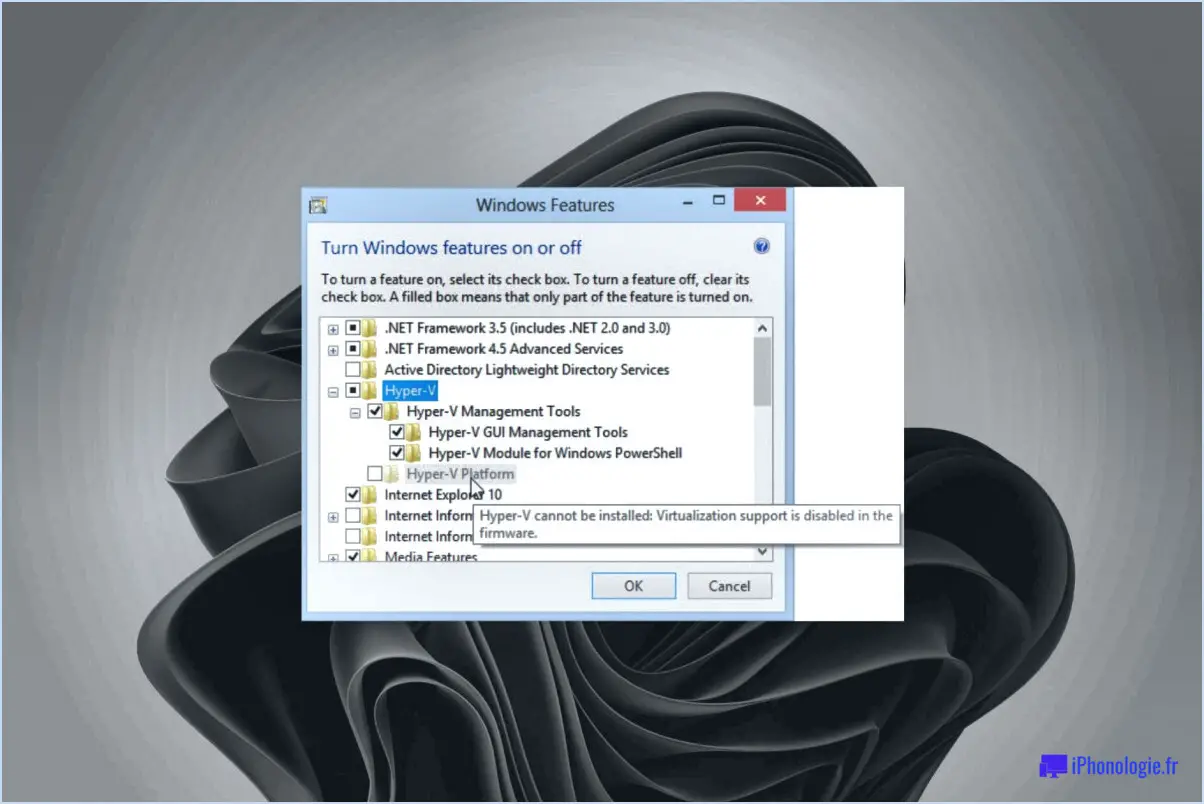
Pour désactiver Hyper-V dans Windows 7, procédez comme suit :
- Ouvrez le panneau de configuration : Cliquez sur le bouton "Démarrer", puis sélectionnez "Panneau de configuration" dans la partie droite du menu.
- Programmes et fonctionnalités : Dans le panneau de configuration, cliquez sur "Programmes", puis choisissez "Programmes et fonctionnalités".
- Activez ou désactivez les fonctionnalités de Windows : Dans la partie gauche de la fenêtre "Programmes et fonctionnalités", vous trouverez une option intitulée "Activer ou désactiver les fonctionnalités de Windows". Cliquez dessus.
- Localisez Hyper-V : Faites défiler la liste des fonctions Windows jusqu'à ce que vous trouviez "Hyper-V". Il devrait se trouver sous la section "Hyper-V".
- Décochez Hyper-V : Décochez la case située à côté de "Hyper-V" pour désactiver la fonction.
- Confirmation : Une boîte de dialogue s'affiche pour demander confirmation. Cliquez sur "Oui" pour continuer.
- Redémarrez votre ordinateur : Après avoir désactivé Hyper-V, vous serez invité à redémarrer votre ordinateur. Sauvegardez tout travail non sauvegardé et cliquez sur "Redémarrer" pour terminer le processus.
- Vérifiez que Hyper-V est désactivé : Une fois que votre ordinateur a redémarré, assurez-vous que Hyper-V est désactivé en vérifiant à nouveau la fenêtre "Activer ou désactiver les fonctionnalités de Windows".
N'oubliez pas que la désactivation d'Hyper-V dans Windows 7 peut avoir un impact sur les performances de certains programmes et services qui s'appuient sur lui pour la virtualisation. Si vous rencontrez des problèmes avec ces applications, vous pouvez toujours activer Hyper-V en suivant les mêmes étapes.
Comment activer et désactiver Hyper-V dans Windows 7?
Pour activer et désactiver Hyper-V dans Windows 7, suivez les étapes suivantes :
1. Activez Hyper-V :
a. Ouvrez le panneau de configuration à partir du menu Démarrer.
b. Cliquez sur "Programmes", puis sélectionnez "Activer ou désactiver les fonctionnalités de Windows".
c. Dans la fenêtre "Fonctionnalités Windows", faites défiler vers le bas et cochez la case située à côté de "Hyper-V".
d. Cliquez sur "OK" et attendez la fin de l'installation.
e. Redémarrez votre ordinateur pour appliquer les modifications.
2. Désactivez Hyper-V :
a. Allez dans le panneau de configuration.
b. Choisissez "Programmes", puis sélectionnez "Activer ou désactiver les fonctionnalités de Windows".
c. Décochez la case située à côté de "Hyper-V" dans la fenêtre "Fonctionnalités Windows".
d. Cliquez sur "OK" et redémarrez votre ordinateur pour terminer le processus.
N'oubliez pas que l'activation ou la désactivation d'Hyper-V peut nécessiter des privilèges administratifs, assurez-vous donc que vous disposez des autorisations nécessaires avant d'effectuer ces modifications.
Comment savoir si Hyper-V est désactivé?
Pour déterminer si Hyper-V est désactivé, vous pouvez utiliser les méthodes suivantes :
- Gestionnaire des tâches : Ouvrez le gestionnaire des tâches et accédez au nœud dont Hyper-V est responsable. Cliquez avec le bouton droit de la souris sur hyperv.exe dans le menu contextuel. Si des tâches associées à Hyper-V sont répertoriées, cela indique que Hyper-V est activé.
- Invite de commande : Ouvrez une invite de commande et tapez "netstat -a". Recherchez les entrées liées à "hyperv". Si vous trouvez de telles entrées, cela signifie que Hyper-V est activé sur votre système informatique.
L'utilisation de ces méthodes vous aidera à confirmer l'état d'Hyper-V sur votre système.
Qu'est-ce que Ctrl Alt Delete pour Hyper-V?
Dans Hyper-V, Ctrl Alt Delete permet de supprimer le contenu d'une session. Elle vous permet de supprimer tout le contenu d'une instance Hyper-V ou des fichiers et dossiers spécifiques. Cette touche constitue un raccourci pratique pour effacer le contenu d'une session Hyper-V.
Comment gérer Hyper-V?
Pour gérer efficacement Hyper-V, suivez ces conseils essentiels :
- Configurez correctement l'environnement Hyper-V : Créez un domaine de données et attribuez les autorisations appropriées aux utilisateurs. Établissez des partages, des profils et des serveurs en fonction de vos besoins spécifiques.
- Désactivez l'accès des invités : Assurez-vous que les invités qui s'exécutent dans Hyper-V sont désactivés avec les privilèges appropriés. Cela permet d'éviter la perte de données si un invité tombe en panne ou quitte le réseau.
- Configurez les fonctions de réseau et de sécurité : Faites correspondre les paramètres de réseau, y compris les adresses IP et les ports, à ceux de vos hôtes sur le réseau pour une communication transparente.
En mettant en œuvre ces meilleures pratiques, vous pouvez optimiser les performances d'Hyper-V et offrir une expérience fluide à vos clients.
Pourquoi Hyper-V est-il installé sur mon ordinateur?
Hyper-V se trouve sur votre ordinateur car il s'agit d'une fonctionnalité du système d'exploitation Microsoft Windows qui permet à plusieurs systèmes informatiques de fonctionner comme un seul. Il crée des machines virtuelles ou des "postes de travail" sur chaque système, ce qui permet aux applications de fonctionner simultanément sans conflits. Outre l'amélioration de l'efficacité du système, Hyper-V renforce la sécurité en augmentant la résistance aux virus et aux logiciels malveillants.
Hyper-V existe-t-il sous Windows 7?
Depuis ma dernière mise à jour des connaissances en septembre 2021, Hyper-V n'existe pas sur Windows 7. Microsoft n'a pas inclus Hyper-V en tant que fonctionnalité intégrée sur ce système d'exploitation. Si vous avez besoin de capacités de virtualisation sur Windows 7, il se peut que vous deviez compter sur des addons et des extensions tiers pour accéder aux fonctionnalités d'Hyper-V. Dans ce cas, soyez prêt à installer des outils et des pilotes Hyper-V supplémentaires pour activer la virtualisation sur votre système.
Comment savoir si Hyper-V est activé dans le BIOS?
Pour déterminer si Hyper-V est activé dans le BIOS, procédez comme suit :
- Vérifiez les paramètres du BIOS : Redémarrez votre ordinateur et entrez dans les paramètres du BIOS pendant le processus de démarrage (généralement en appuyant sur une touche spécifique comme Del, F2 ou F10). Recherchez les options relatives à la virtualisation ou à Hyper-V. Si c'est le cas, activez le paramètre Hyper-V.
- Vérifiez la présence d'Hyper-V dans Windows : Si vous ne trouvez pas l'option du BIOS, vérifiez si Hyper-V est activé par les fonctions de Windows. Appuyez sur la touche Windows, tapez "Activer ou désactiver les fonctionnalités de Windows" et ouvrez les paramètres correspondants. Recherchez "Hyper-V" dans la liste. S'il est coché, Hyper-V est activé.
- Utilisez l'invite de commande (Admin) : Ouvrez l'Invite de commande en tant qu'administrateur et exécutez la commande "systeminfo". Recherchez "Hyper-V Requirements" dans la section "Hyper-V Requirements". Si la réponse est "Oui", Hyper-V est activé.
N'oubliez pas de redémarrer votre système après avoir modifié les paramètres du BIOS. Bonne virtualisation !