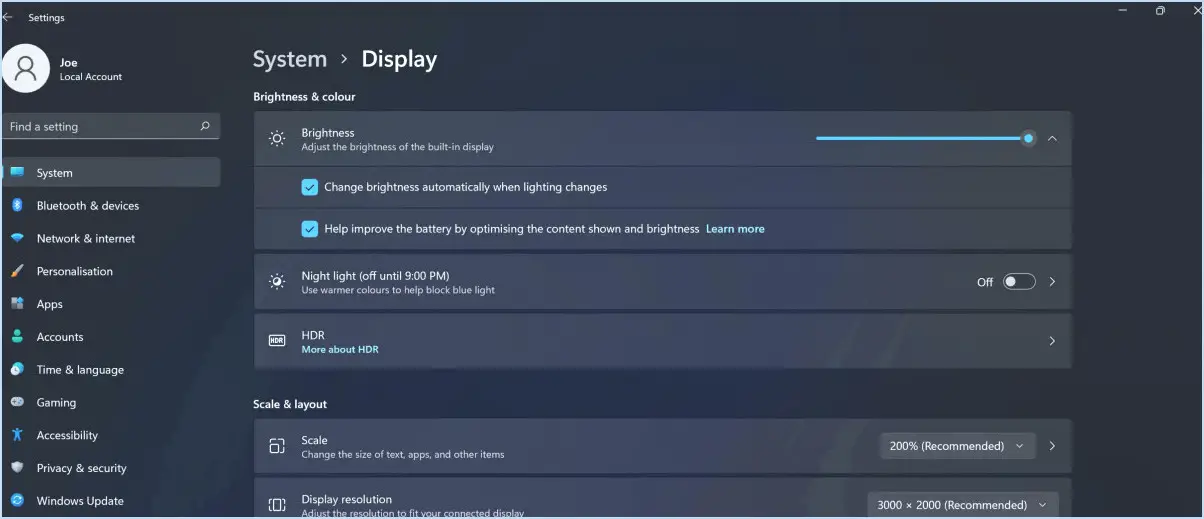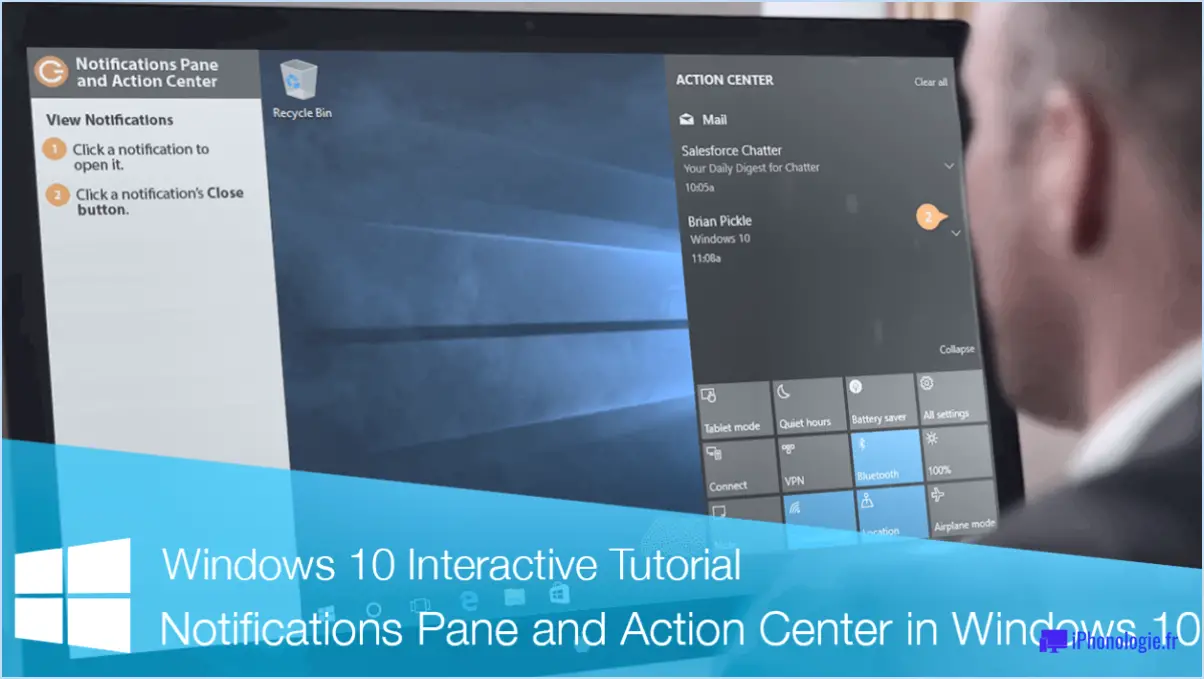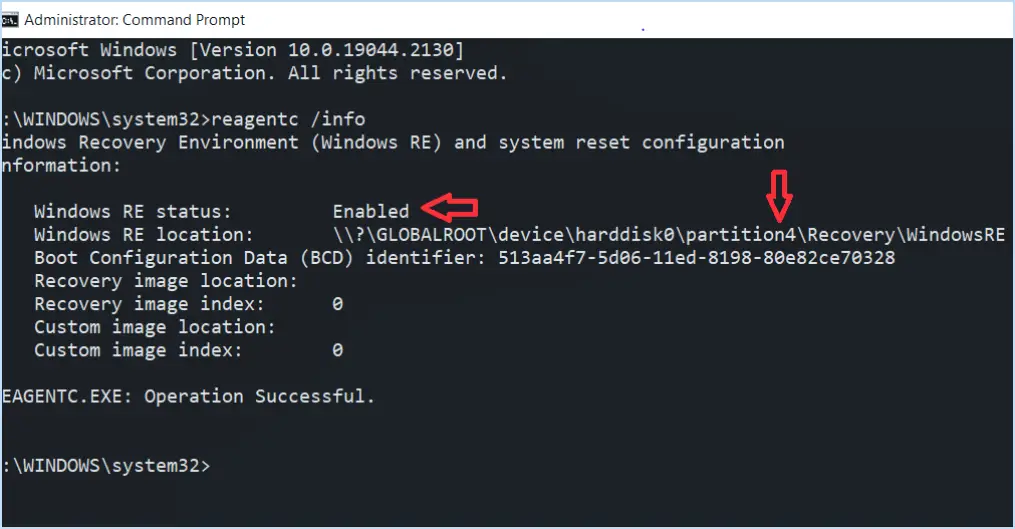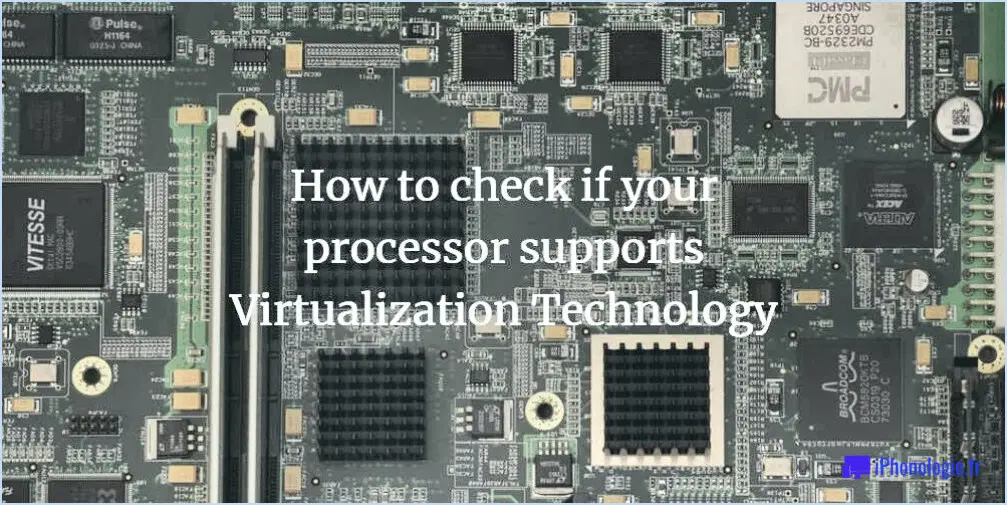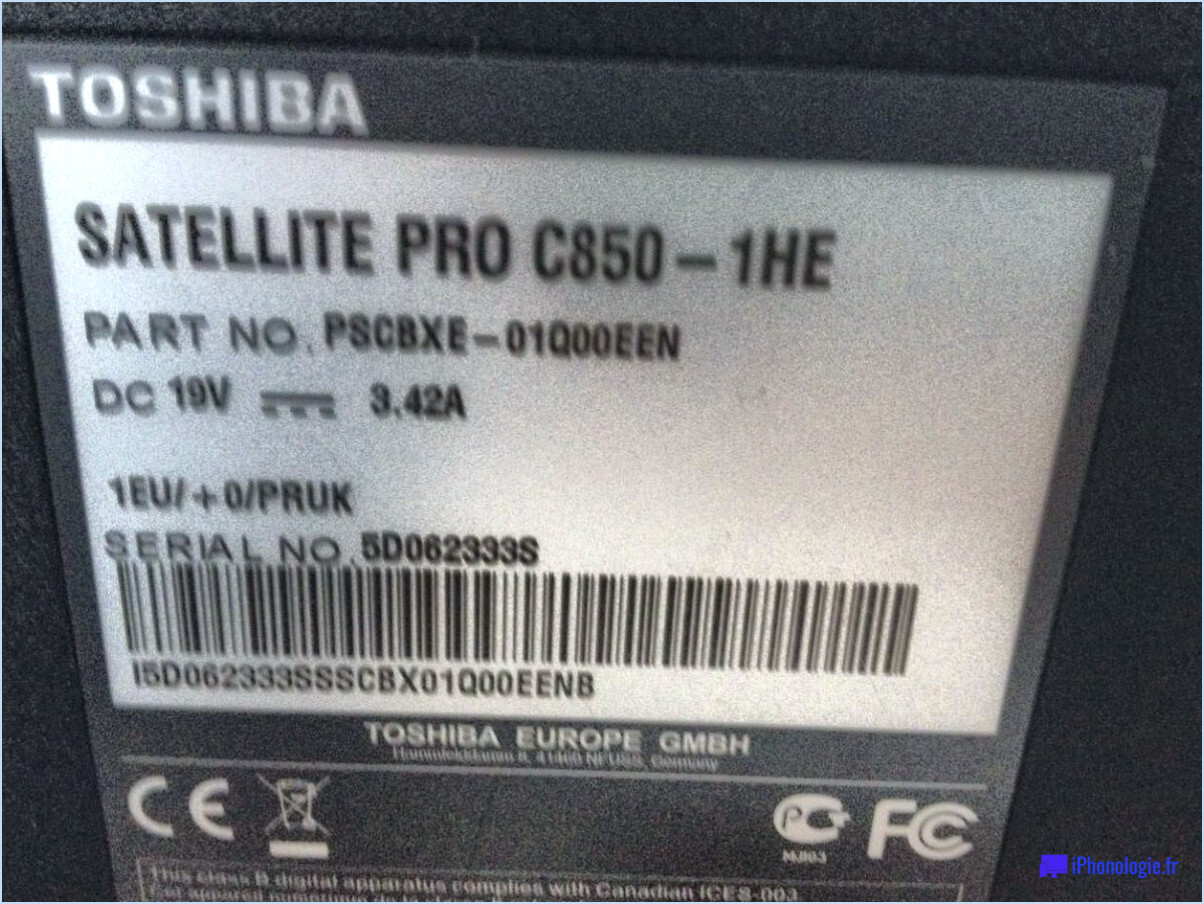Comment désactiver la commande d'exécution sous Windows 10?
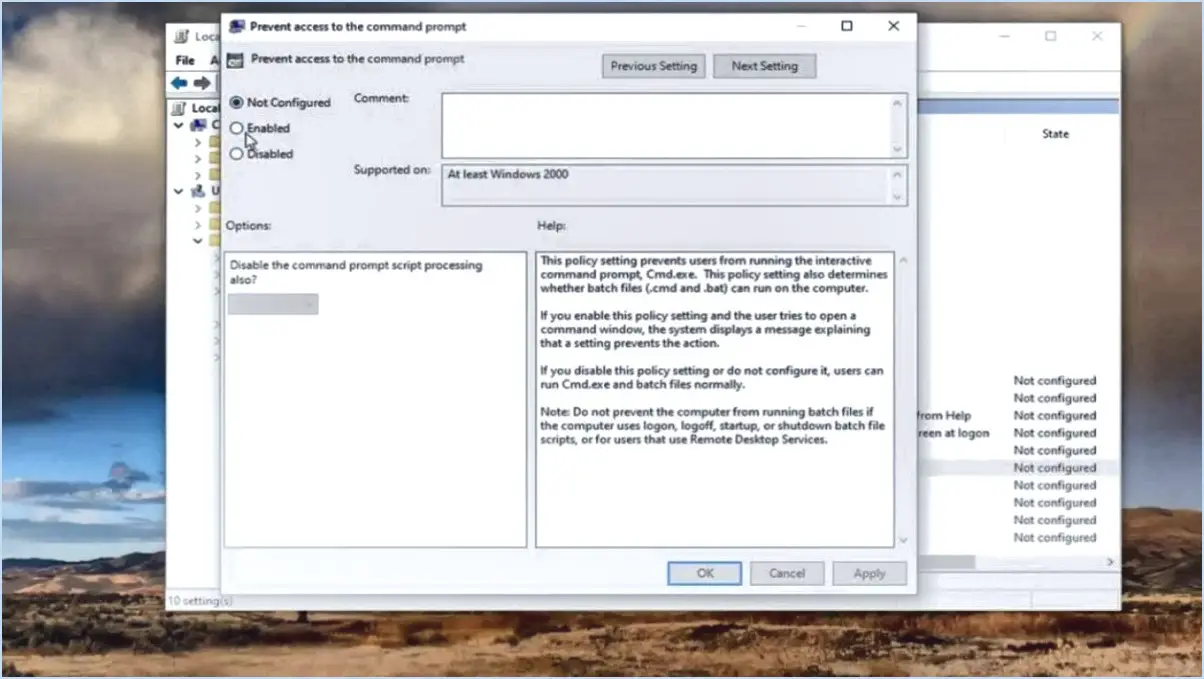
Pour désactiver la commande Exécuter dans Windows 10, vous avez plusieurs options à explorer, répondant à des préférences et des besoins différents. Voici quelques méthodes que vous pouvez envisager :
1. Désactiver les privilèges "Exécuter en tant qu'administrateur" :
Si vous souhaitez empêcher les utilisateurs d'accéder à la commande Exécuter avec des privilèges d'administrateur, vous pouvez procéder comme suit :
- Cliquez avec le bouton droit de la souris sur le bouton "Démarrer" et sélectionnez "Exécuter".
- Tapez "secpol.msc" et appuyez sur Entrée pour ouvrir la fenêtre Stratégie de sécurité locale.
- Dans le volet de gauche, naviguez jusqu'à "Stratégies locales" > "Attribution des droits d'utilisateur".
- Dans le volet de droite, recherchez et double-cliquez sur "Exécuter en tant qu'administrateur".
- Supprimez tous les utilisateurs et groupes de la liste, à l'exception du groupe intégré "Administrateurs".
- Cliquez sur "Appliquer", puis sur "OK".
2. Supprimez la commande Exécuter du menu Démarrer :
Pour empêcher la commande Exécuter d'être accessible via le menu Démarrer, vous pouvez suivre les étapes suivantes :
- Cliquez avec le bouton droit de la souris sur la barre des tâches et sélectionnez "Paramètres de la barre des tâches".
- Faites défiler vers le bas et cliquez sur "Démarrer".
- Désactivez l'interrupteur situé à côté de "Afficher Exécuter" pour supprimer la commande Exécuter du menu Démarrer.
3. Utiliser des outils tiers :
Si vous recherchez une solution plus complète, vous pouvez utiliser des outils tiers tels que CCleaner pour désactiver la commande Exécuter. Voici comment procéder :
- Téléchargez et installez CCleaner à partir d'une source fiable.
- Ouvrez CCleaner et naviguez jusqu'à la section "Outils".
- Cliquez sur "Démarrage" pour afficher la liste des éléments de démarrage.
- Trouvez "Exécuter" dans la liste et sélectionnez-le.
- Cliquez sur le bouton "Désactiver" pour empêcher la commande Exécuter de s'exécuter pendant le démarrage.
N'oubliez pas que l'efficacité de ces méthodes peut varier en fonction de la configuration de votre système. Il est important de choisir la méthode qui répond le mieux à vos besoins tout en tenant compte des impacts potentiels sur les fonctionnalités du système.
Comment désactiver l'invite de commande au démarrage?
Pour désactiver l'invite de commande au démarrage, suivez les étapes suivantes adaptées à votre système d'exploitation et à votre version de Windows :
- Menu de démarrage :
- Windows 7 : Cliquez sur "Démarrer", tapez "msconfig" dans la boîte de recherche, allez dans l'onglet "Démarrage" et décochez "Invite de commande".
- Windows 8/10 : Cliquez avec le bouton droit de la souris sur la barre des tâches, sélectionnez "Gestionnaire des tâches", allez dans l'onglet "Démarrage", cliquez avec le bouton droit de la souris sur "Invite de commande" et choisissez "Désactiver".
- Édition du registre :
- Attention : La modification du registre peut présenter des risques. Appuyez sur Win + R tapez "regedit", naviguez jusqu'à HKEY_CURRENT_USERSoftwareMicrosoftWindowsCurrentVersionPoliciesSystem, créez un DWORD nommé "DisableCMD" (s'il n'existe pas) et lui attribuer la valeur "1".
- Logiciel tiers :
- Envisagez d'utiliser des outils tiers tels que Autoruns pour gérer les applications de démarrage, y compris l'invite de commande.
N'oubliez pas de faire preuve de prudence lorsque vous modifiez les paramètres du système. Choisissez la méthode qui correspond à votre niveau de confort et à la configuration de votre système.
Comment désactiver la boîte d'exécution?
La désactivation de la boîte d'exécution varie en fonction de votre système et de vos préférences. Envisagez les méthodes suivantes :
- Raccourci clavier : Utilisez la touche Windows + R pour ouvrir la boîte de dialogue Exécuter.
- Panneau de configuration (Windows 10) : Accédez-y et naviguez jusqu'à l'onglet "Accessibilité".
- Préférences système (MacOS) : Accédez-y et trouvez l'onglet "Accessibilité".
Comment arrêter un service Windows à partir d'un fichier batch?
Pour arrêter un service Windows à l'aide d'un fichier batch, vous disposez de plusieurs options. L'approche la plus simple consiste à utiliser l'outil de ligne de commande Services. En incorporant l'outil de ligne de commande -stop dans la commande, vous pouvez rapidement arrêter le service. Si vous souhaitez relancer le service, la commande -start servira efficacement à cette fin. Ce processus constitue un moyen rapide et efficace de gérer les services Windows directement à partir de votre fichier batch.
Pourquoi mon ordinateur n'arrête-t-il pas d'ouvrir l'invite de commande?
Il se peut que votre ordinateur ouvre l'invite de commande pour plusieurs raisons. Tout d'abord, vous avez peut-être oublié de fermer la fenêtre de l'invite de commande après utilisation. Si vous êtes sous Windows 10 ou 8.1, il vous suffit de cliquer avec le bouton droit de la souris sur la barre des tâches et de choisir "Fermer l'invite de commande". En outre, si une invite de commande a été utilisée pour accéder à un ancien fichier ou programme, le fait de la laisser ouverte peut entraîner sa réapparition. Pour résoudre ce problème, fermez toute fenêtre d'invite de commande restante liée à des tâches obsolètes.
Comment arrêter un service dans PowerShell?
Pour arrêter un service dans PowerShell, utilisez la commande Stop-Service cmdlet. Vous pouvez également utiliser la cmdlet Supprimer le service pour éliminer les services de votre système.
Comment voir quels sont les services en cours d'exécution dans la ligne de commande Windows?
Pour identifier les services actifs via la ligne de commande Windows, vous disposez de deux approches efficaces :
- Commande netstat: Utilisez la commande "netstat" située dans le répertoire "cmd" de votre installation Windows. Exécutez-la pour afficher une liste des connexions réseau actives et des services correspondants.
- Raccourci de la fenêtre des services: Accédez rapidement à la fenêtre "Services" en appuyant sur "WIN + R" et en tapant "services". Vous obtiendrez ainsi une liste complète des services et de leur état.
Ces deux méthodes offrent un moyen simple d'observer les services en cours d'exécution sur votre système Windows.
Comment convertir un fichier batch en service Windows?
Pour convertir un fichier batch en un service Windows vous disposez de quelques options efficaces :
- l'utilitaire Windows Service Manager:
- Lancez l'invite de commande en tant qu'administrateur.
- Utilisez l'outil
scpour créer un nouveau service qui pointe vers votre fichier batch. - Définissez les paramètres appropriés tels que le nom d'affichage, la description et le type de démarrage.
- Cmdlets Windows PowerShell:
- Ouvrez PowerShell avec des privilèges administratifs.
- Utilisez l'option
New-Servicepour générer un service, en spécifiant le chemin d'accès du fichier batch. - Définissez des paramètres supplémentaires tels que le nom, le nom d'affichage et la description.
N'oubliez pas de respecter les meilleures pratiques en matière de sécurité et de gestion des erreurs. Ces deux méthodes vous permettent d'intégrer de manière transparente la fonctionnalité de votre fichier batch dans le cadre des services Windows.
Existe-t-il une commande de redémarrage du réseau?
Non, il n'existe pas de commande commande de redémarrage du réseau. Pour redémarrer le réseau, vous devez réinitialiser physiquement les appareils et les reconfigurer.