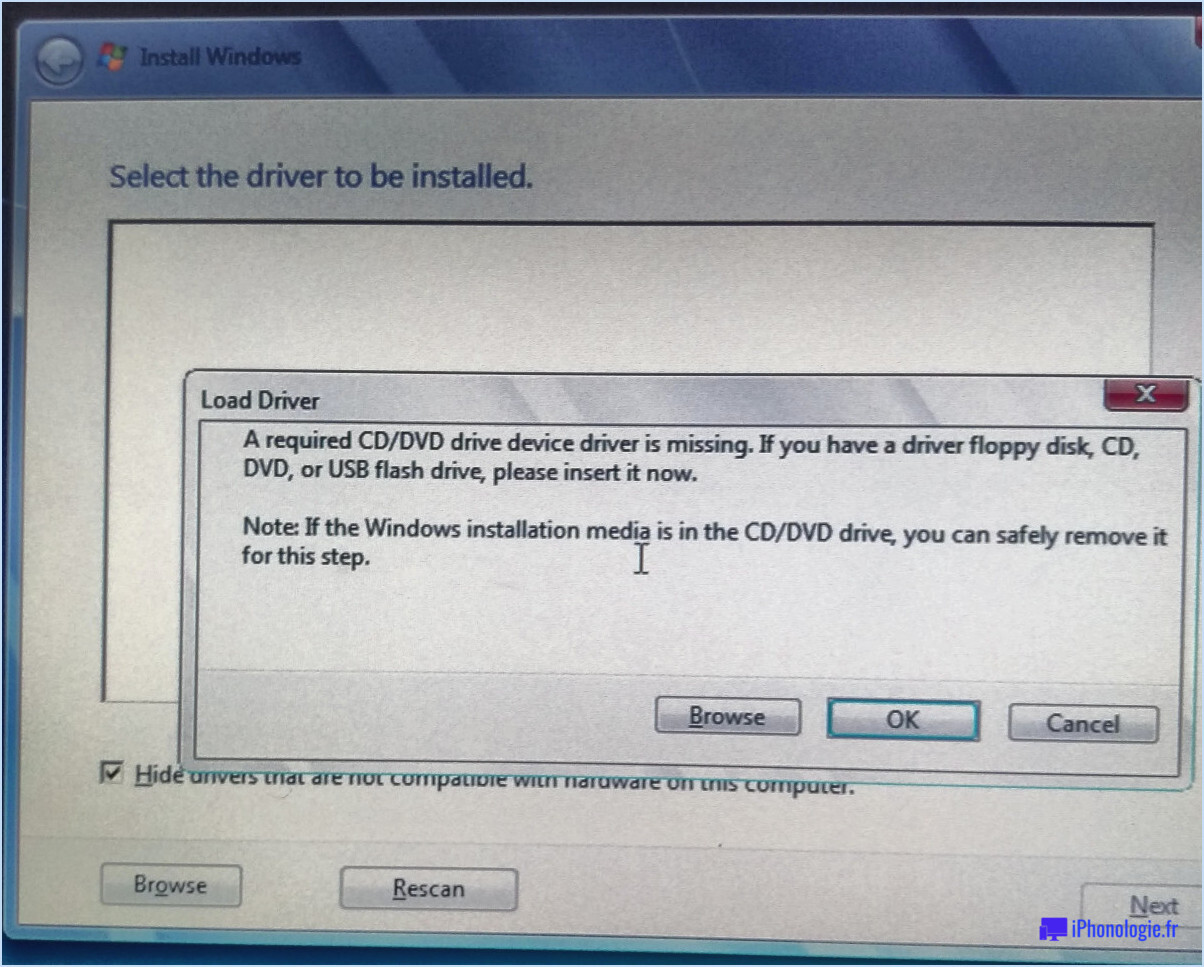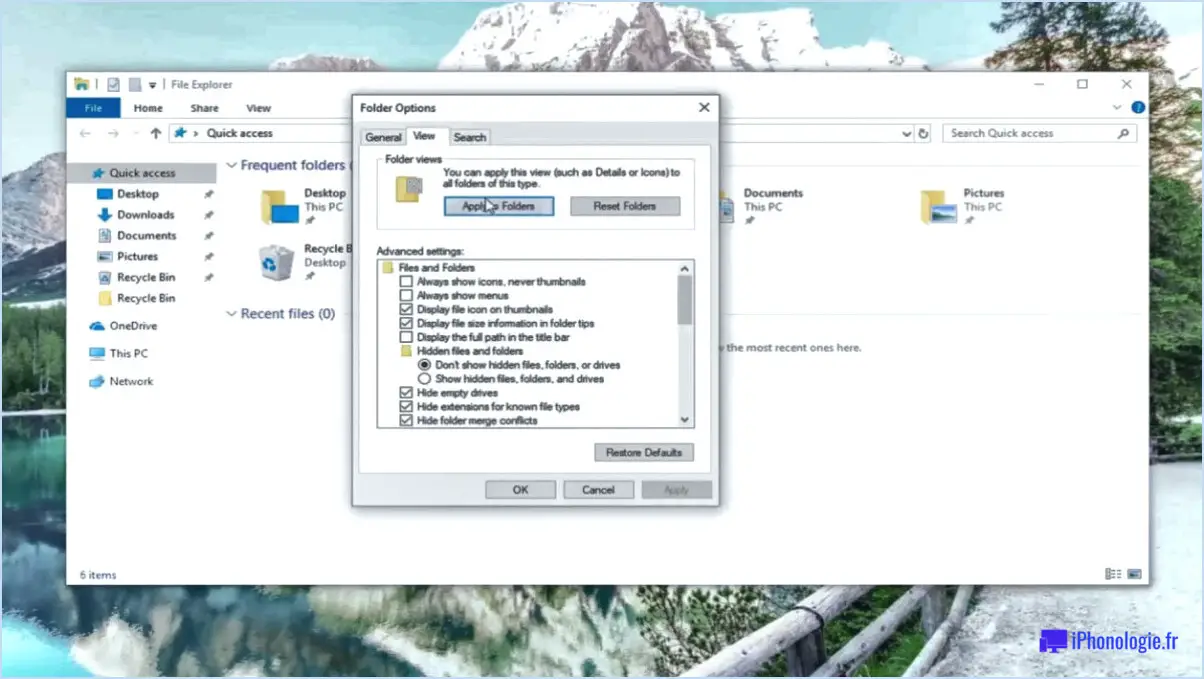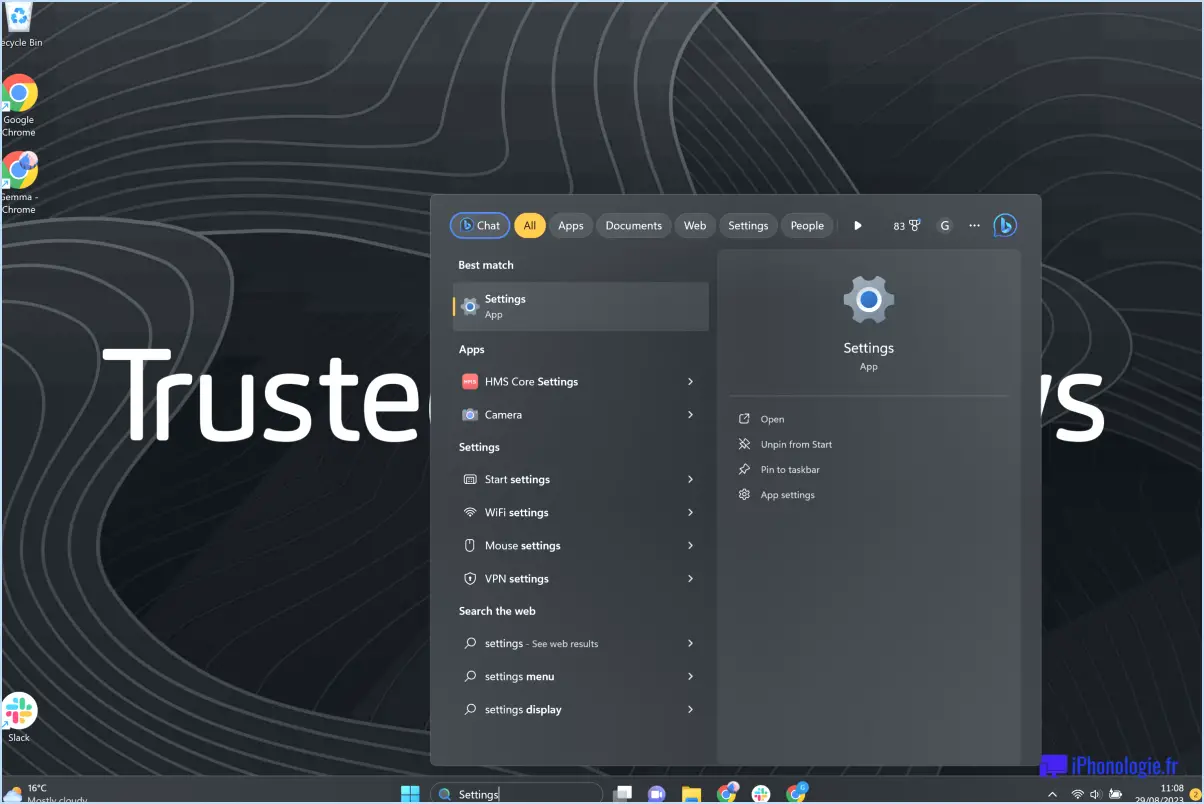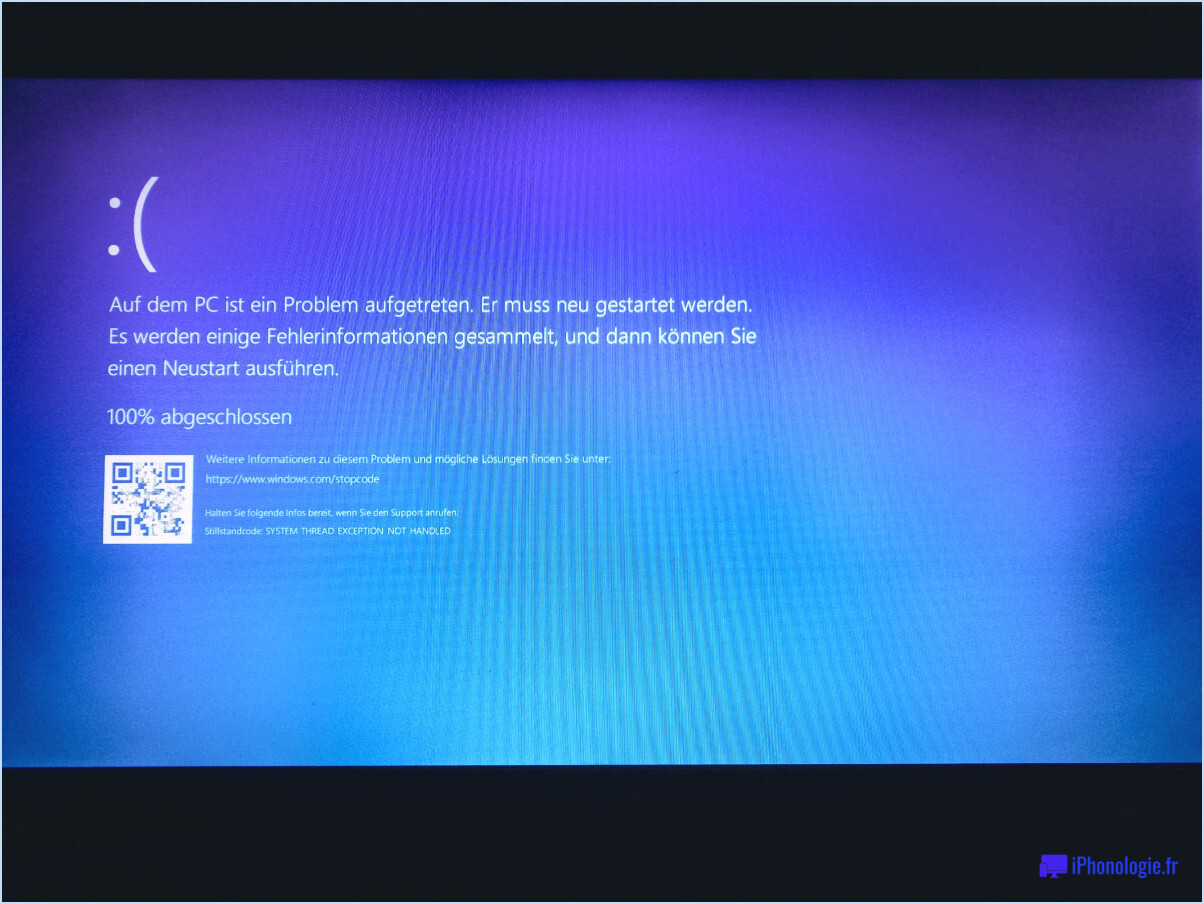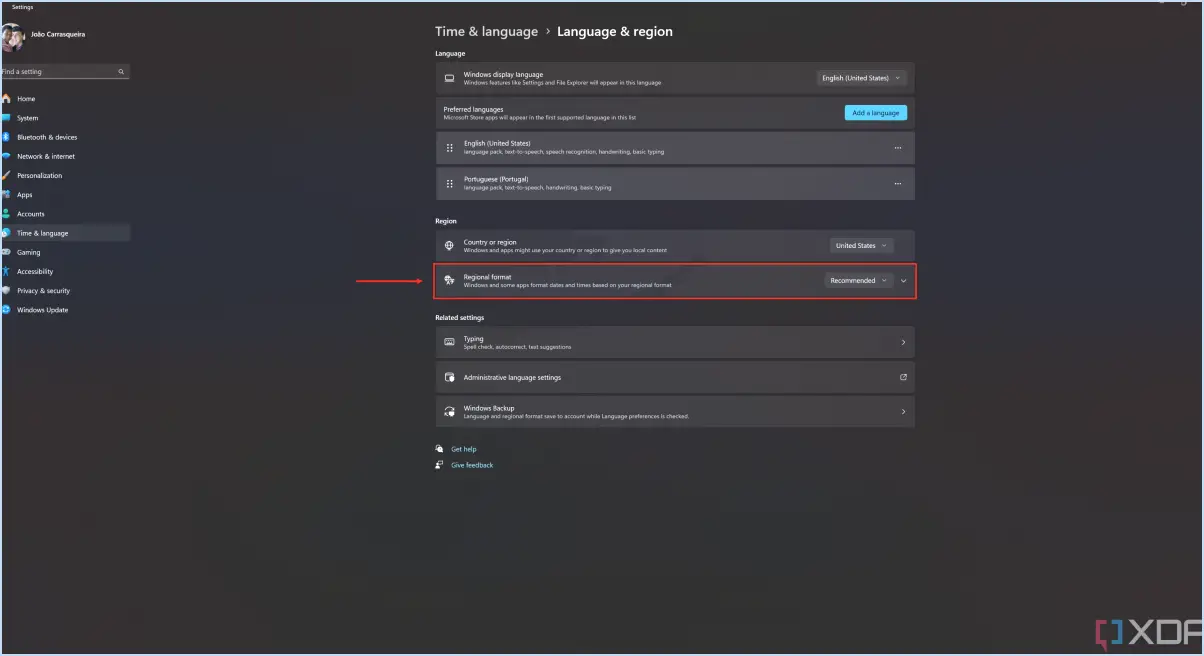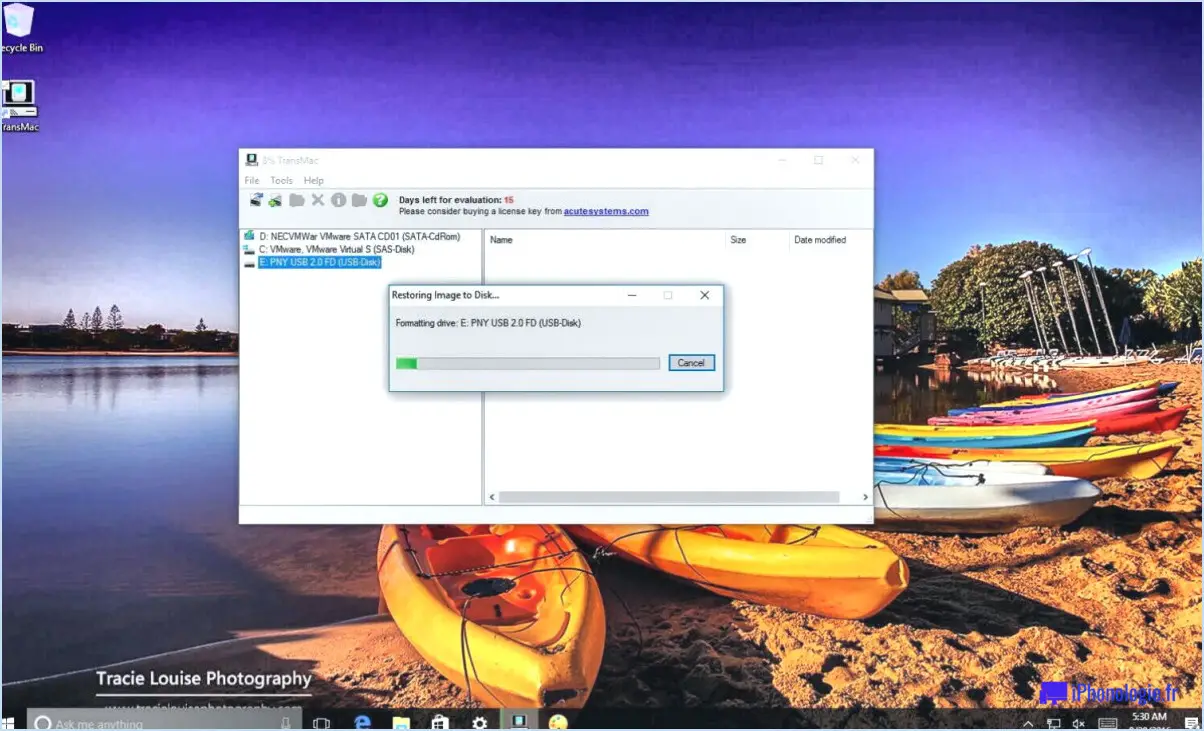Visualiser les données que windows 10 envoie à microsoft?
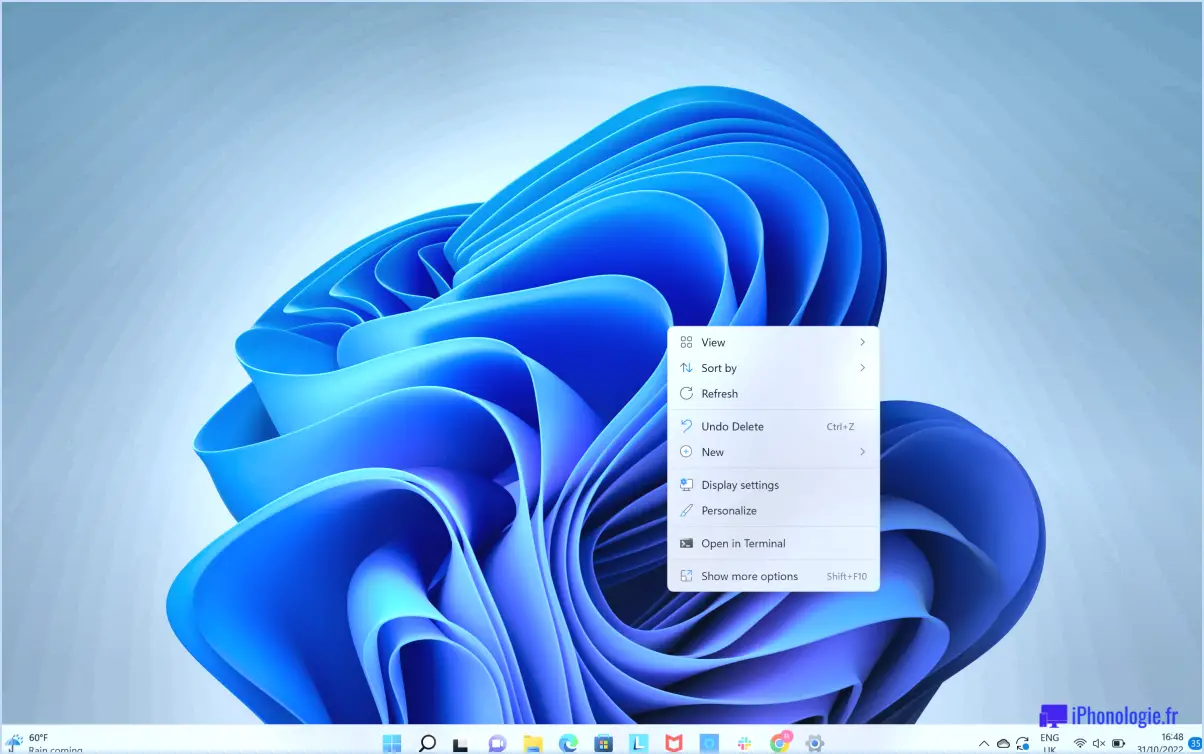
Pour afficher les données que Windows 10 envoie à Microsoft, vous pouvez accéder au tableau de bord de la confidentialité. Suivez les étapes suivantes pour trouver les informations nécessaires :
- Ouvrez l'application Paramètres : Cliquez sur le menu Démarrer et sélectionnez l'icône d'engrenage, ou vous pouvez appuyer sur la touche Windows + I de votre clavier.
- Accédez aux paramètres de confidentialité : Dans la fenêtre Paramètres, localisez et cliquez sur l'option "Confidentialité". Elle est généralement représentée par une icône en forme de cadenas.
- Naviguez jusqu'à la section Feedback & diagnostics : Faites défiler la barre latérale gauche des paramètres de confidentialité jusqu'à ce que vous trouviez la section "Feedback & diagnostics". Cliquez dessus pour continuer.
- Explorez le tableau de bord de la confidentialité : Sur le côté droit de la fenêtre, vous trouverez le lien Privacy Dashboard (tableau de bord de la vie privée). Cliquez dessus pour ouvrir le tableau de bord dans votre navigateur web par défaut.
- Analysez les données collectées : Le tableau de bord de la confidentialité fournit un aperçu des types de données que Windows 10 envoie à Microsoft. Il classe les données dans différentes sections, telles que les données de diagnostic, les diagnostics d'applis et l'encrage & d'encrage. Vous pouvez cliquer sur chaque section pour développer et afficher des informations plus détaillées.
- Consultez l'historique de vos commentaires : Le tableau de bord de la confidentialité vous permet également de consulter l'historique de vos commentaires. Cela comprend les commentaires que vous avez fournis à Microsoft concernant les fonctionnalités et les problèmes de Windows 10.
En accédant au tableau de bord de la protection de la vie privée par le biais de la page Feedback & de Windows 10, vous pouvez avoir un aperçu des données collectées par Microsoft. Il assure la transparence et vous permet de comprendre les informations partagées avec l'entreprise.
Il convient de noter que Microsoft fournit ces fonctionnalités pour promouvoir la confidentialité et la transparence des utilisateurs. Elles permettent aux utilisateurs de contrôler leurs données et de prendre des décisions éclairées concernant les paramètres de confidentialité.
Comment copier une partie d'une image dans Lightroom?
Pour copier une partie d'une image dans Lightroom, suivez ces étapes simples :
- Ouvrez Lightroom et sélectionnez l'image avec laquelle vous souhaitez travailler.
- Repérez la barre d'outils et trouvez l'outil Marquee.
- Cliquez sur l'outil Marquee pour l'activer.
- Utilisez votre curseur pour sélectionner la partie de l'image que vous souhaitez copier.
- Une fois la sélection effectuée, appuyez sur Ctrl+C sur votre clavier pour la copier.
- Ouvrez maintenant un nouveau fichier image ou créez un nouveau calque dans votre logiciel d'édition.
- Appuyez sur Ctrl+V sur votre clavier pour coller la partie copiée de l'image sur le nouveau fichier ou le nouveau calque.
N'oubliez pas que l'outil Marquee vous permet d'effectuer des sélections précises, en vous assurant que vous ne copiez que la zone spécifique que vous souhaitez. Cette fonction est utile lorsque vous souhaitez isoler et travailler sur des éléments spécifiques d'une image.
Comment copier des modifications dans l'application Lightroom?
Pour copier des modifications dans l'application Lightroom, procédez comme suit :
- Sélectionnez la photo à partir de laquelle vous souhaitez copier les modifications.
- Cliquez sur l'onglet "Développer" dans l'application.
- Choisissez l'option "Copier les modifications", qui copiera toutes les modifications de la photo sélectionnée dans votre presse-papiers.
- Ouvrez la photo que vous souhaitez modifier.
- Naviguez jusqu'à l'onglet "Développer".
- Sélectionnez l'option "Coller les modifications".
En suivant ces étapes, vous pouvez facilement transférer les modifications d'une photo à l'autre dans l'application Lightroom. Cette fonctionnalité vous permet de conserver un style d'édition cohérent sur plusieurs images de manière rapide et efficace.
Comment dupliquer dans Lightroom CC?
Pour dupliquer une image dans Lightroom CC, procédez comme suit :
- Sélectionnez l'image que vous souhaitez dupliquer.
- Appuyez sur Ctrl+C (Windows) ou Cmd+C (Mac) pour copier l'image.
- Naviguez jusqu'à l'emplacement souhaité où vous souhaitez coller le duplicata.
- Appuyez sur Ctrl+V (Windows) ou Cmd+V (Mac) pour coller l'image copiée.
Ces commandes de copier-coller vous permettent de créer rapidement un double de l'image sélectionnée dans Lightroom CC. Cette fonction est particulièrement utile lorsque vous souhaitez conserver l'image originale tout en effectuant des modifications ou des ajustements sur la version dupliquée. N'oubliez pas de sélectionner l'image, de la copier, de naviguer jusqu'à l'emplacement souhaité et de coller la duplication pour réussir à dupliquer une image dans Lightroom CC.
Comment dupliquer une photo?
Pour dupliquer une photo, vous disposez de plusieurs options. L'une d'entre elles consiste à utiliser la fonction copier et coller de votre ordinateur. Il suffit d'ouvrir le dossier dans lequel se trouve la photo, de cliquer avec le bouton droit de la souris sur la photo, de sélectionner "Copier", de naviguer jusqu'à l'emplacement souhaité, de cliquer à nouveau avec le bouton droit de la souris et de choisir "Coller" pour créer un double.
Vous pouvez également utiliser éditeurs de photos en ligne tels que PicMonkey. Ces plateformes proposent souvent une option "Dupliquer" ou "Copier" dans leurs outils d'édition. Téléchargez votre photo, localisez la fonction de duplication et cliquez dessus pour créer une copie de l'image originale.
Ces deux méthodes offrent des moyens simples et efficaces de dupliquer vos photos. Choisissez celle qui correspond le mieux à vos besoins et à vos préférences !
Pourquoi ne puis-je pas coller des paramètres dans Lightroom?
Il se peut que vous ne puissiez pas coller des paramètres dans Lightroom pour plusieurs raisons :
- Compatibilité des modules: Assurez-vous de coller les paramètres dans le même module, car vous ne pouvez pas coller les paramètres de développement dans le module bibliothèque.
- Différences de version: Si les paramètres que vous essayez de coller proviennent d'une version différente de Lightroom, il se peut qu'ils ne soient pas compatibles avec votre version actuelle.
Veillez à vérifier ces aspects pour réussir à coller des paramètres dans Lightroom.
Comment utiliser le même montage dans Lightroom?
Pour utiliser le même montage dans Lightroom pour plusieurs photos, procédez comme suit :
- Sélectionnez les photos auxquelles vous souhaitez appliquer la modification.
- Accédez au module Développer.
- Cliquez sur le bouton Copier dans la barre d'outils.
- Choisissez les paramètres d'édition spécifiques que vous souhaitez appliquer.
- Cliquez sur le bouton Coller pour appliquer la modification aux photos sélectionnées.