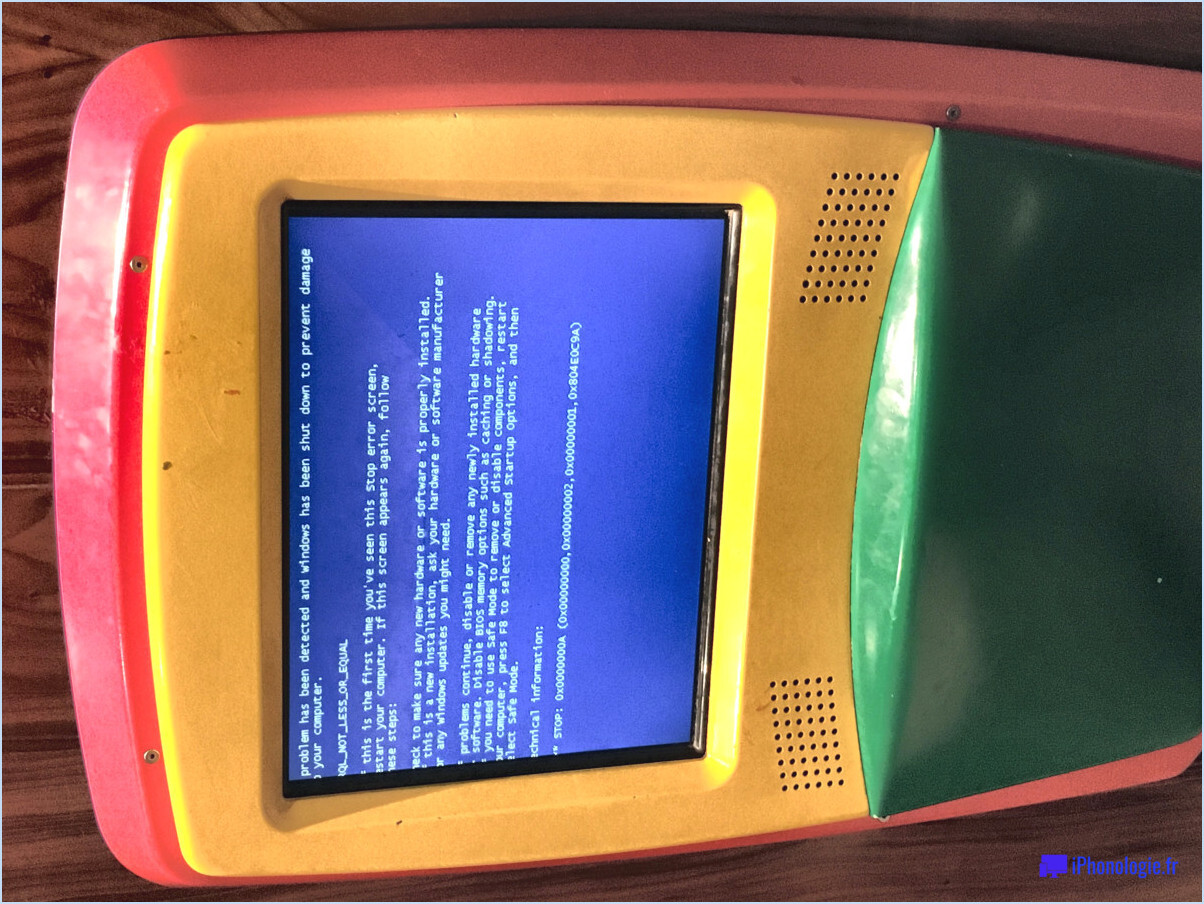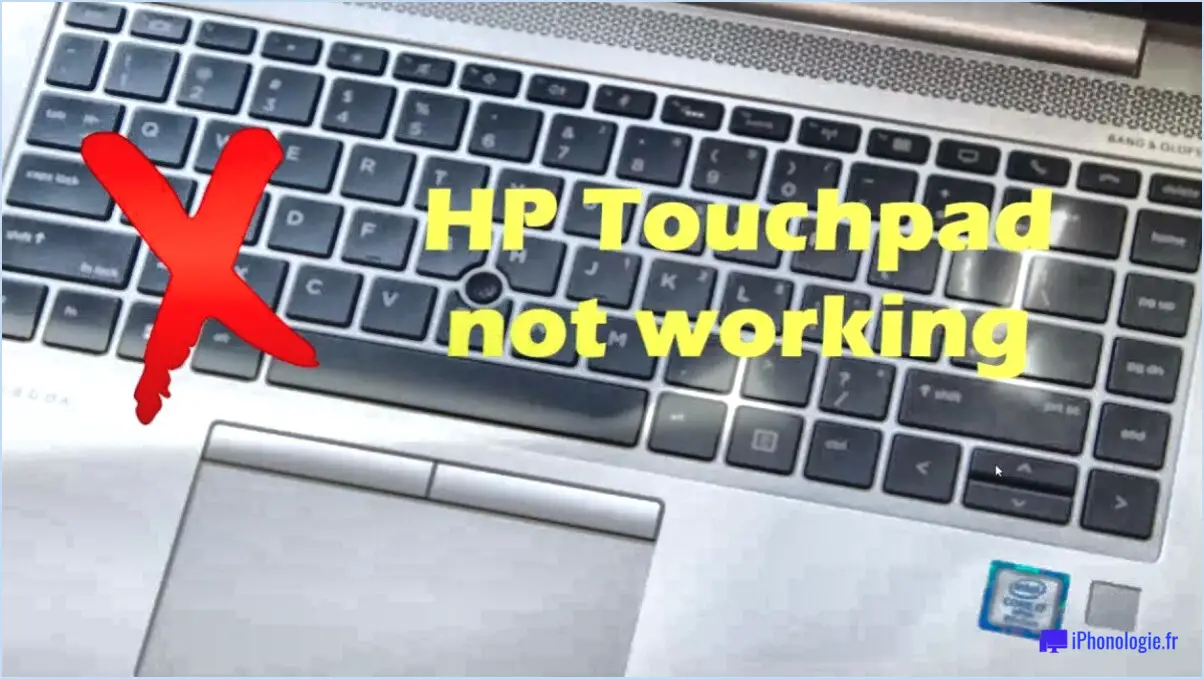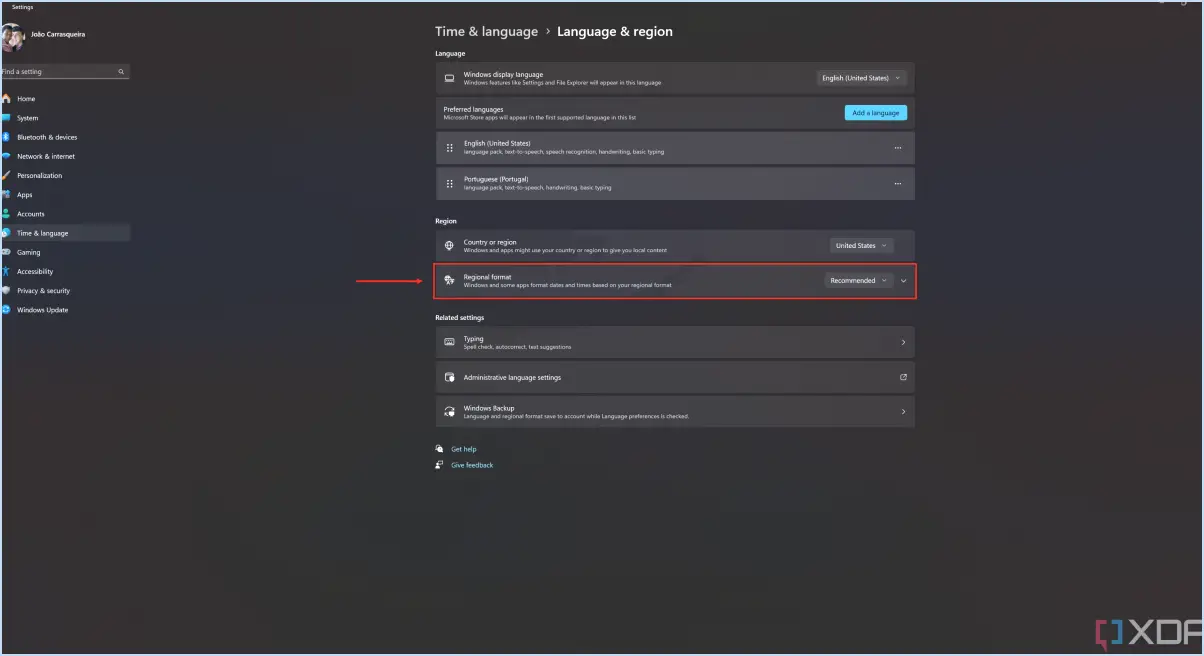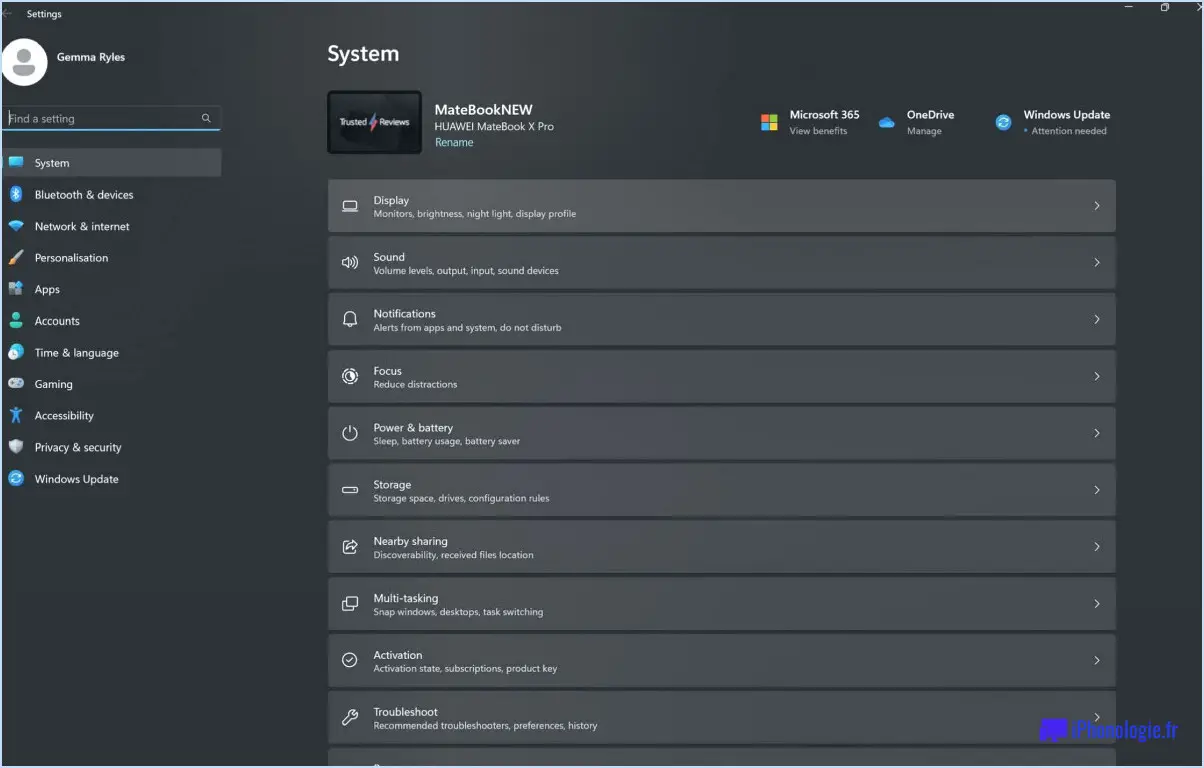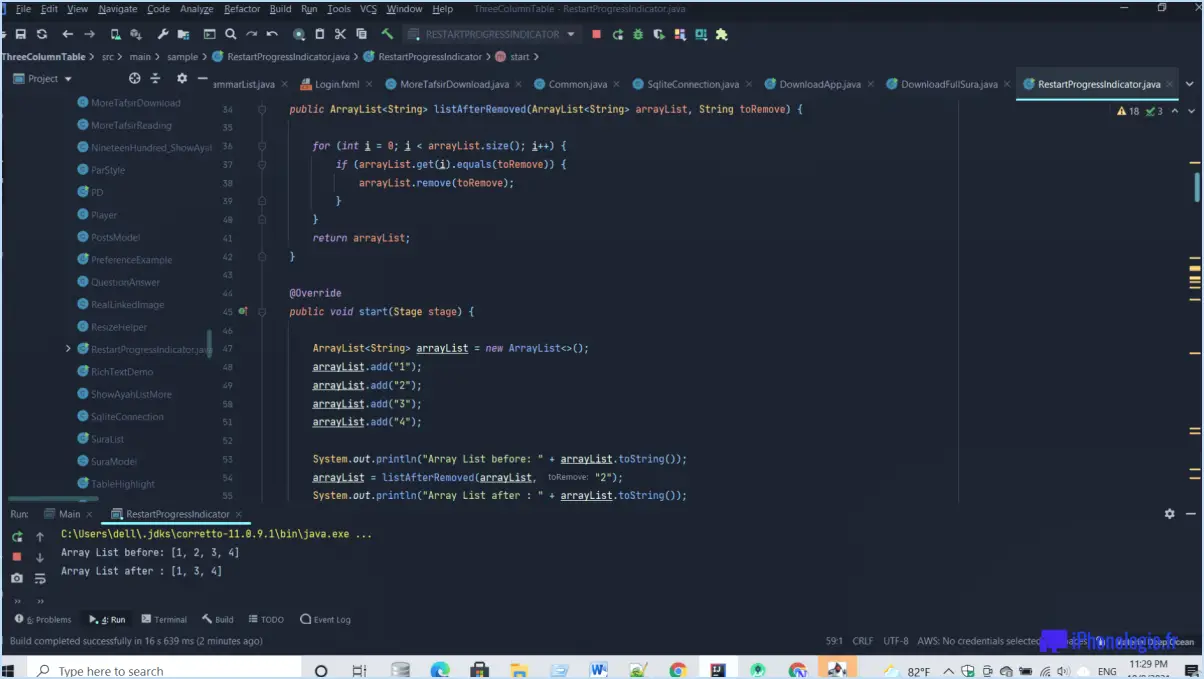Comment désactiver le bouton d'alimentation sous windows 11?
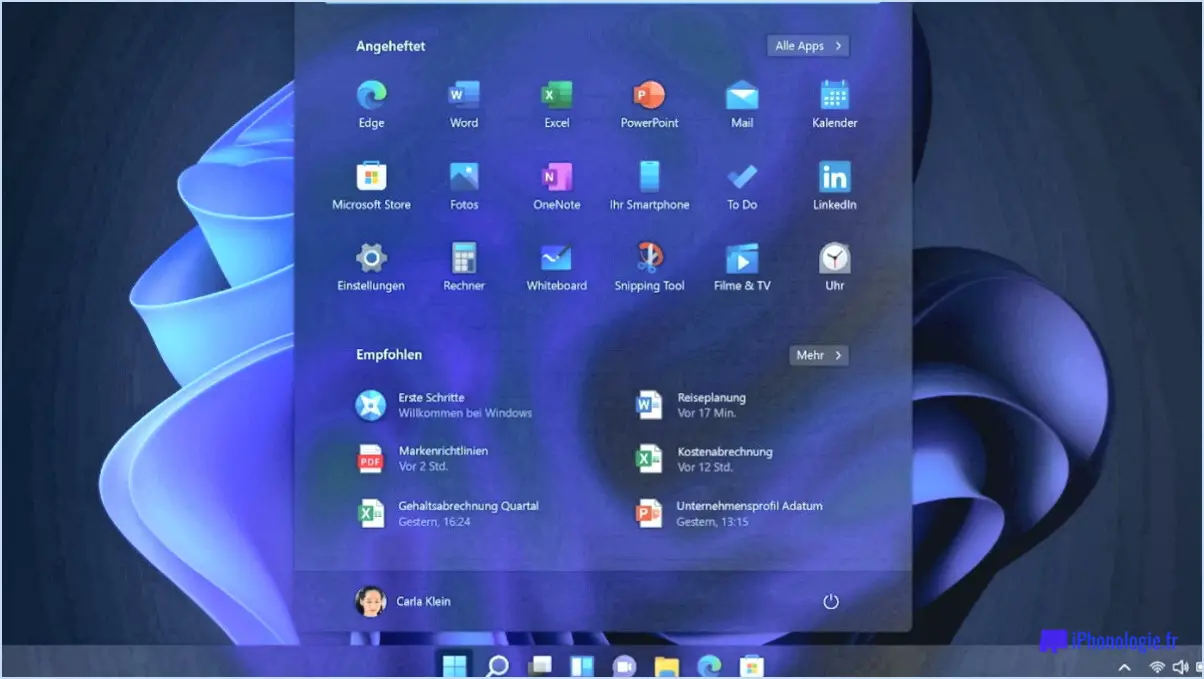
Pour désactiver le bouton d'alimentation sous Windows 11, vous avez plusieurs options à votre disposition. Voici les étapes à suivre :
- Utilisez l'applet Options d'alimentation dans le Panneau de configuration :
- Ouvrez le Panneau de configuration en cliquant avec le bouton droit de la souris sur le bouton Démarrer et en sélectionnant "Panneau de configuration" dans le menu contextuel.
- Dans la fenêtre du panneau de configuration, localisez et cliquez sur l'applet "Options d'alimentation".
- Dans la fenêtre Options d'alimentation, vous trouverez une section intitulée "Paramètres d'arrêt".
- Désélectionnez l'option "Redémarrer lorsque l'ordinateur est allumé".
- Cliquez sur le bouton "Enregistrer les modifications" pour appliquer les nouveaux paramètres.
- Utilisez les options d'alimentation dans le menu Démarrer :
- Ouvrez le menu Démarrer en cliquant sur l'icône Windows dans le coin inférieur gauche de votre écran ou en appuyant sur la touche Windows de votre clavier.
- Tapez "power" dans la barre de recherche et appuyez sur Entrée.
- La fenêtre Options d'alimentation s'affiche et vous propose différents paramètres relatifs à l'alimentation.
- Sélectionnez l'option "Redémarrer" pour modifier le comportement du bouton d'alimentation.
- Fermez la fenêtre Options d'alimentation pour enregistrer les modifications.
- Utilisez la touche Shift tout en appuyant sur le bouton d'alimentation :
- Si vous préférez une solution temporaire, vous pouvez appuyer sur la touche Shift de votre clavier et la maintenir enfoncée.
- Tout en maintenant la touche Shift enfoncée, appuyez sur le bouton d'alimentation de votre ordinateur.
- Cette action éteindra votre ordinateur sans déclencher d'autres fonctions associées au bouton d'alimentation.
En suivant ces étapes, vous pouvez désactiver efficacement le bouton d'alimentation de votre système Windows 11. Choisissez la méthode qui vous convient le mieux, que ce soit via l'applet Options d'alimentation du Panneau de configuration, les Options d'alimentation du menu Démarrer ou en utilisant la touche Majuscule en conjonction avec le bouton d'alimentation.
Comment modifier le comportement du bouton d'alimentation dans Windows 10?
Pour modifier le comportement du bouton d'alimentation dans Windows 10, procédez comme suit :
- Ouvrez l'application Paramètres en cliquant sur le menu Démarrer et en sélectionnant l'icône en forme d'engrenage.
- Dans l'application Paramètres, naviguez jusqu'à la catégorie "Système" et cliquez sur "Alimentation". & Veille" dans la barre latérale gauche.
- Sur le côté droit, dans la section "Paramètres connexes", cliquez sur le lien "Paramètres d'alimentation supplémentaires".
- La fenêtre Options d'alimentation s'ouvre. Dans la barre latérale gauche, cliquez sur "Choose what the power buttons do".
- Sur l'écran suivant, vous verrez des options pour "Quand j'appuie sur le bouton d'alimentation" et "Quand j'appuie sur le bouton de mise en veille". Choisissez le comportement souhaité pour le bouton d'alimentation en sélectionnant l'une des options disponibles.
- Une fois votre sélection effectuée, cliquez sur le bouton "Enregistrer les modifications" pour appliquer le nouveau comportement du bouton d'alimentation.
En suivant ces étapes, vous pouvez personnaliser le comportement du bouton d'alimentation sur votre ordinateur Windows 10.
Comment modifier le plan d'alimentation dans Windows 11?
Pour modifier le plan d'alimentation dans Windows 11, suivez ces étapes simples :
- Ouvrez l'application Paramètres en cliquant sur le bouton Démarrer et en sélectionnant l'icône en forme d'engrenage.
- Dans la fenêtre Paramètres, cliquez sur la catégorie "Système".
- Dans le menu de gauche, choisissez "Alimentation & veille".
- Sur le côté droit, dans la section "Options d'alimentation", vous trouverez les plans d'alimentation disponibles.
- Sélectionnez le plan d'alimentation que vous souhaitez utiliser en cliquant dessus.
- Une fois votre sélection effectuée, cliquez sur le bouton "OK" pour appliquer les modifications.
Vous avez réussi à modifier le plan d'alimentation de votre ordinateur. Vous avez réussi à modifier le plan d'alimentation de Windows 11. N'oubliez pas que les différents plans d'alimentation offrent différents niveaux de performance et d'efficacité énergétique, alors choisissez celui qui répond le mieux à vos besoins.
Comment déplacer le bouton d'alimentation vers la barre des tâches dans Windows 11?
Pour déplacer le bouton d'alimentation vers la barre des tâches dans Windows 11, suivez ces étapes simples :
- Ouvrez la barre des Charmes en glissant depuis le bord droit de l'écran ou en appuyant sur la touche Windows + C.
- Cliquez sur l'option "Paramètres" dans la barre des Charmes.
- Dans le menu Paramètres, localisez et cliquez sur l'option "Alimentation".
- Une fois que vous êtes dans les paramètres d'alimentation, recherchez la section intitulée "Barre des tâches".
- Dans la section Barre des tâches, vous trouverez un bouton intitulé "Déplacer". Cliquez dessus.
- Maintenant, vous pouvez facilement faire glisser le bouton d'alimentation à l'endroit de votre choix sur la barre des tâches.
En suivant ces étapes, vous serez en mesure de personnaliser l'emplacement du bouton d'alimentation sur votre barre des tâches Windows 11 en fonction de vos préférences.
Où se trouve le bouton de mise en veille dans Windows 11?
Le bouton de mise en veille de Windows 11 se trouve dans le menu Démarrer. Pour y accéder, il suffit de cliquer sur le bouton Démarrer, qui se trouve dans le coin inférieur gauche de l'écran. Une fois le menu Démarrer ouvert, vous verrez une icône de bouton d'alimentation dans le coin supérieur droit. En cliquant sur cette icône, vous accédez à un menu proposant différentes options d'alimentation, dont le mode veille. En sélectionnant l'option de mise en veille, vous pouvez mettre votre ordinateur dans un état de faible consommation tout en conservant votre travail et vos applications intactes. Cette fonction est particulièrement utile lorsque vous souhaitez interrompre temporairement vos activités sans éteindre complètement votre ordinateur. Ainsi, la prochaine fois que vous aurez besoin de mettre votre appareil Windows 11 en veille, il vous suffira de vous rendre dans le menu Démarrer et de cliquer sur l'icône du bouton d'alimentation.
Comment désactiver mon bouton de verrouillage?
Pour désactiver le bouton de verrouillage de votre iPhone, plusieurs options s'offrent à vous. Tout d'abord, vous pouvez aller dans Réglages > Général > Clavier et désactiver l'option "Raccourcis clavier". Cela empêchera l'utilisation du bouton de verrouillage comme raccourci. Vous pouvez également aller dans Paramètres > Général > Accessibilité et désactivation l'option "Touch Keyboard". Cela désactivera effectivement la fonctionnalité du bouton de verrouillage. Choisissez la méthode qui vous convient et profitez d'une expérience sans bouton de verrouillage sur votre iPhone.
Pourquoi n'y a-t-il pas d'option de mise en veille dans Windows 11?
Il n'y a pas d'option de veille dans Windows 11 parce qu'elle a été supprimée du système d'exploitation. La décision de supprimer l'option de mise en veille a été prise pour plusieurs raisons. Tout d'abord, elle a été jugée inutile car Windows 11 a introduit de nouvelles fonctions de gestion de l'énergie qui permettent une utilisation efficace de l'énergie et des temps de démarrage rapides. Deuxièmement, l'option de mise en veille est connue pour causer des problèmes tels que l'instabilité du système et la perte de données. En la supprimant, Microsoft a voulu améliorer l'expérience globale de l'utilisateur et garantir un système d'exploitation plus fiable et plus rationnel.
Où se trouve le bouton Démarrer dans Windows 11?
Le bouton Démarrer de Windows 11 se trouve dans le coin inférieur gauche du bureau. Il sert de centre d'accès aux différentes fonctionnalités et applications de votre ordinateur. En cliquant sur le bouton Démarrer, vous pouvez ouvrir le menu Démarrer, qui permet d'accéder rapidement aux programmes, paramètres et fichiers installés. Cet emplacement familier facilite la navigation et permet aux utilisateurs de lancer rapidement les applications de leur choix ou d'effectuer des tâches liées au système. Ainsi, lorsque vous avez besoin d'accéder au menu Démarrer dans Windows 11, il vous suffit de rechercher le bouton Démarrer dans le coin inférieur gauche de votre bureau.
Comment allumer mon ordinateur portable sans bouton d'alimentation?
Pour allumer votre ordinateur portable sans le bouton d'alimentation, vous avez plusieurs options. Tout d'abord, essayez de maintenir enfoncée la touche Fn et d'appuyer simultanément sur le bouton d'alimentation. Cette combinaison de touches peut activer la fonction d'alimentation. Si cela ne fonctionne pas, vous pouvez essayer une approche plus directe. Ouvrez le menu de la batterie de l'ordinateur portable de l'ordinateur portable, retirez soigneusement la batterie, puis remettez-la en place. Cette opération peut parfois déclencher la mise sous tension de l'ordinateur portable. N'oubliez pas de manipuler la batterie avec précaution et de vous assurer que l'ordinateur portable est débranché avant de tenter cette méthode. Ces alternatives peuvent vous aider à démarrer votre ordinateur portable lorsque le bouton d'alimentation ne fonctionne pas correctement.