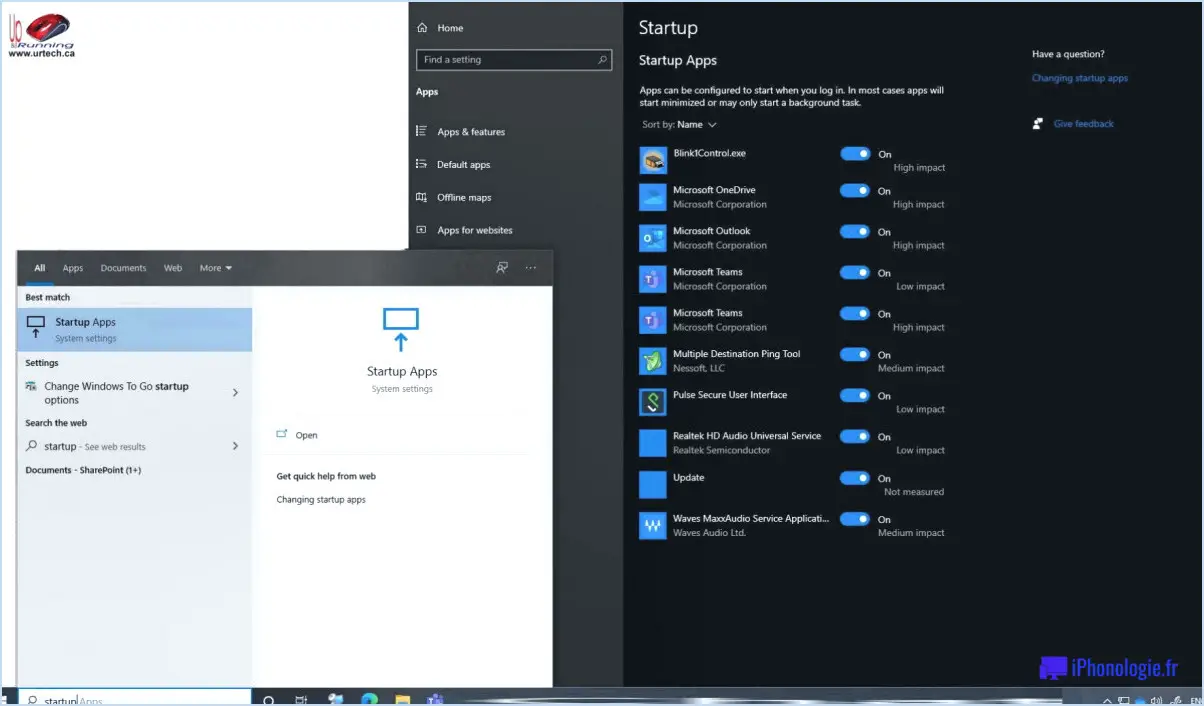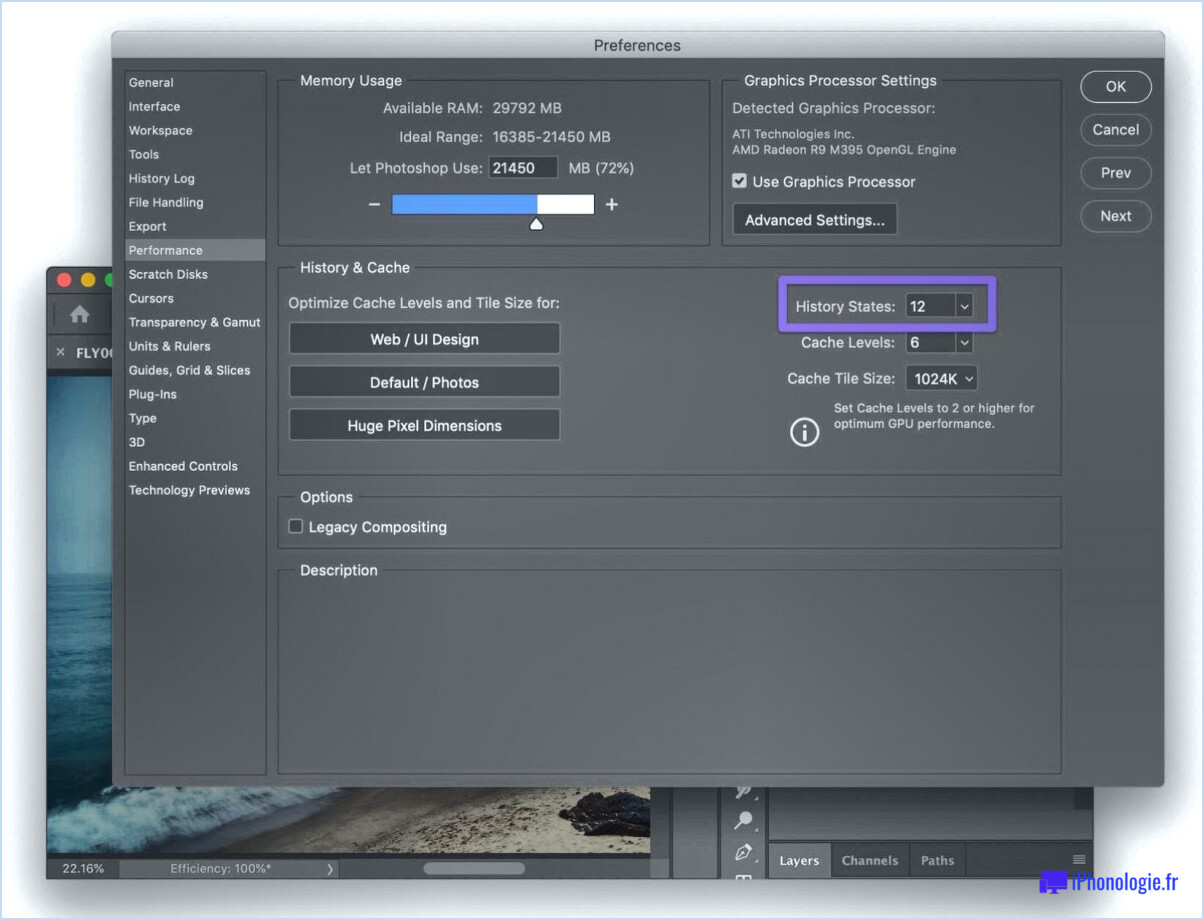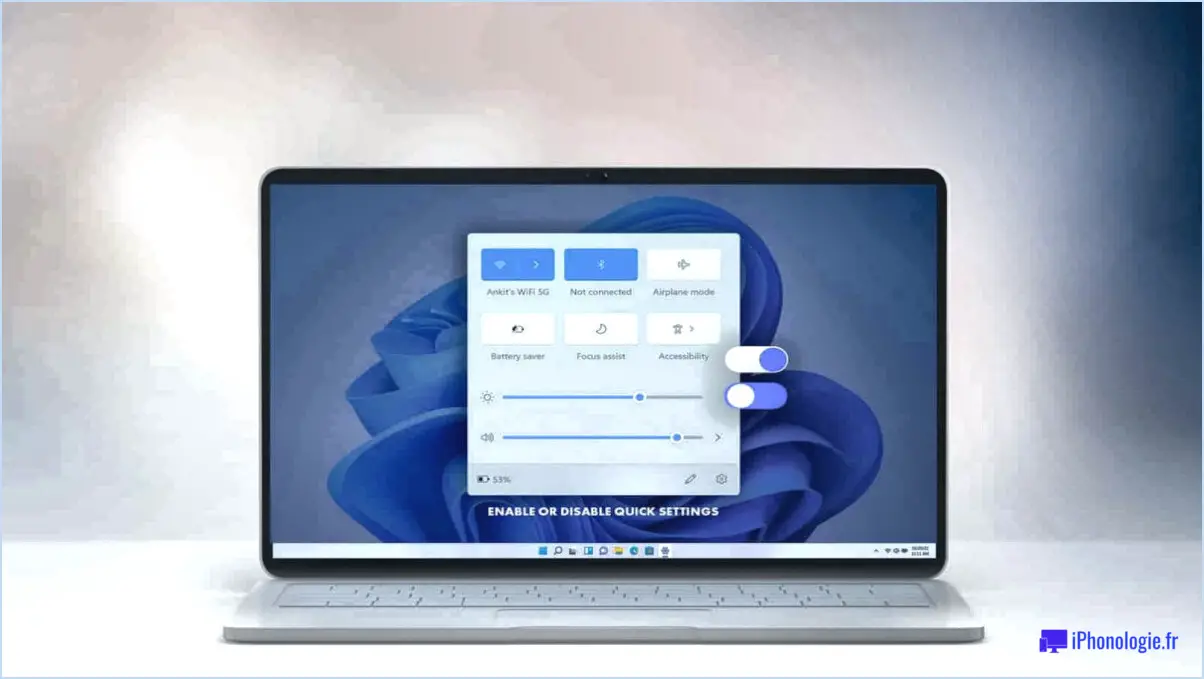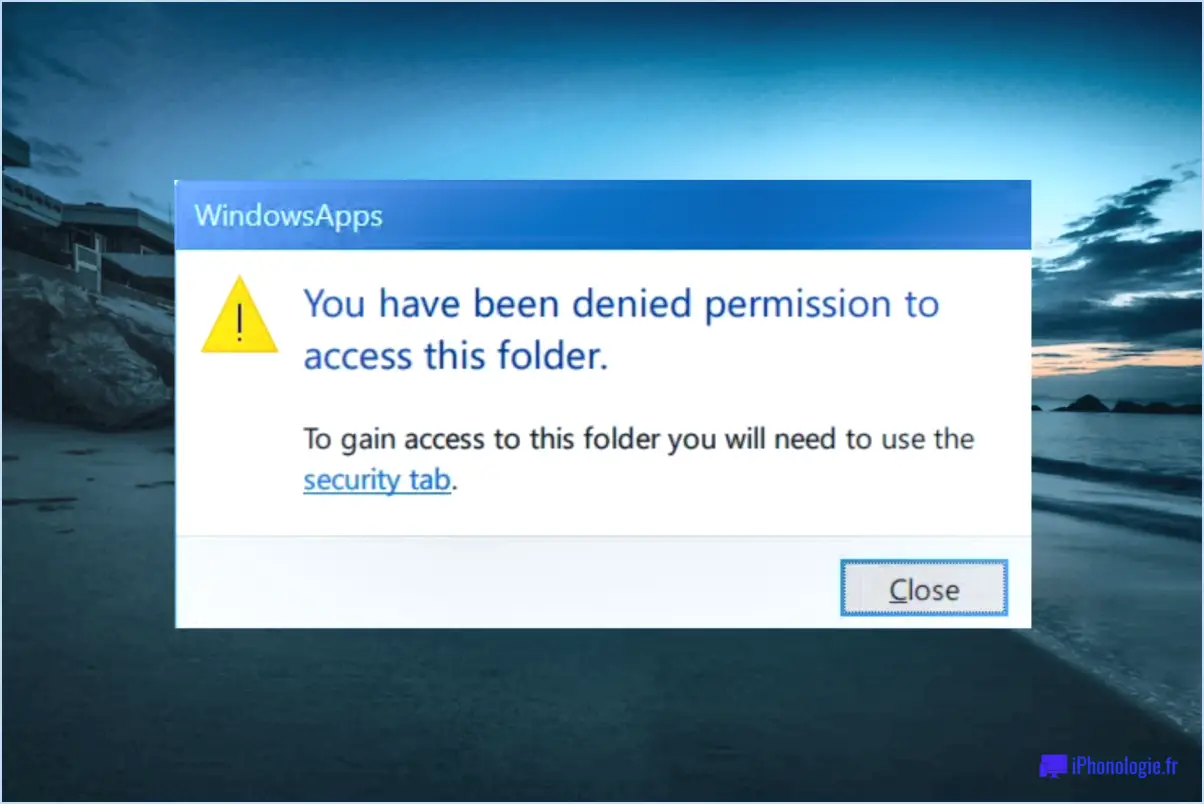Comment activer le plan de performance ultime dans Windows 11?
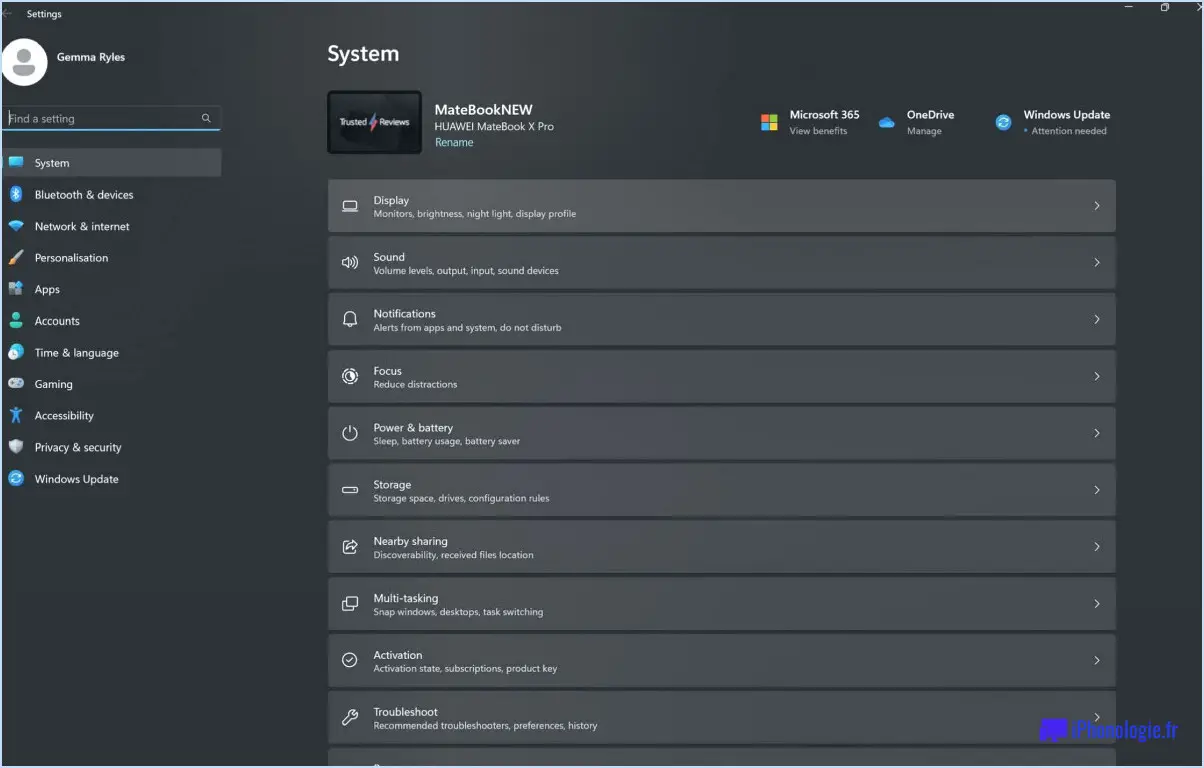
Pour activer le plan de performance ultime dans Windows 11 et optimiser votre système pour une efficacité maximale, suivez les étapes suivantes :
- Ouvrez les options d'alimentation : Appuyez sur la touche Windows + X de votre clavier et sélectionnez "Options d'alimentation" dans le menu qui s'affiche.
- Choisissez le plan de haute performance : Dans la fenêtre Options d'alimentation, vous verrez une liste de plans d'alimentation. Sélectionnez le plan "Hautes performances". Ce plan donne la priorité aux performances plutôt qu'aux économies d'énergie, garantissant ainsi que votre système fonctionne au maximum de ses capacités.
- Ajustez les paramètres d'alimentation avancés : Cliquez sur "Modifier les paramètres du plan" en regard du plan "Hautes performances". Sélectionnez ensuite "Modifier les paramètres d'alimentation avancés". Une nouvelle fenêtre s'ouvre avec différentes options d'alimentation.
- Personnaliser les paramètres du plan d'alimentation : Dans la fenêtre des options d'alimentation avancées, vous pouvez affiner plusieurs paramètres afin d'améliorer les performances. Faites attention aux options suivantes :
a. Gestion de l'alimentation du processeur : Développez cette catégorie pour accéder aux paramètres relatifs aux performances du processeur. Réglez l'état minimum et maximum du processeur à 100 % pour que l'unité centrale fonctionne au maximum de ses capacités.
b. Affichage : Ajustez les paramètres d'affichage pour améliorer les performances. Désactivez les fonctions telles que "Activer la luminosité adaptative" et "Auto-rafraîchissement du panneau" pour réduire l'utilisation des ressources.
c. Disque dur : Développez cette catégorie et désactivez l'option "Éteindre le disque dur après". Cette option empêche votre disque dur d'entrer dans un état de faible consommation, ce qui peut entraîner des retards lors de l'accès aux fichiers.
d. Paramètres USB : Si vous n'utilisez pas fréquemment des périphériques USB, vous pouvez désactiver le "paramètre de suspension sélective USB" pour éviter une consommation d'énergie inutile.
e. Paramètres de l'adaptateur sans fil : Modifiez l'option "Mode d'économie d'énergie" en "Performance maximale" pour de meilleures performances sans fil.
- Appliquez les modifications : Une fois que vous avez effectué les ajustements souhaités, cliquez sur "Appliquer" puis sur "OK" pour enregistrer les modifications et quitter la fenêtre Options d'alimentation avancées.
En suivant ces étapes, vous pouvez activer le plan de performance ultime dans Windows 11 et ajuster votre système pour une vitesse et une réactivité optimales. N'oubliez pas que ces paramètres donnent la priorité aux performances plutôt qu'à l'efficacité énergétique, il est donc essentiel de trouver un équilibre en fonction de vos besoins spécifiques.
Comment obtenir des plans d'alimentation haute performance dans Windows 11?
Pour obtenir des plans d'alimentation haute performance dans Windows 11, vous pouvez suivre un processus similaire à celui de Windows 10. L'une des méthodes consiste à utiliser l'outil PowerSaver proposé par Microsoft, qui peut être trouvé sur son site officiel. Vous pouvez également créer un plan d'alimentation personnalisé via le Panneau de configuration. Pour ce faire, accédez au Panneau de configuration et accédez à Matériel et son, puis à Options d'alimentation. Sélectionnez l'option Créer un plan d'alimentation, puis choisissez Haute performance comme plan préféré.
En utilisant l'outil PowerSaver ou en créant un plan d'alimentation personnalisé dans Windows 11, vous pouvez optimiser les performances de votre système pour répondre à vos besoins spécifiques. Ces méthodes vous permettent d'adapter les paramètres d'alimentation afin d'améliorer la vitesse et la réactivité globales de votre ordinateur.
Comment désactiver les performances ultimes dans Windows 11?
Pour désactiver les performances ultimes dans Windows 11, vous pouvez suivre les étapes suivantes :
- Ouvrez le menu Démarrer et cliquez sur l'icône "Paramètres".
- Dans la fenêtre Paramètres, sélectionnez la catégorie "Système".
- Dans la partie gauche, cliquez sur "Alimentation". & veille".
- Dans la section "Paramètres connexes", cliquez sur le lien "Paramètres d'alimentation supplémentaires".
- La fenêtre des options d'alimentation s'ouvre. Recherchez le plan d'alimentation "Ultimate performance".
- Cliquez sur le plan pour le sélectionner, puis cliquez sur le lien "Modifier les paramètres du plan".
- Dans la fenêtre suivante, cliquez sur "Modifier les paramètres d'alimentation avancés".
- Faites défiler vers le bas pour trouver la catégorie "Gestion de l'alimentation du processeur" et développez-la.
- Développez l'option "État maximal du processeur" et réglez-la sur une valeur inférieure à 100 %. Cela limitera les performances du processeur.
- Cliquez sur "Appliquer" puis sur "OK" pour enregistrer les modifications.
En suivant ces étapes, vous pouvez effectivement désactiver les performances ultimes dans Windows 11.
Les performances ultimes fonctionnent-elles avec Windows 11?
Non, Ultimate Performance ne fonctionne pas avec Windows 11. Cette fonction n'est disponible que dans Windows 10 et Windows Server 2019. Windows 11 n'inclut pas la fonctionnalité Ultimate Performance, qui permet aux utilisateurs de maximiser les performances du système en réduisant les fonctionnalités de gestion de l'énergie. Si vous avez besoin de la fonctionnalité Ultimate Performance, il est recommandé de continuer à utiliser Windows 10 ou Windows Server 2019. Windows 11 offre d'autres améliorations et fonctionnalités de performance, mais Ultimate Performance n'en fait pas partie.
Comment réparer un plan d'alimentation haute performance manquant?
Pour remédier à l'absence d'un plan d'alimentation haute performance, vous avez plusieurs possibilités. Tout d'abord, vous pouvez créer un nouveau plan d'alimentation et vous assurer que l'option Haute performance est activée. Pour ce faire, accédez aux options d'alimentation du Panneau de configuration ou de l'application Paramètres de votre ordinateur, en fonction de votre système d'exploitation. Deuxièmement, vous pouvez dépanner et résoudre tout problème sous-jacent susceptible d'entraîner la disparition du plan d'alimentation. Il peut s'agir de mettre à jour les pilotes de vos périphériques, de rechercher des conflits logiciels ou d'effectuer une analyse du système pour détecter d'éventuelles erreurs. En suivant ces étapes, vous devriez être en mesure de restaurer le plan d'alimentation hautes performances avec succès.
Les performances ultimes fonctionnent-elles sur un PC bas de gamme?
Il n'y a pas de réponse définitive à la question de savoir si ultimate performance fonctionne sur les PC bas de gamme, car cela dépend de plusieurs facteurs. Ceux-ci incluent le PC bas de gamme en question, le logiciel utilisé et les préférences personnelles. En général, le mode performances ultimes n'est peut-être pas la meilleure option pour les PC bas de gamme en raison de ses exigences plus élevées en matière de ressources. Cela risque d'alourdir le système et d'entraîner des problèmes de performances. Envisagez plutôt d'explorer d'autres modes de performance ou d'ajuster les paramètres pour optimiser les performances de votre PC bas de gamme. Il est essentiel de trouver le bon équilibre entre les performances et les capacités du système en fonction de vos besoins individuels et de votre configuration.
Pourquoi les performances ultimes ne s'affichent-elles pas?
Plusieurs raisons peuvent expliquer pourquoi les performances ultimes ne s'affichent pas comme prévu. Tout d'abord, le système de votre ordinateur carte graphique de votre ordinateur n'a peut-être pas la puissance suffisante pour restituer les graphiques avec précision. Deuxièmement, il se peut qu'il y ait un conflit avec un autre programme ou une autre application fonctionnant sur votre ordinateur, interférant avec l'affichage. Enfin, il convient d'envisager un problème potentiel avec votre connexion internet qui pourrait affecter les performances des applications en ligne. Si vous ne parvenez pas à identifier la cause première du problème, vous pouvez demander l'aide d'un fournisseur d'accès à Internet. spécialiste de l'assistance technique pour diagnostiquer et résoudre efficacement le problème.