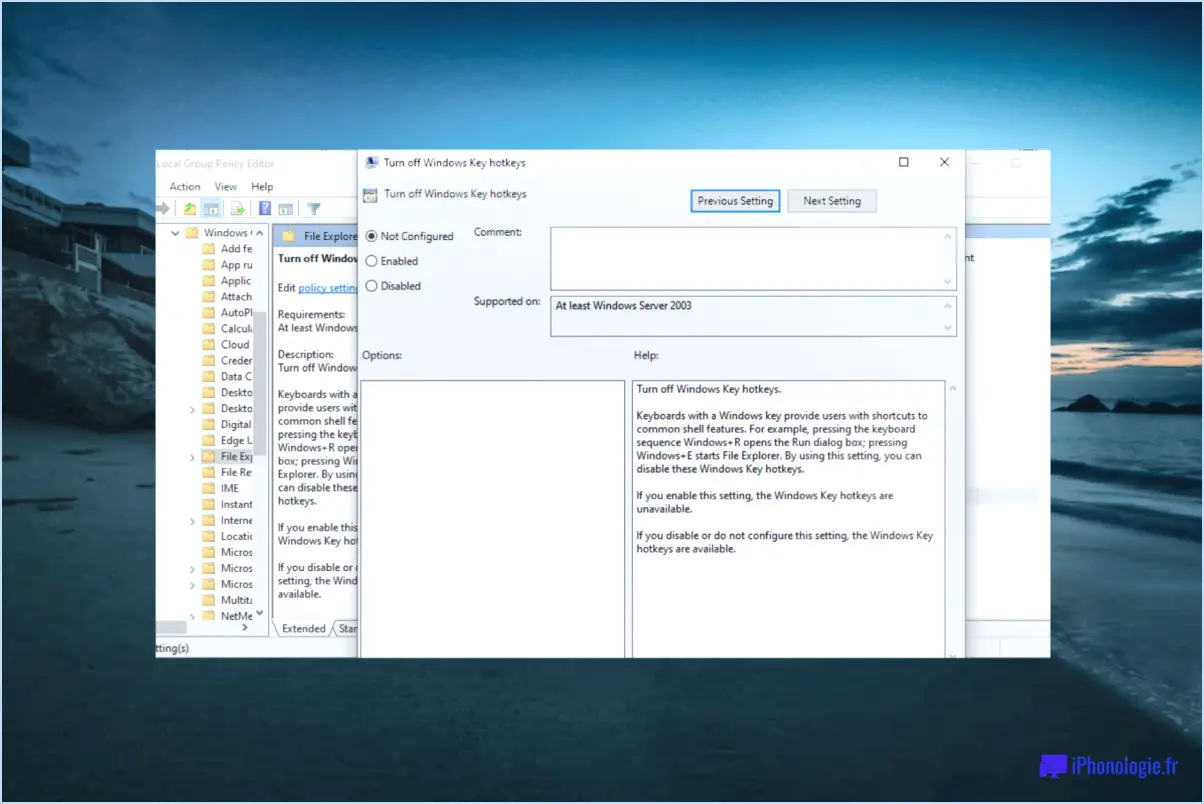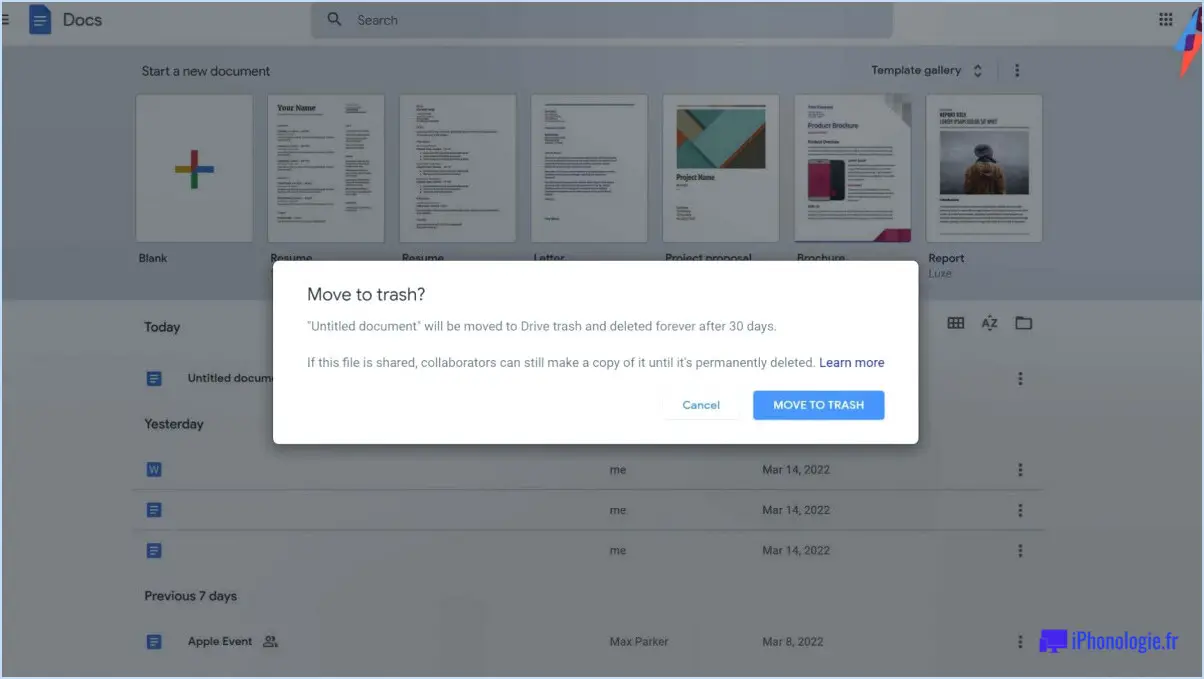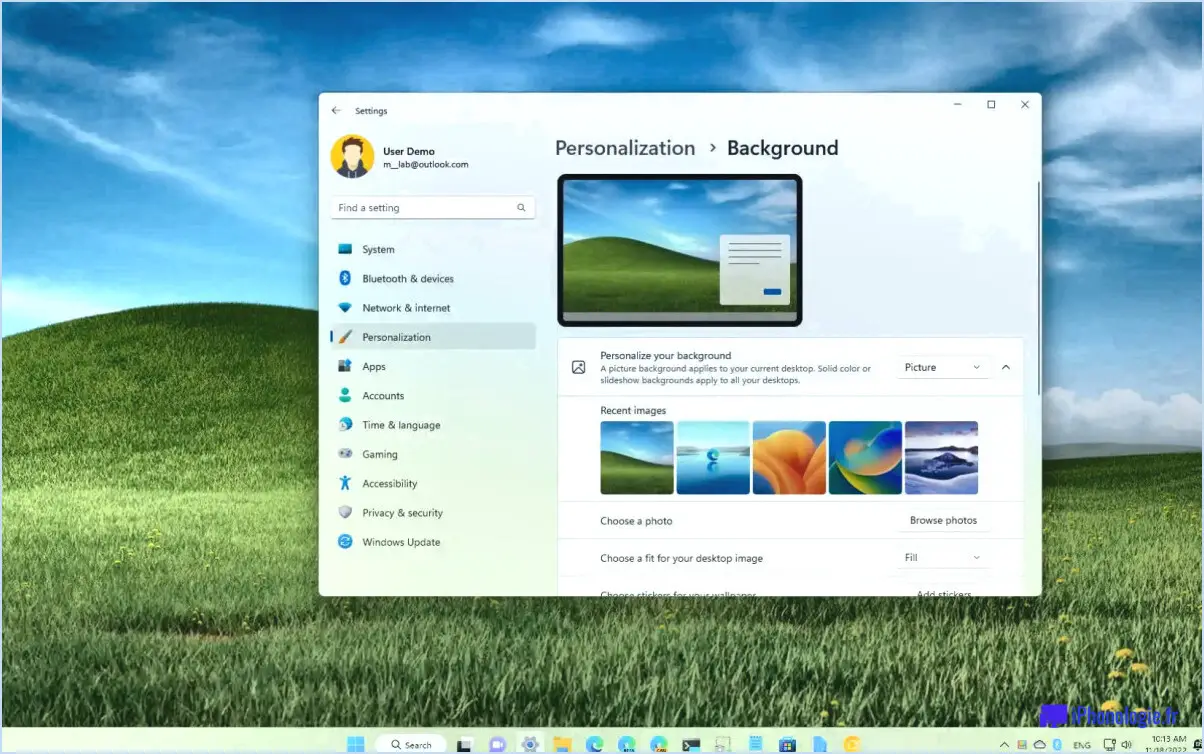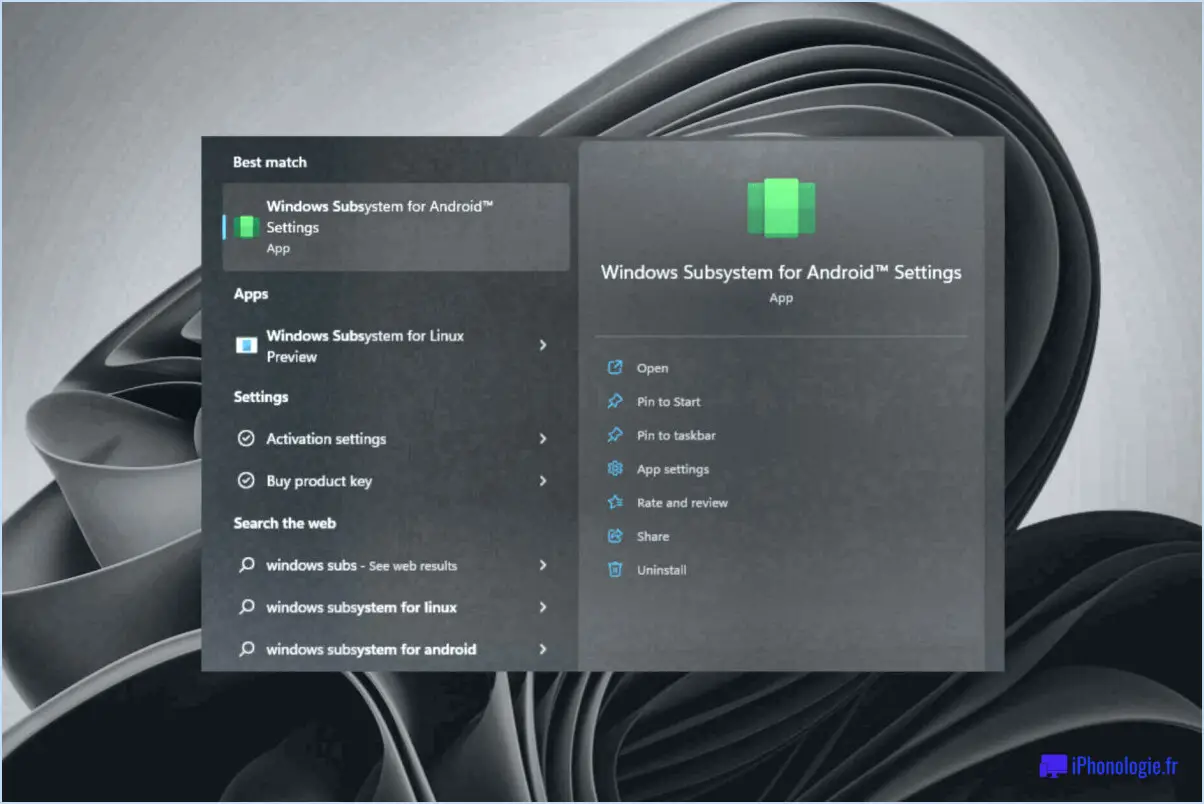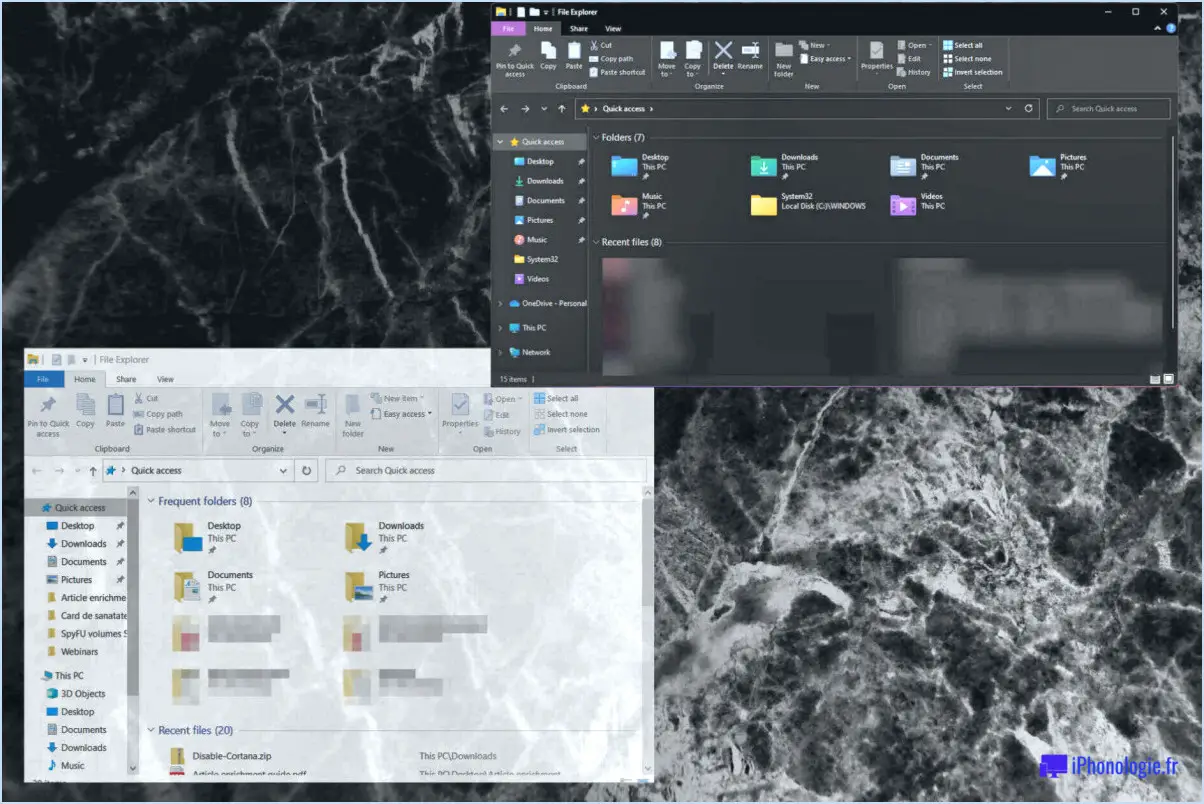Comment désactiver l'hibernation windows 10 pc?
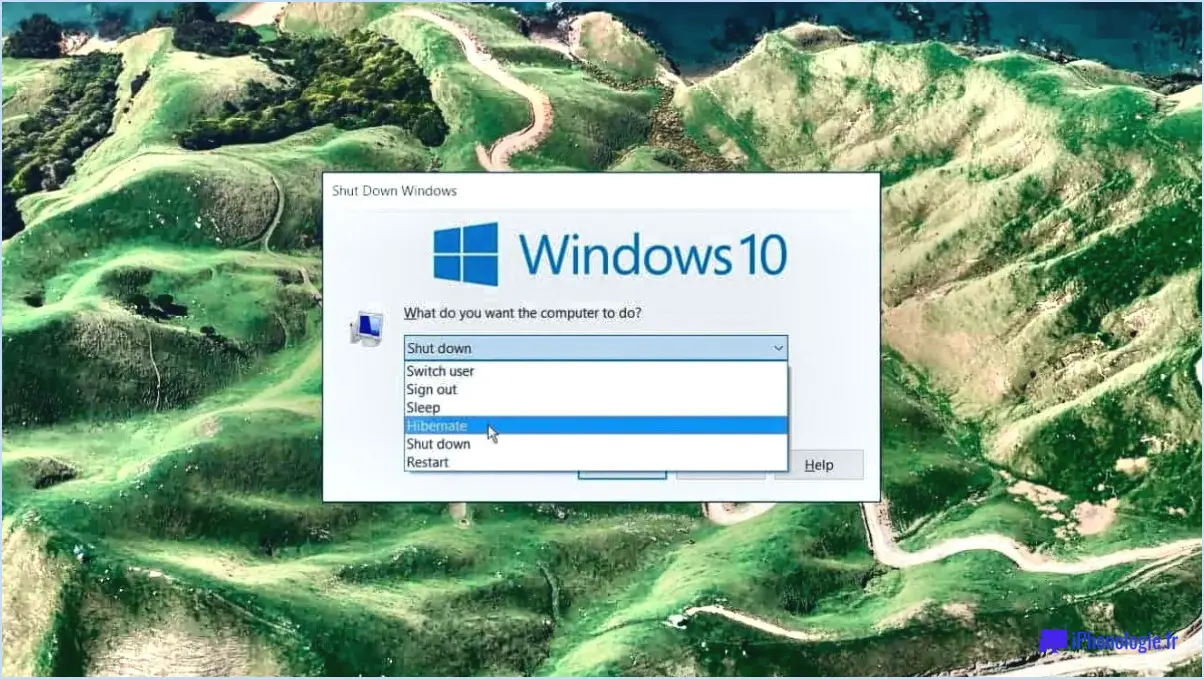
Pour désactiver la mise en veille prolongée sur votre PC Windows 10, vous avez quelques options à votre disposition. Voici deux méthodes que vous pouvez utiliser :
Méthode 1 : Utilisation de l'invite de commande
- Ouvrez l'invite de commande en tant qu'administrateur. Pour ce faire, cliquez avec le bouton droit de la souris sur le bouton Démarrer et sélectionnez "Invite de commande (Admin)" dans le menu qui s'affiche.
- Dans la fenêtre de l'Invite de commande, tapez la commande suivante : powercfg -h off et appuyez sur la touche Entrée.
- Cette commande désactivera la mise en veille prolongée sur votre ordinateur Windows 10. Vous devriez voir un message confirmant que l'hibernation a été désactivée.
Méthode 2 : utiliser le panneau de configuration
- Ouvrez le panneau de configuration sur votre ordinateur Windows 10. Vous pouvez le faire en tapant "Panneau de configuration" dans la barre de recherche et en sélectionnant le résultat pertinent.
- Dans le panneau de configuration, naviguez vers Matériel et son et cliquez sur Options d'alimentation.
- Sur le côté gauche de la fenêtre Options d'alimentation, vous trouverez un lien qui dit "Choisissez ce que font les boutons d'alimentation". Cliquez sur ce lien.
- Dans la fenêtre suivante, vous verrez une section intitulée "Paramètres d'arrêt". Cliquez ici sur le bouton "Modifier les paramètres qui sont actuellement indisponibles" lien.
- Faites défiler vers le bas jusqu'au lien "Paramètres d'arrêt" et vous trouverez une option pour "Hibernation". Décochez la case située à côté de cette option.
- Enfin, cliquez sur l'option "Enregistrer les modifications" pour appliquer les nouveaux paramètres et désactiver l'hibernation sur votre PC Windows 10.
En suivant l'une ou l'autre de ces méthodes, vous pouvez désactiver avec succès la mise en veille prolongée sur votre PC Windows 10. Gardez à l'esprit que la désactivation de l'hibernation libérera de l'espace disque sur votre ordinateur, mais supprimera également l'option de mise en veille prolongée de votre système.
Comment empêcher mon ordinateur portable HP d'être en hibernation?
Pour empêcher l'hibernation de votre ordinateur portable HP, vous pouvez suivre les étapes suivantes :
- Réglez les paramètres d'alimentation : Accédez au Panneau de configuration ou aux Paramètres et recherchez "Options d'alimentation". Sélectionnez le plan d'alimentation que vous utilisez actuellement et cliquez sur "Modifier les paramètres du plan". Ensuite, choisissez "Modifier les paramètres d'alimentation avancés". Recherchez l'option "Veille" ou "Hibernation" et développez-la. Réglez l'option sur "Jamais" pour les options "Sur batterie" et "Branché".
- Désactivez l'hibernation dans le BIOS : Redémarrez votre ordinateur portable et appuyez sur la touche appropriée (généralement affichée pendant le démarrage) pour accéder aux paramètres du BIOS. Naviguez jusqu'à l'onglet "Alimentation" ou "Avancé" et localisez l'option "Hibernation". Désactivez-la en sélectionnant "Désactivé" ou "Désactivé". Enregistrez les modifications et quittez le BIOS.
En ajustant les paramètres d'alimentation et en désactivant l'hibernation dans le BIOS, vous pouvez vous assurer que votre ordinateur portable HP reste éveillé et ne passe pas en mode hibernation. N'oubliez pas de sauvegarder régulièrement votre travail et de mettre manuellement votre ordinateur portable en veille ou de l'éteindre lorsque cela est nécessaire.
Pourquoi Windows 10 reste-t-il en hibernation?
Windows 10 reste en hibernation en raison de sa fonction de gestion de l'énergie, qui s'active après une période d'inactivité. Hibernation est conçue pour économiser de l'énergie et prolonger la durée de vie de la batterie de votre ordinateur. Lorsque votre système ne détecte aucune activité de la part de l'utilisateur pendant une durée déterminée, il passe en mode hibernation pour économiser de l'énergie. Pendant l'hibernation, le contenu de la mémoire de votre ordinateur est sauvegardé sur le disque dur, ce qui vous permet de reprendre votre travail lorsque vous le rallumez. Cette fonction est particulièrement utile pour les ordinateurs portables et les appareils portatifs, car elle permet d'optimiser l'utilisation de la batterie. Toutefois, vous pouvez ajuster les paramètres d'hibernation dans les options d'alimentation pour mieux répondre à vos besoins.
Lorsque mon PC est en veille, il ne se réveille pas?
Si votre ordinateur ne se réveille pas du mode veille, vous pouvez prendre quelques mesures pour résoudre le problème. Commencez par vous assurer que votre ordinateur est branché et que le cordon d'alimentation est bien connecté à une prise de courant. Si le problème persiste, essayez de redémarrer votre ordinateur pour voir si cela résout le problème du mode veille.
Si un simple redémarrage ne suffit pas, il est possible que la mise à jour de votre BIOS ou de vos pilotes soit utile. Consultez le site web du fabricant pour connaître les dernières mises à jour et suivez les instructions d'installation. Ces mises à jour peuvent souvent corriger des bogues et des problèmes de compatibilité qui peuvent être à l'origine du problème de mode veille.
Si aucune de ces mesures ne permet de résoudre le problème, il peut être nécessaire de demander l'aide d'un technicien. Il sera en mesure de diagnostiquer et de résoudre les problèmes matériels ou logiciels sous-jacents qui empêchent votre PC de se réveiller correctement.
N'oubliez pas de faire preuve de prudence et de sauvegarder les données importantes avant de tenter des mises à jour ou de demander l'aide d'un professionnel.
Comment résoudre un problème de mise en veille prolongée?
Si vous rencontrez un problème d'hibernation avec votre ordinateur, vous pouvez prendre quelques mesures pour le résoudre. Voici ce que vous pouvez faire :
- Ouvrez le menu Démarrer et cliquez sur le bouton d'alimentation.
- Cliquez sur le bouton Redémarrer.
- Lorsque votre ordinateur redémarre, appuyez sur la touche F8 à plusieurs reprises jusqu'à ce que le menu Options de démarrage avancées s'affiche.
- Utilisez les touches fléchées pour sélectionner "Mode sans échec avec mise en réseau" et appuyez sur Entrée.
En sélectionnant le mode sans échec avec mise en réseau, vous pouvez démarrer votre ordinateur avec un minimum de pilotes et de services, ce qui peut aider à résoudre les problèmes d'hibernation. Cela vous permet d'accéder à votre système tout en éliminant les conflits logiciels potentiels qui pourraient être à l'origine du problème.
Comment faire pour que mon ordinateur se réveille automatiquement?
Pour que votre ordinateur se réveille automatiquement, vous pouvez essayer plusieurs méthodes. Tout d'abord, vous pouvez configurer votre ordinateur pour qu'il se réveille lorsque vous ouvrez le couvercle. Il vous suffit de vous rendre dans les préférences système et de cliquer sur "Économies d'énergie". Dans la section "Veille", vous trouverez une option intitulée "Réveiller à l'ouverture". Activez cette fonction et votre ordinateur se réveillera lorsque vous ouvrirez le couvercle.
Vous pouvez également utiliser une minuterie pour programmer le réveil de votre ordinateur à une heure précise. De nombreux systèmes d'exploitation intègrent des outils permettant de programmer des heures de réveil. Vérifiez les paramètres de votre système ou recherchez "réveil programmé" dans le menu d'aide pour trouver des instructions spécifiques à votre système d'exploitation.
N'oubliez pas que ces méthodes peuvent varier légèrement en fonction du système d'exploitation de votre ordinateur. C'est pourquoi il est toujours préférable de consulter la documentation de votre appareil ou des ressources en ligne pour obtenir des instructions détaillées.
Qu'est-ce qu'autoriser les minuteries de réveil Windows 10?
Autoriser les minuteries de réveil est un paramètre de gestion de l'énergie dans Windows 10 qui permet aux appareils de se réveiller du mode veille à des heures spécifiques. Cette fonctionnalité est particulièrement bénéfique pour les appareils tels que les ordinateurs portables qui nécessitent une synchronisation périodique avec un serveur ou le téléchargement de mises à jour. En activant ce paramètre, les utilisateurs s'assurent que leurs appareils peuvent se réveiller du mode veille lorsque cela est nécessaire, ce qui permet une synchronisation ininterrompue et des mises à jour logicielles opportunes. Cette fonction offre flexibilité et commodité tout en maintenant l'efficacité énergétique.
Où se trouve le bouton de mise en veille prolongée?
Le bouton de mise en veille prolongée se trouve dans l'onglet en bas à droite du bureau de Windows 10. Il est généralement situé dans la section Options d'alimentation auquel on accède en cliquant sur le bouton icône de la batterie ou sur symbole d'alimentation présent dans la barre d'état système. Vous pouvez également trouver l'option de mise en veille prolongée en cliquant sur le lien suivant en cliquant avec le bouton droit de la souris sur sur l'icône Démarrage et en sélectionnant Options d'alimentation dans le menu contextuel. Une fois que vous êtes dans le menu Options d'alimentation, vous devriez voir l'icône Hibernation parmi les paramètres d'alimentation disponibles. Il vous suffit de cliquer dessus pour lancer le mode hibernation de votre ordinateur Windows 10.
La mise en veille prolongée d'un ordinateur est-elle une bonne chose?
La question de savoir si la mise en veille prolongée d'un PC est bonne ou non n'a pas de réponse définitive. Certains individus estiment que l'hibernation est bénéfique car elle permet d'économiser de l'énergie. D'autre part, d'autres s'inquiètent d'éventuels problèmes matériels. Il est important de noter que l'impact de l'hibernation varie en fonction de l'ordinateur et de ses habitudes d'utilisation. Comme pour toute décision liée à la technologie, il est conseillé de peser le pour et le contre, de consulter le manuel de l'ordinateur ou les directives du fabricant, et de prendre une décision éclairée en fonction des besoins et des préférences de chacun.