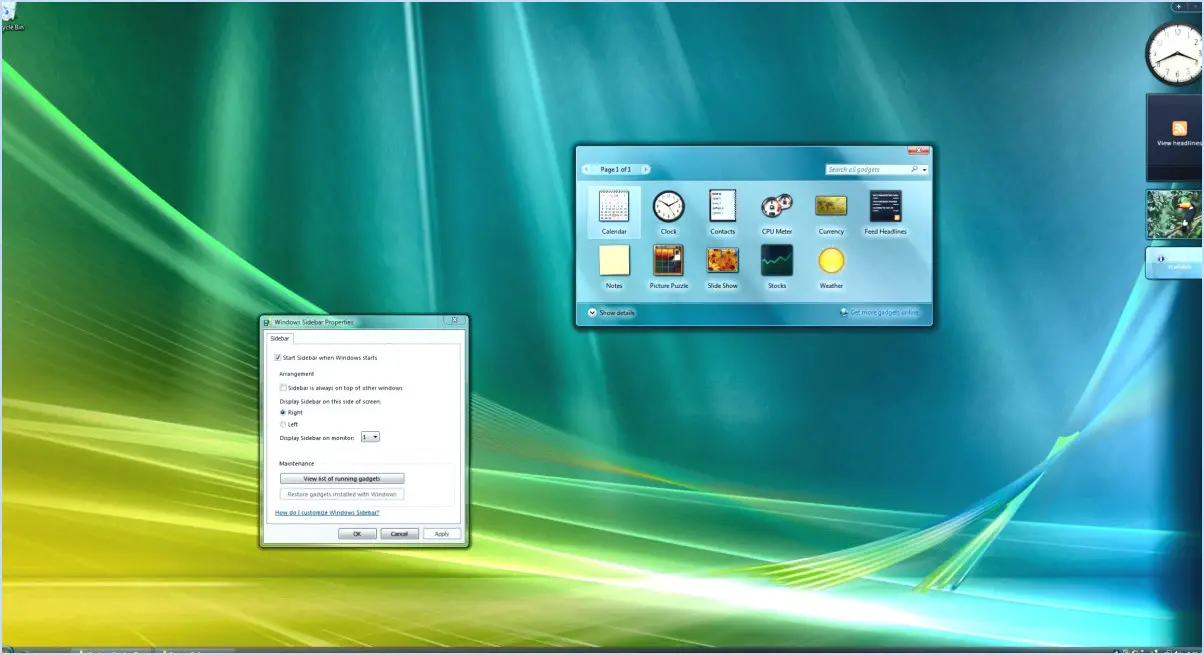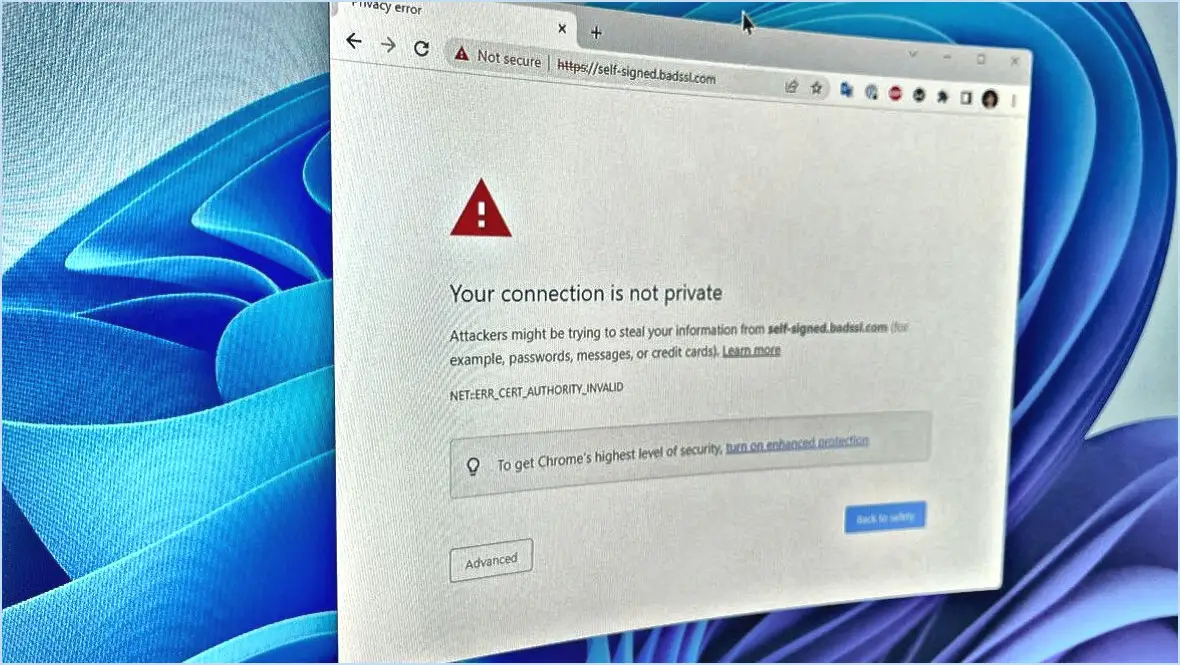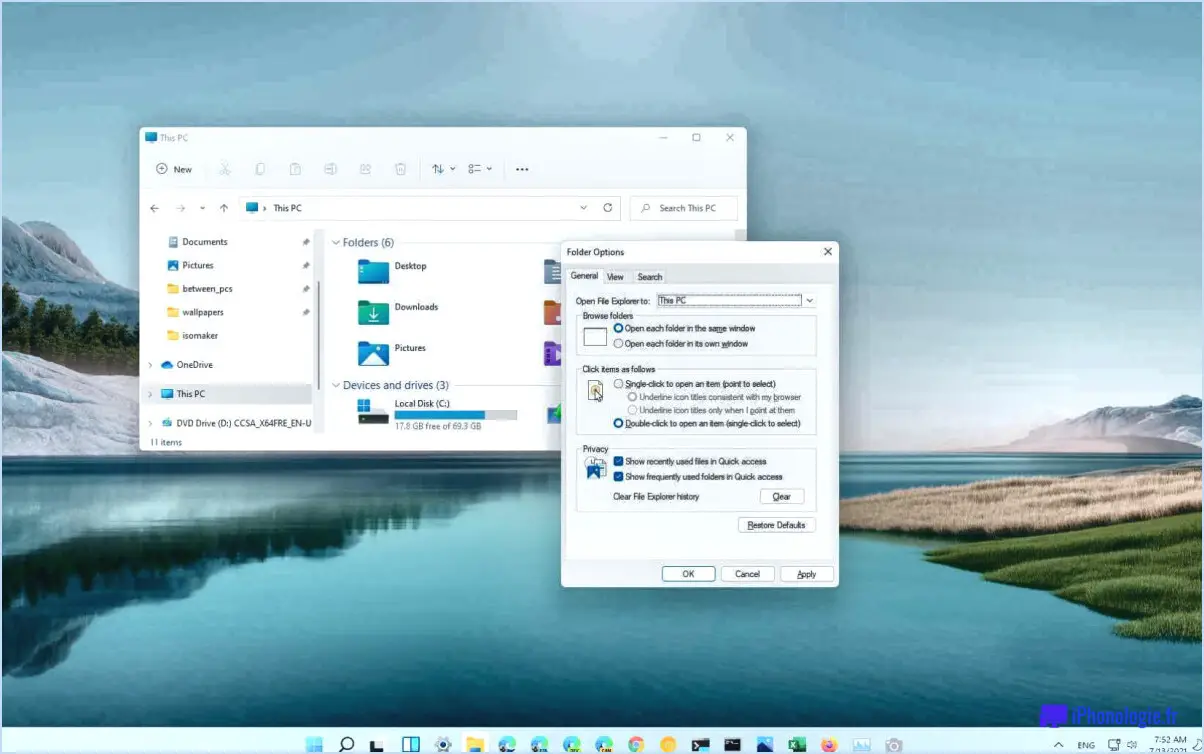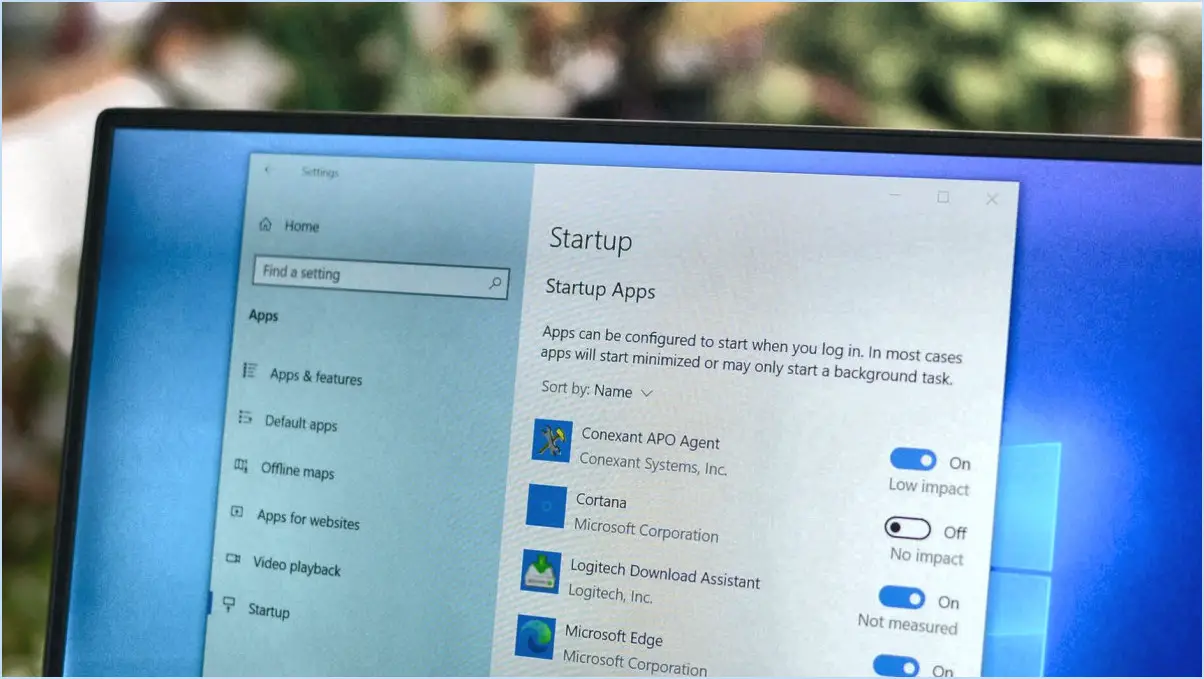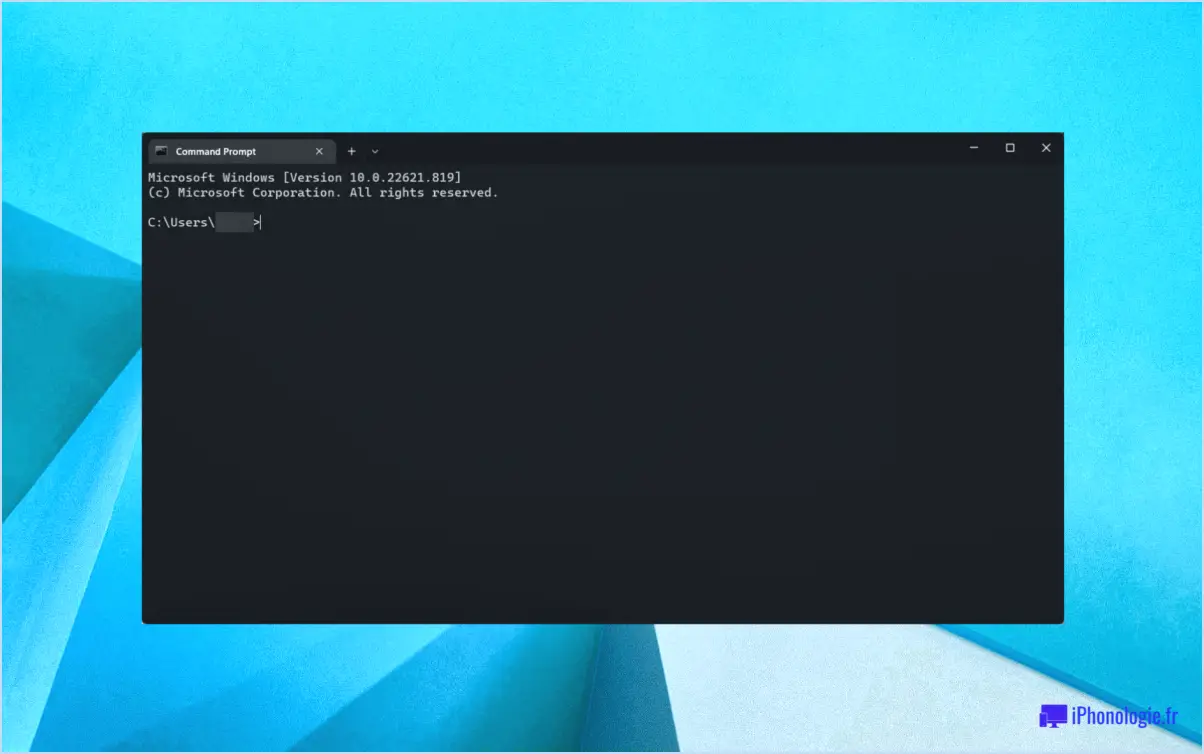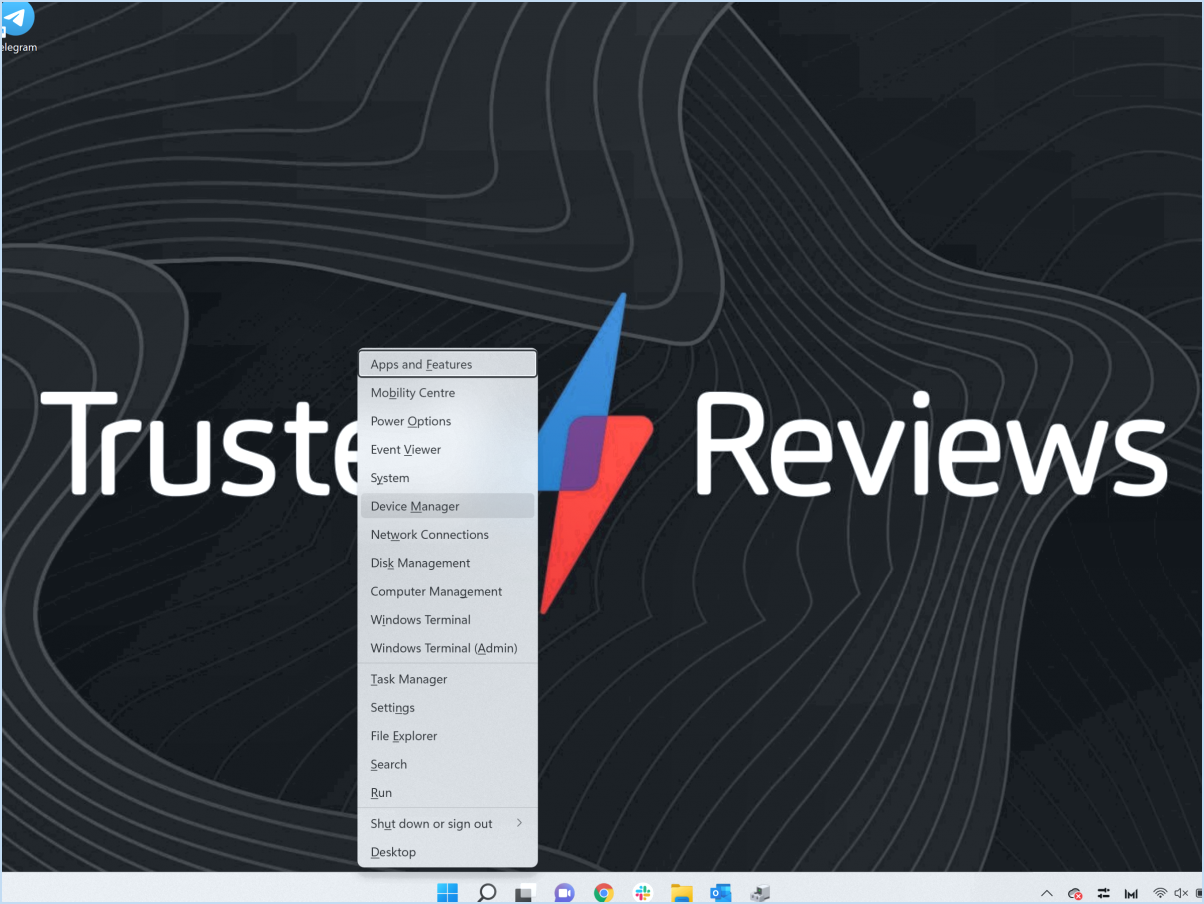Fix : L'ordinateur ne s'éteint pas après l'arrêt?

Si votre ordinateur ne s'éteint pas après l'avoir éteint, vous pouvez envisager plusieurs raisons. Il est important de noter que ce problème peut être frustrant, mais avec un peu de dépannage, vous pouvez probablement le résoudre. Voici quelques causes et solutions potentielles :
- Applications en arrière-plan: Il se peut qu'une application ou un processus s'exécutant en arrière-plan empêche votre ordinateur de s'éteindre. Pour y remédier, vous pouvez ouvrir le Gestionnaire des tâches (appuyez sur Ctrl + Shift + Esc) et vérifier si des applications ou des processus sont encore actifs. Mettez fin à ces tâches une par une et essayez à nouveau d'éteindre votre ordinateur.
- Problèmes matériels: Parfois, un problème matériel peut interférer avec le processus d'arrêt. Commencez par vérifier le bouton d'alimentation de votre ordinateur pour vous assurer qu'il fonctionne correctement. En outre, inspectez le bloc d'alimentation et les connexions pour vous assurer qu'ils sont bien fixés. Un matériel défectueux, tel qu'un bouton d'alimentation défectueux ou un bloc d'alimentation défaillant, peut être à l'origine du problème. Si vous soupçonnez des problèmes matériels, envisagez de demander l'aide d'un technicien professionnel pour diagnostiquer et résoudre le problème.
- Arrêt en mode sans échec: Le redémarrage de l'ordinateur en mode sans échec peut aider à déterminer si un problème logiciel est à l'origine du problème d'arrêt. Pour passer en mode sans échec, redémarrez votre ordinateur et appuyez plusieurs fois sur la touche F8 (ou une autre touche, selon votre système d'exploitation) avant que le logo Windows n'apparaisse. Une fois en mode sans échec, essayez d'éteindre votre ordinateur. S'il s'éteint correctement, cela signifie qu'un conflit logiciel est à l'origine du problème. Vous pouvez alors essayer de désinstaller les programmes récemment installés ou de mettre à jour les pilotes pour résoudre le problème.
- Paramètres du BIOS: Dans certains cas, des paramètres incorrects dans le BIOS (Basic Input/Output System) peuvent entraîner des problèmes d'arrêt. Pour accéder au BIOS, redémarrez votre ordinateur et recherchez un message à l'écran indiquant la touche à appuyer. Les touches les plus courantes sont Del, F2 ou F10. Une fois dans le BIOS, naviguez jusqu'aux paramètres d'alimentation ou avancés et assurez-vous que les options pertinentes, telles que l'ACPI (Advanced Configuration and Power Interface), sont activées.
N'oubliez pas que les étapes décrites ici sont des directives générales et que la procédure exacte peut varier en fonction de la marque, du modèle et du système d'exploitation de votre ordinateur. Si vous continuez à rencontrer des difficultés, il peut être utile de consulter le manuel de l'utilisateur ou les ressources d'assistance spécifiques à votre ordinateur.
Comment forcer mon ordinateur à s'éteindre?
Pour forcer votre ordinateur à s'éteindre, vous pouvez essayer plusieurs méthodes. La première consiste à maintenir le bouton d'alimentation enfoncé pendant quelques secondes jusqu'à ce que l'ordinateur s'éteigne. Cette méthode est utile lorsque votre ordinateur ne répond plus et ne réagit pas aux commandes d'arrêt normales.
Vous pouvez également accéder au menu Démarrer et sélectionner l'option "Arrêter". Cela déclenchera une séquence d'arrêt appropriée, permettant à votre ordinateur de fermer tous les processus en cours et de s'éteindre en toute sécurité.
Une autre méthode consiste à appuyer simultanément sur les touches Ctrl, Alt et Suppr. Cette action fait apparaître un menu dans lequel vous pouvez choisir l'option "arrêt" pour éteindre votre ordinateur.
N'oubliez pas que l'arrêt forcé de votre ordinateur peut entraîner la perte de données ou d'autres problèmes, c'est pourquoi il est généralement recommandé d'utiliser ces méthodes avec parcimonie et uniquement en cas de nécessité.
L'arrêt forcé de l'ordinateur est-il une mauvaise chose?
La question de savoir si le fait de forcer l'ordinateur à s'éteindre est mauvais ou non est subjective et dépend des préférences et des besoins de chacun. Certaines personnes choisissent de forcer l'arrêt de leur ordinateur pour économiser de l'énergie et prolonger la durée de vie du matériel. D'autres, en revanche, trouvent cette pratique peu pratique et préfèrent laisser leur ordinateur allumé en permanence. La décision revient en fin de compte à l'individu, ce qui lui permet de déterminer ce qui convient le mieux à sa situation.
Comment désactiver le redémarrage après une défaillance du système?
Pour désactiver le redémarrage après une défaillance du système, vous pouvez suivre les étapes générales suivantes :
- Accédez aux options avancées de démarrage : Redémarrez votre ordinateur et appuyez à plusieurs reprises sur la touche F8 (ou une autre touche spécifique à votre ordinateur) pendant le processus de démarrage jusqu'à ce que le menu Options avancées de démarrage s'affiche.
- Choisissez "Désactiver le redémarrage automatique en cas de défaillance du système" : Dans le menu Options avancées de démarrage, utilisez les touches fléchées pour naviguer et sélectionnez l'option "Désactiver le redémarrage automatique en cas de défaillance du système". Appuyez sur Entrée pour confirmer votre sélection.
- Sauvegardez et quittez : Après avoir sélectionné l'option, votre ordinateur ne redémarrera plus automatiquement après une défaillance du système.
N'oubliez pas que ces étapes peuvent différer légèrement selon le fabricant et le système d'exploitation de votre ordinateur. Il est toujours conseillé de consulter la documentation de votre ordinateur ou le site web du fabricant pour obtenir des instructions spécifiques adaptées à votre système.
Comment redémarrer mon ordinateur après l'avoir éteint?
Pour redémarrer votre ordinateur après l'avoir éteint, vous pouvez utiliser plusieurs méthodes. La première consiste à maintenir le bouton d'alimentation enfoncé jusqu'à ce que l'ordinateur s'éteigne complètement. Ensuite, appuyez à nouveau sur le bouton d'alimentation et maintenez-le enfoncé pour le rallumer. Vous pouvez également naviguer jusqu'à l'écran Menu de démarrage et choisir l'option Redémarrage qui déclenchera un redémarrage du système. Ces deux méthodes sont efficaces pour redémarrer votre ordinateur et le remettre en marche.
Comment entrer dans le BIOS si la touche F2 ne fonctionne pas?
Si la touche F2 ne fonctionne pas, il existe d'autres méthodes pour accéder au BIOS. Voici quelques options que vous pouvez essayer :
- Touche F12: Certains ordinateurs utilisent la touche F12 comme touche alternative pour accéder au BIOS. Redémarrez votre ordinateur et appuyez plusieurs fois sur la touche F12 immédiatement après l'apparition du logo du fabricant. Cela devrait faire apparaître un menu dans lequel vous pouvez sélectionner la configuration du BIOS.
- Menu de démarrage: Redémarrez votre ordinateur et surveillez le logo du fabricant. Dès que vous le voyez, appuyez sur la touche ESC. Un menu de démarrage s'affiche généralement. Recherchez des options telles que « Boot Menu » ou « Boot Options » et appuyez sur Entrée. Dans le menu de démarrage, vous devriez trouver une option pour entrer dans la configuration du BIOS.
N'oubliez pas d'agir rapidement lorsque vous utilisez ces méthodes, car les délais peuvent varier selon le fabricant de votre ordinateur. Il convient de noter que ces méthodes alternatives peuvent ne pas fonctionner pour tous les modèles d'ordinateurs, de sorte que la consultation du manuel d'utilisation de votre ordinateur ou du site Web du fabricant peut vous fournir des indications supplémentaires.
Peut-on utiliser le BIOS sans clavier?
Oui, il est possible de d'accéder au BIOS sans clavier. Il existe plusieurs méthodes pour y parvenir.
- Clavier USB: Si vous disposez d'un port USB, vous pouvez connecter un clavier USB à votre ordinateur. Cela vous permettra d'entrer dans le BIOS en appuyant sur la touche désignée pendant le processus de démarrage.
- Touche BIOS intégrée: Certaines cartes mères disposent d'une touche BIOS intégrée sur la carte elle-même. En appuyant sur cette touche, vous pouvez accéder au BIOS sans avoir besoin d'un clavier externe.
Ces méthodes permettent d'accéder au BIOS lorsqu'un clavier n'est pas disponible. N'oubliez pas de consulter le manuel de votre carte mère pour obtenir des instructions spécifiques sur l'accès au BIOS.
Que signifie BIOS?
Le BIOS, qui signifie Basic Input/Output System (système d'entrée/sortie de base), est un programme critique stocké sur une puce située sur la carte mère d'un ordinateur. Sa fonction principale est d'initialiser le matériel de l'ordinateur et de faciliter la communication entre le système d'exploitation et les composants matériels. Au cours du processus de démarrage, le BIOS effectue des autotests, configure les paramètres essentiels et identifie les périphériques connectés. Il joue également un rôle crucial dans le démarrage du système en chargeant le système d'exploitation dans la mémoire de l'ordinateur. En substance, le BIOS sert de pont entre le matériel et le logiciel, ce qui permet à l'ordinateur de fonctionner sans problème.
Quelle est la différence entre le BIOS et l'UEFI?
Le Différence entre le BIOS et l'UEFI réside dans leur fonctionnalité et leurs capacités. BIOS ou Basic Input/Output System, est un ancien système qui a été initialement développé pour initialiser et tester le matériel informatique. D'autre part, UEFI ou Unified Extensible Firmware Interface, est une interface de micrologiciel plus moderne et plus avancée. L'UEFI offre plusieurs avantages par rapport au BIOS, notamment des performances accrues, des mesures de sécurité améliorées et la prise en charge de fonctions telles que les disques durs de grande taille et les machines virtuelles. L'UEFI fournit une plateforme plus flexible et plus extensible pour gérer l'initialisation du système et les processus de démarrage. Son introduction a marqué une avancée significative dans le paysage technologique des microprogrammes.