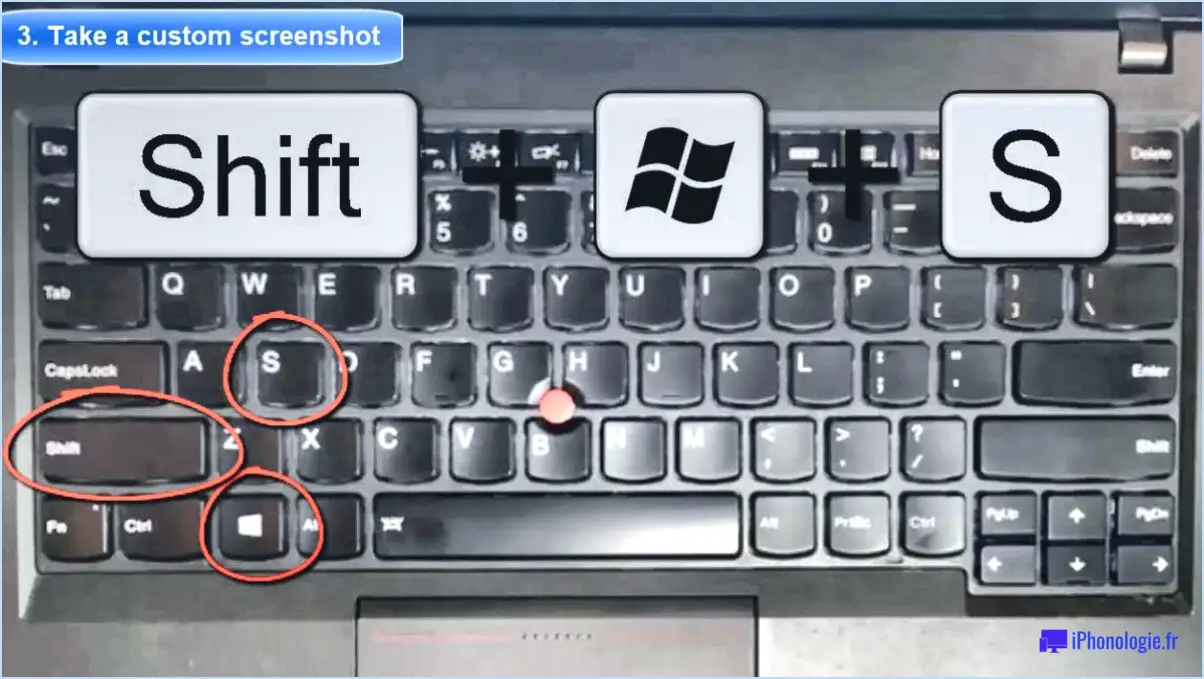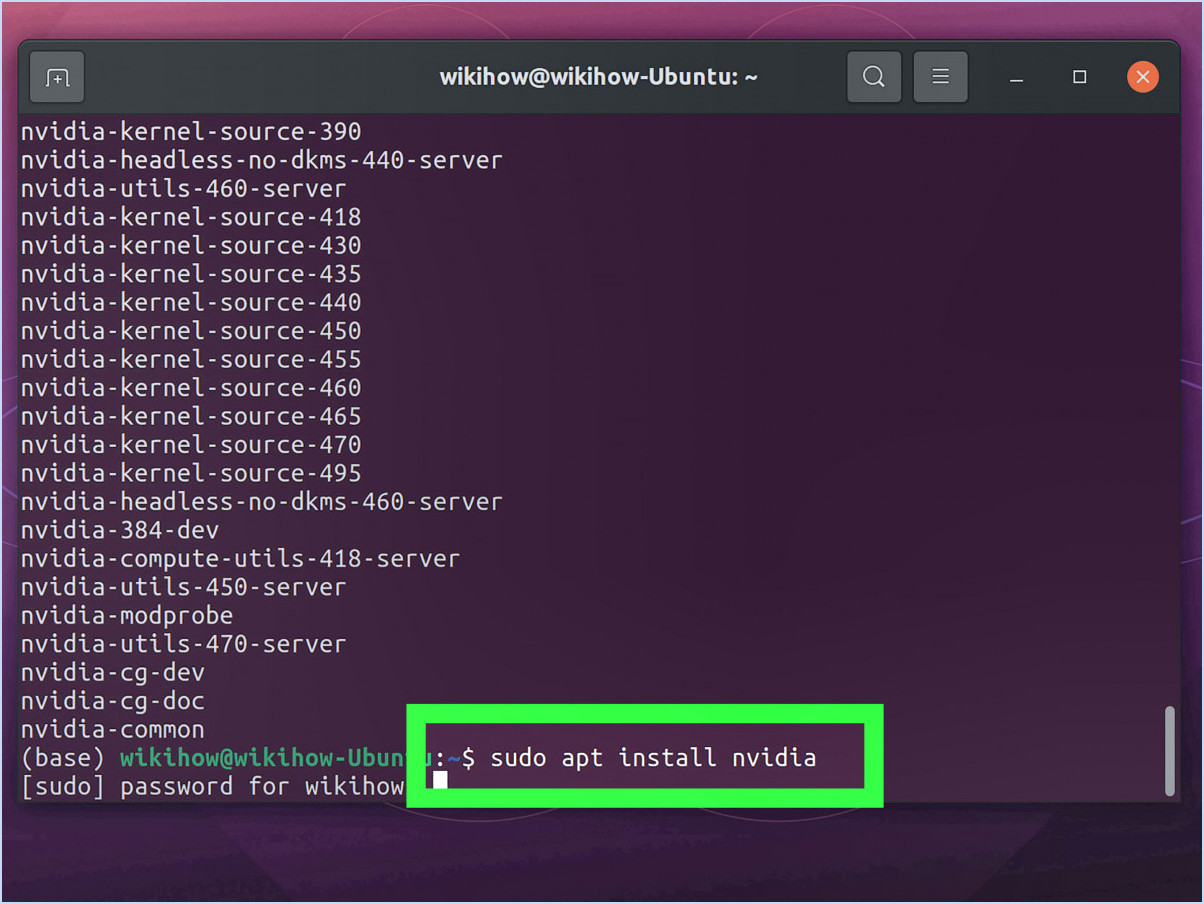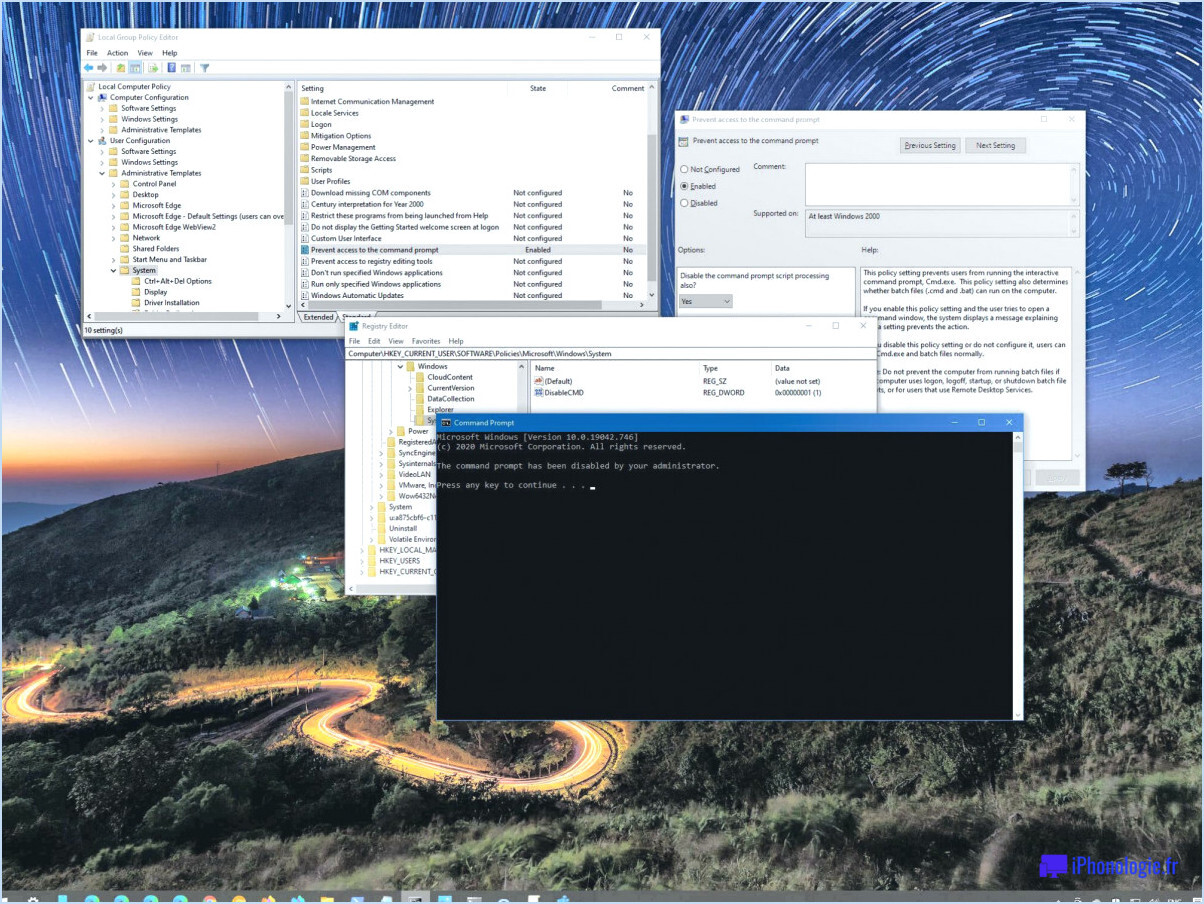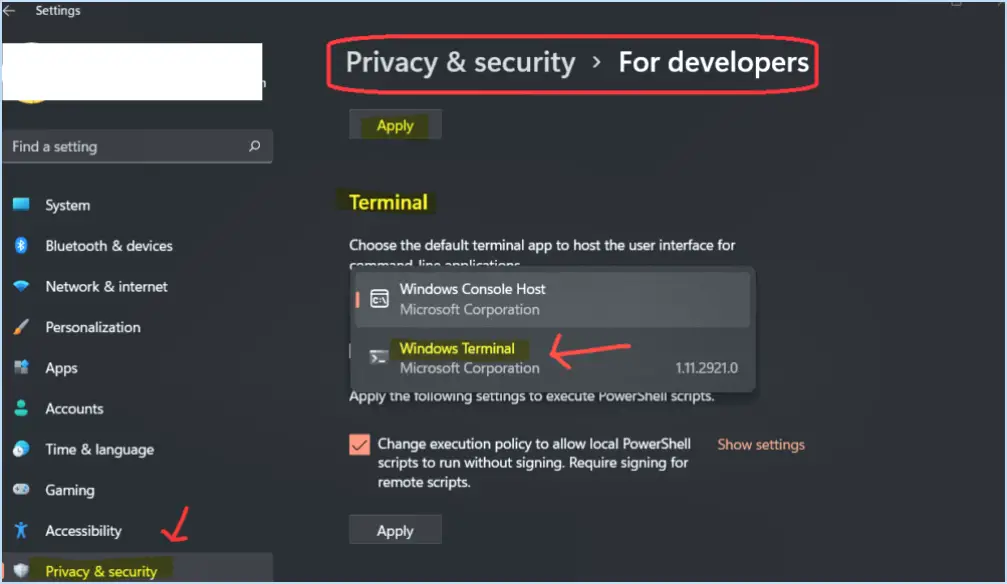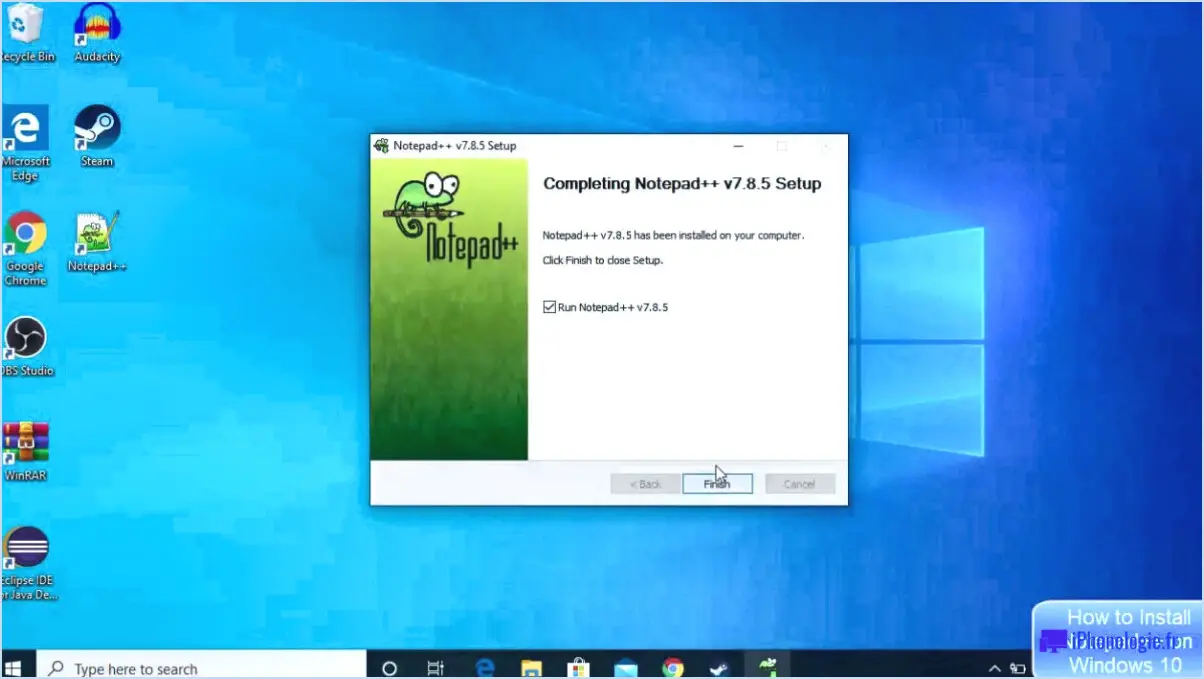Comment désactiver l'invite de commande sous windows 11?
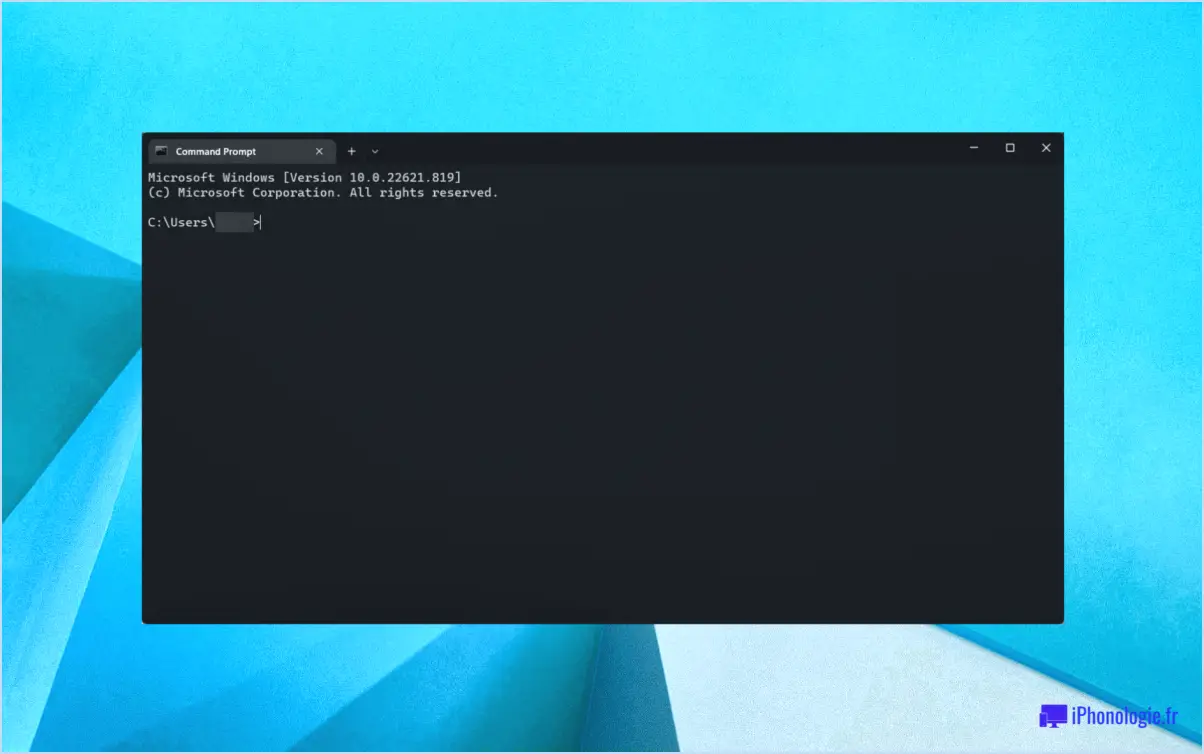
Pour désactiver l'invite de commande dans Windows 11, vous pouvez suivre un processus simple qui vous permet de restreindre l'accès à cette fonctionnalité. Voici comment procéder :
- Ouvrez le menu Démarrer : Cliquez sur l'icône Windows située dans le coin inférieur gauche de votre écran ou appuyez sur la touche Windows de votre clavier.
- Recherchez "Invite de commande" : Tapez "Invite de commande" dans la barre de recherche située en haut du menu Démarrer. Au fur et à mesure que vous tapez, Windows commence à afficher les résultats pertinents.
- Sélectionnez l'Invite de commande : Dans les résultats de la recherche, cliquez sur l'application "Invite de commande" pour l'ouvrir. La fenêtre de l'Invite de commande s'ouvre alors.
- Désactiver l'Invite de commande : Une fois la fenêtre de l'Invite de commande ouverte, vous devez modifier un paramètre du système pour la désactiver.
a. Cliquez avec le bouton droit de la souris sur la barre de titre de la fenêtre de l'Invite de commandes. La barre de titre est la barre bleue située en haut de la fenêtre.
b. Dans le menu contextuel qui s'affiche, sélectionnez "Propriétés". La fenêtre des propriétés de l'invite de commande s'ouvre alors.
c. Dans la fenêtre Propriétés de l'invite de commandes, naviguez jusqu'à l'onglet "Options".
d. Dans la section "Options d'édition", vous trouverez une case à cocher intitulée "Activer les raccourcis de la touche Ctrl". Décochez cette case.
e. Cliquez sur le bouton "OK" pour enregistrer les modifications et fermer la fenêtre Propriétés de l'invite de commande.
- Confirmez les modifications : Pour vous assurer que l'Invite de commandes est désactivé, essayez d'utiliser les raccourcis de la touche Ctrl dans la fenêtre de l'Invite de commandes. Vous devriez constater qu'ils ne fonctionnent plus, ce qui indique que l'Invite de commandes a été désactivée avec succès.
L'invite de commande est-elle présente dans Windows 11?
Non, invite de commande n'est pas disponible dans Windows 11. Bien qu'il s'agisse d'une fonctionnalité des versions antérieures de Windows, elle a été remplacée par un outil plus moderne et plus puissant appelé Windows Terminal. Windows Terminal offre une expérience de ligne de commande plus polyvalente et personnalisable en combinant plusieurs outils de ligne de commande, tels que Command Prompt, PowerShell et WSL (Windows Subsystem for Linux), en une seule application.
Dans Windows 11, les utilisateurs peuvent accéder au nouveau Terminal Windows en cliquant avec le bouton droit de la souris sur le bouton Démarrer et en sélectionnant "Windows Terminal" dans le menu contextuel. Il s'agit d'un environnement de ligne de commande amélioré avec des fonctionnalités plus performantes, notamment la prise en charge des onglets, des thèmes, des volets multiples, etc. Windows Terminal permet aux utilisateurs d'interagir avec le système à l'aide de commandes, de scripts et d'automatismes, offrant ainsi un flux de travail flexible et efficace aux utilisateurs avancés et aux développeurs.
Par conséquent, si vous recherchez une interface de ligne de commande dans Windows 11, vous devriez utiliser l'option Terminal Windows plutôt que l'invite de commande traditionnelle.
Qu'est-ce que Windows Terminal sous Windows 11?
Windows Terminal est une puissante interface de ligne de commande (CLI) disponible sous Windows 11. Elle sert d'outil polyvalent pour gérer et interagir avec les systèmes Windows. Avec Windows Terminal, les utilisateurs peuvent exécuter efficacement des commandes système, gérer des tâches de gestion de fichiers et effectuer des opérations de mise en réseau.
Les principales caractéristiques de Windows Terminal sont les suivantes :
- Interface de ligne de commande: Windows Terminal fournit un environnement de ligne de commande dans lequel les utilisateurs peuvent saisir des commandes et interagir avec le système d'exploitation.
- Commandes du système: Les utilisateurs peuvent s'appuyer sur le terminal Windows pour exécuter diverses commandes système, facilitant ainsi des tâches telles que l'installation de logiciels, la gestion des processus et la configuration du système.
- Gestion des fichiers: Windows Terminal offre des utilitaires pour naviguer et gérer efficacement les fichiers et les répertoires, permettant des tâches telles que la création, la suppression, la copie et le déplacement de fichiers.
- Réseaux: Windows Terminal permet aux utilisateurs d'effectuer des opérations de mise en réseau, telles que le ping de serveurs distants, le test de connectivité et l'exécution de commandes liées au réseau.
En combinant ces fonctionnalités, Windows Terminal améliore la productivité, rationalise la gestion du système et permet aux utilisateurs d'accomplir des tâches plus efficacement au sein de l'écosystème Windows.
L'Invite de commande va-t-elle disparaître?
Non, l'Invite de commande existe toujours et continuera à être pris en charge par Microsoft. Elle fait partie intégrante du système d'exploitation Windows et reste un outil puissant pour exécuter diverses commandes et scripts. Bien qu'il puisse ne pas être l'invite de commande par défaut de Windows 10 à l'avenir, il sera toujours disponible pour les utilisateurs qui préfèrent sa familiarité et sa fonctionnalité.
Dans les versions récentes de Windows, Microsoft a introduit PowerShell comme alternative à l'invite de commande. PowerShell offre des fonctionnalités et des capacités plus avancées, ce qui le rend adapté aux tâches d'automatisation complexes et à la gestion du système. Toutefois, l'Invite de commande reste un outil précieux pour l'exécution de commandes simples et de fichiers batch.
En résumé :
- L'Invite de commande ne disparaîtra pas.
- Il sera pris en charge par Microsoft.
- Il se peut qu'elle ne soit pas l'invite de commande par défaut de Windows 10 à l'avenir.
- PowerShell est une autre interface de ligne de commande proposée par Microsoft avec des fonctionnalités avancées.
- L'invite de commande reste utile pour l'exécution des commandes de base et les opérations de fichiers batch.
Pourquoi l'Invite de commande ne cesse-t-elle de s'ouvrir?
L'Invite de commande peut continuer à s'ouvrir pour plusieurs raisons. Tout d'abord, il est possible que vous n'ayez pas fermé tous les programmes en cours d'exécution lors de votre dernière utilisation de l'Invite de commande. Veillez à fermer toutes les fenêtres ouvertes avant d'essayer de l'utiliser à nouveau. Deuxièmement, il se peut que vous ayez saisi une commande incorrecte. Si vous n'êtes pas sûr de la commande correcte, consultez le menu d'aide ou recherchez en ligne la commande spécifique dont vous avez besoin. Ces mesures devraient permettre de résoudre le problème.
Comment ouvrir une session en tant qu'administrateur dans Windows 11?
Pour vous connecter en tant qu'administrateur dans Windows 11, vous pouvez suivre les étapes suivantes :
- Cliquez sur le bouton "Démarrer" situé dans le coin inférieur gauche de l'écran.
- Dans la boîte de recherche, tapez "administrateur" et attendez que les résultats apparaissent.
- Cliquez sur "Administrateurs" dans la liste des résultats.
- Une fenêtre s'ouvre et affiche les comptes d'utilisateurs disponibles.
- Choisissez le compte utilisateur sur lequel vous souhaitez vous connecter en tant qu'administrateur en cliquant sur son nom.
- Si le compte utilisateur souhaité ne figure pas dans la liste, cliquez avec le bouton droit de la souris sur le compte utilisateur dans le volet de gauche et sélectionnez "Se connecter en tant que".
En suivant ces étapes, vous pourrez vous connecter en tant qu'administrateur dans Windows 11 et accéder aux privilèges administratifs.
Comment modifier mon invite de commande par défaut?
Pour modifier votre Invite de commande par défaut sous Windows 10, suivez les étapes suivantes :
- Cliquez sur le bouton "Démarrer" et sélectionnez "Paramètres".
- Dans la fenêtre "Paramètres", choisissez "Système".
- Faites défiler vers le bas et cliquez sur "Paramètres avancés".
- Localisez et sélectionnez "Invite de commande".
- Dans la section "Commande par défaut", choisissez l'option qui vous convient le mieux.
En suivant ces étapes, vous pouvez personnaliser votre Invite de commande selon vos paramètres par défaut préférés. Cela vous permet de personnaliser votre expérience de l'Invite de commande et de l'optimiser en fonction de vos besoins.
Puis-je désinstaller Windows Terminal?
Oui, vous pouvez désinstaller Windows Terminal de votre ordinateur. Windows Terminal est une interface de ligne de commande intégrée pour Windows, conçue pour vous aider à gérer votre ordinateur à l'aide de la ligne de commande. La désinstallation de Windows Terminal n'effacera aucun de vos fichiers ou paramètres, vous pouvez donc le supprimer en toute sécurité si vous préférez ne pas l'utiliser. Toutefois, il convient de noter que la désinstallation de Windows Terminal peut avoir un impact sur votre productivité lorsque vous travaillez avec la ligne de commande, étant donné qu'il fournit une interface moderne et polyvalente. Si vous utilisez beaucoup la ligne de commande pour effectuer des tâches, il peut être intéressant de conserver Windows Terminal.