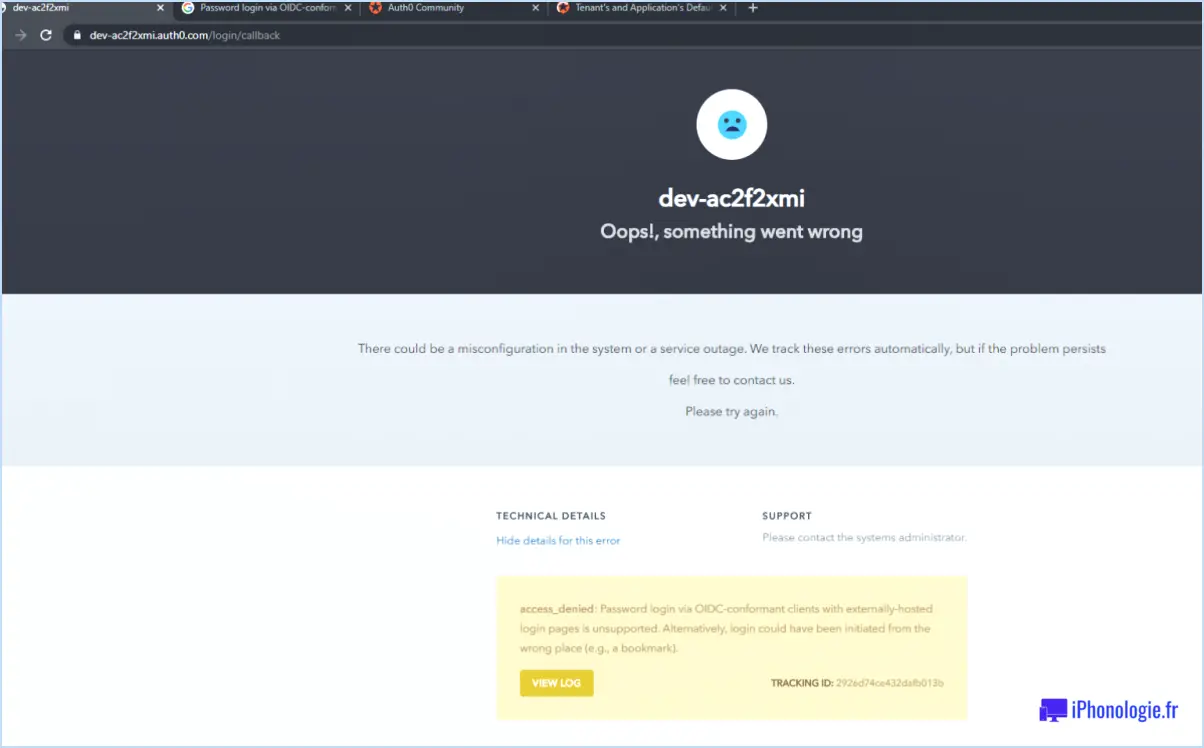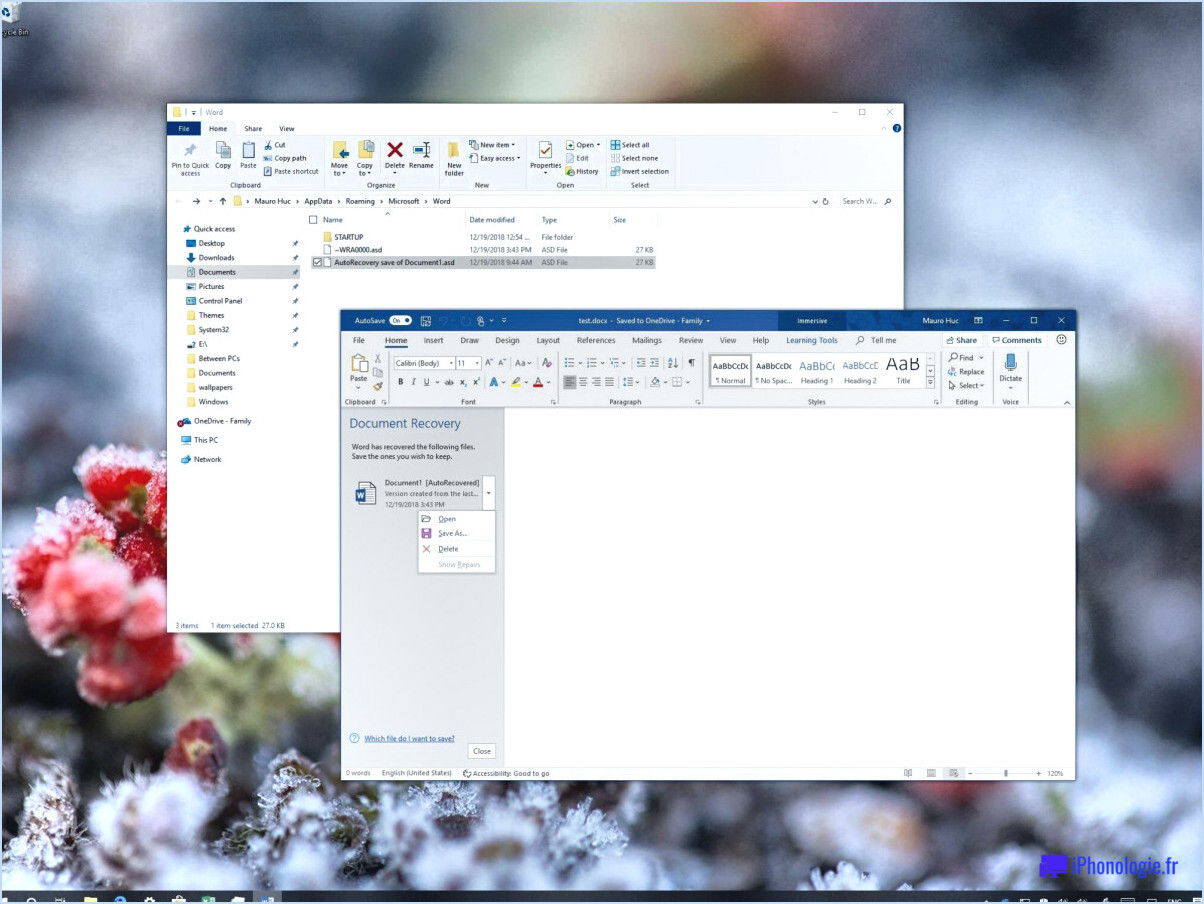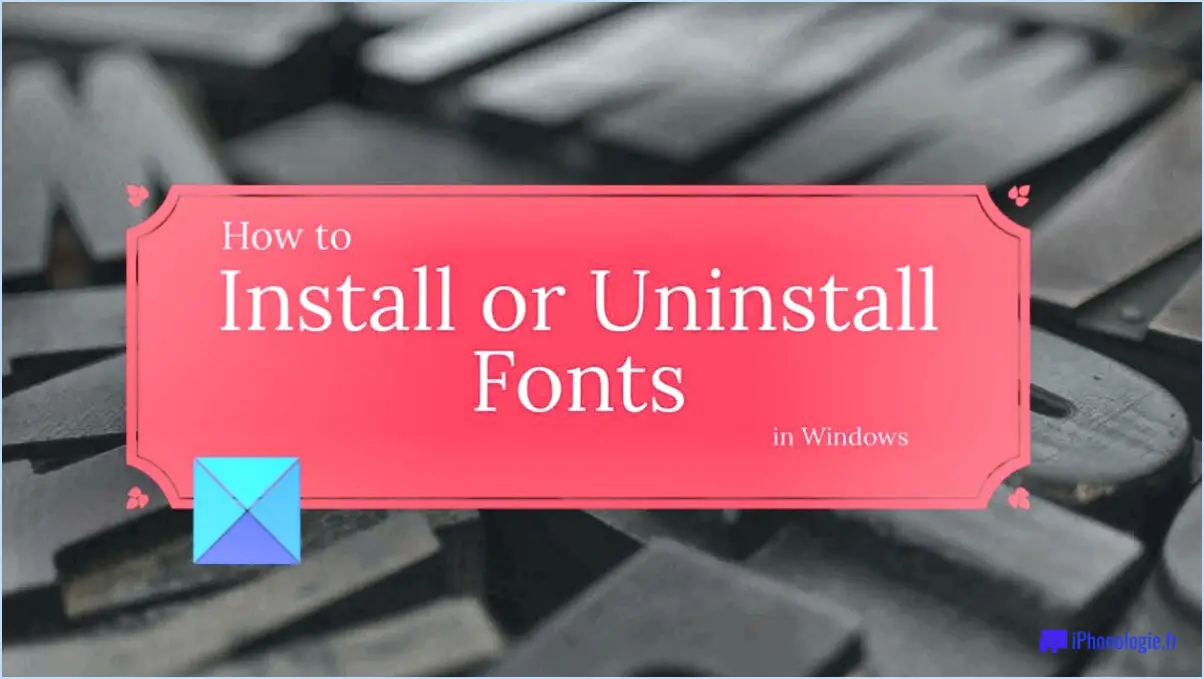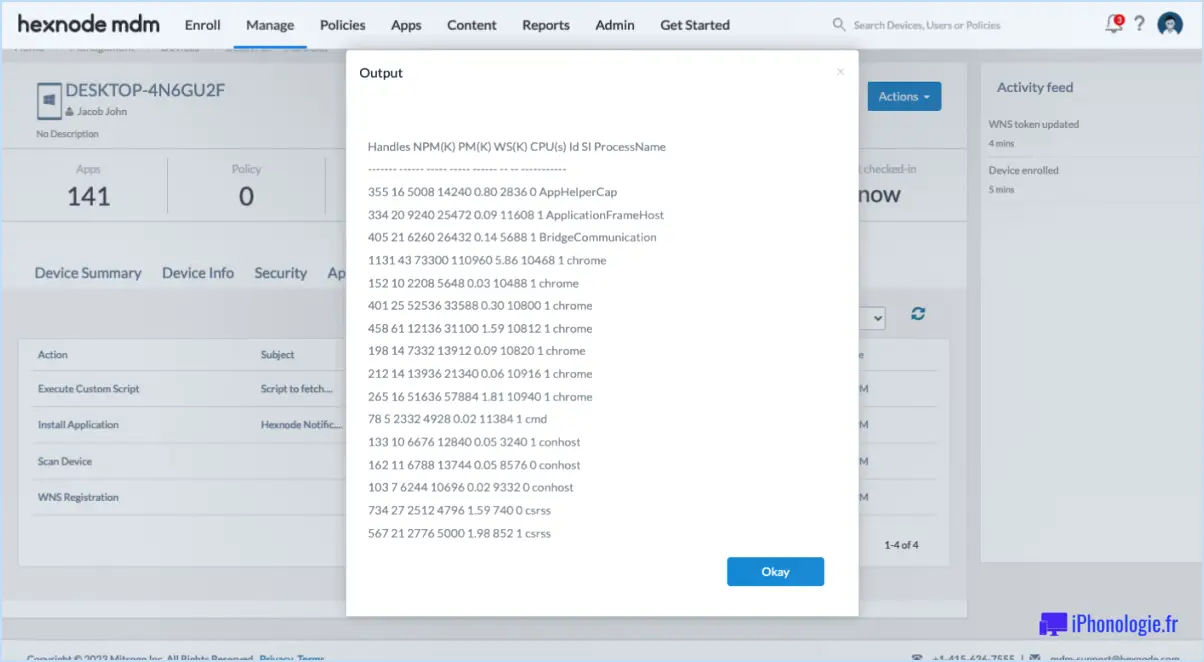Comment éditer votre fichier host windows 10?
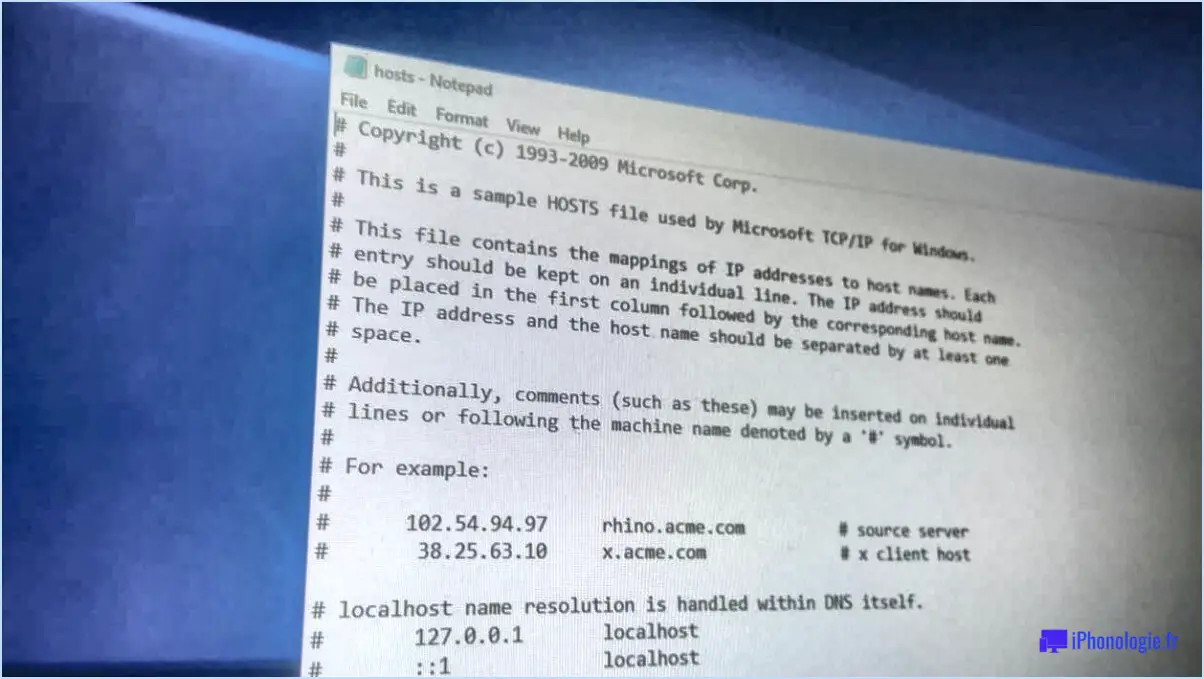
Pour éditer votre fichier hôte sur Windows 10, il y a quelques méthodes que vous pouvez employer. Il est important de noter que l'approche spécifique peut différer en fonction de votre système d'exploitation et de la configuration de votre ordinateur. Voici quelques conseils précieux pour vous aider à naviguer dans ce processus :
- Utiliser le Bloc-notes ou Microsoft Word : L'une des façons les plus simples de modifier votre fichier hôte consiste à utiliser un éditeur de texte de base tel que Notepad ou Microsoft Word. Pour commencer, localisez votre fichier hôte, qui se trouve généralement dans le répertoire "C:NWindowsNSystem32NdriversNetc". Copiez le fichier dans un autre emplacement à des fins de sauvegarde. Ensuite, cliquez avec le bouton droit de la souris sur le fichier hôte et sélectionnez "Ouvrir avec". Choisissez Notepad ou Microsoft Word parmi les options disponibles. Apportez les modifications nécessaires au fichier, par exemple en ajoutant ou en supprimant des entrées, et enregistrez les changements.
- Édition manuelle : Si vous êtes à l'aise avec les outils de ligne de commande, vous pouvez modifier le fichier hôte manuellement à l'aide de l'Invite de commandes. Commencez par ouvrir l'Invite de commandes en tant qu'administrateur. Tapez "notepad C:NWindowsNSystem32NdriversNetcNhosts" et appuyez sur Entrée. Cela ouvrira le fichier hôte dans le Bloc-notes. Apportez les modifications nécessaires, enregistrez le fichier et quittez le Bloc-notes.
- Logiciel tiers : Vous pouvez également utiliser un logiciel tiers conçu spécifiquement pour l'édition de fichiers hôte, tel que Host Editor. Ces outils offrent des interfaces conviviales et des fonctions supplémentaires qui peuvent simplifier le processus d'édition. Pour commencer, téléchargez et installez un programme d'édition d'hôte fiable et compatible avec votre version de Windows 10. Lancez le logiciel et naviguez jusqu'au fichier hôte dans le programme. Modifiez les entrées nécessaires selon vos besoins et enregistrez les modifications.
N'oubliez pas de faire preuve de prudence lorsque vous modifiez votre fichier hôte, car des modifications incorrectes peuvent entraîner des problèmes potentiels avec la connectivité réseau de votre ordinateur. Créez toujours une sauvegarde du fichier hôte original avant d'effectuer des modifications et procédez avec prudence.
Comment modifier mon fichier hôte pour qu'il ne soit plus en lecture seule?
Pour modifier votre fichier hôte en lecture seule, vous pouvez suivre les étapes suivantes :
- Ouvrez l'interface de ligne de commande sur votre ordinateur.
- Tapez la commande "sudo nano /etc/hosts" et appuyez sur Entrée.
- Cette commande ouvrira le fichier host dans l'éditeur de texte nano avec les privilèges administratifs.
- Faites défiler le texte jusqu'à la ligne que vous souhaitez modifier.
- Apportez les modifications nécessaires à la ligne.
- Pour enregistrer les modifications, appuyez sur "Ctrl + O", puis sur Entrée.
- Pour quitter l'éditeur nano, appuyez sur "Ctrl + X".
- Votre fichier host devrait maintenant être mis à jour avec les modifications que vous avez apportées.
En suivant ces étapes, vous pouvez modifier avec succès votre fichier hôte et enregistrer les changements. N'oubliez pas de faire preuve de prudence lorsque vous modifiez des fichiers système afin d'éviter toute conséquence imprévue.
Comment ouvrir un fichier hôte dans System32?
Pour ouvrir un fichier hôte dans System32, il existe plusieurs méthodes. L'une des plus courantes consiste à utiliser la commande "netstat -an". Cette commande vous permet de visualiser les connexions réseau actives, y compris les adresses IP et les numéros de port associés. Cependant, il est important de noter que "netstat -an" n'ouvre pas directement le fichier hôte lui-même.
Pour accéder directement au fichier hôte, vous pouvez suivre les étapes suivantes :
- Appuyez sur la touche Windows + R de votre clavier pour ouvrir la boîte de dialogue Exécuter.
- Tapez "notepad" et appuyez sur la touche Entrée pour ouvrir Notepad.
- Dans le bloc-notes, cliquez sur "Fichier" dans la barre de menus et sélectionnez "Ouvrir".
- Naviguez jusqu'au répertoire suivant : C:NWindowsNSystem32NPilotesNetc.
- Changez le type de fichier en "Tous les fichiers".)" pour afficher tous les types de fichiers.
- Localisez et sélectionnez le fichier nommé "hosts" et cliquez sur "Ouvrir".
En suivant ces étapes, vous serez en mesure d'ouvrir le fichier host dans System32 à l'aide du Bloc-notes, ce qui vous permettra de visualiser et de modifier son contenu si nécessaire.
Peut-on modifier le fichier hosts sans droits d'administrateur?
Oui, il est possible de modifier le fichier hosts sans droits d'administrateur. Cependant, il est important de noter que vous avez toujours besoin d'une autorisation pour modifier le fichier. Le fichier hosts est un fichier texte brut qui associe les noms d'hôtes aux adresses IP, ce qui vous permet de remplacer les paramètres DNS localement sur votre ordinateur. Pour modifier le fichier hosts, procédez comme suit :
- Ouvrez l'explorateur de fichiers ou le Finder sur votre ordinateur.
- Naviguez jusqu'au répertoire où se trouve le fichier hosts. Le chemin d'accès peut varier en fonction de votre système d'exploitation :
- Windows : C:NWindowsNSystem32NpilotesNetcN
- macOS/Linux : /etc/
- Cliquez avec le bouton droit de la souris sur le fichier hosts et sélectionnez "Ouvrir avec" ou "Ouvrir" (sous macOS). Choisissez un éditeur de texte tel que Notepad ou TextEdit.
- Apportez les modifications nécessaires au fichier, par exemple en ajoutant ou en supprimant des entrées.
- Enregistrez les modifications et fermez l'éditeur de texte.
Gardez à l'esprit que l'enregistrement des modifications peut nécessiter des privilèges administratifs même si vous avez pu ouvrir et modifier le fichier sans droits d'administrateur. Si vous y êtes invité, fournissez les informations d'identification nécessaires pour enregistrer le fichier hosts modifié.
Rappelez-vous , la modification du fichier hosts peut avoir des conséquences. Il est couramment utilisé pour bloquer ou rediriger des sites web, mais des modifications inappropriées peuvent perturber la connectivité de votre réseau ou causer d'autres problèmes. Faites preuve de prudence et assurez-vous de disposer d'une sauvegarde du fichier hosts d'origine avant de procéder à des modifications.
Comment donner une autorisation d'administrateur à un fichier hosts?
Pour accorder des droits d'administrateur à un fichier d'hôte, procédez comme suit :
- Localisez le fichier hôte : Le fichier d'hôte est généralement situé dans C:NWindowsNSystem32NdriversNetcNhosts.
- Ouvrez le fichier dans un éditeur de texte : Cliquez avec le bouton droit de la souris sur le fichier hôte et choisissez "Ouvrir avec" ou "Ouvrir" en fonction de votre système d'exploitation. Sélectionnez un éditeur de texte tel que Notepad ou Notepad++.
- Modifiez le fichier : Ajoutez ou modifiez les entrées nécessaires dans le fichier hôte. Veillez à respecter le format et les directives spécifiés.
- Sauvegarder le fichier avec des privilèges d'administrateur : Après avoir effectué les modifications souhaitées, allez dans le menu "Fichier" et sélectionnez "Enregistrer" ou "Enregistrer sous". Choisissez un emplacement où vous avez un accès en écriture, par exemple votre bureau. Avant d'enregistrer, cliquez sur le menu déroulant "Enregistrer sous" et sélectionnez "Tous les fichiers". Ajoutez ensuite ".txt" à la fin du nom du fichier (par exemple, "hosts.txt").
- Déplacez le fichier vers l'emplacement d'origine : Coupez ou copiez le fichier enregistré à partir de l'emplacement choisi à l'étape précédente. Naviguez à nouveau vers C:NWindowsNSystem32NdriversNet collez le fichier à cet endroit.
- Confirmez l'écrasement : Si vous y êtes invité, sélectionnez "Remplacer" ou "Oui" pour écraser le fichier hôte existant.
En suivant ces étapes, vous devriez être en mesure de donner une autorisation d'administrateur à un fichier hôte et d'appliquer avec succès les modifications souhaitées.
Pourquoi ne puis-je pas modifier le fichier hosts?
Il y a plusieurs raisons pour lesquelles vous ne pouvez pas modifier le fichier hosts. La première raison est que le fichier hosts est un fichier de configuration crucial utilisé par votre ordinateur pour établir des connexions avec l'Internet. La modification de ce fichier sans connaissances ou compréhension suffisantes peut entraîner des problèmes de connectivité. En modifiant le fichier hosts de manière incorrecte, vous risquez d'empêcher par inadvertance votre ordinateur d'accéder à l'internet, ce qui entraînera une perte de connectivité. En raison de sa nature critique, il est généralement recommandé que seuls des utilisateurs expérimentés ayant une bonne compréhension de sa fonctionnalité tentent d'apporter des modifications au fichier hosts.
À quoi sert le fichier hosts?
L'objectif d'un fichier fichier hôte est de stocker les fichiers les paramètres importants d'un ordinateur. Il contient des informations vitales comme le le nom de l'utilisateur, le mot de passe et d'autres données pertinentes. Le fichier hôte agit comme un référence locale de l'ordinateur fonctions de mise en réseau de l'ordinateur. Il associe les noms de domaine aux adresses IP ce qui permet à l'ordinateur de de résoudre et d'accéder aux sites web sans dépendre uniquement de serveurs DNS externes. En maintenant un mappage local des sites web les plus fréquemment consultés, le fichier hôte améliore la vitesse de navigation et permettent de contrôler la configuration du réseau. Il s'agit d'un outil utile pour gérer efficacement la connectivité du réseau.
Quel est le format du fichier hosts?
Le fichier hosts est un fichier fichier texte brut qui contient des informations sur le ordinateurs d'un réseau. Il sert de Résolveur DNS local et contient des mappages de des adresses IP aux noms de domaine. Ce fichier se trouve généralement dans systèmes d'exploitation tels que Windows, macOS et Linux. Il permet aux utilisateurs de d'associer manuellement des adresses IP spécifiques à des noms de domaine en remplaçant le processus de recherche DNS. En modifiant le fichier hosts, les utilisateurs peuvent contrôler la résolution des noms du réseau et rediriger les demandes vers des adresses IP spécifiques. Le fichier hosts est généralement situé dans le répertoire du système du système d'exploitation concerné.
Comment modifier les droits d'administrateur dans Windows?
Pour modifier les droits d'administrateur dans Windows, procédez comme suit :
- Ouvrez le panneau de configuration.
- Cliquez sur "Comptes d'utilisateurs et sécurité familiale".
- Sur l'écran Comptes d'utilisateurs, sélectionnez le compte d'utilisateur que vous souhaitez modifier.
- Cliquez sur le bouton "Modifier".
- Sur l'écran Modifier le compte d'utilisateur, localisez la section Administrateurs.
- Cochez la case en regard du compte d'administrateur que vous souhaitez modifier.
- Cliquez sur "OK" pour enregistrer vos modifications.
En suivant ces étapes, vous pouvez facilement modifier les droits d'administrateur pour un compte d'utilisateur spécifique dans Windows.
Comment obtenir l'autorisation d'enregistrer pour System32?
Pour obtenir l'autorisation d'enregistrer dans le dossier System32, vous pouvez adopter plusieurs approches :
- Utiliser un compte d'administrateur : Assurez-vous que vous êtes connecté avec un compte administrateur sur votre ordinateur. Les comptes d'administrateur disposent généralement des privilèges nécessaires pour apporter des modifications au dossier System32.
- Prenez possession du dossier : Si vous rencontrez des problèmes d'autorisation, vous pouvez essayer de devenir propriétaire du dossier System32. Cliquez avec le bouton droit de la souris sur le dossier, sélectionnez "Propriétés", allez dans l'onglet "Sécurité", cliquez sur "Avancé", puis naviguez jusqu'à l'onglet "Propriétaire". À partir de là, remplacez le propriétaire par votre compte d'administrateur.
- Modifiez les autorisations sur le dossier : Si la propriété ne suffit pas, vous pouvez modifier les autorisations du dossier. Là encore, faites un clic droit sur le dossier, choisissez "Propriétés", naviguez jusqu'à l'onglet "Sécurité" et cliquez sur "Modifier". Ajustez les autorisations pour permettre à votre compte administrateur d'enregistrer les modifications.
N'oubliez pas que si la modification du fichier hosts dans le dossier System32 ne nécessite pas nécessairement des droits d'administrateur, vous devez tout de même avoir l'autorisation de modifier le fichier.
Comment corriger le fait que ce fichier est en lecture seule?
Pour résoudre le problème "Ce fichier est en lecture seule", vous avez plusieurs possibilités :
- Cliquez avec le bouton droit de la souris sur le fichier et sélectionnez "Propriétés". Décochez ensuite la case "Lecture seule" et cliquez sur "OK".
- Ouvrez le fichier dans un éditeur de texte tel que Notepad++ et naviguez jusqu'à "Fichier" > "Enregistrer sous". Dans la boîte de dialogue "Enregistrer sous", décochez la case "Lecture seule" et cliquez sur "Enregistrer".
- Prenez la propriété du fichier. Pour ce faire, cliquez avec le bouton droit de la souris sur le fichier, sélectionnez "Propriétés", allez dans l'onglet "Sécurité", cliquez sur "Avancé", puis sur "Modifier" à côté du nom du propriétaire. Saisissez votre nom d'utilisateur, cliquez sur "Vérifier les noms" et enfin, cliquez sur "OK" pour enregistrer les modifications.
Essayez les méthodes suivantes pour supprimer l'attribut de lecture seule du fichier et retrouver un accès complet.