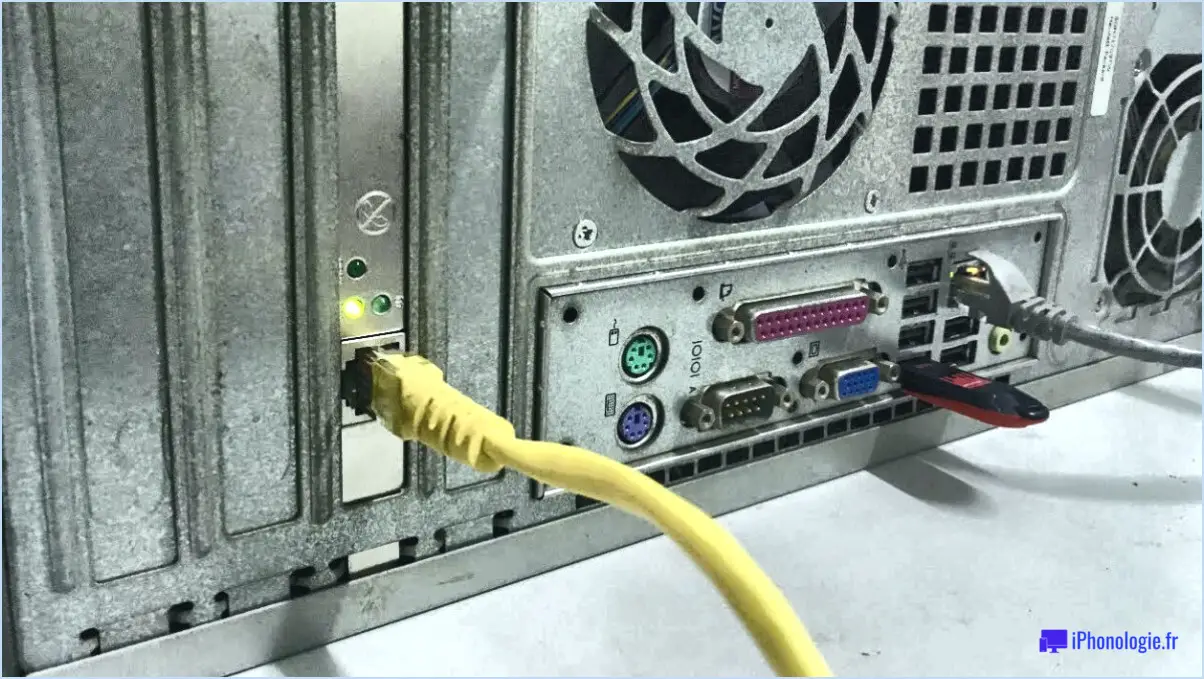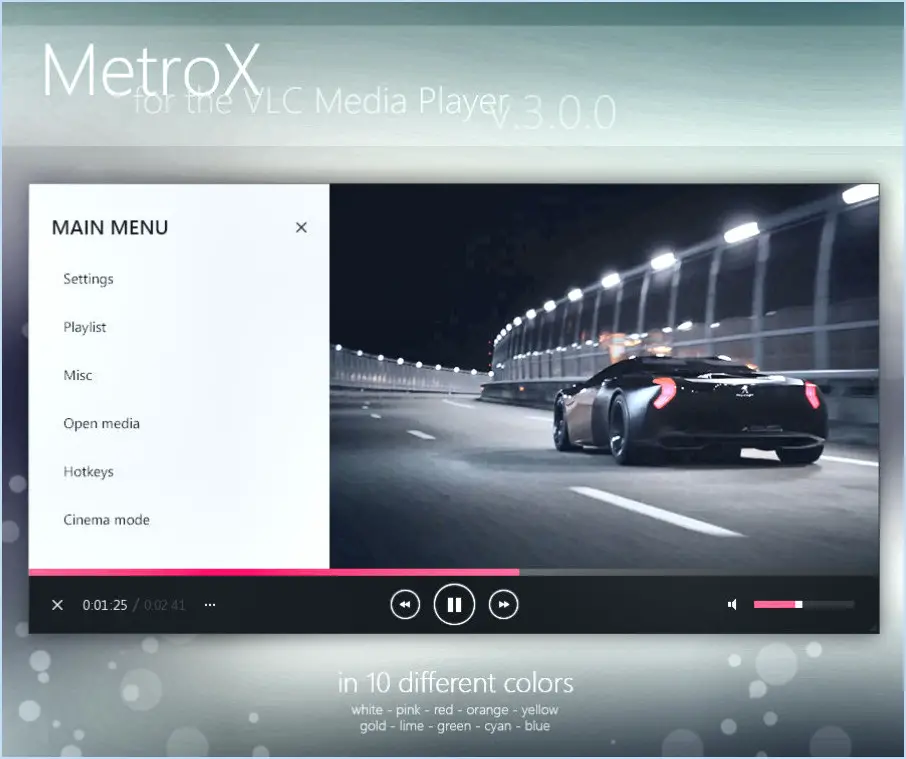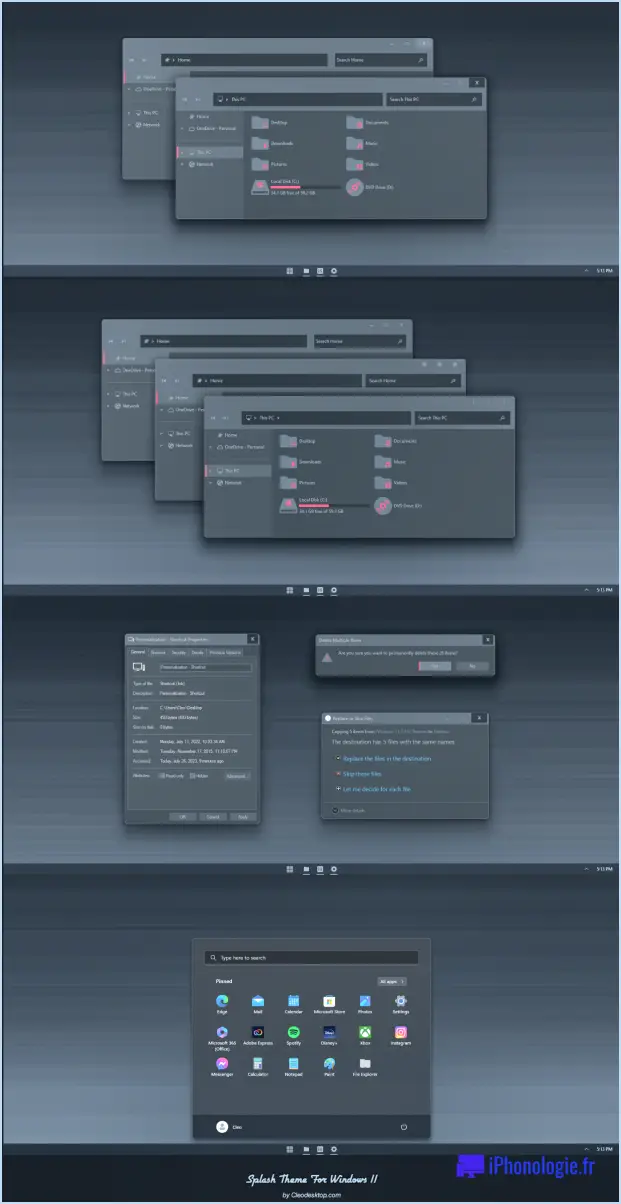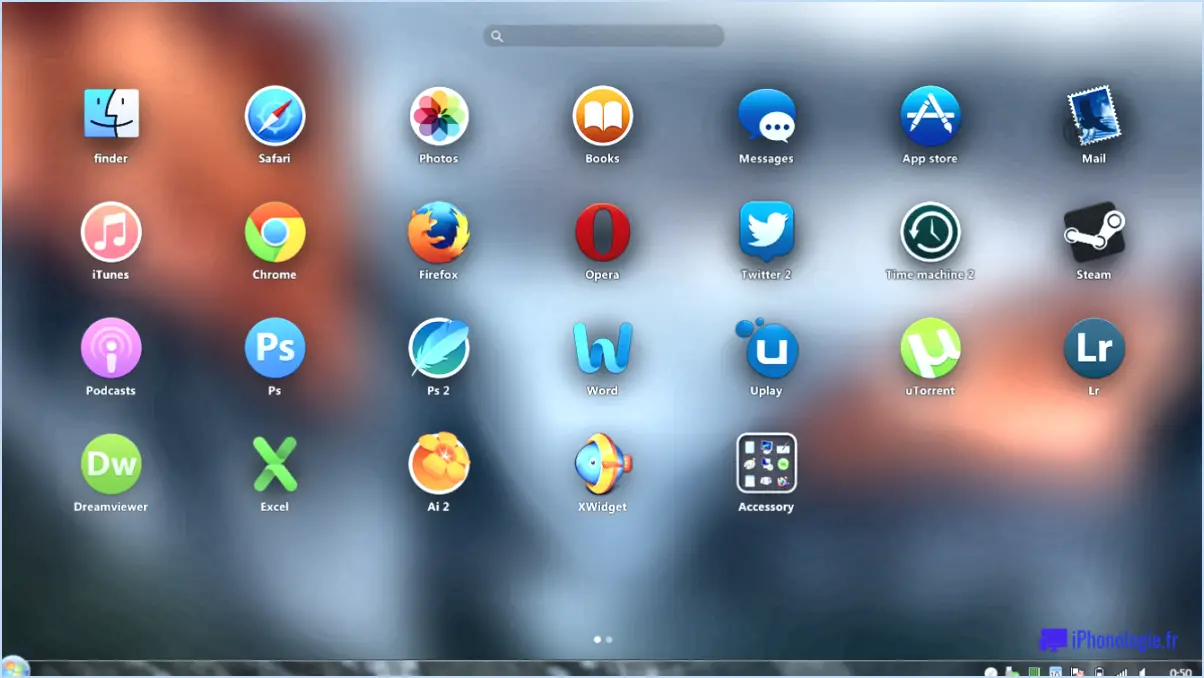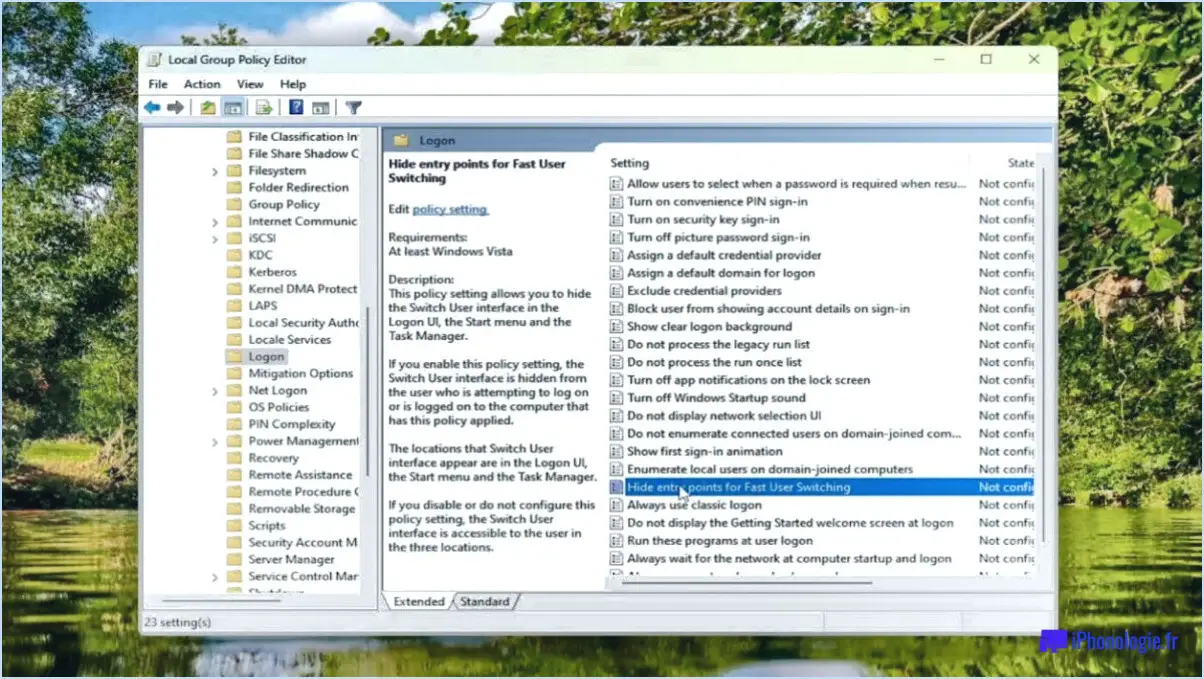Comment contourner l'écran de connexion sous windows 10?
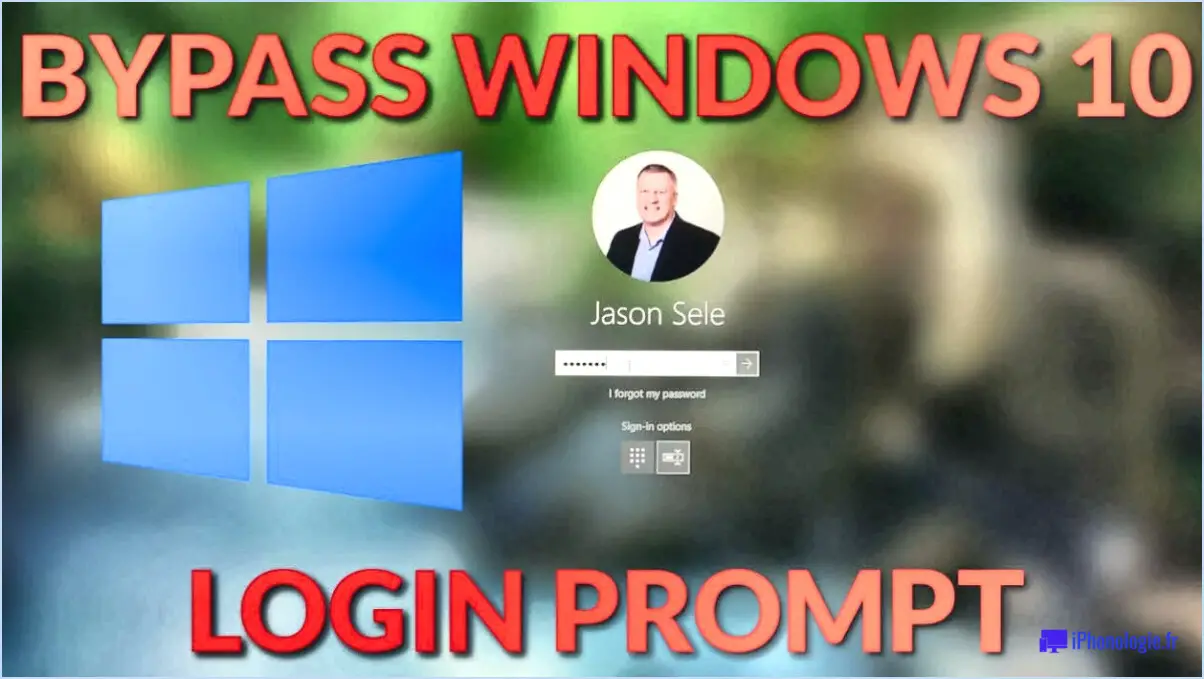
Pour contourner l'écran de connexion sur Windows 10, il existe quelques méthodes que vous pouvez essayer. Voici deux options vérifiées qui peuvent vous aider à y parvenir :
- Utiliser la touche Shift et le bouton d'alimentation :
- Commencez par vous assurer que votre ordinateur est sous tension et qu'il affiche l'écran de connexion.
- Maintenez la touche Majuscule de votre clavier enfoncée.
- Tout en maintenant la touche Majuscule enfoncée, cliquez sur le bouton d'alimentation, généralement situé dans le coin inférieur droit ou gauche de l'écran de connexion.
- Un menu apparaît. Dans ce menu, sélectionnez l'option "Redémarrer".
- Votre ordinateur va maintenant redémarrer et, au moment du redémarrage, il devrait contourner l'écran de connexion et vous amener directement sur le bureau.
- Utilisation de la boîte de dialogue Exécuter :
- Commencez par appuyer simultanément sur la touche Windows et la lettre "R". La boîte de dialogue Exécuter s'ouvre alors.
- Dans la boîte de dialogue Exécuter, tapez "shutdown -r -t 0" (sans les guillemets).
- Appuyez sur la touche Entrée ou cliquez sur le bouton "OK".
- L'ordinateur lance un processus de redémarrage avec un délai de zéro seconde (-t 0), ce qui permet de sauter l'écran de connexion.
- Après le redémarrage, Windows 10 se connectera automatiquement au compte utilisateur par défaut.
Il est important de noter que le contournement de l'écran de connexion supprime une mesure de sécurité essentielle conçue pour protéger vos données personnelles. Bien que ces méthodes puissent être utiles dans certaines situations, notamment en cas de dépannage ou si vous êtes le seul utilisateur de l'ordinateur, il est généralement recommandé de garder l'écran de connexion activé pour protéger vos informations.
N'oubliez pas qu'il est toujours conseillé de faire preuve de prudence lorsque vous modifiez les paramètres de votre système et de vous assurer que vous disposez des autorisations nécessaires pour modifier les paramètres de connexion sur les ordinateurs partagés ou professionnels.
Comment réinitialiser mon mot de passe Windows 10 sans droits d'administrateur?
Si vous vous retrouvez sans droits d'administrateur et que vous devez réinitialiser votre mot de passe Windows 10, il existe quelques solutions que vous pouvez explorer. Voici quelques options à prendre en compte :
- Outils de récupération de mot de passe: Utilisez des outils de récupération de mot de passe spécialement conçus pour Windows. Vous pouvez trouver de nombreux outils gratuits en ligne. Ces outils se présentent souvent sous la forme de clés USB ou de CD amorçables qui vous permettent de réinitialiser votre mot de passe sans les privilèges de l'administrateur.
- Empruntez un ordinateur: Si vous avez accès à l'ordinateur d'un ami de confiance ou d'un membre de votre famille, vous pouvez l'utiliser pour réinitialiser votre mot de passe. Connectez-vous à son ordinateur avec votre compte Microsoft, allez sur le site officiel de Microsoft et réinitialisez votre mot de passe à partir de là.
N'oubliez pas qu'il est essentiel d'utiliser ces méthodes de manière responsable et à des fins légitimes. Demandez toujours la permission lorsque vous utilisez l'appareil d'une autre personne et veillez à protéger votre vie privée et vos données.
Comment désactiver le compte administrateur dans Windows 10?
Pour désactiver le compte administrateur dans Windows 10, procédez comme suit :
- Ouvrez le panneau de configuration.
- Allez dans Comptes d'utilisateurs.
- Cliquez sur Gérer un autre compte.
- Sélectionnez le compte Administrateur dans la liste.
- Cliquez sur Désactiver le compte.
- Confirmez votre choix.
En suivant ces étapes, vous pouvez effectivement désactiver le compte Administrateur dans Windows 10. Cela peut être utile à des fins de sécurité ou si vous n'avez plus besoin du compte. N'oubliez pas de faire preuve de prudence lorsque vous apportez des modifications aux comptes d'utilisateurs sur votre ordinateur.
Comment activer le compte administrateur dans Windows 10 lorsqu'il est verrouillé?
Pour activer le compte Administrateur dans Windows 10 lorsqu'il est verrouillé, procédez comme suit :
- Démarrez votre ordinateur et appuyez sur la touche F8 pour accéder au menu des options de démarrage avancées.
- Dans le menu, sélectionnez "Mode sans échec avec invite de commande".
- Connectez-vous à l'aide du mot de passe de votre compte utilisateur.
- Dans l'invite de commandes, tapez net user administrator /active:yes et appuyez sur Entrée.
- Redémarrez votre ordinateur.
- Connectez-vous à l'aide du compte d'administrateur nouvellement activé.
En suivant ces étapes, vous pouvez réussir à activer le compte Administrateur dans Windows 10 même lorsqu'il est verrouillé.
Comment forcer le compte administrateur sous Windows 10?
Pour forcer le compte administrateur sous Windows 10, suivez les étapes suivantes :
- Ouvrez le menu Démarrer en cliquant sur l'icône Windows située en bas à gauche de l'écran.
- Tapez "netplwiz" dans la barre de recherche. Au fur et à mesure que vous tapez, vous devriez voir le programme "netplwiz" apparaître dans les résultats de la recherche.
- Cliquez sur le programme "netplwiz" pour l'ouvrir.
- Une fois que la fenêtre Comptes d'utilisateurs apparaît, naviguez jusqu'à l'onglet "Utilisateurs".
- Dans la liste des comptes d'utilisateurs affichée, sélectionnez le compte auquel vous souhaitez accorder des privilèges d'administrateur.
- Cliquez sur le bouton "Propriétés" situé sous la liste des comptes d'utilisateurs.
- Dans la fenêtre des propriétés de l'utilisateur, cochez la case située à côté de "Faire de cet utilisateur un administrateur".
- Enfin, cliquez sur le bouton "OK" pour enregistrer les modifications.
En suivant ces étapes, vous pouvez réussir à forcer le compte administrateur sur Windows 10. Cela permettra d'accorder au compte utilisateur sélectionné tous les privilèges administratifs sur le système.
Quel est le mot de passe administrateur par défaut pour Windows 10?
Le mot de passe administrateur par défaut pour Windows 10 est "mot de passe". Ce mot de passe est défini par défaut pour permettre l'accès initial au compte administratif. Il est important de noter que l'utilisation du mot de passe par défaut présente un risque pour la sécurité, car il est largement connu et peut être facilement exploité par des personnes non autorisées. Pour garantir la sécurité de votre système, il est fortement recommandé de changer le mot de passe administrateur par défaut par un mot de passe fort et unique dès que possible. N'oubliez pas de choisir une combinaison de lettres, de chiffres et de symboles pour renforcer la force du mot de passe et protéger votre système contre les menaces potentielles.
Comment puis-je obtenir un accès administrateur à l'ordinateur de mon école?
Pour acquérir l'accès administrateur à l'ordinateur de votre école, la procédure consiste généralement à contacter le service informatique de l'école ou l'administrateur. Vous trouverez ci-dessous les mesures que vous pouvez prendre :
- Identifier le personnel concerné: Déterminez qui est responsable du service informatique de l'école ou chargé de l'administration des ordinateurs.
- Planifiez une réunion: Prenez contact avec le service informatique ou l'administrateur et demandez une réunion pour discuter de votre besoin d'accès à l'administration. Soyez poli et expliquez clairement vos raisons.
- Exposez votre cas: Au cours de la réunion, présentez un argument convaincant pour expliquer pourquoi vous avez besoin d'un accès administrateur. Soulignez les objectifs éducatifs légitimes, les installations de logiciels ou les tâches spécifiques qui nécessitent des privilèges administratifs.
- Suivez le protocole de l'école: Le service informatique ou l'administrateur peut avoir une procédure établie pour l'octroi d'un accès administratif. Assurez-vous de comprendre et d'adhérer à toute politique ou exigence qu'ils décrivent.
- Faire preuve de responsabilité: Insistez sur votre engagement à utiliser l'accès administrateur de manière responsable et à respecter toutes les directives établies par l'école. Montrez que vous comprenez l'importance de la protection des systèmes informatiques et des données de l'école.
N'oubliez pas que chaque école peut avoir ses propres directives et exigences spécifiques, il est donc crucial de coopérer avec le service informatique ou l'administrateur de l'école tout au long du processus.
Comment ouvrir l'invite de commande lors de la connexion?
Pour ouvrir l'invite de commande à l'ouverture de session, il existe plusieurs méthodes. La première consiste à créer un raccourci vers cmd.exe et à l'ajouter à votre dossier de démarrage. Voici comment procéder :
- Localisez le fichier cmd.exe. Il se trouve généralement dans le répertoire "C:NWindowsNSystem32".
- Cliquez avec le bouton droit de la souris sur cmd.exe et sélectionnez "Créer un raccourci".
- Une fois le raccourci créé, appuyez sur les touches "Win + R" de votre clavier pour ouvrir la boîte de dialogue Exécuter.
- Tapez "shell:startup" dans la boîte de dialogue Exécuter et appuyez sur Entrée. Cette opération permet d'ouvrir le dossier Startup.
- Déplacez le raccourci que vous avez créé précédemment dans le dossier Startup.
Une autre méthode consiste à utiliser le planificateur de tâches pour créer une tâche qui ouvre l'Invite de commande lors de la connexion. Procédez comme suit :
- Appuyez sur "Win + R" pour ouvrir la boîte de dialogue Exécuter.
- Tapez "taskschd.msc" et appuyez sur la touche Entrée pour ouvrir le planificateur de tâches.
- Dans la fenêtre du planificateur de tâches, cliquez sur "Créer une tâche de base" ou "Créer une tâche" dans le volet de droite.
- Suivez les instructions à l'écran pour définir le déclencheur de la tâche comme "A la connexion" et spécifier cmd.exe comme programme à ouvrir.
En utilisant l'une ou l'autre de ces méthodes, vous pouvez vous assurer que l'Invite de commande s'ouvre automatiquement lorsque vous vous connectez à votre ordinateur.
Comment retrouver mon nom d'utilisateur et mon mot de passe d'administrateur?
Pour trouver votre nom d'utilisateur et votre mot de passe d'administrateur, suivez les étapes suivantes :
- Vérifiez votre compte de messagerie de l'école: Commencez par rechercher dans votre boîte de réception, y compris dans le dossier "spam" ou "junk", les messages contenant vos identifiants de connexion. Les écoles envoient souvent les informations de connexion initiales par courrier électronique.
- Contactez votre école: Si vous n'avez pas reçu d'e-mail contenant votre nom d'utilisateur et votre mot de passe d'administrateur, contactez le service administratif ou informatique de votre école. Ils pourront vous fournir les informations nécessaires ou vous guider dans le processus.
N'oubliez pas qu'il est essentiel de conserver vos identifiants de connexion en toute sécurité et d'éviter de les communiquer à des personnes non autorisées. L'administration de votre école vous aidera à accéder efficacement à votre compte administrateur.