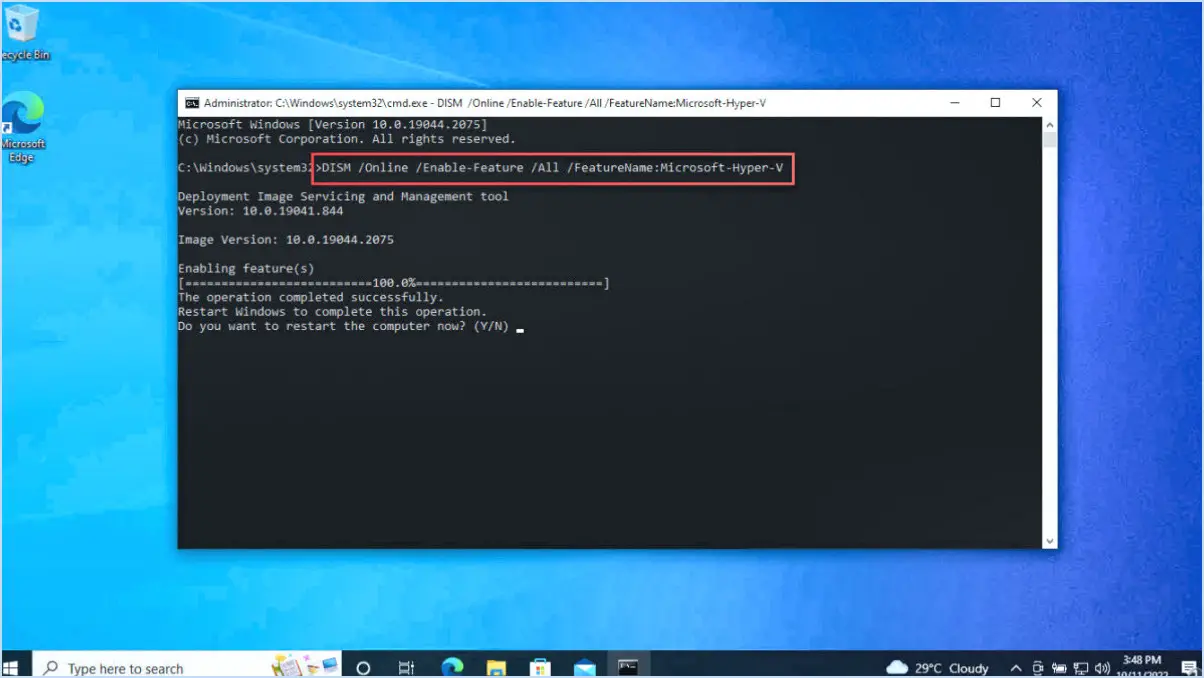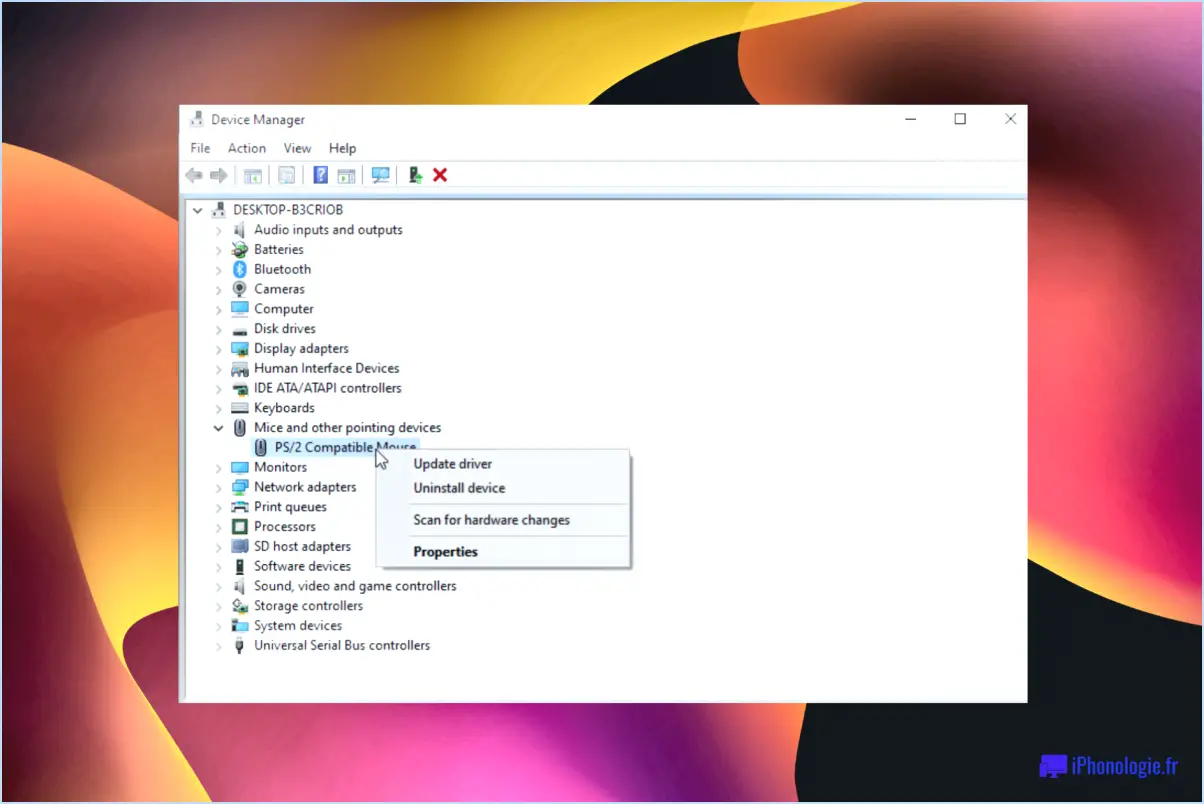Comment empêcher le clavier de la souris de réveiller Windows?
Pour empêcher votre souris et votre clavier de réveiller Windows, vous devez adapter les paramètres de votre système. Bien qu'il n'existe pas de solution universelle en raison des configurations individuelles, voici quelques conseils efficaces à prendre en compte :
- Désactivez les touches de raccourci globales :
Certains raccourcis clavier peuvent réveiller votre ordinateur par inadvertance. Pour éviter cela, désactivez les touches de raccourci globales qui peuvent être associées à des fonctions de réveil. Naviguez jusqu'au « Panneau de configuration » > « Matériel et son » > « Options d'alimentation » > « Modifier les paramètres du plan » (pour le plan d'alimentation que vous avez sélectionné) > « Modifier les paramètres d'alimentation avancés ». Recherchez « Paramètres multimédia » > « Lorsque vous partagez des médias » et réglez-le sur “Autoriser l'ordinateur à se mettre en veille”.
- Configurez les paramètres d'accélération de la souris :
Les mouvements de la souris peuvent réveiller involontairement votre ordinateur. Ajustez les paramètres d'accélération de la souris pour atténuer ce phénomène. Allez dans le « Panneau de configuration » > « Matériel et son » > « Souris » > « Options du pointeur ». Désactivez l'option « Améliorer la précision du pointeur » et réduisez la vitesse du pointeur pour minimiser les mouvements accidentels.
- Utiliser la minuterie de mise en veille :
Configurez une minuterie de mise en veille pour désactiver automatiquement la souris et le clavier après une période d'inactivité donnée. Cela permet d'éviter les réveils intempestifs lorsque les appareils ne sont pas utilisés. Téléchargez et installez un logiciel tiers qui offre des fonctionnalités personnalisées de mise en veille.
- Mettez à jour les pilotes de périphériques :
Les pilotes de périphériques obsolètes ou incompatibles peuvent provoquer des réveils inattendus. Assurez-vous que les pilotes de votre souris et de votre clavier sont à jour en visitant le site Web du fabricant ou en utilisant le Gestionnaire de périphériques de Windows pour mettre à jour les pilotes automatiquement.
- Ajustez les paramètres de gestion de l'alimentation :
Windows dispose de paramètres de gestion de l'alimentation qui peuvent affecter le comportement de réveil. Accédez au « Gestionnaire de périphériques » en cliquant avec le bouton droit de la souris sur le bouton Démarrer et en le sélectionnant. Développez les catégories pour la souris et le clavier. Cliquez avec le bouton droit de la souris sur chaque périphérique, choisissez « Propriétés » et accédez à l'onglet « Gestion de l'alimentation ». Décochez l'option permettant au périphérique de réveiller l'ordinateur.
- Vérifiez la présence de minuteries de réveil :
Windows permet à certains programmes et tâches de réveiller l'ordinateur. Pour empêcher cela, accédez à l'Invite de commande avec les privilèges d'administrateur et entrez la commande suivante powercfg -waketimers. Examinez la liste des minuteries de réveil actives et désactivez celles qui ne sont pas nécessaires.
N'oubliez pas que ces étapes ne sont pas exhaustives et qu'elles peuvent nécessiter quelques essais et erreurs. N'oubliez pas que chaque système est unique et qu'il vous faudra peut-être combiner plusieurs solutions pour obtenir les meilleurs résultats. En affinant ces paramètres, vous pouvez réduire considérablement les risques de réveil involontaire de Windows par votre souris et votre clavier.
Comment désactiver le clavier de mon ordinateur portable à l'aide d'un clavier externe?
Pour désactiver le clavier de votre ordinateur portable à l'aide d'un clavier externe, plusieurs options s'offrent à vous :
- Utiliser la touche de fonction (FN) : Ouvrez le couvercle de votre ordinateur portable et appuyez simultanément sur la touche FN ou la touche F12. Cette opération fait généralement apparaître un menu dans lequel vous pouvez choisir l'option « Clavier » pour désactiver le clavier intégré.
- Méthode des préférences système : Ouvrez l'application « Préférences système », naviguez jusqu'à l'onglet « Clavier » et repérez l'option « Utiliser la saisie au clavier ». Décochez cette case pour désactiver le clavier de l'ordinateur portable.
Ces deux méthodes vous permettent de désactiver efficacement la fonctionnalité du clavier de votre ordinateur portable et d'utiliser exclusivement votre clavier externe.
Comment désactiver le bouton Démarrer de mon clavier?
Pour désactiver le bouton Démarrer sur votre clavier, procédez comme suit :
- Application tierce: Explorez les applications conçues pour remapper ou désactiver les touches.
- Paramètres Windows: Modifiez les paramètres du clavier dans Windows pour remapper ou désactiver la touche Démarrer.
Comment désactiver les raccourcis clavier dans Windows 10?
Pour désactiver les touches de raccourci dans Windows 10, accédez aux paramètres de « Facilité d'accès ». Naviguez jusqu'à la section « Clavier et souris ». Dans la sous-section « Clavier », vous trouverez une liste complète des raccourcis clavier actifs. En sélectionnant un raccourci clavier spécifique et en cliquant sur le bouton « Désactiver », vous pouvez le désactiver rapidement. Ce processus garantit que le raccourci clavier choisi ne déclenche plus la fonction qui lui est associée. Simplifiez votre expérience en personnalisant vos paramètres de raccourci-clavier en suivant ces étapes simples.
Comment verrouiller mon clavier sous Windows 10?
Pour verrouiller votre clavier sous Windows 10, suivez les étapes suivantes :
- App Paramètres : Allez à Personnalisation > Écran de verrouillage. Définir un mot de passe ou PIN pour sécuriser votre écran verrouillé.
- Raccourci clavier : Utiliser Touche Windows + L pour accéder instantanément aux paramètres de l'écran de verrouillage.
- Invite de commande : Ouvrez l'Invite de commande et entrez « net user administrator /active:yes » pour verrouiller votre ordinateur.
Choisissez la méthode qui vous convient le mieux. Restez en sécurité !
Comment modifier la façon dont mon ordinateur se réveille?
Pour modifier la façon dont votre ordinateur se réveille, suivez les étapes suivantes:
- Vérifiez les paramètres du bouton d'alimentation: Accédez aux paramètres d'alimentation de votre ordinateur et personnalisez le comportement du bouton d'alimentation lorsqu'il est enfoncé.
- Régler les paramètres de sommeil: Accédez aux options d'alimentation de votre système et modifiez les paramètres de veille pour contrôler la façon dont votre ordinateur se réveille du mode veille.
- Utiliser les minuteries de réveil: Configurez les minuteries de réveil dans vos paramètres d'alimentation pour programmer le moment où votre ordinateur se réveille.
- Mettre à jour les pilotes: Assurez-vous que les pilotes de votre périphérique sont à jour, car les pilotes obsolètes peuvent affecter le comportement de réveil.
- Tenir compte des paramètres du BIOS/UEFI: Explorez les paramètres BIOS/UEFI de votre ordinateur pour trouver des options avancées de gestion de l'énergie.
N'oubliez pas de consulter le manuel d'utilisation de votre appareil ou les ressources en ligne pour obtenir des instructions spécifiques en fonction de votre système d'exploitation et de votre matériel.
Pourquoi mon ordinateur ne cesse-t-il de se réveiller?
Votre ordinateur peut se réveiller pour plusieurs raisons :
- Problème d'alimentation électrique : Parfois, des fluctuations de puissance ou une alimentation électrique inadéquate peuvent déclencher des réveils. Pensez à vérifier les paramètres d'alimentation et les connexions.
- Activité périphérique : Les périphériques connectés, tels que les souris ou les claviers, peuvent réveiller votre ordinateur par inadvertance. Ajustez les paramètres pour éviter cela.
- Activité du réseau : Les événements réseau, tels que les mises à jour ou les données entrantes, peuvent réveiller le système. Examinez les paramètres du réseau et désactivez la fonction « Wake-on-LAN » si nécessaire.
- Tâches programmées : Les tâches d'arrière-plan, comme les mises à jour ou les analyses, peuvent réveiller l'ordinateur. Réglez ou désactivez ces tâches dans les paramètres.
- Problèmes matériels : Des composants matériels défectueux, en particulier la carte mère, peuvent provoquer des réveils inattendus. Des tests de diagnostic peuvent être nécessaires.
Comment verrouiller et déverrouiller la touche Fn?
A verrouiller la touche Fn, maintenir enfoncée la touche Fn et appuyez sur la touche Touche Windows. Pour déverrouiller la touche Fn, maintenir enfoncée la touche Fn et appuyez sur la touche Touche Windows puis libérer les deux touches.