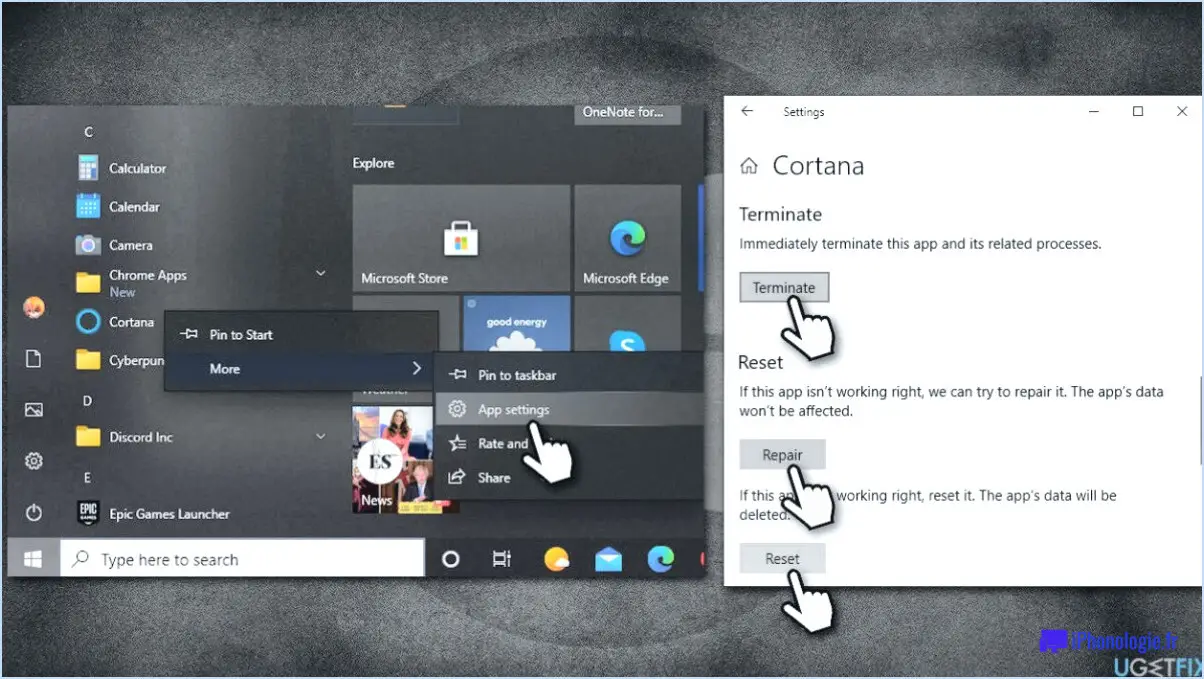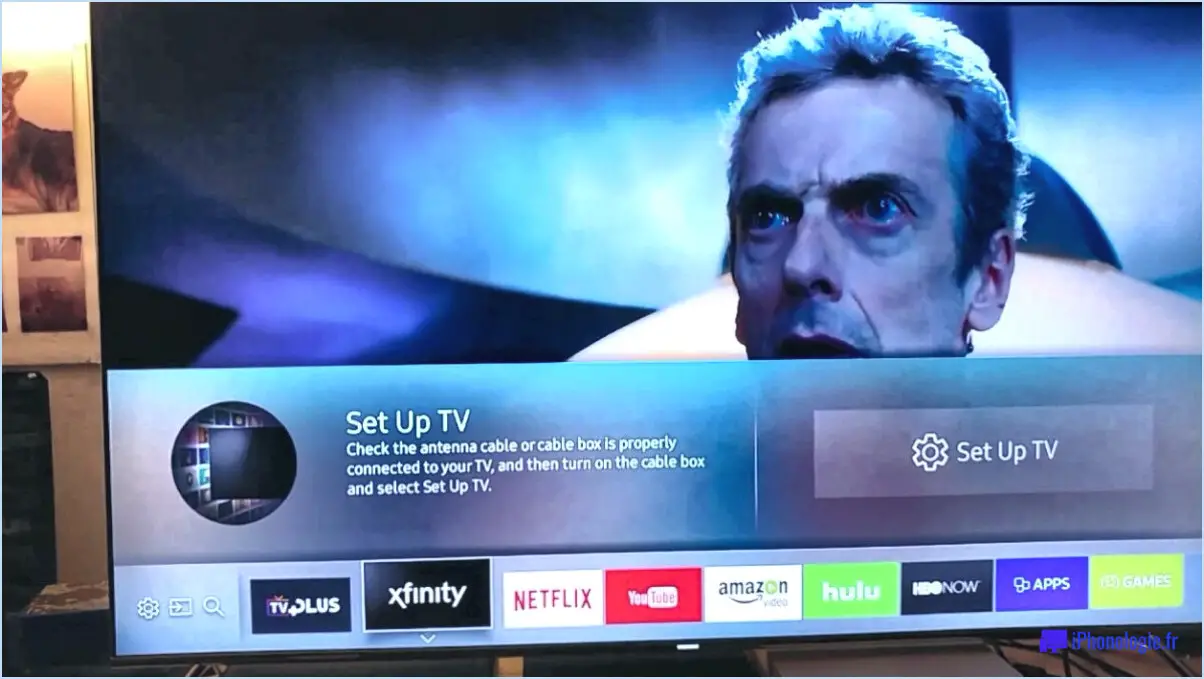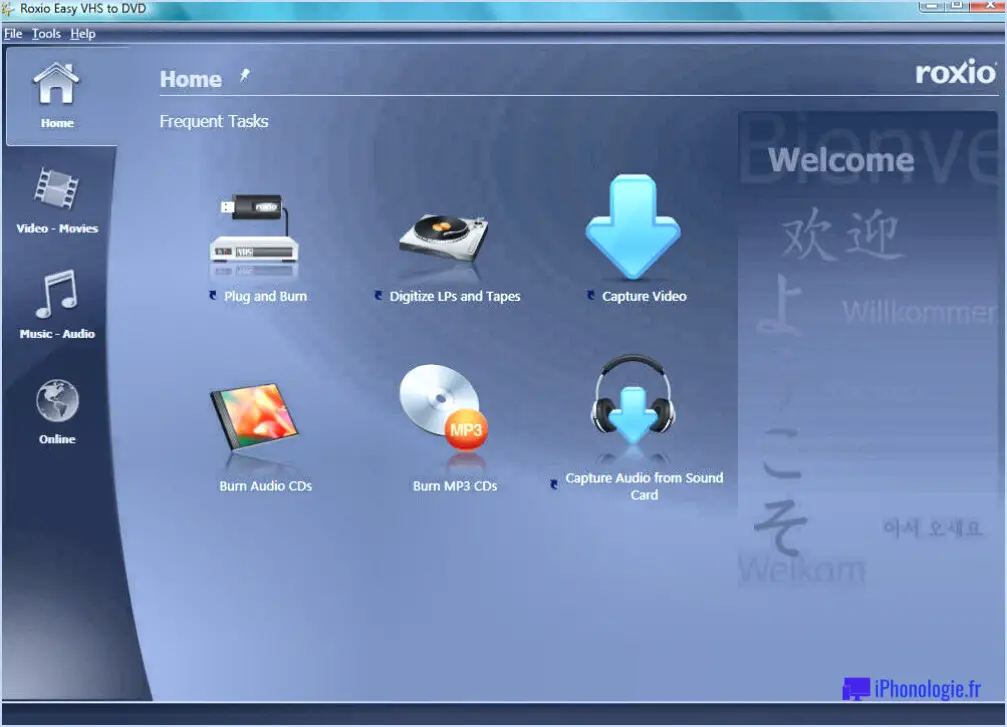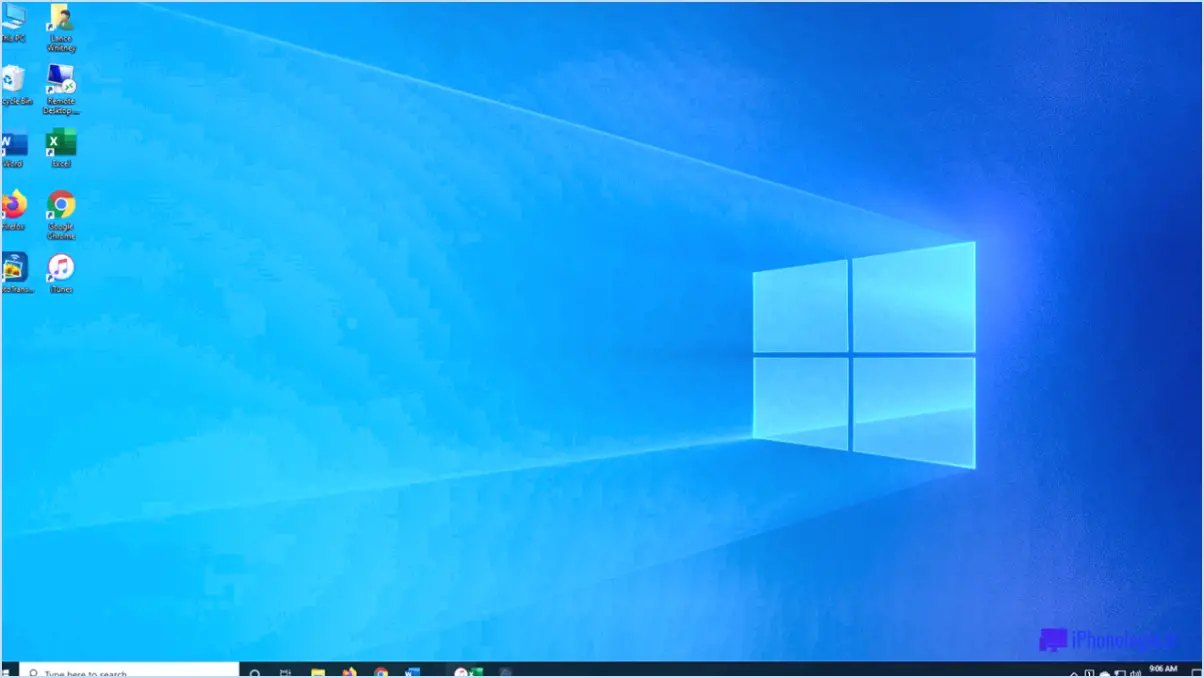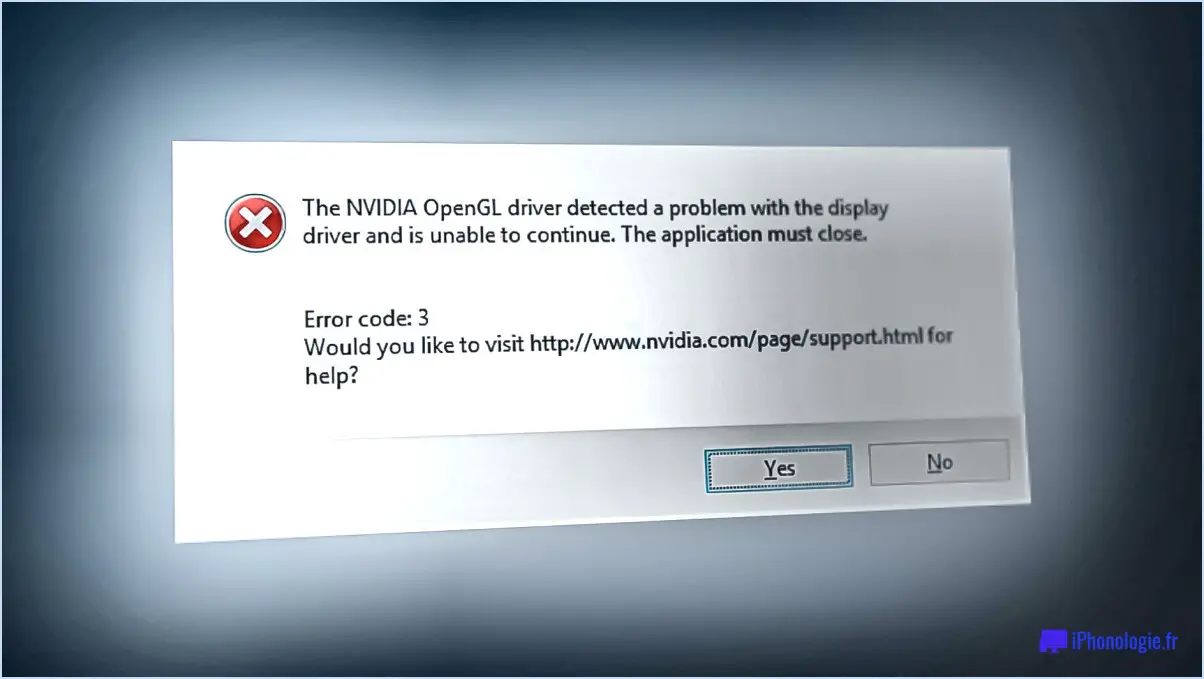Comment empêcher mon écran de s'éteindre windows 10?

Pour empêcher votre écran de s'éteindre dans Windows 10, suivez les étapes suivantes :
- Mettez à jour le pilote d'affichage: Assurez-vous que vous disposez du dernier pilote pour votre périphérique d'affichage. Pour ce faire, cliquez avec le bouton droit de la souris sur le bouton Démarrer, sélectionnez "Gestionnaire de périphériques" et développez la catégorie "Adaptateurs d'affichage". Cliquez avec le bouton droit de la souris sur votre adaptateur d'affichage et choisissez "Mettre à jour le pilote". Suivez les instructions à l'écran pour mettre à jour le pilote.
- Désactiver Aero Glass: Aero Glass est un effet visuel qui peut parfois interférer avec le comportement de votre écran. Pour le désactiver, faites un clic droit sur votre bureau et sélectionnez "Personnaliser". Dans la fenêtre qui s'ouvre, faites défiler vers le bas et cliquez sur "Couleur de la fenêtre". Décochez l'option "Activer la transparence", et Aero Glass sera désactivé.
- Configuration de l'horloge de temporisation: Assurez-vous que votre ordinateur est configuré pour utiliser une horloge de temporisation. Ce paramètre permet de s'assurer que votre écran ne s'éteint pas automatiquement. Pour le vérifier, allez dans "Paramètres" en appuyant sur "Touche Windows + I", puis sélectionnez "Système". Dans la barre latérale gauche, cliquez sur "Alimentation". & Veille". Sous "Écran", réglez les délais d'attente "Écran" et "Veille" sur une durée plus longue ou choisissez "Jamais" pour les désactiver complètement.
- Ajuster les options d'alimentation: Modifiez les paramètres de votre plan d'alimentation pour éviter les dépassements d'écran. Tapez "Power & Paramètres de sommeil" dans la barre de recherche et ouvrez les paramètres correspondants. Cliquez sur "Paramètres d'alimentation supplémentaires" et sélectionnez le plan d'alimentation actuel. Cliquez ensuite sur "Modifier les paramètres du plan" et réglez les options "Éteindre l'écran" et "Mettre l'ordinateur en veille" en fonction des horaires souhaités.
- Désactiver l'économiseur d'écran: Les économiseurs d'écran peuvent également provoquer l'extinction prématurée de votre écran. Pour les désactiver, cliquez avec le bouton droit de la souris sur le bureau et sélectionnez "Personnaliser". Dans la fenêtre qui s'affiche, cliquez sur "Verrouiller l'écran" dans la barre latérale gauche. Faites défiler vers le bas et cliquez sur "Paramètres de l'économiseur d'écran". Dans le menu déroulant, sélectionnez "(Aucun)" et cliquez sur "OK".
- Vérifier les paramètres d'alimentation avancés: Les paramètres d'alimentation avancés vous permettent de personnaliser des options plus spécifiques. Pour y accéder, allez dans "Alimentation & Paramètres de sommeil" et cliquez sur "Paramètres d'alimentation supplémentaires". Dans la nouvelle fenêtre, cliquez sur "Change plan settings" à côté de votre plan d'alimentation actuel. Cliquez ensuite sur "Modifier les paramètres d'alimentation avancés". Recherchez les paramètres "Affichage" et "Veille" et ajustez-les si nécessaire.
Comment empêcher mon ordinateur de verrouiller l'écran au bout de 15 minutes?
Pour empêcher votre ordinateur de verrouiller l'écran au bout de 15 minutes, procédez comme suit :
- Mettez à jour Windows: Assurez-vous que votre ordinateur utilise la dernière version de Windows afin de minimiser les problèmes potentiels de verrouillage de l'écran.
- Désactiver le logiciel antivirus: Désactiver temporairement tout logiciel antivirus ou de sécurité susceptible d'interférer avec le verrouillage de l'écran.
- Ajuster le délai d'attente de l'écran: Personnalisez les paramètres de délai d'attente de l'écran pour une durée plus longue ou désactivez-les complètement pour éviter le verrouillage automatique.
N'oubliez pas d'annuler toute modification apportée au logiciel antivirus et aux paramètres de temporisation de l'écran une fois le problème résolu. En suivant ces étapes, vous devriez être en mesure d'empêcher votre ordinateur de verrouiller l'écran après 15 minutes.
Comment empêcher Windows de se mettre en veille lorsqu'il est inactif?
Pour empêcher Windows de dormir lorsqu'il est inactif, suivez les étapes suivantes :
- Ouvrez l'alimentation & Paramètres de veille: Allez dans le menu Démarrer, recherchez "Alimentation & Paramètres de veille" et ouvrez-le.
- Régler les paramètres d'alimentation: Sous les sections "Écran" et "Veille", choisissez "Jamais" dans les menus déroulants pour définir le délai souhaité avant que l'ordinateur ne se mette en veille lorsqu'il est inactif.
- Paramètres d'alimentation avancés: Pour plus de contrôle, cliquez sur "Paramètres d'alimentation supplémentaires" en bas. Dans la nouvelle fenêtre, sélectionnez votre plan d'alimentation préféré et cliquez sur "Modifier les paramètres du plan".
- Modifier les paramètres avancés: Cliquez sur "Modifier les paramètres d'alimentation avancés" pour accéder aux options d'alimentation avancées.
- Désactiver la veille: Développez la section "Veille" et réglez "Veille après" sur "Jamais" pour "Sur batterie" et "Branché".
- Appliquer les modifications: Cliquez sur "Appliquer" puis sur "OK" pour enregistrer les modifications.
N'oubliez pas de personnaliser ces paramètres en fonction de votre utilisation et de vos préférences en matière d'alimentation.
Comment faire pour que l'écran de mon ordinateur portable reste allumé en permanence?
Pour que l'écran de votre ordinateur portable reste allumé en permanence, procédez comme suit :
- Réglez les paramètres d'alimentation : Allez dans le "Panneau de configuration" > "Options d'alimentation" et réglez l'option "Éteindre l'écran" sur "Jamais" pour les modes "Sur batterie" et "Branché".
- Désactivez le mode veille : Dans "Options d'alimentation", sélectionnez "Modifier le moment où l'ordinateur se met en veille" et réglez cette option sur "Jamais" pour les modes "Sur batterie" et "Branché".
- Empêcher le délai d'attente de l'écran : Dans "Paramètres" > "Système" > "Alimentation & sleep", réglez "Screen" sur "Never" sous "On battery power" et "When plugged in".
- Utilisez une souris ou un clavier externe : Assurez-vous d'utiliser une souris ou un clavier externe pour éviter que l'ordinateur portable ne se mette en veille en raison de son inactivité.
En suivant ces étapes, vous pouvez vous assurer que l'écran de votre ordinateur portable reste allumé en permanence sans aucune interruption.
Comment modifier la durée pendant laquelle mon écran reste actif?
Pour modifier la durée pendant laquelle votre écran reste actif, procédez comme suit :
- Ajustez les paramètres de délai d'attente de l'écran : Sous Windows, allez dans le "Panneau de configuration" > "Options d'alimentation" et sélectionnez la durée de temporisation de l'écran souhaitée. Sur Mac, accédez à "Préférences système" > "Économiseur d'énergie" et réglez le paramètre "Éteindre l'écran après".
- Vérifiez les paramètres de luminosité et de couleur : Assurez-vous que les niveaux de luminosité et de couleur sont appropriés pour éviter que l'écran ne s'éteigne brusquement.
- Surveillez la carte graphique et l'alimentation électrique : Assurez-vous que votre carte graphique fonctionne correctement et qu'il n'y a pas de problème avec l'alimentation électrique de l'ordinateur.
- Évitez la surutilisation et le stress : Évitez l'utilisation prolongée et les tâches stressantes pour préserver la santé de l'écran.
N'oubliez pas de résoudre tout autre problème informatique potentiel avant d'ajuster les paramètres de l'écran.
Comment modifier le délai d'attente sous Windows 10?
Pour modifier le délai d'attente sous Windows 10, procédez comme suit :
- Cliquez sur le menu Démarrer et sélectionnez "Paramètres" (icône en forme d'engrenage).
- Dans la fenêtre Paramètres, choisissez "Système".
- Cliquez sur "Alimentation & veille" dans la barre latérale gauche.
- Sous "Écran", réglez le menu déroulant "Éteindre l'écran" pour définir le délai de votre choix.
- Vous pouvez également modifier les paramètres de "Veille" lorsque votre ordinateur est inactif.
N'oubliez pas, gestion du temps d'écran est vitale pour votre bien-être, car une exposition prolongée peut avoir un impact négatif sur votre santé.
Comment désactiver l'inactivité de l'écran?
Pour désactiver l'inactivité de l'écran sous Windows 10, vous pouvez utiliser le gestionnaire des tâches. Accédez-y via le menu Démarrer ou en tapant "taskmgr" dans la barre de recherche. Cliquez avec le bouton droit de la souris sur l'icône système de Windows 10 et choisissez "Propriétés". Cliquez ensuite sur "Options d'arrêt" et sélectionnez "Manuel" sous Type d'arrêt. Vous éviterez ainsi les arrêts automatiques sans avertissement. Si plusieurs appareils sont connectés et que vous souhaitez empêcher l'arrêt de certains d'entre eux, utilisez la stratégie de groupe.
Comment prolonger le délai de verrouillage de l'écran?
Pour prolonger le délai de verrouillage de l'écran Délai de verrouillage de l'écran, procédez comme suit :
- Android : Allez dans Paramètres > Sécurité > Verrouillage de l'écran. Réglez la durée du délai d'attente selon vos préférences.
- iOS : Accédez à Réglages > Affichage & Luminosité > Verrouillage automatique. Choisissez le délai d'attente souhaité.
- Windows : Paramètres d'accès > Personnalisation > Écran de verrouillage. Réglez les "Paramètres de délai d'attente de l'écran" pour prolonger le délai de verrouillage.
- macOS : Allez dans les préférences système > Sécurité & Confidentialité > Général. Modifiez le paramètre "Exiger un mot de passe" pour augmenter le délai de verrouillage.
En prolongeant le Délai de verrouillage de l'écran vous pouvez remédier efficacement à ce problème courant.