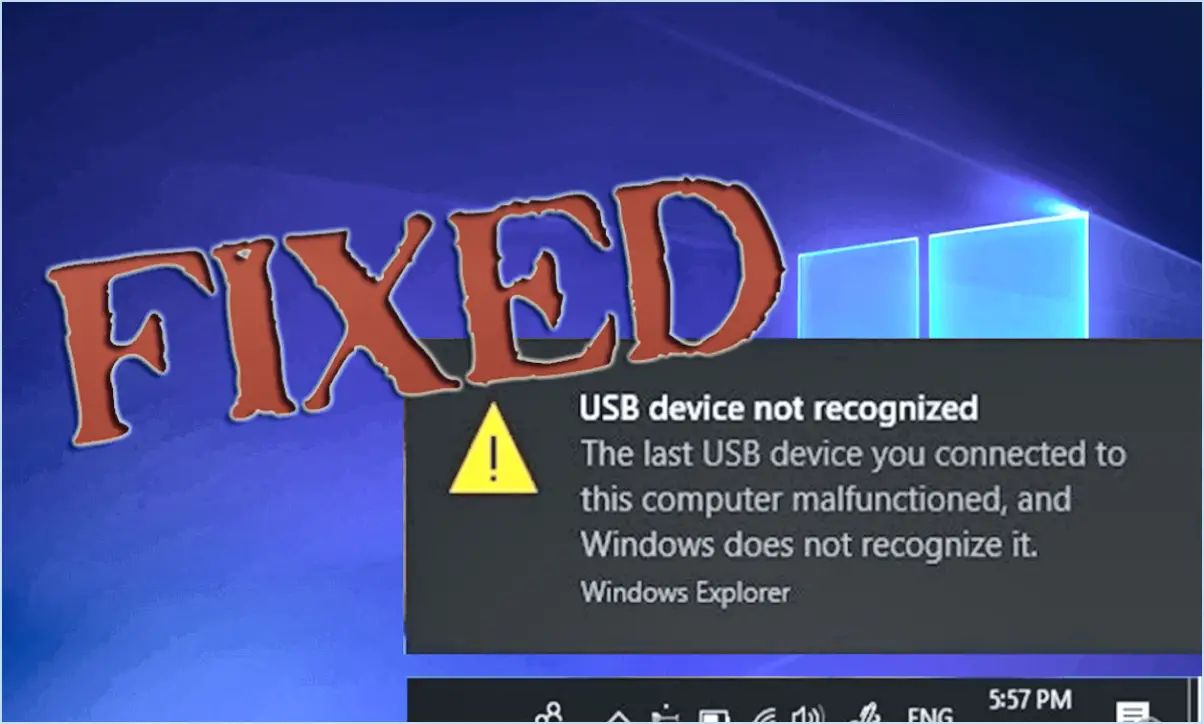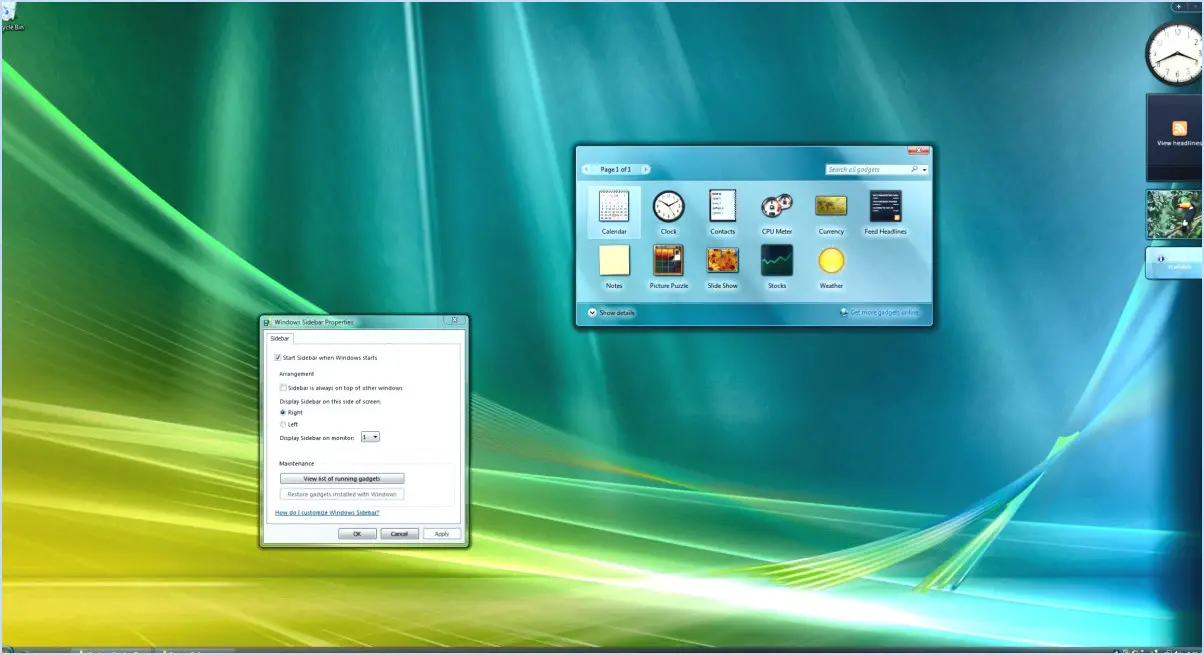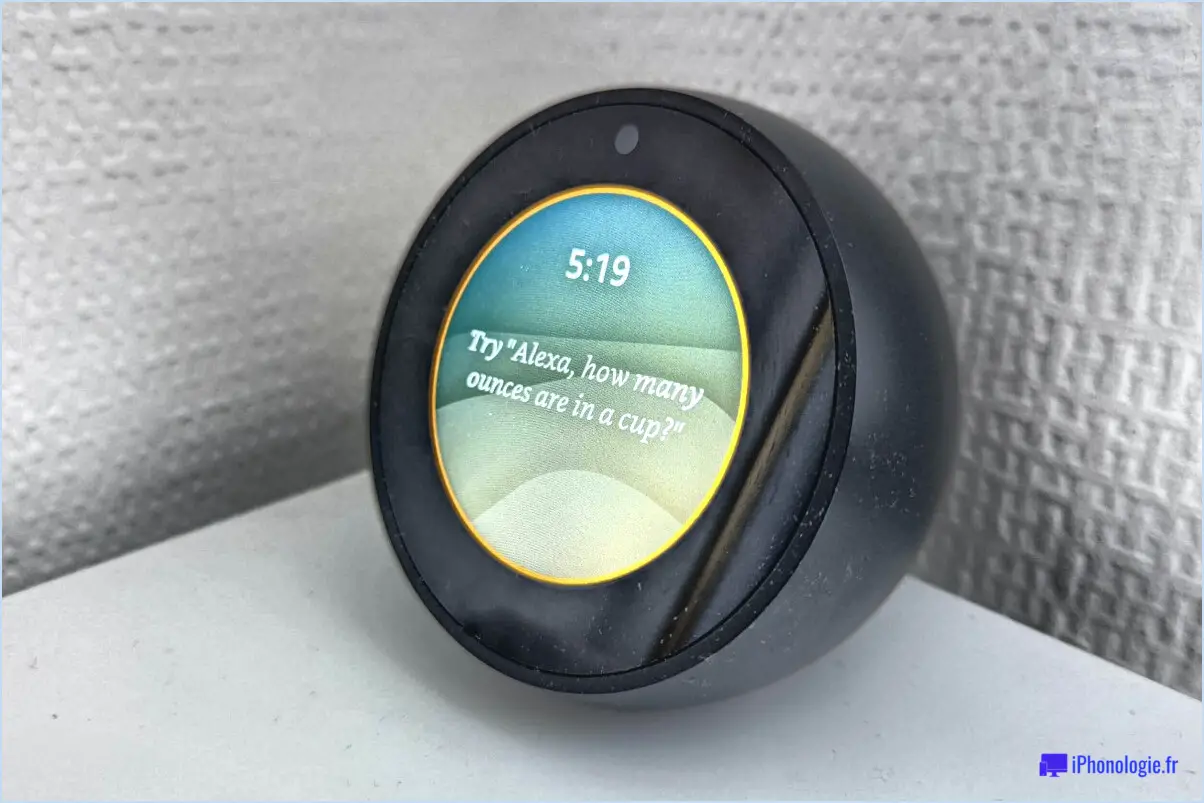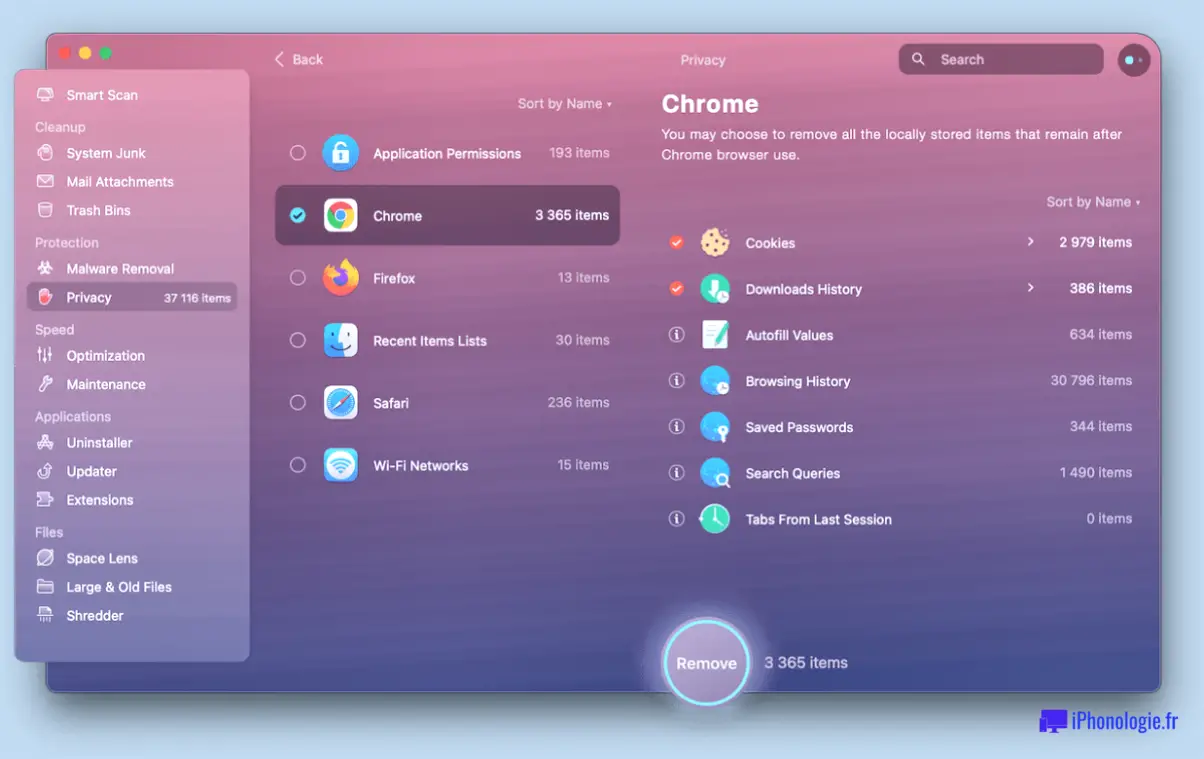Comment empêcher windows 10 de télécharger des mises à jour sur un autre ordinateur via t?
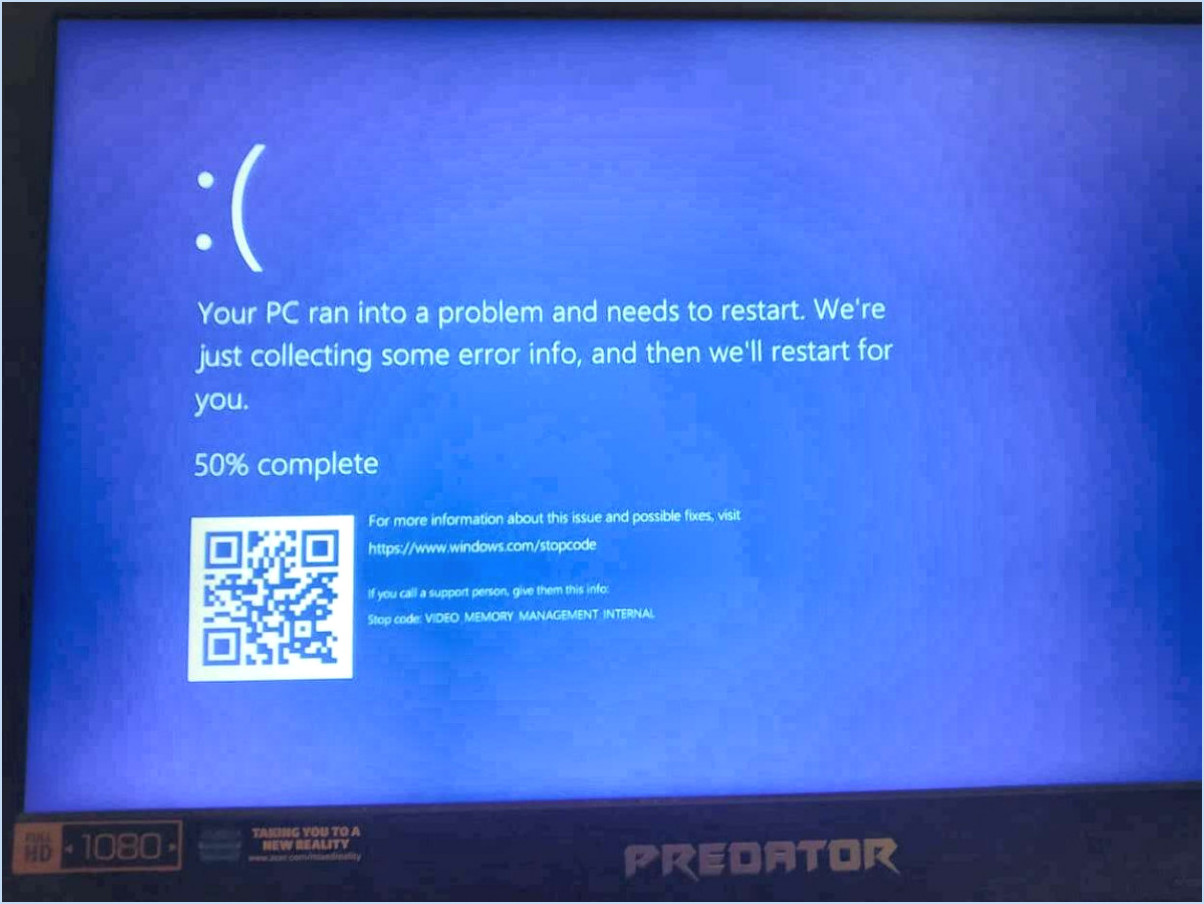
Pour empêcher Windows 10 de télécharger des mises à jour vers un autre ordinateur via Internet, vous pouvez suivre les étapes suivantes :
- Ouvrez l'application Paramètres : Localisez le menu Démarrer, généralement situé dans le coin inférieur gauche de votre écran, et cliquez sur l'icône en forme d'engrenage pour ouvrir l'appli Paramètres.
- Sélectionnez Mise à jour et sécurité : Dans l'application Paramètres, vous trouverez plusieurs options classées dans différentes sections. Recherchez l'option Mise à jour et sécurité et cliquez dessus pour continuer.
- Accédez aux paramètres de mise à jour de Windows : Dans la barre latérale gauche de la section Mise à jour et sécurité, vous verrez plusieurs options. Cliquez sur Windows Update pour accéder aux paramètres correspondants.
- Ajustez les préférences de mise à jour : Sur la page Windows Update, vous trouverez différents paramètres liés aux mises à jour. Faites défiler vers le bas jusqu'à ce que vous voyiez le lien "Options avancées" et cliquez dessus.
- Gérer les options de livraison des mises à jour : Après avoir cliqué sur "Options avancées", vous trouverez une section intitulée "Choisir comment les mises à jour sont livrées". Cette section vous permet de gérer la livraison des mises à jour à d'autres ordinateurs sur votre réseau local ou sur Internet.
- Désactivez le partage des mises à jour : Par défaut, Windows 10 utilise une fonctionnalité appelée « Optimisation de la livraison » pour partager les mises à jour avec d'autres appareils sur votre réseau local ou sur Internet. Pour empêcher les téléchargements vers d'autres ordinateurs, basculez le commutateur sous « Autoriser les téléchargements depuis d'autres PC » en position « Off ».
- Vérifiez les modifications : Une fois que vous avez désactivé le partage des mises à jour, il est essentiel de confirmer que les paramètres ont été appliqués correctement. Vous pouvez fermer l'application Paramètres et poursuivre vos autres tâches en sachant que les mises à jour ne seront pas téléchargées vers d'autres ordinateurs via Internet.
N'oubliez pas, la désactivation du partage des mises à jour signifie que votre ordinateur ne téléchargera pas de mises à jour vers d'autres appareils, mais qu'il pourra toujours télécharger des mises à jour à partir des serveurs de Microsoft. Il est important de vérifier régulièrement les mises à jour manuellement ou de configurer les paramètres de Windows Update en fonction de vos préférences.
Comment désactiver les téléchargements sur un autre ordinateur?
Pour désactiver les téléchargements sur un autre ordinateur, procédez comme suit :
- Connectez-vous à l'autre ordinateur en utilisant les informations d'identification de votre compte.
- Sur l'écran principal, repérez l'icône de la clé à molette positionnée en bas à gauche de la fenêtre.
- Cliquez sur l'icône de la clé à molette pour ouvrir une nouvelle fenêtre affichant diverses options.
- Recherchez l'option intitulée « Désactiver les téléchargements » et sélectionnez-la.
- En cliquant sur ce bouton, votre ordinateur cessera de télécharger tous les fichiers associés au programme ou au site web.
Veuillez noter que ces étapes sont spécifiques au programme ou au site web que vous utilisez, et que la disponibilité de l'option « Désactiver les téléchargements » peut varier d'une plateforme ou d'une application à l'autre. Si vous rencontrez des difficultés ou si vous ne trouvez pas l'option mentionnée, pensez à consulter la documentation du programme ou à contacter son service d'assistance pour obtenir de l'aide.
Comment désactiver l'optimisation de la livraison de Windows 10?
Pour désactiver l'optimisation de la livraison de Windows 10, procédez comme suit :
- Ouvrez le menu Démarrer et cliquez sur « Paramètres ».
- Dans la fenêtre Paramètres, sélectionnez « Mise à jour ». & Sécurité ».
- Dans le menu de gauche, choisissez « Windows Update ».
- Cliquez sur « Options avancées ».
- Dans la section « Choisir le mode de diffusion des mises à jour », cliquez sur « Optimisation de la diffusion ».
- Désactivez l'interrupteur intitulé « Autoriser les téléchargements à partir d'autres PC ».
La désactivation de l'optimisation de la diffusion peut ralentir la vitesse de téléchargement des mises à jour Windows et des installations d'applications. Toutefois, cela peut contribuer à réduire l'utilisation du réseau et à préserver la bande passante si vous disposez d'une connectivité internet limitée. Gardez à l'esprit que certaines applications et fonctionnalités peuvent s'appuyer sur l'optimisation de la diffusion pour une diffusion efficace du contenu. Si vous rencontrez des problèmes après l'avoir désactivée, vous pouvez toujours réactiver la fonctionnalité en suivant les mêmes étapes.
N'oubliez pas que la désactivation de l'optimisation de la diffusion est une préférence personnelle et que l'impact sur les performances de votre système peut varier en fonction de votre configuration spécifique et des conditions du réseau.
Comment désactiver le téléchargement automatique vers OneDrive?
Pour désactiver le téléchargement automatique vers OneDrive, procédez comme suit :
- Ouvrez l'application ou le site Web OneDrive.
- Connectez-vous à votre compte OneDrive.
- Accédez au menu des paramètres, généralement représenté par une icône en forme d'engrenage.
- Recherchez l'onglet « Préférences » ou « Options ».
- Repérez la section « Téléchargement automatique » ou « Téléchargement de l'appareil photo ».
- Désactivez l'option de téléchargement automatique des fichiers ou des photos.
- Enregistrez les modifications et quittez le menu des réglages.
En suivant ces étapes, vous pouvez empêcher le téléchargement automatique de fichiers sur votre compte OneDrive. Cela vous permet de mieux contrôler ce qui est stocké dans le nuage. N'oubliez pas de télécharger manuellement les fichiers si nécessaire.
Le changement d'utilisateur stoppe-t-il les téléchargements de Windows 10?
Le fait de changer d'utilisateur sous Windows 10 n'arrête pas les téléchargements. Lorsque vous passez d'un compte utilisateur à l'autre, le système d'exploitation continue de fonctionner en arrière-plan, ce qui permet aux téléchargements et aux autres processus de se poursuivre sans interruption. Chaque compte utilisateur fonctionne indépendamment, avec son propre ensemble de fichiers, de programmes et de mots de passe. En passant d'un utilisateur à l'autre, on change simplement la session active de l'utilisateur tout en conservant la fonctionnalité des processus de l'utilisateur précédent. Cela permet à plusieurs utilisateurs de travailler simultanément sur le même système sans affecter les téléchargements en cours ou d'autres activités.
Comment modifier les paramètres de Windows Update?
Pour modifier les paramètres de Windows Update, procédez comme suit :
- Ouvrez les paramètres de Windows en appuyant sur Touche Windows + I ou en cliquant sur la touche Démarrer et en sélectionnant Paramètres.
- Dans la fenêtre Paramètres, cliquez sur Mise à jour & Sécurité.
- Naviguez jusqu'à la page Mise à jour Windows sur le côté gauche.
- Cliquez sur Options avancées.
- Vous disposez ici de plusieurs options pour personnaliser vos paramètres de mise à jour. Vous pouvez suspendre les mises à jour pendant une période spécifique, choisir le moment où les mises à jour sont installées ou même différer les mises à jour des fonctionnalités.
- Pour apporter des modifications, cliquez sur l'option souhaitée et ajustez les paramètres en fonction de vos préférences.
- Une fois que vous avez apporté les modifications souhaitées, fermez la fenêtre Paramètres.
N'oubliez pas que la modification des paramètres de Windows Update comporte certains risques. Désactiver ou retarder les mises à jour peut rendre votre ordinateur vulnérable aux menaces de sécurité. Veillez à trouver un équilibre entre l'amélioration des performances et le maintien d'un système sécurisé.
Qu'est-ce qui se télécharge sur mon ordinateur?
Le téléchargement sur votre ordinateur fait référence au processus de transfert de fichiers d'un endroit à un autre. Il s'agit de copier et de coller des fichiers, ce qui se fait généralement en cliquant sur le nom du fichier ou en utilisant des raccourcis clavier spécifiques. Windows 10 propose une fonction pratique de partage de fichiers, qui est largement utilisée pour le téléchargement de fichiers. Elle vous permet de partager des fichiers avec d'autres personnes ou de les transférer entre appareils. En utilisant cette fonction, vous pouvez facilement déplacer des fichiers et collaborer avec d'autres personnes en leur donnant accès à des fichiers ou dossiers spécifiques. Le téléchargement est une opération fondamentale qui permet une gestion et un partage efficaces des fichiers.
Comment modifier les paramètres de téléchargement du lecteur?
Pour modifier les paramètres de téléchargement du lecteur et améliorer votre expérience de partage de fichiers, procédez comme suit :
- Ouvrez le menu des paramètres sur votre lecteur multimédia numérique ou votre ordinateur.
- Recherchez la section "Drive Upload" ou "File Sharing".
- Accédez aux paramètres de téléchargement de disque dans cette section.
- Personnalisez les paramètres en fonction de vos préférences.
- Active ou désactive la synchronisation automatique des fichiers.
- Choisissez la qualité ou la résolution de téléchargement pour les fichiers multimédias.
- Ajustez la vitesse de téléchargement ou l'allocation de la bande passante.
- Définissez les options de confidentialité pour les fichiers partagés.
- Gérer les notifications liées aux téléchargements de fichiers.
- Enregistrez vos modifications et quittez le menu des paramètres.
En modifiant ces paramètres, vous pouvez optimiser les performances, la stabilité et la confidentialité de votre appareil lorsque vous téléchargez des fichiers sur votre disque.