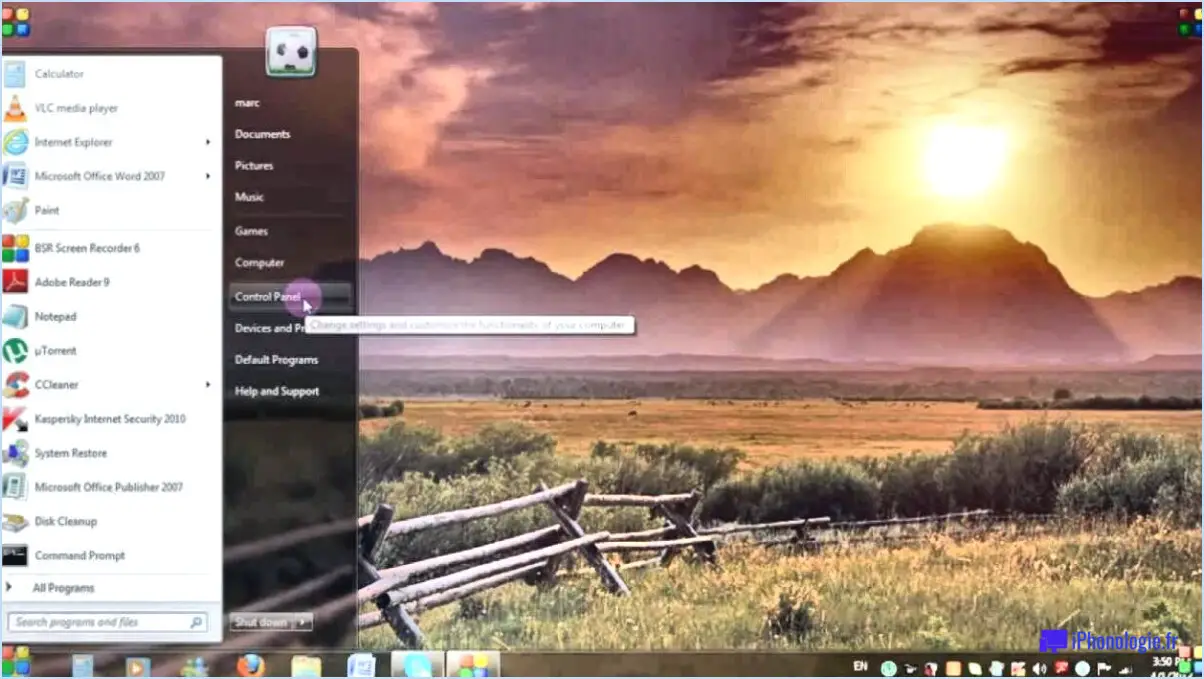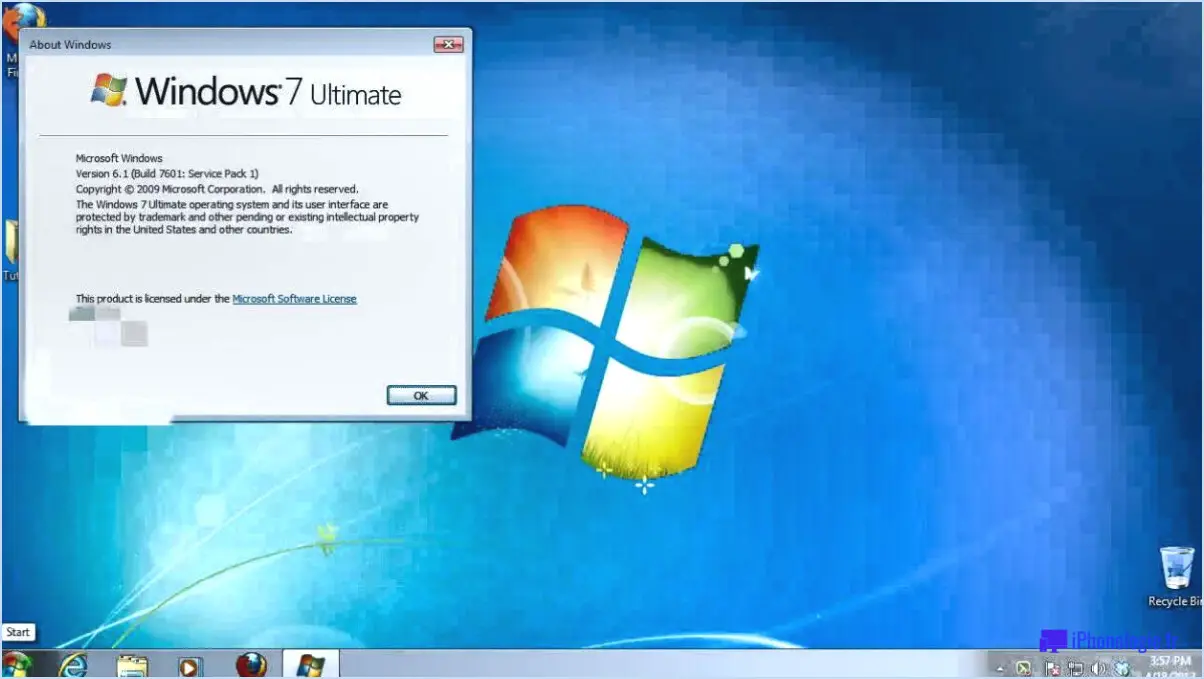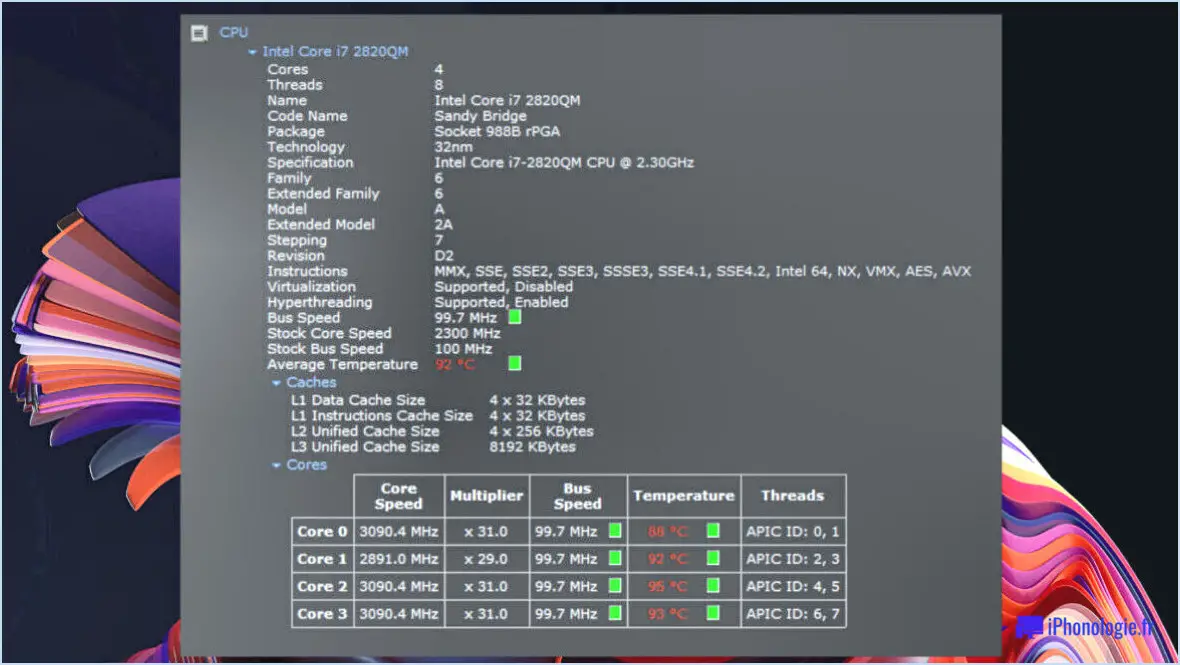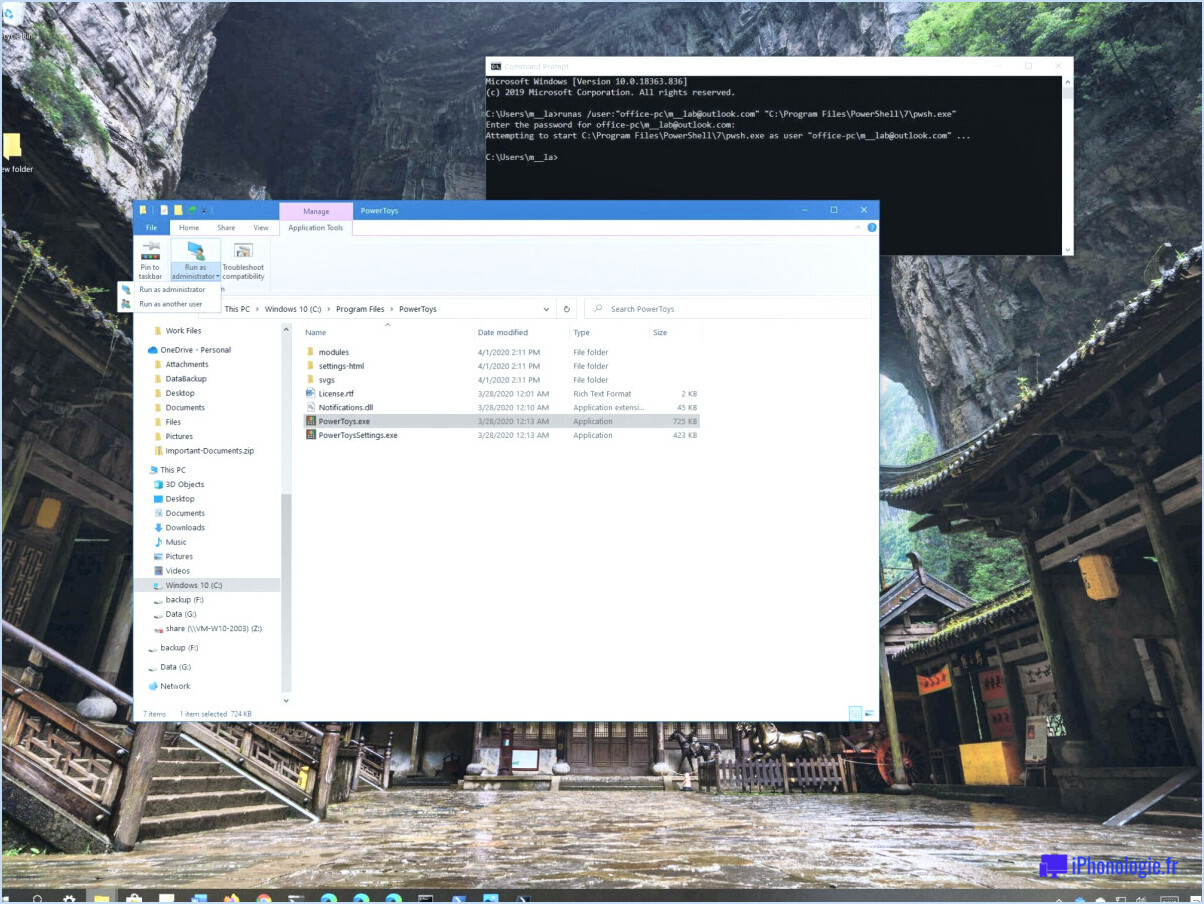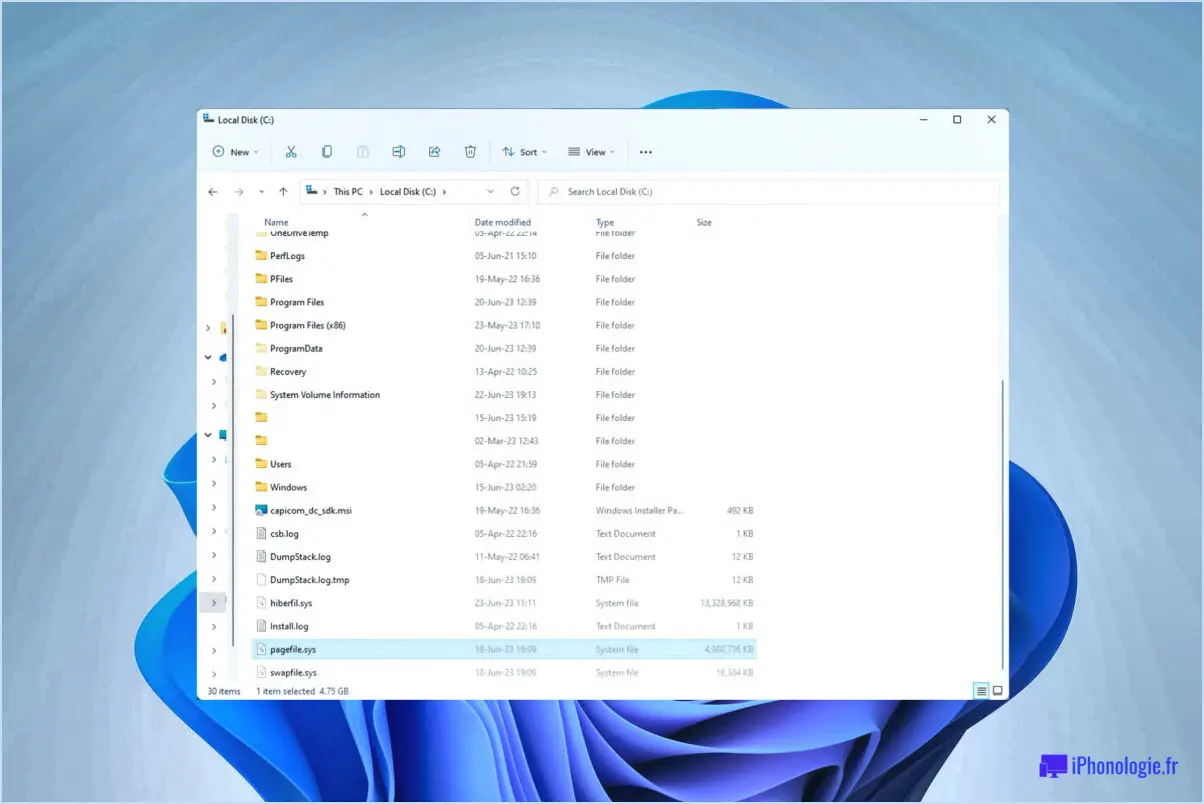Comment extraire des fichiers dans les étapes de chrombook?

Pour extraire des fichiers sur un Chromebook, les étapes peuvent varier en fonction du modèle et du système d'exploitation utilisé. Voici quelques méthodes que vous pouvez essayer :
- Utiliser un gestionnaire de fichiers :
- Localisez le fichier que vous souhaitez extraire dans le gestionnaire de fichiers du Chromebook.
- Cliquer avec le bouton droit de la souris sur le fichier pour ouvrir le menu contextuel.
- Sélectionnez l'option "Extraire" ou "Décompresser" dans le menu.
- Choisissez un dossier de destination dans lequel vous souhaitez enregistrer les fichiers extraits.
- Cliquez sur le bouton "Extraire" ou "Décompresser" pour lancer le processus d'extraction.
- Utilisation d'un outil de ligne de commande :
- Ouvrez l'application Chrome OS Terminal, qui est similaire à une invite de commande.
- Naviguez jusqu'au répertoire où se trouve le fichier compressé à l'aide de la commande "cd".
- Utilisez un outil de ligne de commande tel que WinRAR ou 7-Zip, qui peut être installé via Linux (Beta) ou Crostini.
- Exécutez la commande appropriée pour extraire les fichiers. Par exemple, avec 7-Zip, vous pouvez utiliser la commande "7z x [file name].zip" pour extraire un fichier ZIP.
- Utiliser un service d'extraction de fichiers en ligne :
- Ouvrez un navigateur web sur votre Chromebook et recherchez un service d'extraction de fichiers en ligne tel que FileExtractor.
- Visitez le site web du service choisi et suivez ses instructions pour l'extraction des fichiers.
- Téléchargez le fichier compressé vers le service en ligne.
- Une fois le processus d'extraction terminé, vous recevrez généralement un lien vous permettant de télécharger les fichiers extraits.
N'oubliez pas que les étapes spécifiques peuvent varier en fonction du modèle de votre Chromebook, de la version de Chrome OS et du type de fichier que vous souhaitez extraire. C'est toujours une bonne idée de consulter la documentation de votre Chromebook ou les ressources d'assistance pour obtenir des instructions précises adaptées à votre appareil.
Peut-on extraire sur un Chromebook?
Sur les Chromebooks, il n'existe pas d'outil d'extraction natif. Cependant, vous pouvez compter sur des solutions tierces pour effectuer des tâches d'extraction de fichiers. L'une de ces options est Wondershare TunesGo, qui vous permet d'extraire des fichiers à la fois du stockage local et de Dropbox. Avec TunesGo, vous pouvez facilement récupérer le contenu des fichiers compressés sur votre Chromebook.
Si vous avez besoin d'extraire des fichiers d'un serveur distant, vous pouvez utiliser FileZilla, un client FTP populaire. FileZilla vous permet d'établir une connexion avec le serveur distant et d'en extraire des fichiers directement sur votre Chromebook.
Ces outils tiers offrent des capacités d'extraction efficaces et peuvent améliorer votre expérience de gestion de fichiers sur les Chromebooks.
Comment extraire un fichier ZIP dans Chrome OS?
Pour extraire un fichier ZIP dans Chrome OS, procédez comme suit :
- Ouvrez l'application Fichiers.
- Localisez et sélectionnez le fichier ZIP que vous souhaitez extraire.
- Dans le coin inférieur droit de la fenêtre de l'application Fichiers, cliquez sur le bouton "Extraire".
- Un menu déroulant apparaît. Sélectionnez "ZIP" comme type d'extraction.
Une fois ces étapes terminées, le fichier ZIP sera extrait et son contenu sera disponible au même endroit que le fichier ZIP d'origine. Cela vous permet d'accéder aux fichiers contenus dans l'archive ZIP et de les utiliser. Profitez de la commodité de la gestion de vos fichiers sur Chrome OS !
Comment extraire des fichiers de Google?
Pour extraire des fichiers de Google, vous avez plusieurs options à votre disposition. Voici deux méthodes que vous pouvez utiliser :
- Menu "Fichier" de Google Chrome : Si vous utilisez Google Chrome comme navigateur web, vous pouvez extraire des fichiers en suivant les étapes suivantes :
a. Ouvrez la page web ou le document qui contient le fichier que vous souhaitez extraire.
b. Cliquez sur l'icône de menu à trois points située dans le coin supérieur droit de la fenêtre Chrome.
c. Dans le menu déroulant, survolez l'option "Fichier".
d. Sélectionnez l'option "Télécharger" ou "Enregistrer sous" pour enregistrer le fichier à l'emplacement de votre choix sur votre appareil.
- Bouton de téléchargement sur une page web : Certaines pages web proposent également un bouton "Télécharger" dédié à l'extraction de fichiers. Lorsque vous rencontrez un tel bouton, il vous suffit de cliquer dessus pour que le fichier soit téléchargé sur votre appareil.
N'oubliez pas de choisir l'option appropriée en fonction de votre situation spécifique et faites toujours preuve de prudence lorsque vous téléchargez des fichiers à partir d'Internet.
Comment extraire mes fichiers?
Pour extraire vos fichiers, vous avez plusieurs options à votre disposition.
- Outils d'extraction de fichiers : Utilisez des outils conviviaux tels que 7-Zip ou WinRAR, qui sont conçus spécifiquement pour l'extraction de fichiers compressés. Ces programmes offrent une interface simple et vous permettent d'extraire plusieurs formats de fichiers sans effort.
- Ligne de commande Windows : Pour ceux qui sont à l'aise avec les interfaces de ligne de commande, Windows fournit des commandes intégrées pour l'extraction de fichiers. Des commandes telles que "unzip" ou "expand" peuvent être utilisées pour extraire des fichiers directement à partir de l'invite de commande.
En utilisant un outil d'extraction de fichiers ou la ligne de commande Windows, vous pouvez extraire vos fichiers sans problème. N'oubliez pas de choisir la méthode qui correspond le mieux à votre niveau de confort et à vos préférences.
Pourquoi extraire des fichiers?
L'extraction de fichiers a plusieurs objectifs. Tout d'abord, elle permet de déplacer des fichiers volumineux d'un endroit à un autre, facilitant ainsi un transfert de données efficace. Deuxièmement, l'extraction de fichiers nous permet de créer des archives ou des versions compressées d'un ensemble de fichiers, ce qui optimise l'espace de stockage et facilite le partage ou le stockage de plusieurs fichiers ensemble. En outre, le processus d'extraction peut aider à accéder à des fichiers spécifiques au sein d'une archive sans qu'il soit nécessaire de les extraire tous. Le fait de disposer d'outils efficaces pour l'extraction de fichiers simplifie et accélère ces tâches, ce qui permet d'économiser du temps et des efforts dans la gestion des fichiers.
Comment télécharger et extraire un fichier ZIP?
Pour télécharger et extraire un fichier ZIP, plusieurs options sont disponibles. Voici quelques méthodes que vous pouvez utiliser :
- Logiciel d'extraction ZIP: Installez des applications telles que 7-Zip ou WinRAR sur votre ordinateur. Ces outils vous permettent d'extraire facilement des fichiers d'archives ZIP. Il suffit de cliquer avec le bouton droit de la souris sur le fichier ZIP et de choisir l'option permettant d'en extraire le contenu.
- Outils d'extraction en ligne: Des sites web comme Unzip.com ou FileZilla proposent des services en ligne gratuits pour extraire les fichiers ZIP. Téléchargez votre fichier ZIP sur leur plateforme et ils en extrairont le contenu pour que vous puissiez le télécharger.
- Explorateurs de fichiers intégrés: Les systèmes d'exploitation tels que Windows 10 et macOS disposent de fonctions intégrées pour gérer les fichiers ZIP. Sous Windows, vous pouvez utiliser l'Explorateur de fichiers pour ouvrir le fichier ZIP et afficher le contenu de l'archive. De même, les utilisateurs de macOS peuvent utiliser le Finder pour ouvrir les fichiers ZIP et accéder aux fichiers extraits dans une fenêtre séparée.
Choisissez la méthode qui vous convient le mieux en fonction de vos préférences et des outils dont vous disposez.