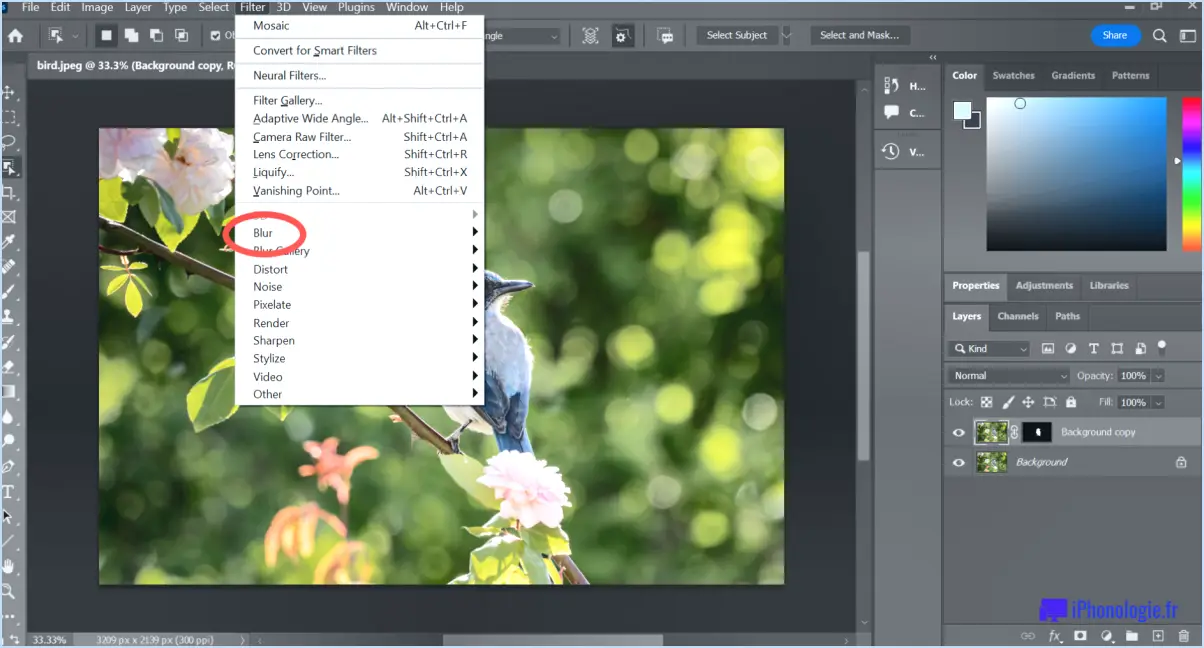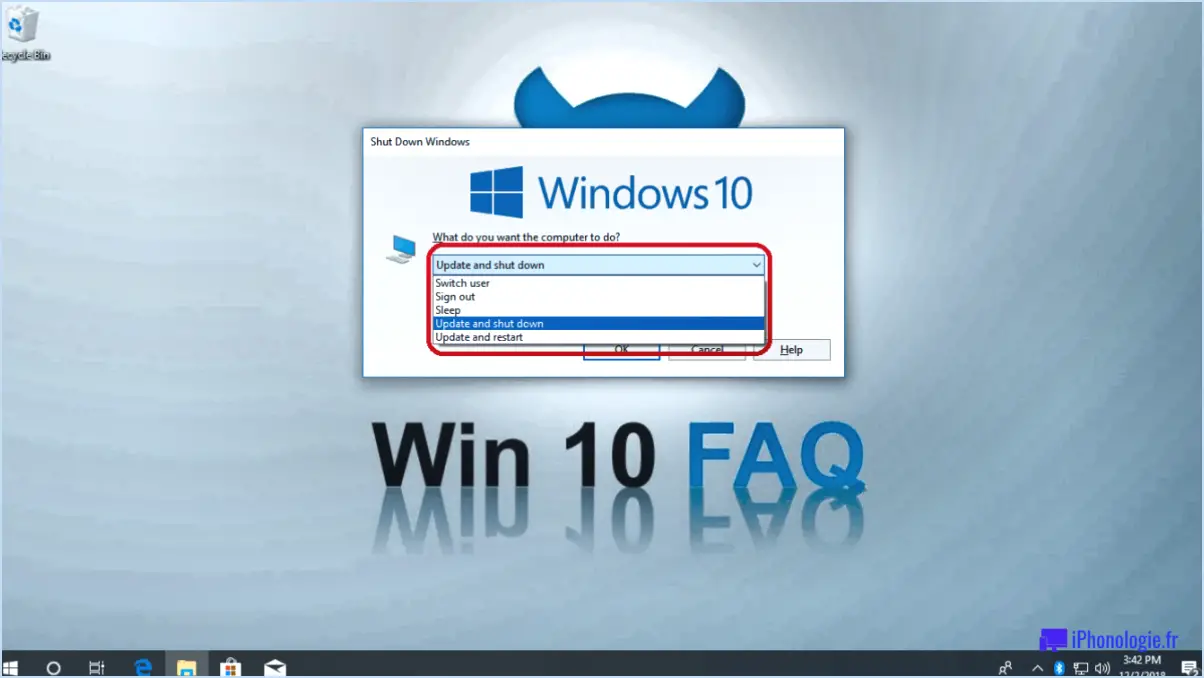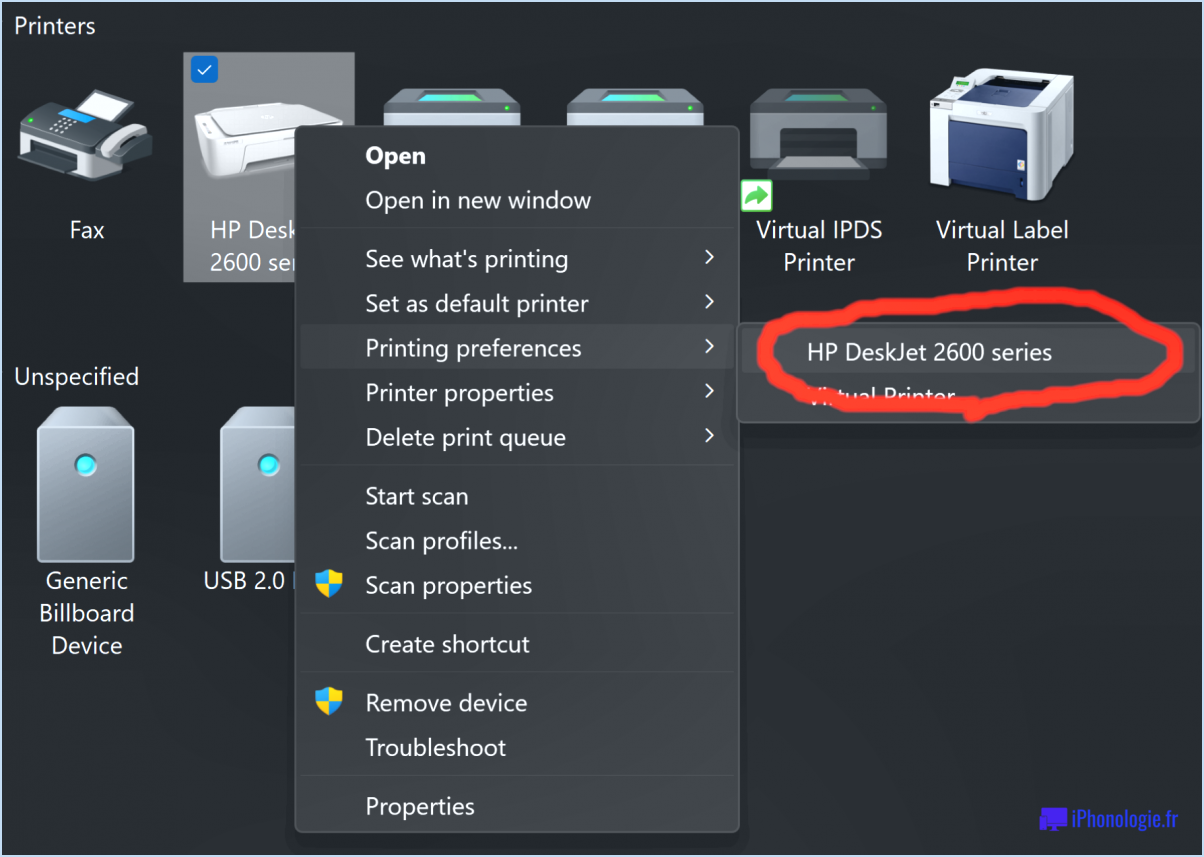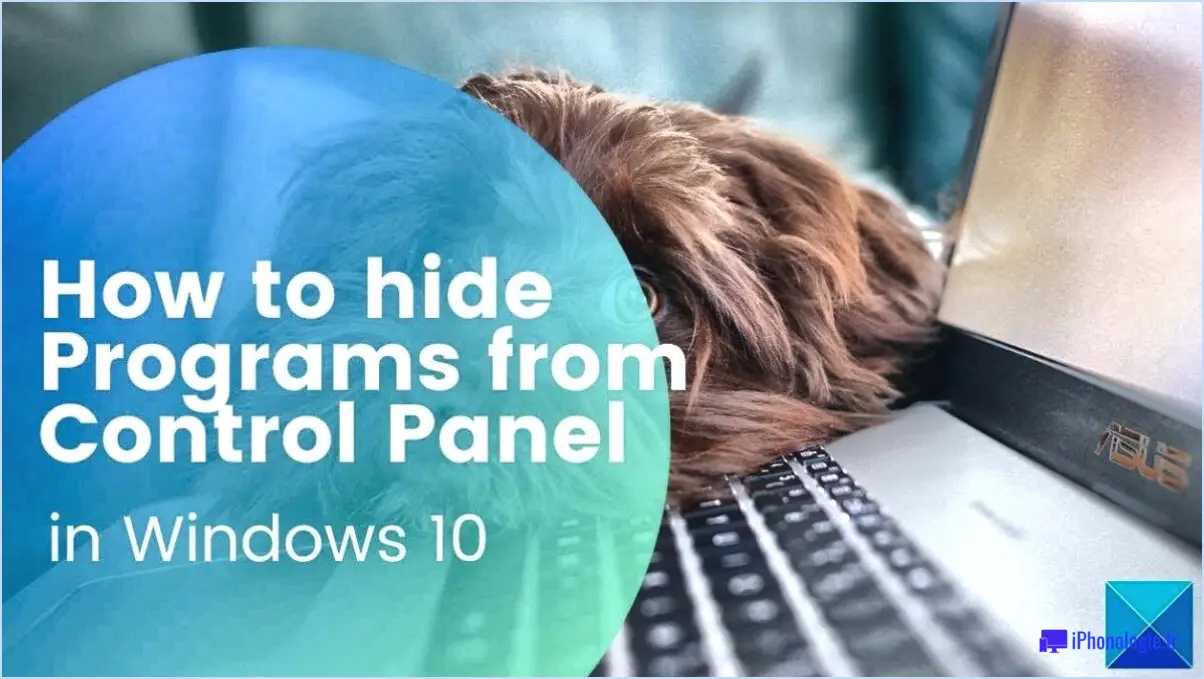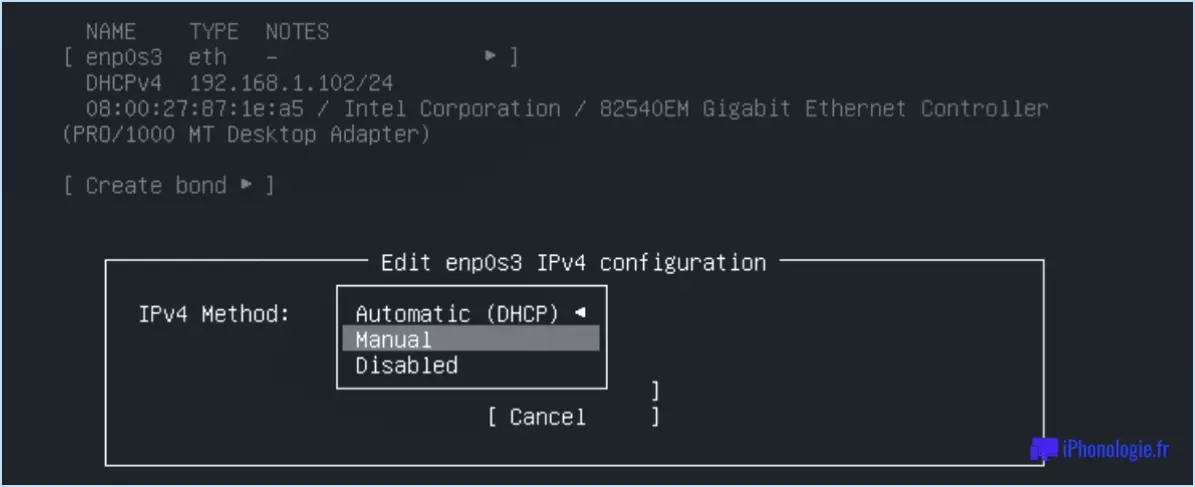Comment faire pour créer un disque de récupération sous Windows 10?

Pour résoudre l'erreur "we can't create the recovery drive" (nous ne pouvons pas créer le lecteur de récupération) dans Windows 10, il y a plusieurs étapes à suivre. Suivez ces suggestions pour dépanner le problème et le résoudre efficacement :
- Vérifiez l'espace disque disponible : Assurez-vous que vous disposez d'un espace libre suffisant sur votre disque dur. Le processus de création du lecteur de récupération nécessite au moins 8 Go d'espace disponible. Supprimez les fichiers inutiles ou transférez-les sur un périphérique de stockage externe pour libérer l'espace disque requis.
- Utilisez une autre clé USB : Si vous rencontrez des problèmes lors de la création d'un lecteur de récupération, il est possible que le lecteur USB que vous utilisez soit défectueux ou incompatible. Essayez d'utiliser un autre lecteur USB et assurez-vous qu'il répond aux spécifications nécessaires. Assurez-vous également que le port USB que vous utilisez fonctionne correctement.
- Vérifiez la connexion du disque dur externe : Si vous tentez de créer le lecteur de récupération sur un disque dur externe, vérifiez à nouveau qu'il est correctement connecté à votre ordinateur. Assurez-vous que tous les câbles sont bien branchés et que le disque dur externe est sous tension.
- Exécutez l'outil Recovery Drive en tant qu'administrateur : L'exécution de l'outil Recovery Drive avec des privilèges d'administrateur peut aider à résoudre certains problèmes liés aux autorisations. Cliquez avec le bouton droit de la souris sur l'outil et sélectionnez "Exécuter en tant qu'administrateur" pour vous assurer qu'il dispose des autorisations nécessaires pour mener à bien le processus.
En suivant ces étapes, vous devriez être en mesure de dépanner et de résoudre l'erreur "nous ne pouvons pas créer le lecteur de récupération" dans Windows 10. Si le problème persiste, vous devrez peut-être demander de l'aide supplémentaire au support Microsoft ou consulter les forums en ligne où les utilisateurs partagent leurs expériences et leurs solutions.
Peut-on épingler des fichiers à la barre des tâches dans Windows 11?
Oui, vous pouvez épingler des fichiers à la barre des tâches dans Windows 11. Cette fonctionnalité vous permet d'accéder rapidement à vos fichiers fréquemment utilisés directement depuis la barre des tâches. Pour épingler un fichier, procédez comme suit :
- Localisez le fichier que vous souhaitez épingler.
- Cliquez sur le fichier et maintenez-le enfoncé à l'aide de votre souris.
- Faites glisser le fichier sur la barre des tâches, plus précisément sur un espace vide ou entre des icônes existantes.
- Relâchez le bouton de la souris pour déposer le fichier sur la barre des tâches.
Une fois épinglé, le fichier apparaît sous forme d'icône dans la barre des tâches, ce qui vous permet d'y accéder en un seul clic. Vous pouvez alors ouvrir le fichier directement à partir de la barre des tâches chaque fois que vous en avez besoin.
Veuillez noter que tous les types de fichiers ne peuvent pas être épinglés à la barre des tâches, car celle-ci prend principalement en charge les fichiers exécutables et les raccourcis.
Comment exporter la disposition de la barre des tâches dans Windows 11?
Pour exporter la disposition de la barre des tâches dans Windows 11, vous pouvez suivre un processus similaire à celui de Windows 10. Voici comment procéder :
- Cliquez avec le bouton droit de la souris sur un espace vide de la barre des tâches pour ouvrir le menu contextuel.
- Sélectionnez "Paramètres de la barre des tâches" dans le menu pour accéder aux paramètres de la barre des tâches.
- Dans la fenêtre des paramètres de la barre des tâches, faites défiler vers le bas pour trouver la section "Comportements de la barre des tâches".
- Cliquez sur l'option "Gérer la barre des tâches" sous la section "Comportements de la barre des tâches".
- Une nouvelle fenêtre s'ouvre, affichant une liste d'options relatives à la gestion de la barre des tâches.
- Recherchez le bouton "Exporter" et cliquez dessus.
- Choisissez un emplacement sur votre ordinateur pour enregistrer le fichier XML exporté de la disposition de la barre des tâches.
- Une fois enregistré, vous pouvez transférer ce fichier XML vers un autre ordinateur fonctionnant sous Windows 11.
- Pour importer la disposition de la barre des tâches sur un autre ordinateur Windows 11, suivez les mêmes étapes mais cliquez sur le bouton "Importer" à la place.
En suivant ces étapes, vous pouvez exporter et importer la disposition de la barre des tâches dans Windows 11, tout comme dans Windows 10.
Comment sauvegarder les dossiers épinglés de l'accès rapide?
Pour sauvegarder vos dossiers épinglés Accès rapide dans Windows 10, utilisez la fonction intégrée Historique des fichiers. L'historique des fichiers fournit des sauvegardes automatiques de vos fichiers à intervalles réguliers. Procédez comme suit :
- Connectez un périphérique de stockage externe, tel qu'un disque dur externe ou un lecteur flash USB, à votre ordinateur.
- Appuyez sur la touche Windows + I pour ouvrir l'application Paramètres, puis sélectionnez "Mise à jour". & Sécurité".
- Choisissez "Sauvegarde" dans le menu de gauche, puis cliquez sur "Ajouter un lecteur" dans la section "Sauvegarde à l'aide de l'historique des fichiers". Sélectionnez le périphérique de stockage externe que vous avez connecté précédemment.
- Une fois le lecteur ajouté, File History commencera à sauvegarder vos fichiers, y compris les dossiers épinglés d'accès rapide, à l'emplacement désigné sur le lecteur externe.
En utilisant l'Historique des fichiers, vous vous assurez que vos dossiers épinglés d'accès rapide sont inclus dans la sauvegarde, ce qui fournit une couche de protection supplémentaire pour vos fichiers importants.
Comment transférer une épingle d'accès rapide sur un autre ordinateur?
Pour transférer une épingle d'accès rapide vers un autre ordinateur, vous pouvez suivre les étapes suivantes :
- Ouvrez l'application Paramètres.
- Cliquez sur "Comptes".
- Sélectionnez "Famille & autres personnes".
- Choisissez "Ajouter quelqu'un d'autre à ce PC".
- Saisissez l'adresse électronique ou le numéro de téléphone de la personne que vous souhaitez ajouter.
- Cliquez sur "Suivant".
En suivant ces étapes, vous pourrez transférer votre code d'accès rapide sur un autre ordinateur et accorder l'accès à la personne souhaitée. Ce processus permet un partage transparent du code d'accès entre les appareils, ce qui est un gage de commodité et de sécurité.
Pourquoi tout a-t-il disparu de ma barre des tâches?
Il y a plusieurs raisons possibles pour lesquelles tout a disparu de votre barre des tâches. L'une d'entre elles est que vous l'avez accidentellement cachée. Pour la désactiver, vous pouvez cliquer avec le bouton droit de la souris sur un endroit vide du bureau et sélectionner "Barre des tâches" dans le menu qui s'affiche. La barre des tâches devrait alors réapparaître.
Si la solution ci-dessus ne fonctionne pas, il est possible que votre barre des tâches soit cachée derrière une autre fenêtre. Dans ce cas, vous pouvez essayer d'appuyer sur la touche Windows + Tab de votre clavier pour faire défiler toutes vos fenêtres ouvertes. Vous devriez ainsi pouvoir localiser la barre des tâches et la remettre au premier plan.
Il convient de noter qu'il s'agit là de mesures de dépannage courantes, qui devraient vous aider à rétablir l'état normal de votre barre des tâches.
Pourquoi mes éléments épinglés disparaissent-ils?
Les articles épinglés peuvent disparaître pour plusieurs raisons. Premièrement, si l'article que vous avez épinglé a été supprimé du site web ou du blog d'où il provenait, il ne sera plus visible sur Pinterest. Deuxièmement, si le tableau Pinterest sur lequel vous avez épinglé l'article a été supprimé, l'épingle ne sera plus disponible. Enfin, si vous disposez d'une vaste collection de tableaux et d'épingles, vos articles épinglés risquent d'être repoussés vers le bas de la page au fur et à mesure que de nouvelles épingles sont ajoutées, ce qui les rendra invisibles. Il est important de garder ces facteurs à l'esprit lorsque vous remarquez que vos éléments épinglés ont disparu.
Où se trouvent les éléments épinglés de l'Explorateur de fichiers?
L'explorateur de fichiers est épinglé à l'écran barre des tâches par défaut, ce qui vous permet d'accéder facilement à vos fichiers et dossiers. Pour l'ouvrir, il suffit de cliquer sur cliquez sur sur l'icône l'icône de l'explorateur de fichiers située dans la barre des tâches. Les éléments épinglés dans l'explorateur de fichiers, tels que les dossiers ou les bibliothèques auxquels on accède fréquemment, sont stockés dans un dossier spécifique de l'explorateur de fichiers. spécifique de votre ordinateur. Ces éléments épinglés se trouvent dans l'onglet Accès rapide de l'explorateur de fichiers. L'accès rapide affiche une liste de dossiers et de fichiers fréquemment utilisés, ce qui permet de naviguer efficacement dans votre système. Par défaut, l'accès rapide comprend les dossiers fréquents et les dossiers récents.