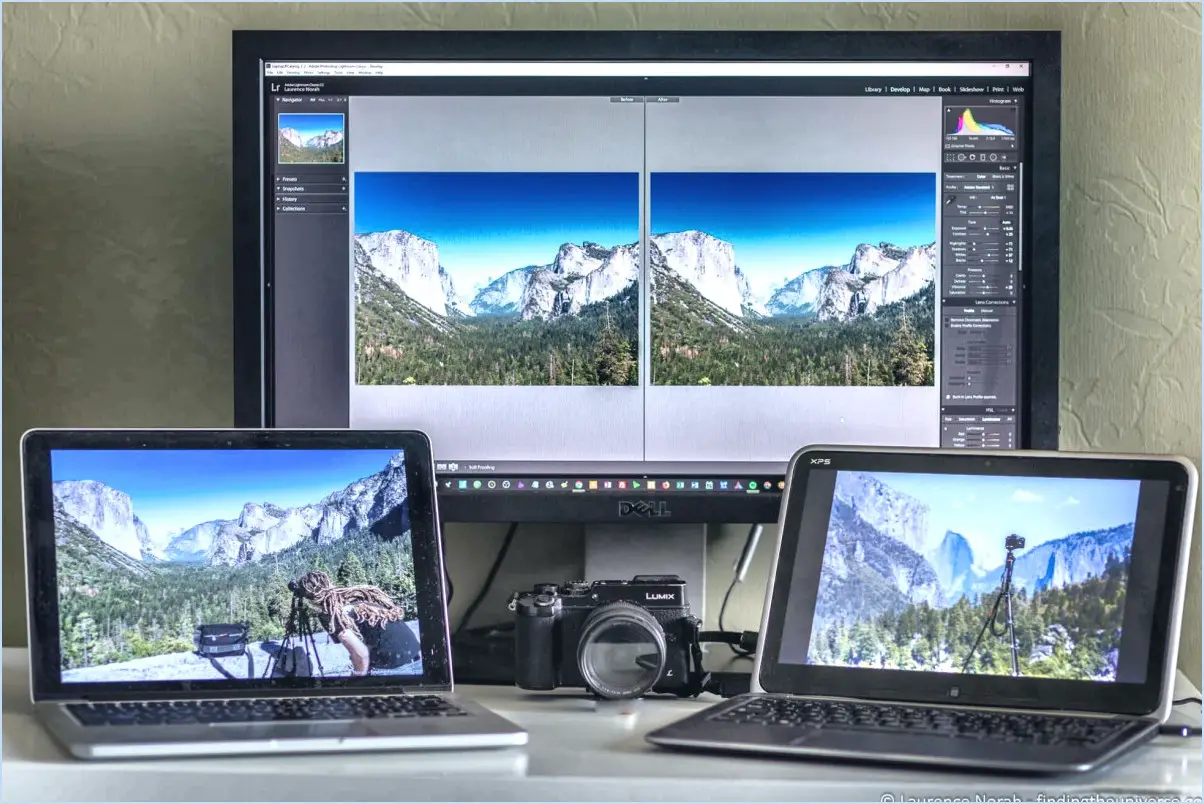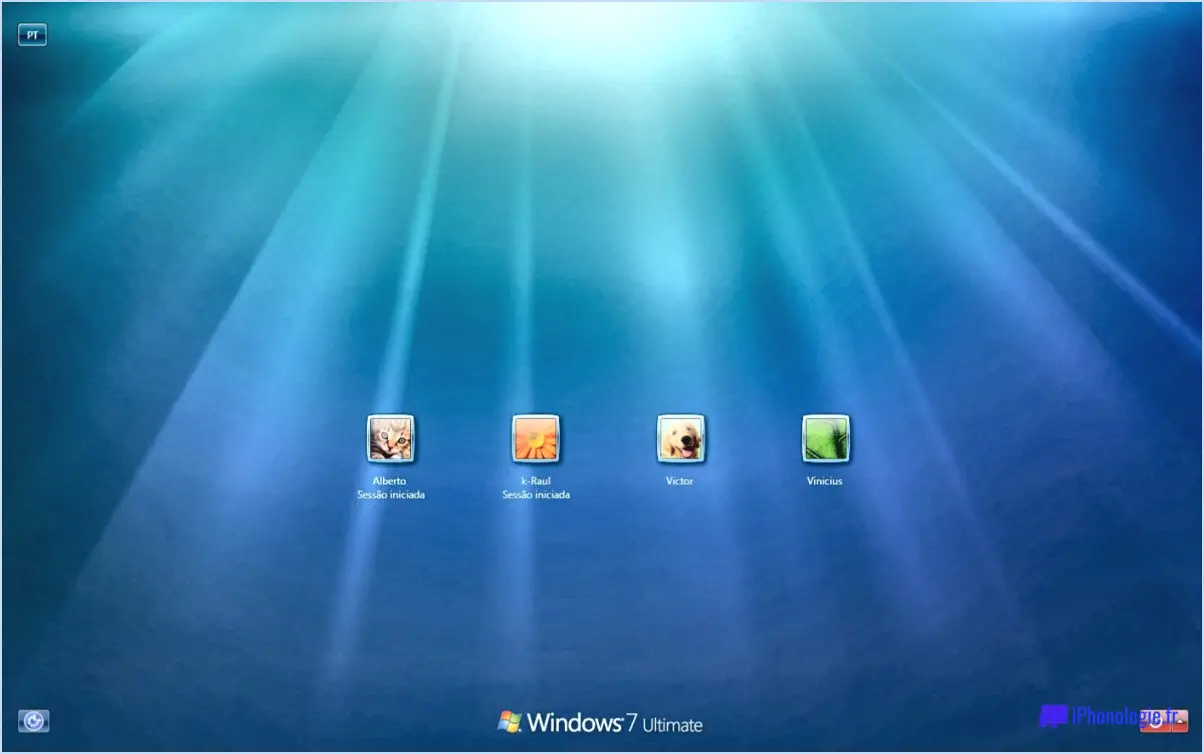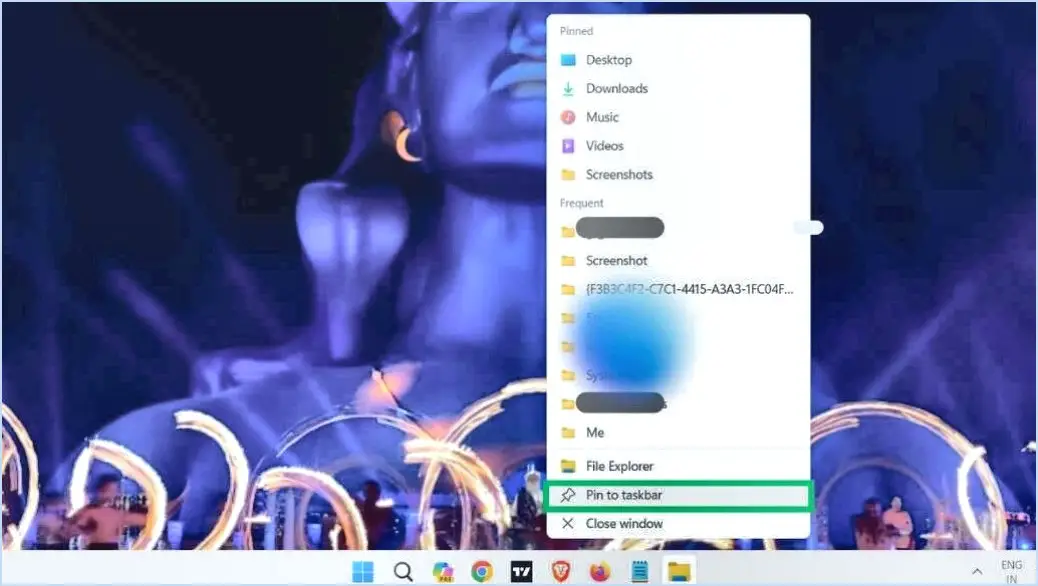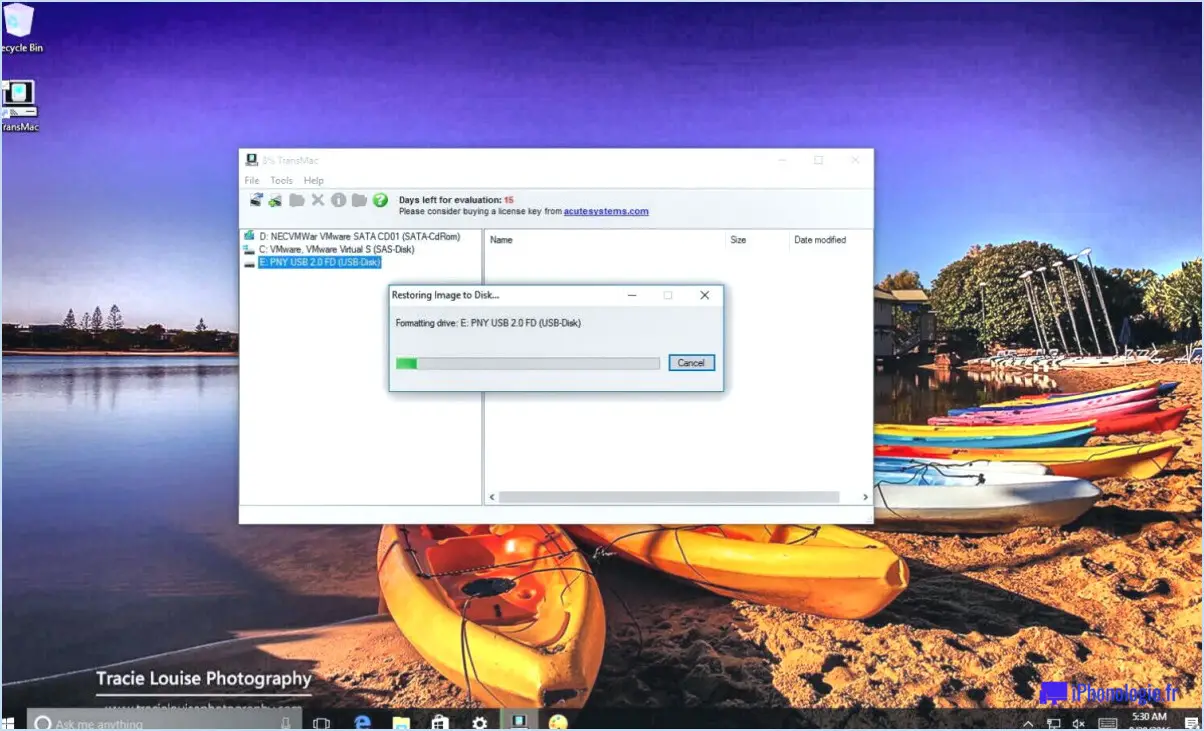Comment faire pour que le diaporama du bureau ne fonctionne pas sous Windows 10?
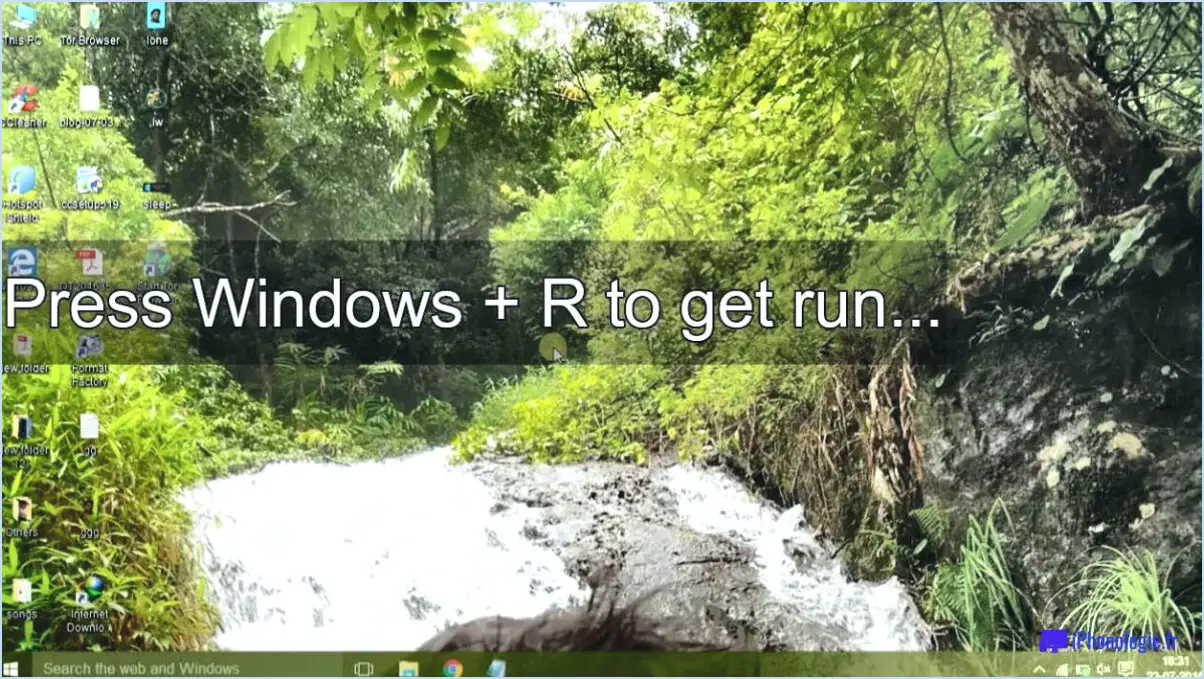
Si vous rencontrez des problèmes avec votre diaporama de bureau qui ne fonctionne pas dans Windows 10, il y a quelques étapes de dépannage que vous pouvez prendre pour résoudre le problème. Voici ce que vous pouvez faire :
- Activez la fonction de diaporama : Commencez par vous assurer que la fonctionnalité de diaporama est activée sur votre ordinateur. Pour ce faire, ouvrez l'application Paramètres en cliquant sur le bouton Démarrer et en sélectionnant l'icône en forme de roue dentée. Dans l'application Paramètres, naviguez jusqu'à Personnalisation, puis cliquez sur l'onglet "Arrière-plan". Recherchez le menu déroulant "Arrière-plan" et sélectionnez "Diaporama". S'il n'est pas déjà activé, cliquez simplement sur le curseur pour l'activer.
- Mettez à jour les pilotes graphiques : Les pilotes graphiques obsolètes ou incompatibles peuvent souvent causer des problèmes avec la fonction de diaporama de bureau. Pour mettre à jour vos pilotes graphiques, procédez comme suit :
a. Appuyez sur la touche Windows + X de votre clavier et sélectionnez "Gestionnaire de périphériques" dans le menu qui s'affiche.
b. Dans la fenêtre du gestionnaire de périphériques, développez la catégorie "Adaptateurs d'affichage".
c. Cliquez avec le bouton droit de la souris sur votre carte graphique et sélectionnez "Mettre à jour le pilote".
d. Choisissez l'option de recherche automatique des pilotes mis à jour. Windows recherche alors les pilotes les plus récents et les installe s'ils sont disponibles.
- Vérifiez les paramètres du dossier du diaporama : Il est également essentiel de vérifier que le dossier contenant les images de votre diaporama est correctement configuré. Voici comment procéder :
a. Ouvrez l'explorateur de fichiers en appuyant sur la touche Windows + E de votre clavier.
b. Naviguez jusqu'au dossier dans lequel se trouvent les images de votre diaporama.
c. Cliquez avec le bouton droit de la souris sur le dossier et sélectionnez "Propriétés" dans le menu contextuel.
d. Dans la fenêtre Propriétés, accédez à l'onglet "Personnaliser".
e. Assurez-vous que l'option "Optimiser ce dossier pour" est réglée sur "Éléments généraux". Si elle est réglée sur une autre option, telle que "Images" ou "Documents", cela peut affecter la fonction de diaporama.
- Désactiver les options d'économie d'énergie : Parfois, les paramètres d'économie d'énergie peuvent interférer avec la fonctionnalité de diaporama de bureau. Pour vérifier et désactiver les options d'économie d'énergie, procédez comme suit :
a. Ouvrez le Panneau de configuration en le recherchant dans le menu Démarrer.
b. Dans le panneau de configuration, réglez l'option "Afficher par" sur "Grandes icônes" ou "Petites icônes" pour faciliter la navigation.
c. Cliquez sur "Options d'alimentation" pour accéder aux paramètres d'alimentation.
d. Sélectionnez le plan d'alimentation que vous utilisez actuellement et cliquez sur "Change plan settings".
e. Cliquez sur "Change advanced power settings".
f. Dans la fenêtre Options d'alimentation avancées, développez la catégorie "Paramètres d'arrière-plan du bureau" et réglez les deux options "Diaporama" sur "Disponible".
En suivant ces étapes, vous devriez être en mesure de résoudre le problème du diaporama de bureau qui ne fonctionne pas dans Windows 10. Si le problème persiste, vous pouvez envisager de contacter l'assistance Microsoft ou de demander de l'aide supplémentaire à un professionnel technique.
Comment réparer les diaporamas?
Pour réparer les diaporamas, il existe plusieurs méthodes efficaces que vous pouvez employer. Premièrement, utilisez un éditeur de photos tel que Photoshop ou GIMP pour améliorer et corriger les photos. Ces outils offrent un large éventail d'options d'édition, notamment le réglage de la luminosité, du contraste et de l'équilibre des couleurs.
Deuxièmement, si votre diaporama comprend des vidéos, utilisez un éditeur vidéo comme Adobe Premiere ou Final Cut Pro. Ces logiciels puissants vous permettent d'éditer et d'affiner vos vidéos en les découpant, en ajoutant des transitions, en ajustant les niveaux audio, etc.
En plus des outils de montage, pensez à optimiser la taille du fichier de votre diaporama. Les fichiers de grande taille peuvent entraîner des temps de chargement lents ; comprimez donc les images et les vidéos sans compromettre leur qualité. Cela permettra à votre public de bénéficier d'une expérience de lecture fluide.
Enfin, testez votre diaporama sur différents appareils et plateformes afin d'en assurer la compatibilité et le bon fonctionnement. Cela vous aidera à identifier les éventuels problèmes techniques ou de mise en forme qui doivent être résolus.
En suivant ces étapes et en utilisant les outils d'édition appropriés, vous pouvez fixer avec succès des diaporamas et créer des présentations visuellement attrayantes et attrayantes.
Pourquoi mon diaporama Powerpoint ne fonctionne-t-il pas?
Plusieurs raisons peuvent expliquer pourquoi votre diaporama PowerPoint ne fonctionne pas. L'une d'entre elles est que la dernière version de PowerPoint n'est pas installée sur votre ordinateur. Il est important de s'assurer que vous disposez de la version la plus récente, car les versions les plus récentes comportent souvent des corrections de bogues et une meilleure compatibilité. Vous pouvez télécharger la dernière version de PowerPoint sur le site web de Microsoft.
Une autre raison peut être un problème avec le fichier lui-même. Vérifiez si le fichier PowerPoint est corrompu ou endommagé. Essayez de l'ouvrir sur un autre ordinateur ou de renommer l'extension du fichier pour voir si cela résout le problème.
En outre, des pilotes graphiques incompatibles ou obsolètes peuvent être à l'origine de problèmes avec PowerPoint. Assurez-vous que les pilotes graphiques de votre ordinateur sont à jour en visitant le site web du fabricant et en téléchargeant les mises à jour disponibles.
Enfin, des conflits avec des modules d'extension ou des plugins tiers peuvent également affecter le fonctionnement de PowerPoint. Désactivez les modules d'extension ou les plugins récemment installés pour voir si cela résout le problème.
En abordant ces problèmes potentiels, vous devriez être en mesure d'identifier et de résoudre le problème de votre diaporama PowerPoint.
Windows 10 dispose-t-il d'un créateur de diaporamas?
Non, Windows 10 n'a pas de créateur de diaporama. intégré par défaut. Cependant, il existe applications tierces qui peuvent remplir cette fonction. Bien que Windows 10 offre diverses fonctionnalités multimédias, telles qu'une visionneuse de photos et un éditeur vidéo intégrés, il ne fournit pas d'outil dédié spécifiquement à la création de diaporamas. Pour créer un diaporama sur Windows 10, vous pouvez explorer des applications tierces telles que Microsoft Photos, Adobe Spark ou Movavi Slideshow Maker. Ces applications offrent des interfaces conviviales et un large éventail de fonctionnalités pour vous aider à créer des diaporamas captivants avec vos photos et vos vidéos. N'oubliez pas de faire des recherches et de choisir le créateur de diaporamas qui répond le mieux à vos besoins et à vos préférences.
Comment ajouter un diaporama à mon écran de verrouillage?
Pour mettre un diaporama sur votre écran de verrouillage dans Windows 10, vous avez quelques options :
- Application Écran de verrouillage: Vous pouvez utiliser une application d'écran de verrouillage tierce à partir du Microsoft Store. Ces applications vous permettent de personnaliser votre écran de verrouillage avec un diaporama des images de votre choix.
- Raccourci Win+I: Appuyez sur le raccourci clavier Win+I pour ouvrir l'application Paramètres. Cliquez ensuite sur la catégorie "Personnalisation" et sélectionnez "Écran de verrouillage" dans la barre latérale. Dans la section "Arrière-plan", choisissez "Diaporama" dans le menu déroulant et cliquez sur "Ajouter un dossier" pour sélectionner les images de votre diaporama.
N'oubliez pas de choisir des images de haute qualité et d'ajuster les paramètres du diaporama en fonction de vos préférences. Profitez de votre diaporama d'écran de verrouillage personnalisé dans Windows 10 !
Comment faire défiler mes images sur mon bureau?
Pour faire défiler vos images sur votre bureau, vous pouvez essayer plusieurs méthodes.
- Molette de la souris : Si vous disposez d'une souris munie d'une molette de défilement, survolez simplement l'image et utilisez la molette de défilement pour vous déplacer vers le haut ou vers le bas.
- Touche Windows + touches fléchées : Appuyez sur la touche Windows de votre clavier et combinez-la avec les touches fléchées. Utilisez les touches fléchées vers le haut et vers le bas pour faire défiler les images sur votre bureau.
N'oubliez pas de vérifier que l'affichage de votre bureau est réglé sur le mode "Icônes" ou "Liste", car le défilement peut ne pas fonctionner dans d'autres modes d'affichage.
Essayez ces méthodes et appréciez de faire défiler sans effort les images de votre bureau !
Pourquoi ma diapositive ne s'affiche-t-elle pas?
Lorsque votre diapositive ne s'affiche pas, plusieurs raisons peuvent être à l'origine de ce problème. Le plus souvent, le projecteur n'est pas allumé. Vérifiez que l'interrupteur d'alimentation est en position "on" et que le projecteur est correctement branché à une prise de courant. Si vous avez confirmé ces étapes et que le problème persiste, il est possible qu'il y ait un dysfonctionnement au niveau du projecteur lui-même. Dans ce cas, il est recommandé de consulter un professionnel ou le fabricant pour obtenir une assistance et un dépannage supplémentaires.
Pourquoi mon image d'arrière-plan ne change-t-elle pas?
La raison pour laquelle votre image d'arrière-plan ne change pas peut être que les images d'arrière-plan sont stockées sur votre appareil dans un emplacement spécifique et ne peuvent pas être modifiées. Cela signifie que l'option de modification de l'image d'arrière-plan peut ne pas être disponible ou accessible. Pour résoudre ce problème, vous pouvez essayer les étapes suivantes :
- Vérifiez dans le menu des paramètres ou des préférences de votre appareil s'il existe une option permettant de modifier l'image d'arrière-plan.
- Assurez-vous que l'image que vous souhaitez définir comme arrière-plan répond aux spécifications de format et de taille requises.
- Si aucune des étapes ci-dessus ne fonctionne, envisagez de contacter le service d'assistance du fabricant de l'appareil pour obtenir de l'aide.
N'oubliez pas que la possibilité de modifier l'image d'arrière-plan peut varier en fonction de l'appareil et de son système d'exploitation.