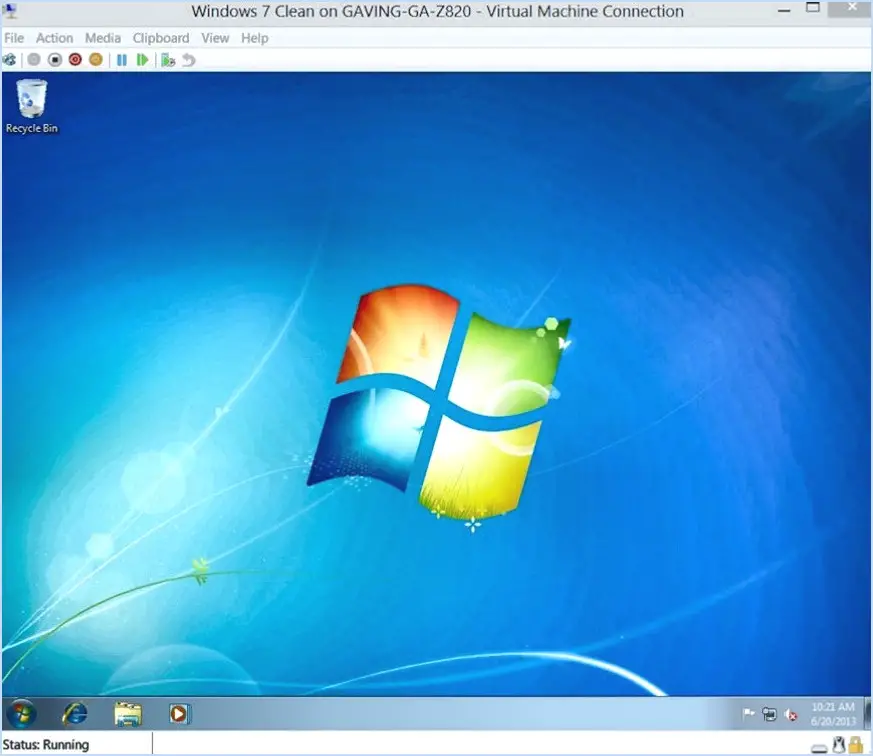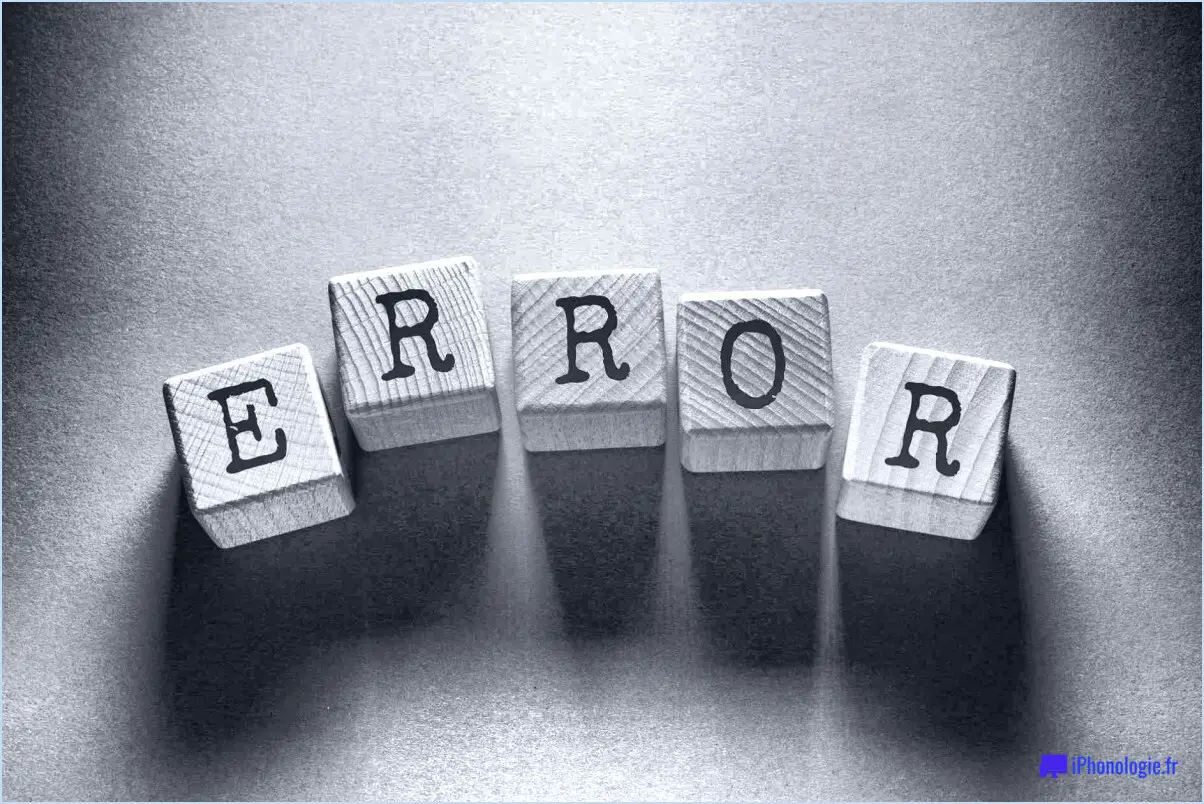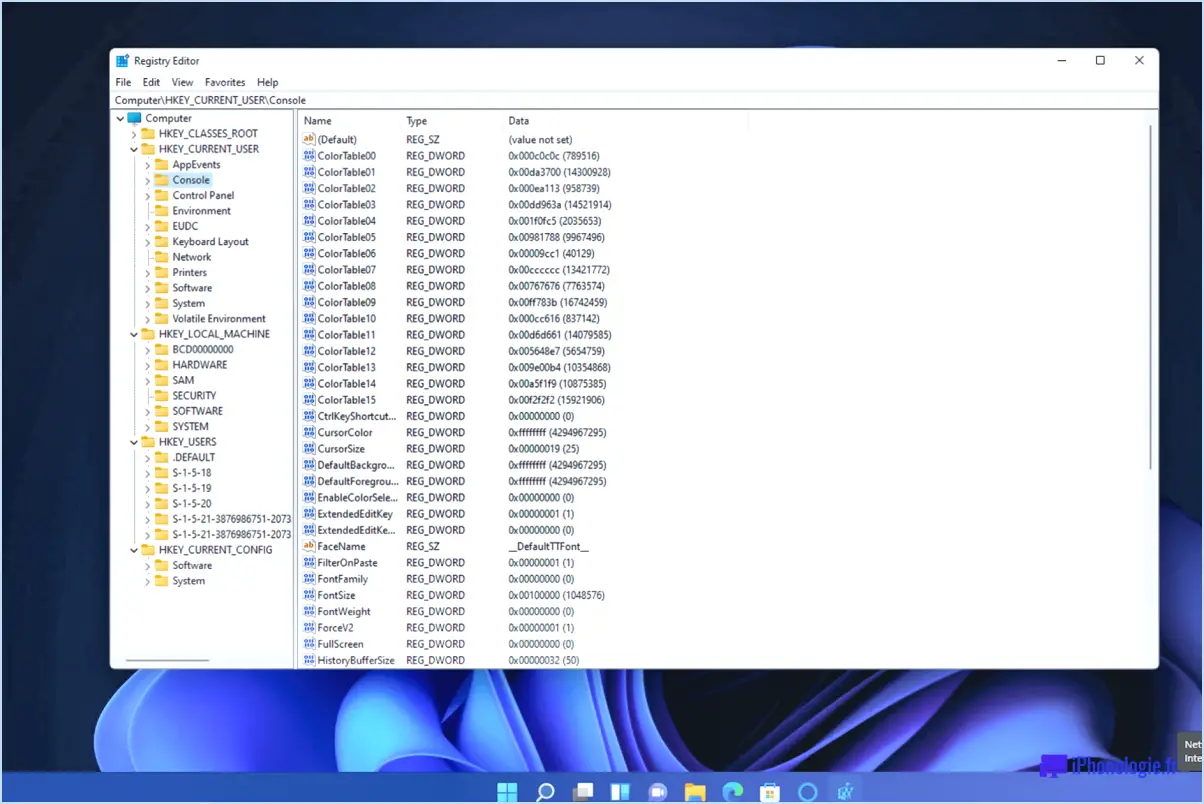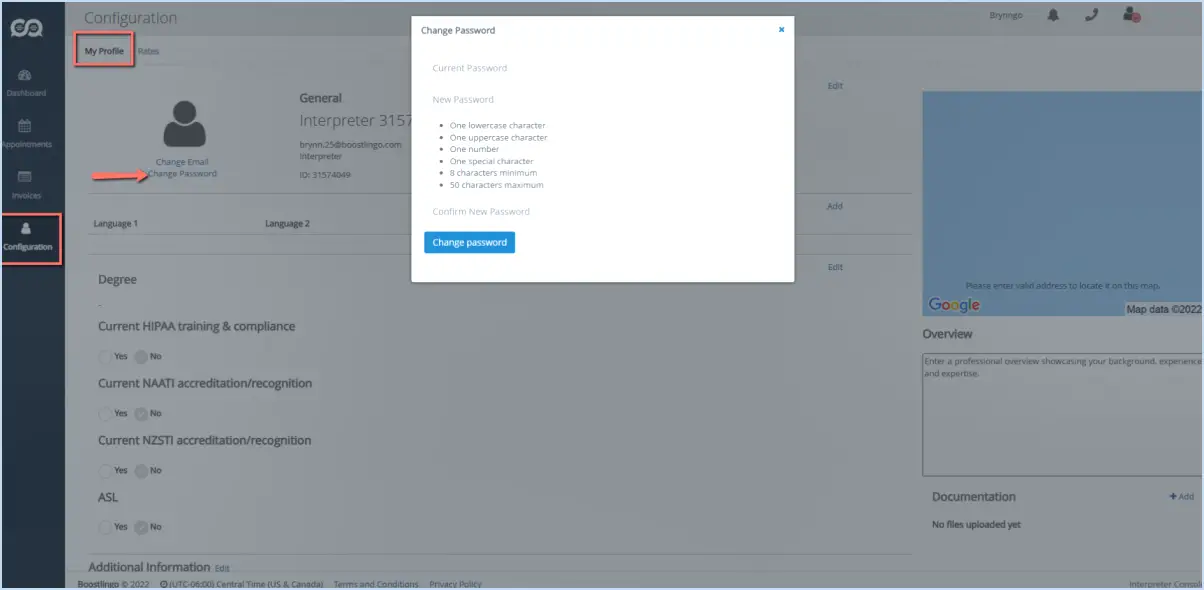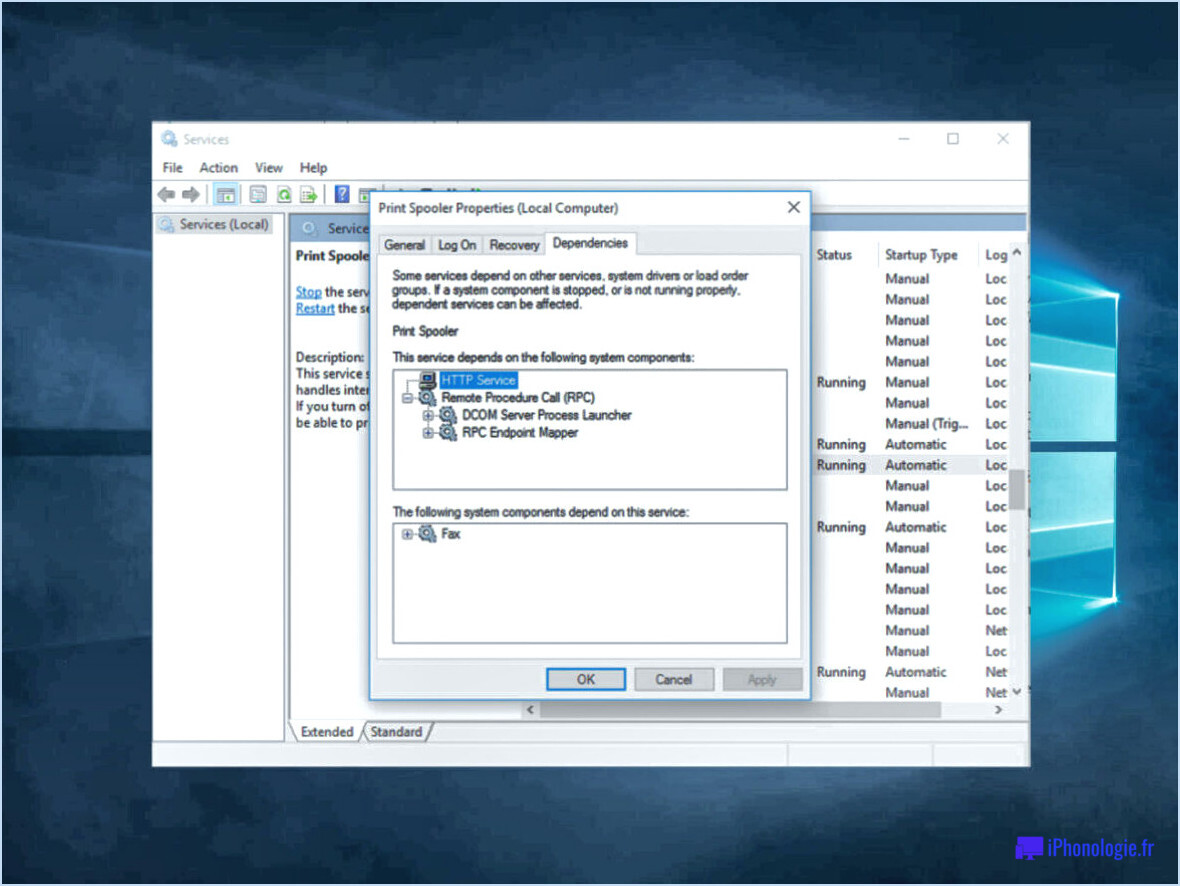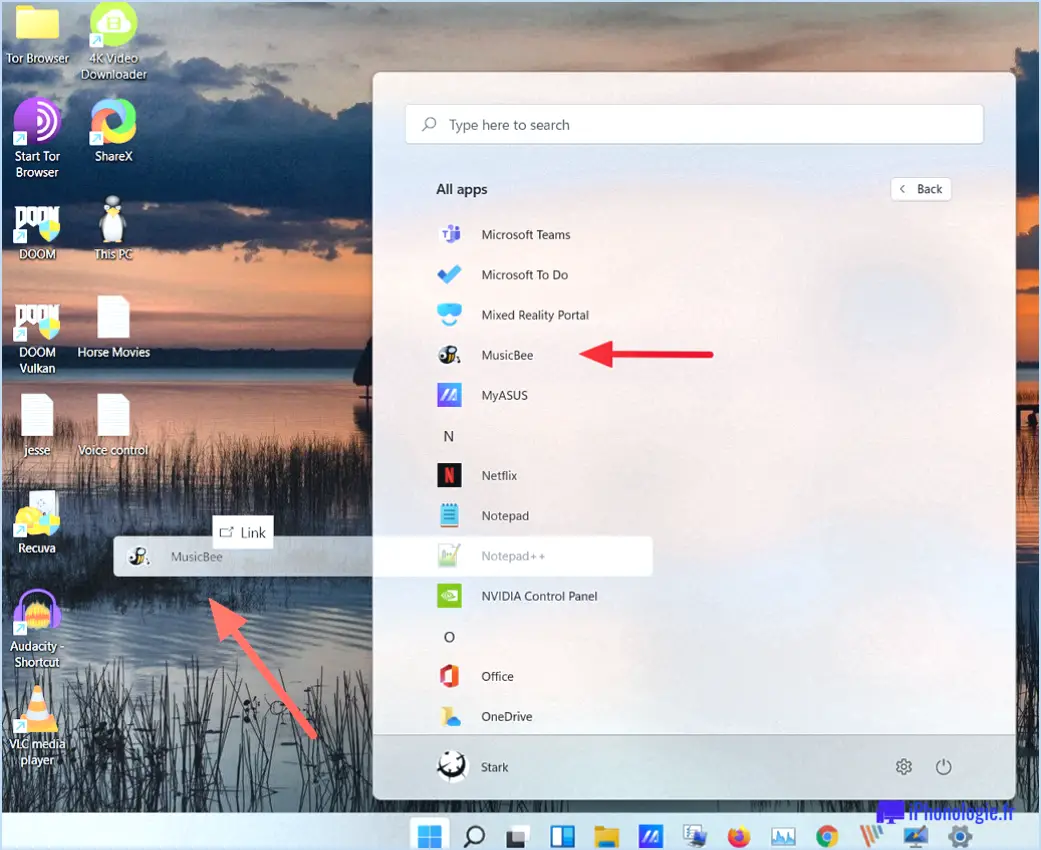Comment faire pour que l'invite de commande soit toujours exécutée en tant qu'administrateur?
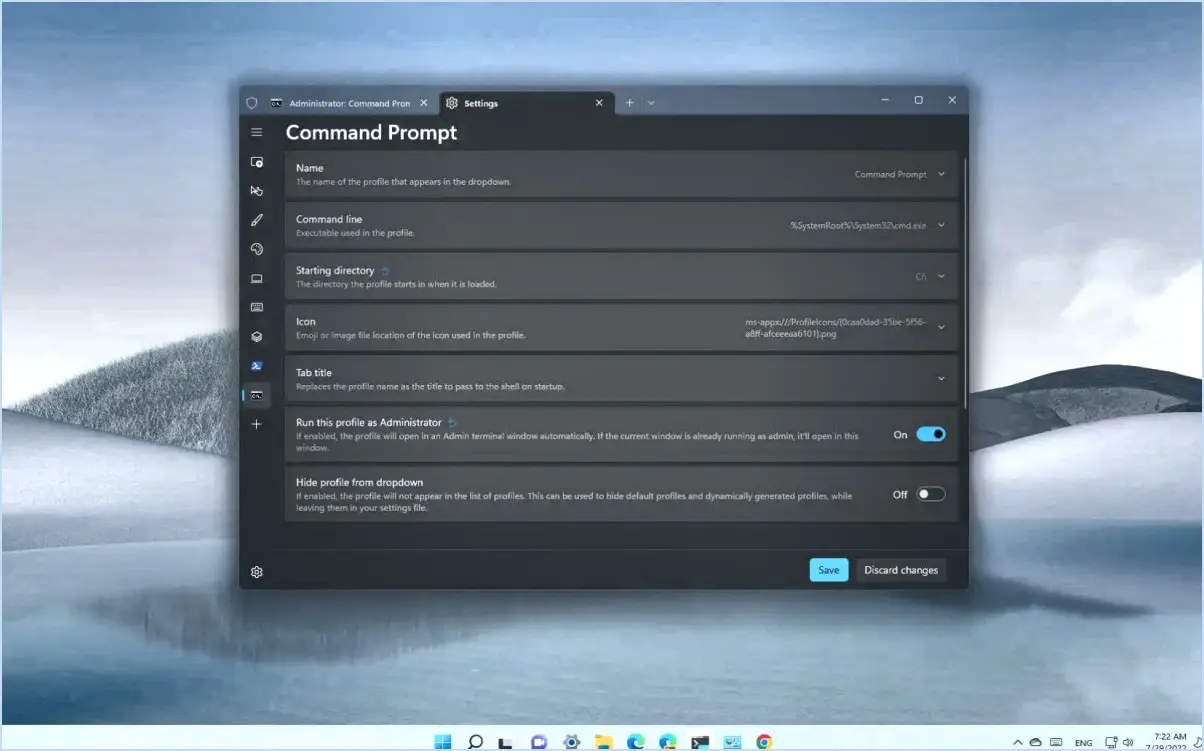
Pour toujours exécuter l'Invite de commandes en tant qu'administrateur, vous pouvez suivre les étapes suivantes, adaptées à différentes méthodes :
1. En utilisant la recherche Windows :
- Cliquez sur l'icône Windows dans la barre des tâches ou appuyez sur la touche Windows.
- Tapez « Invite de commande » ou « cmd » dans la barre de recherche.
- Cliquez avec le bouton droit de la souris sur « Invite de commande » dans les résultats de la recherche.
- Sélectionnez « Exécuter en tant qu'administrateur » dans le menu contextuel.
2. Création d'un raccourci sur le bureau :
- Cliquez avec le bouton droit de la souris sur une zone vide de votre bureau.
- Survolez « Nouveau » et sélectionnez « Raccourci ».
- Dans la fenêtre « Créer un raccourci », entrez « cmd.exe » et cliquez sur « Suivant ».
- Nommez le raccourci (par exemple, « Admin Command Prompt ») et cliquez sur « Terminer ».
- Cliquez avec le bouton droit de la souris sur l'icône du raccourci, allez à « Propriétés ».
- Sous l'onglet « Raccourci », cliquez sur « Avancé ».
- Cochez la case « Exécuter en tant qu'administrateur », puis cliquez sur « OK » et « Appliquer ».
3. Utilisez le gestionnaire des tâches :
- Appuyez sur Ctrl + Shift + Esc pour ouvrir le Gestionnaire des tâches.
- Cliquez sur « Fichier » dans le coin supérieur gauche.
- Maintenez la touche Ctrl enfoncée et cliquez sur « Exécuter une nouvelle tâche ».
- Dans la fenêtre « Créer une nouvelle tâche », cochez la case « Créer cette tâche avec des privilèges administratifs ».
- Tapez « cmd » et appuyez sur la touche Entrée.
4. Modifier les paramètres du contrôle de compte d'utilisateur (UAC) :
- Appuyez sur les touches Windows + R pour ouvrir la boîte de dialogue Exécuter.
- Tapez « secpol.msc » et appuyez sur Entrée pour ouvrir la fenêtre Stratégie de sécurité locale.
- Naviguez jusqu'à « Local Policies » (stratégies locales) > « Options de sécurité ».
- Localisez « Contrôle de compte d'utilisateur : Exécuter tous les administrateurs en mode Approbation de l'administrateur » et réglez-le sur “Activé”.
- Redémarrez votre ordinateur pour que les modifications soient prises en compte.
5. Outils tiers :
- Certaines applications tierces comme « ElevatedShortcut » peuvent simplifier l'exécution de l'Invite de commande en tant qu'administrateur. Téléchargez et installez l'un de ces outils et suivez ses instructions.
Veuillez noter que la modification des paramètres et des autorisations du système doit être effectuée avec prudence afin d'éviter toute conséquence imprévue. Assurez-vous toujours que vous disposez des privilèges et des connaissances nécessaires avant d'apporter des modifications à votre système.
Comment paramétrer les applis pour qu'elles s'exécutent toujours en tant qu'administrateur sous Windows 10?
Pour s'assurer qu'une appli s'exécute toujours en tant qu'administrateur sous Windows 10, suivez les étapes suivantes :
- Ouvrez l'application Paramètres .
- Naviguez jusqu'à Système > Administration > Sécurité & Maintenance.
- Vous verrez une liste complète de toutes les applications installées sur votre système.
- Choisissez l'application spécifique que vous souhaitez modifier et cliquez sur son bouton Propriétés de l'application.
- A l'intérieur du bouton Généralités recherchez la section intitulée « Exécuter ce programme en tant qu'administrateur ».
- Cochez la case à côté de «Exécutez toujours ce programme en tant qu'administrateur."
En effectuant ces actions simples, vous accordez à l'appli sélectionnée des privilèges administratifs permanents, ce qui garantit son bon fonctionnement sans rencontrer de problèmes de permission sur votre système Windows 10. Cette approche est particulièrement pratique pour les applications qui nécessitent un accès élevé pour fonctionner correctement.
Comment exécuter un fichier batch en tant qu'administrateur à partir de l'invite de commande?
Pour exécuter un fichier batch en tant qu'administrateur à partir de l'invite de commande, procédez comme suit :
- Ouvrez l'invite de commande: Appuyez sur la touche Windows, tapez « Invite de commandes », cliquez avec le bouton droit de la souris et choisissez « Exécuter en tant qu'administrateur ». Cela permet de s'assurer que vous disposez des privilèges nécessaires.
- Naviguez jusqu'au répertoire du fichier batch: Utilisez la commande « cd » pour naviguer jusqu'au répertoire où se trouve votre fichier batch. Par exemple, si votre fichier batch se trouve sur le bureau, tapez :
cd Desktop. - Exécuter le fichier batch: Saisissez le nom de votre fichier batch et appuyez sur Entrée. Si votre fichier batch s'appelle « mybatchfile.bat », tapez :
mybatchfile.bat.
En suivant ces étapes, vous exécuterez le fichier batch avec des privilèges d'administrateur, ce qui lui permettra d'effectuer des tâches nécessitant des autorisations élevées.
Comment faire pour qu'un fichier soit exécuté en tant qu'administrateur?
Pour qu'un fichier soit exécuté en tant qu'administrateur, procédez comme suit :
- Cliquez avec le bouton droit de la souris sur le fichier que vous souhaitez exécuter.
- Dans le menu contextuel qui apparaît, sélectionnez « Exécuter en tant qu'administrateur ».
- Si vous y êtes invité, saisissez votre identifiants de l'administrateur (nom d'utilisateur et mot de passe).
- Cliquez sur OK pour exécuter la commande.
Veuillez noter que les étapes exactes peuvent varier en fonction de votre système d'exploitation et de l'application spécifique que vous utilisez. Cette méthode est couramment utilisée sur les systèmes Windows, mais sur d'autres systèmes d'exploitation comme macOS ou Linux, des options similaires peuvent être disponibles.
Comment augmenter les autorisations dans cmd?
Pour augmenter les autorisations dans cmd, suivez les étapes suivantes :
- Exécutez en tant qu'administrateur : Cliquez avec le bouton droit de la souris sur l'icône de l'invite de commande et sélectionnez « Exécuter en tant qu'administrateur ». Cela permet d'obtenir des privilèges élevés.
- Utilisez la commande « chmod » : Bien qu'il ne s'agisse pas d'une commande native de Windows, vous pouvez utiliser la commande « chmod » dans certains contextes pour modifier les autorisations. Utilisez-la comme suit :
chmod [permissions] [file/directory]. - Utiliser la commande « icacls » : Pour plus de contrôle, utilisez la commande « icacls ». Par exemple, pour accorder un contrôle total à un fichier, tapez :
icacls [file] /grant [username]:F. - Modifier la politique de sécurité locale : Tapez « secpol.msc » dans la boîte de dialogue Exécuter et naviguez jusqu'à « Stratégies locales » > « Attribution des droits de l'utilisateur » pour ajuster les autorisations.
- Appartenance à un groupe : Ajoutez votre compte d'utilisateur aux groupes pertinents (par exemple, Administrateurs) via la commande « net localgroup ».
N'oubliez pas de faire preuve de prudence lorsque vous modifiez les autorisations, car cela peut affecter la stabilité du système.
Pourquoi ne puis-je pas exécuter l'Invite de commande en tant qu'administrateur?
Si vous vous demandez pourquoi vous ne pouvez pas exécuter l'Invite de commande en tant qu'administrateur sur votre système Windows 10, voici le scoop : Si vous utilisez Windows 10, version 1709 ou toute autre version plus récente, cette fonctionnalité a été délibérément supprimée du système d'exploitation. Pour retrouver la possibilité d'exécuter l'Invite de commande en tant qu'administrateur, votre solution réside dans la mise à jour vers Windows 10 October 2018 Update (version 1809) ou une version ultérieure. Cette mise à jour rétablit la fonctionnalité que vous recherchez, vous donnant les moyens d'exécuter des tâches administratives en toute simplicité.
Comment s'assurer qu'un programme est toujours en cours d'exécution?
Pour vous assurer qu'un programme reste toujours opérationnel, envisagez les méthodes suivantes :
- Script de démarrage: Rédigez un script qui lance automatiquement le programme au démarrage du système. Cela garantit qu'il démarre avec la machine.
- Gestionnaire d'événements: Mettez en œuvre un mécanisme de gestion des événements. Il surveille l'état du programme et le redémarre en cas de plantage ou d'arrêt inattendu.
Ces techniques permettent de maintenir la continuité du programme et de minimiser les interruptions.