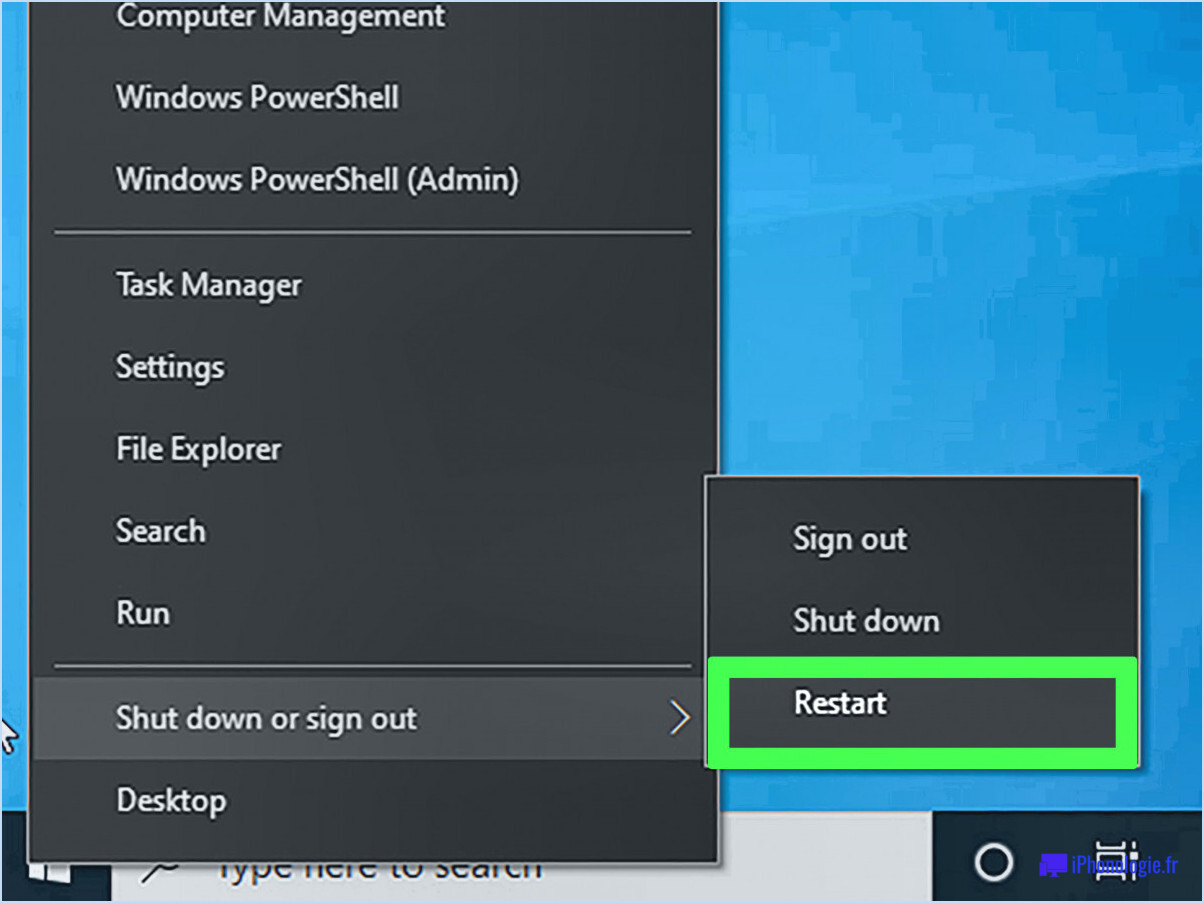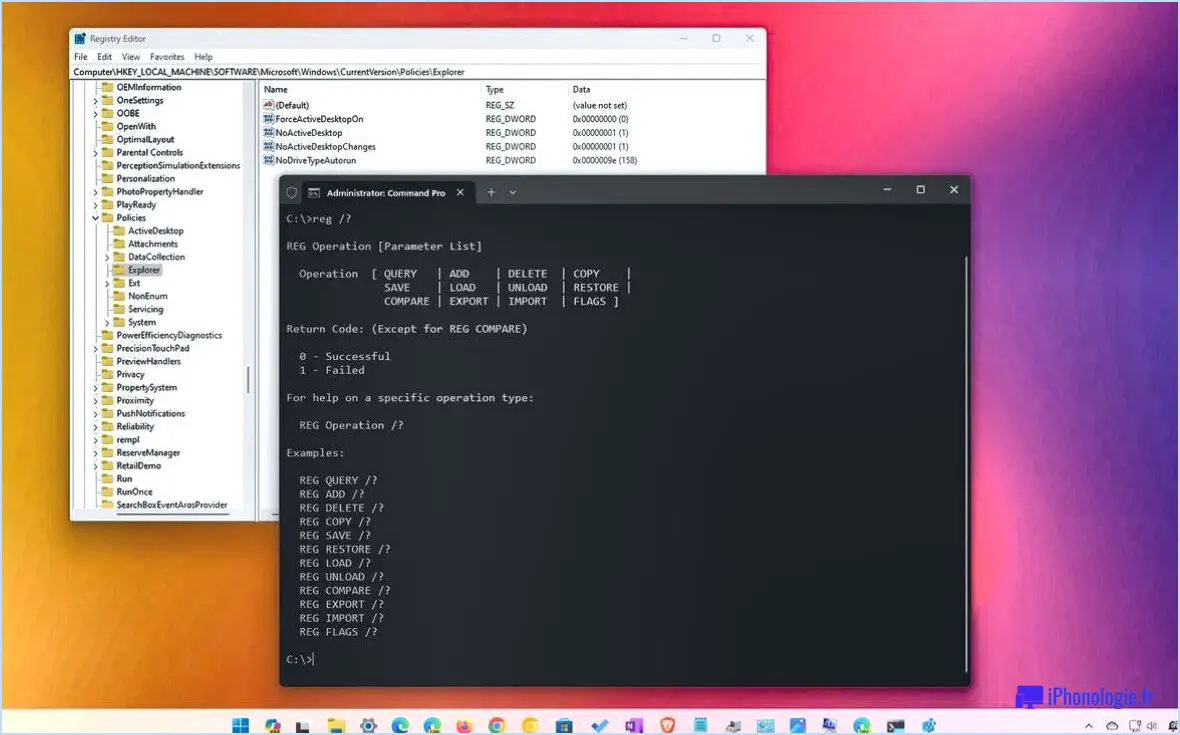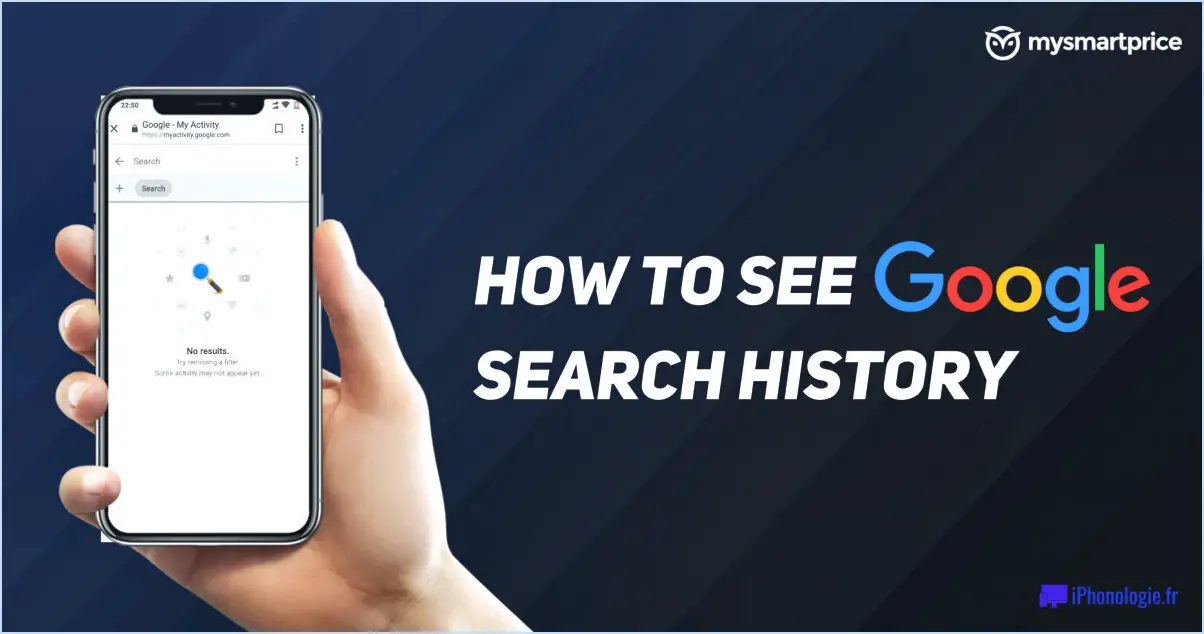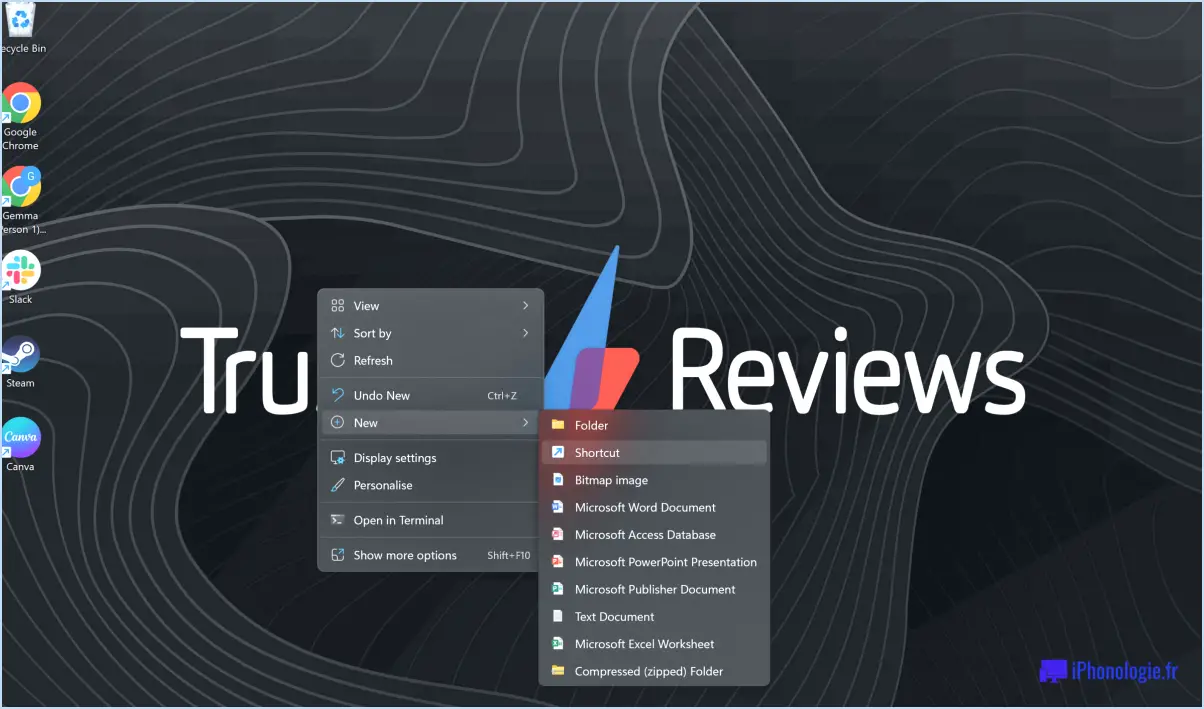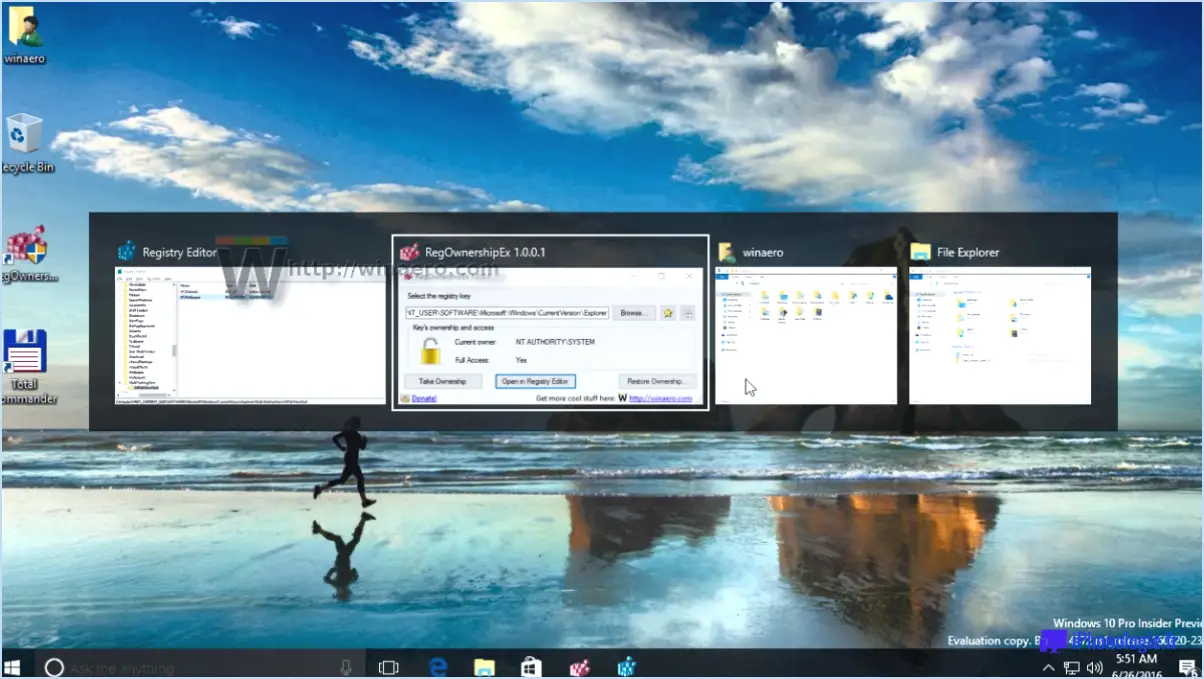Comment réparer le code d'erreur windows 0x8009002d sur windows 10 8 7?
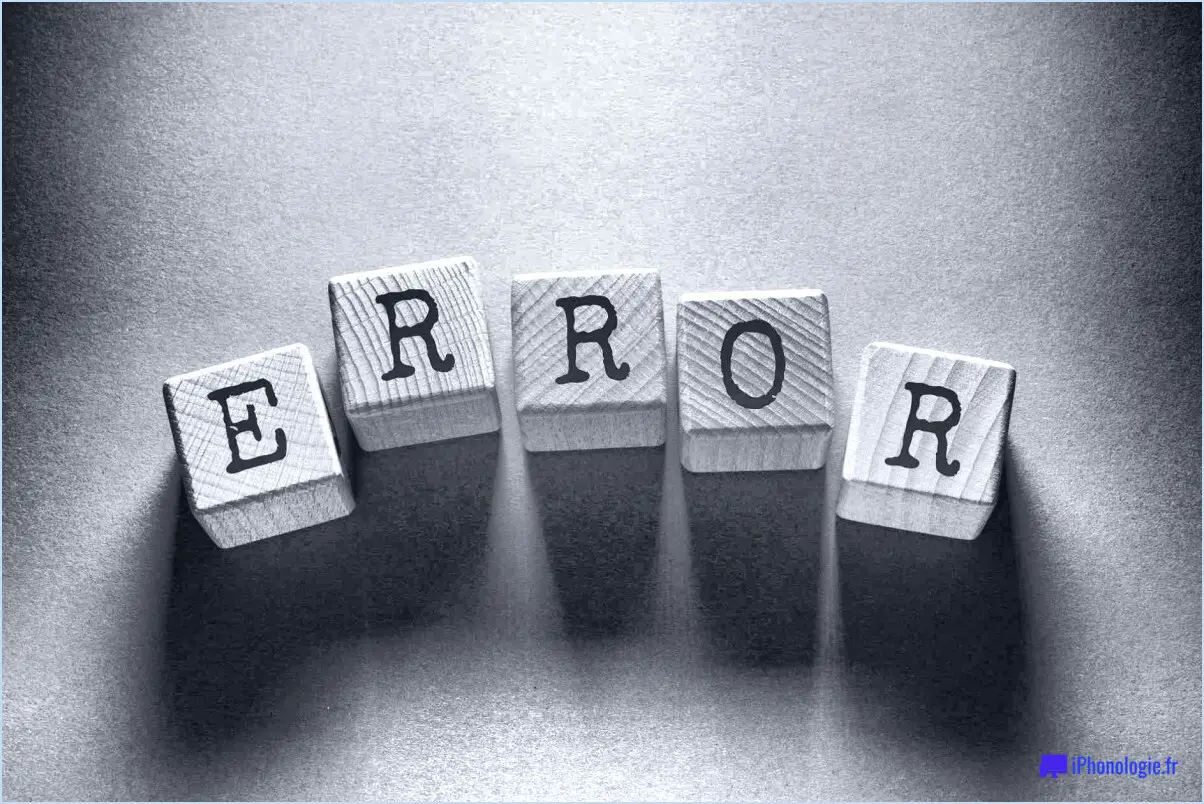
Si vous rencontrez le code d'erreur Windows 0x8009002d sur votre système Windows 10, 8 ou 7, il existe plusieurs étapes à suivre pour le résoudre.
- Mettez à jour les pilotes de périphériques : Assurez-vous que tous les pilotes de vos périphériques matériels sont à jour. Si vous utilisez des périphériques tels que des imprimantes ou des cartes vidéo, assurez-vous que leur logiciel de pilotage est installé et à jour. Les pilotes obsolètes peuvent souvent causer des problèmes de compatibilité et entraîner des codes d'erreur.
- Dépannage de la connexion réseau : Les problèmes liés au réseau peuvent également déclencher le code d'erreur 0x8009002d. Vérifiez votre connexion internet et essayez de redémarrer votre routeur ou votre modem. Si vous êtes sur un réseau sans fil, rapprochez-vous du routeur pour améliorer la force du signal.
- Exécutez la mise à jour de Windows : Il est essentiel de maintenir votre système d'exploitation à jour. Windows publie régulièrement des mises à jour qui incluent des corrections de bogues et des correctifs de sécurité. Allez dans Paramètres > Mise à jour & Sécurité > Windows Update, et cliquez sur "Vérifier les mises à jour" pour vous assurer que les dernières mises à jour sont installées.
- Recherchez les logiciels malveillants : Les logiciels malveillants peuvent provoquer diverses erreurs, notamment l'erreur 0x8009002d. Exécutez une analyse complète du système à l'aide d'un programme antivirus réputé pour détecter et supprimer toute menace potentielle.
- Vérifiez les erreurs de disque : Des erreurs de disque peuvent également être à l'origine de ce code d'erreur. Exécutez l'utilitaire Windows Disk Check intégré pour analyser et réparer tout problème lié au disque. Ouvrez l'Invite de commande en tant qu'administrateur et tapez :
chkdsk C: /f /r(remplacez "C :" par la lettre de lecteur appropriée si nécessaire) et redémarrez votre ordinateur. - Effacez les fichiers temporaires : L'accumulation de fichiers temporaires et de cache peut parfois entraîner des problèmes de système. Utilisez l'utilitaire intégré Disk Cleanup pour supprimer les fichiers inutiles. Appuyez sur la touche Windows + R, tapez "cleanmgr" et appuyez sur Entrée.
- Effectuez une vérification des fichiers système : System File Checker (SFC) est un outil intégré qui analyse et répare les fichiers système corrompus. Ouvrez l'Invite de commande en tant qu'administrateur et tapez :
sfc /scannowet appuyez sur Entrée. Attendez que le processus se termine et suivez toutes les instructions qui s'affichent à l'écran. - Créez un nouveau compte utilisateur : Dans certains cas, le profil de l'utilisateur peut être corrompu, ce qui provoque des erreurs. Créez un nouveau compte utilisateur et vérifiez si le problème persiste.
Si vous avez essayé les étapes ci-dessus et que l'erreur persiste, il peut être nécessaire de demander l'aide du support Microsoft ou d'un technicien professionnel qui pourra vous fournir une assistance supplémentaire.
Quelles sont les causes de l'erreur 0xc0000225?
L'erreur 0xc0000225 peut avoir plusieurs causes possibles. Certaines causes possibles de cette erreur incluent des problèmes avec le mémoire du système des problèmes de mémoire du système, des problèmes avec le le disque dur du système ou des complications avec le du système . Il est important de noter que cette erreur n'est pas limitée à ces seuls facteurs, car il peut y avoir d'autres éléments contributifs à prendre en considération.
Pour dépanner et résoudre cette erreur, les utilisateurs peuvent essayer plusieurs solutions. Celles-ci comprennent l'exécution d'une test de mémoire afin d'identifier tout module de mémoire vive défectueux, d'exécuter un test de mémoire vérification du disque pour détecter et réparer les erreurs potentielles du disque dur, et la mise à jour ou la réinstallation de l'application pilotes du système pour garantir un fonctionnement correct.
Pour une approche globale, il est préférable de consulter un technicien qualifié ou de se référer à des documents officiels support technique du système d'exploitation ou du fabricant du matériel.
Comment savoir si mon Windows 10 est corrompu?
Si vous pensez que votre Windows 10 est corrompu, suivez les étapes suivantes pour diagnostiquer le problème :
- Mode sans échec avec mise en réseau: Tentez de démarrer votre ordinateur en mode sans échec avec mise en réseau. Cela permet de déterminer si le problème persiste sans applications tierces.
- Paramètres de démarrage avancés: Si le mode sans échec ne résout pas le problème, accédez aux Paramètres de démarrage avancés en maintenant la touche Majuscule enfoncée tout en cliquant sur "Redémarrer". Ici, vous pouvez résoudre les problèmes, y compris la corruption.
- Environnement de récupération Windows (Windows RE): Si les étapes précédentes échouent, utilisez Windows RE. Accédez-y en maintenant la touche Majuscule enfoncée et en redémarrant l'ordinateur. Choisissez Dépannage > Options avancées > Restauration du système ou Réinitialiser ce PC pour des réparations plus complètes.
En suivant ces étapes, vous pouvez identifier et résoudre les problèmes de corruption potentiels dans votre système Windows 10.
Comment réparer un périphérique corrompu?
Si votre appareil ne répond pas ou affiche des erreurs, il est peut-être corrompu et doit être réparé. Voici les étapes à suivre pour remédier à un périphérique corrompu :
- Sauvegarde: Avant de tenter une quelconque réparation, sauvegardez vos données importantes afin d'éviter toute perte de données.
- Recherche de logiciels malveillants: Lancez une recherche approfondie de logiciels malveillants pour vous assurer qu'aucun logiciel malveillant n'est à l'origine de la corruption.
- Vérifier le disque: Utilisez l'utilitaire intégré "Check Disk" sous Windows ou "Utilitaire de disque" sous macOS pour analyser et réparer les erreurs de disque.
- Réinstaller les pilotes: Les pilotes obsolètes ou défectueux peuvent entraîner une corruption, alors mettez-les à jour ou réinstallez-les.
- Réinitialisation d'usine: Envisagez une réinitialisation d'usine en dernier recours pour restaurer votre appareil dans son état d'origine.
- Contacter l'assistance : Si le problème persiste, contactez l'assistance du fabricant ou un centre de réparation agréé.
N'oubliez pas de suivre attentivement les instructions et de procéder avec prudence, car des actions inappropriées pourraient entraîner d'autres problèmes.
Comment puis-je réparer mon disque dur corrompu à l'aide de l'invite de commande?
Si vous rencontrez un problème de disque dur corrompu sous Windows 10, 8.1 ou 8, vous pouvez le résoudre efficacement à l'aide de l'invite de commande. Suivez les étapes suivantes :
- Ouvrez l'invite de commande en cliquant sur Démarrer et en tapant "cmd".
- Dans l'Invite de commandes, saisissez "diskpart" et appuyez sur Entrée.
- Tapez "list disk" et appuyez sur Entrée pour afficher la liste des disques.
À ce stade, vous verrez une liste de disques avec leurs numéros. Identifiez le numéro de votre disque dur corrompu dans la liste.
- Sélectionnez le disque corrompu en tapant "select disk". [disk number]"et appuyez sur Entrée.
- Pour nettoyer le disque, tapez "clean" et appuyez sur Entrée.
N'oubliez pas que cette action supprimera toutes les données du disque sélectionné ; assurez-vous donc d'avoir sauvegardé tous les fichiers importants.
Ces étapes vous aideront à réparer efficacement un disque dur corrompu à l'aide de l'Invite de commande.
Comment savoir si mon pilote est corrompu?
Pour déterminer si votre pilote est corrompu sur un ordinateur Windows 10, suivez les étapes suivantes :
- Démarrez en mode sans échec avec mise en réseau : Redémarrez votre ordinateur et appuyez plusieurs fois sur la touche F8 pendant le démarrage pour accéder au menu des options de démarrage avancées. Choisissez "Mode sans échec avec mise en réseau" pour voir si le problème de pilote persiste.
- Paramètres de démarrage avancés : Si le mode sans échec ne vous aide pas, redémarrez l'ordinateur et appuyez sur la touche "Shift" tout en sélectionnant "Redémarrer". Allez à "Dépannage" > "Options avancées" > "Paramètres de démarrage" > "Redémarrer". Appuyez sur F4 pour démarrer en mode sans échec.
- Environnement de récupération Windows (Windows RE) : Si le problème persiste, démarrez à partir d'un support d'installation Windows, choisissez "Réparer votre ordinateur", puis sélectionnez "Dépannage" > "Options avancées" > "Réparation du démarrage" ou "Restauration du système".
N'oubliez pas que ces étapes peuvent varier en fonction du modèle de votre ordinateur et du problème lié au pilote.
Comment procéder à une réinitialisation d'usine?
Pour une réinitialisation d'usine de l'iPhone, suivez les étapes suivantes :
- Ouvrez Réglages.
- Faites défiler vers le bas et tapez sur Général.
- Faites défiler vers le bas et sélectionnez Réinitialisation.
- Choisissez Effacer tout le contenu et tous les paramètres.
N'oubliez pas de sauvegarder vos données avant de procéder.
Peut-on récupérer des fichiers après un formatage rapide?
Oui, vous pouvez récupérer des fichiers après un formatage rapide. Après un formatage rapide, les données peuvent encore être récupérées à l'aide d'un logiciel ou d'un service de récupération de données. Toutefois, le taux de réussite dépend de facteurs tels que l'étendue de l'écrasement des données. Évitez d'écrire à nouveau sur le disque pour maximiser les chances de récupération. Demandez l'aide d'un professionnel si nécessaire. N'oubliez pas, sauvegardez régulièrement vos données importantes pour éviter toute perte de données à l'avenir.
Le formatage rapide supprime-t-il les virus?
A format rapide ne supprime pas les virus. Il supprime uniquement toutes les données du disque dur, y compris les virus. Par conséquent, le formatage rapide est n'est pas une méthode fiable pour l'élimination des virus. Si vous soupçonnez la présence d'un virus sur votre ordinateur, envisagez d'utiliser un logiciel antivirus pour le supprimer efficacement. N'oubliez pas qu'un formatage rapide ne fait qu'effacer les données et ne résout pas le problème sous-jacent des infections virales.