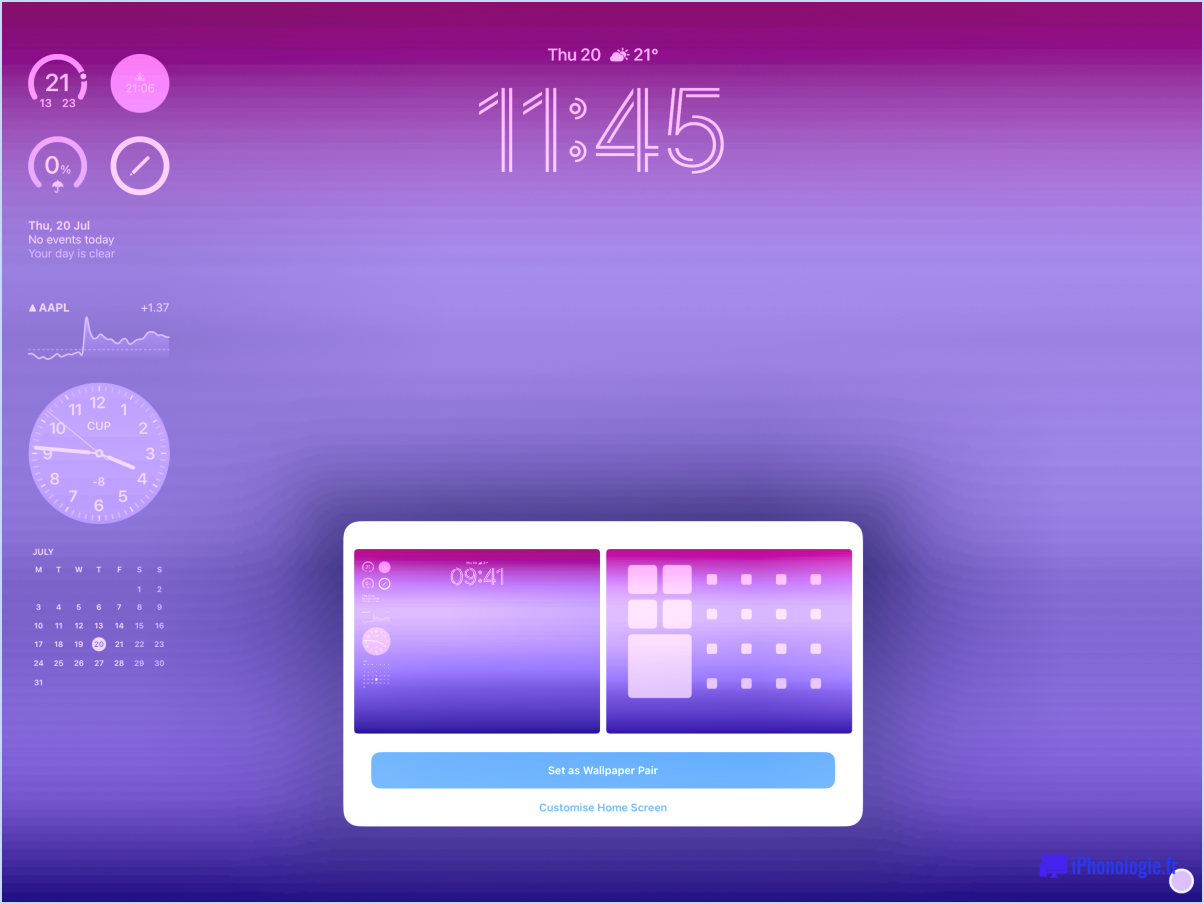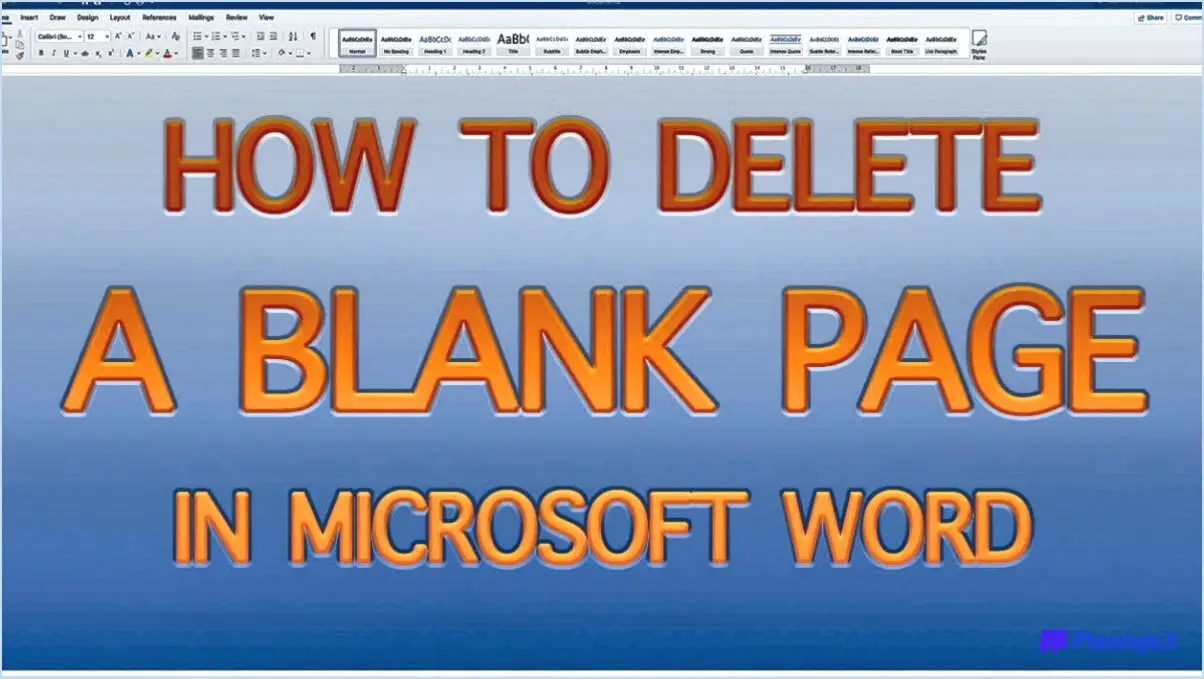Comment faire pour que sysinfo affiche les caractéristiques détaillées du PC et surveille la température du matériel en temps réel?
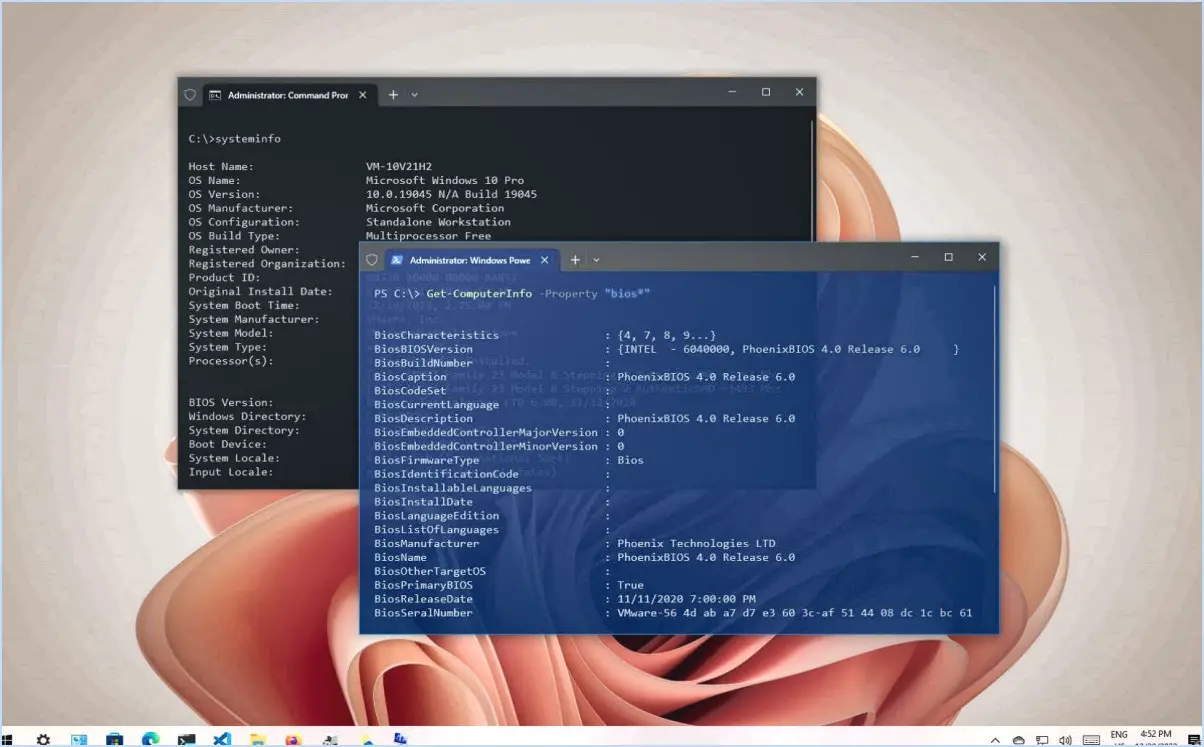
Sysinfo est un outil puissant qui fournit des informations détaillées sur les caractéristiques de votre ordinateur. Pour l'utiliser, suivez les étapes suivantes :
- Ouvrez votre terminal ou invite de commande.
- Tapez la commande
sysinfoet appuyez sur Entrée.
Cette commande affichera une multitude d'informations, y compris votre type d'unité centrale et vitesse, le la quantité de mémoire installée, et bien d'autres choses encore.
Pour surveiller la température du matériel en temps réel, vous aurez besoin d'un autre outil. L'un des plus populaires est HWMonitor. Voici comment l'utiliser :
- Téléchargez et installez HWMonitor depuis le site officiel.
- Ouvrez le programme. Il commencera automatiquement à surveiller les températures de votre matériel.
HWMonitor fournit des données en temps réel sur les températures de votre CPU, GPU et disque dur. Il indique également la consommation d'énergie et la vitesse des ventilateurs, ce qui peut être utile pour diagnostiquer les problèmes de surchauffe.
Pour obtenir des informations plus détaillées sur votre machine, vous pouvez utiliser des ressources en ligne telles que PCWorld ou CNET. Ces sites proposent souvent des guides et des outils qui peuvent vous aider à comprendre les spécifications et les performances de votre système.
N'oubliez pas que le fait de surveiller les spécifications et la température de votre système peut vous aider à maintenir des performances optimales et la longévité de votre matériel.
Comment puis-je voir la température de mon matériel?
Surveillance de la température du matériel est essentiel pour maintenir les performances optimales du système. Pour ce faire, envisagez d'utiliser des applications telles que HWMonitor ou CoreTemp. Ces outils fournissent des relevés de température en temps réel pour divers composants matériels. Vous pouvez également utiliser le logiciel intégré "moniteur système" intégré intégré dans Windows. Cette fonction offre une vue d'ensemble de l'état de votre système, y compris de sa température.
- HWMonitor/CoreTemp: Téléchargez et installez l'une ou l'autre de ces applications. Une fois lancées, elles afficheront la température des composants de votre matériel.
- Moniteur système: Accédez à ce moniteur via le gestionnaire des tâches de Windows. Naviguez jusqu'à l'onglet "Performance" pour voir la température de votre système.
Comment surveiller la température de mon CPU et de mon GPU sous Windows 10?
Pour surveiller la température de votre CPU et de votre GPU dans Windows 10 vous pouvez utiliser outils intégrés ou opter pour logiciels tiers. Les Gestionnaire de tâches est un outil pratique qui affiche l'utilisation du processeur, l'utilisation de la mémoire, l'utilisation de l'espace disque et les informations sur les processus. Pour y accéder, il suffit de cliquer avec le bouton droit de la souris sur la barre des tâches et de sélectionner "Gestionnaire des tâches".
Un autre outil intégré est le Moniteur de performances. Il fournit des données détaillées sur la vitesse du processeur, l'utilisation de la mémoire, l'utilisation de l'espace disque et les informations sur les processus. Vous pouvez y accéder en tapant "Performance Monitor" dans la barre de recherche.
Toutefois, ces outils intégrés n'affichent pas les données relatives à la température. Pour surveiller la température, vous devrez peut-être utiliser un logiciel tiers tel que HWMonitor ou Speccy. Ces applications fournissent des données complètes, y compris des relevés de température pour votre CPU et votre GPU.
Cpuz affiche-t-il la température?
En effet, CPU-Z affiche en effet la température. Cet outil polyvalent permet de surveiller en temps réel la température du cœur de votre système, offrant ainsi des informations précieuses sur la santé et les performances de votre matériel. Il s'agit d'une ressource de choix pour ceux qui souhaitent surveiller de près l'état thermique de leur système.
Quel est le moniteur de température de processeur le plus précis?
Dans le domaine des surveillance de la température de l'unité centrale il n'existe pas d'outil unique "le plus précis". Toutefois, certains se distinguent par leur popularité et leur fiabilité. RealTemp est un choix remarquable, spécialement conçu pour les processeurs Intel à simple cœur, double cœur, quadruple cœur et Core i7. Il offre des rapports sur la température maximale, ce qui en fait un choix de premier ordre pour de nombreux utilisateurs. CPU-Z est un autre outil digne d'éloges, qui fournit des informations détaillées sur les principaux périphériques de votre système, y compris la température du processeur. Enfin, HWMonitor est un programme complet de surveillance du matériel qui lit les principaux capteurs de santé des systèmes PC, y compris la température de l'unité centrale. Ces trois outils sont largement reconnus pour leur précision et leur fiabilité.
Comment surveiller ma température pendant que je joue?
Surveillance de la température pendant les jeux peut être réalisée par différentes méthodes. L'une d'entre elles consiste à utiliser un moniteur de température tel que le Thermaltake Core V1. Ce dispositif pratique se branche sur votre ordinateur et fournit des données en temps réel sur les températures de votre CPU et de votre GPU. Vous pouvez également opter pour un casque de jeu doté d'un capteur de température intégré, qui vous permet de suivre votre température en toute transparence pendant les sessions de jeu intenses.
Windows 10 dispose-t-il d'un moniteur de température du processeur?
Windows 10 dispose en effet d'un moniteur de température du processeur. Cet outil pratique est situé dans le menu Moniteur de performance et plus précisément sous l'onglet "catégorie "Système. Il s'agit d'une ressource précieuse pour garder un œil sur la santé de votre ordinateur et garantir des performances optimales en surveillant la température de votre processeur.
Qu'est-ce qu'une température de processeur saine?
La température d'un processeur sain se situe généralement autour de 35 degrés Celsius. Le maintien de cette plage de température est essentiel au fonctionnement optimal de votre ordinateur. Si la température du processeur dépasse ce seuil, cela peut entraîner des problèmes liés à la chaleur et potentiellement endommager votre système. D'autre part, si la température tombe en dessous de cette fourchette, cela peut entraîner une baisse des performances.
Pour vous assurer que votre unité centrale reste dans une plage de température saine, tenez compte des conseils suivants :
- Ventilation adéquate: Veillez à ce que votre ordinateur dispose d'une circulation d'air adéquate en gardant les évents propres et dégagés.
- Refroidissement de qualité: Investissez dans un refroidisseur de processeur ou un système de refroidissement fiable pour dissiper efficacement la chaleur.
- Pâte thermique: Appliquez une fine couche de pâte thermique entre l'unité centrale et le refroidisseur pour améliorer le transfert de chaleur.
- Contrôle de la température: Utilisez des outils logiciels pour surveiller régulièrement la température de votre unité centrale et prenez les mesures nécessaires si elle dépasse la plage recommandée.
En maintenant une température saine du processeur, vous pouvez prolonger la durée de vie de votre ordinateur et garantir des performances optimales.
Comment puis-je soumettre mon unité centrale à un test de stress?
Pour effectuer un test de stress sur votre unité centrale, vous pouvez utiliser plusieurs méthodes. Premièrement, les outils d'analyse comparative peuvent être utilisés pour évaluer les performances de votre unité centrale par rapport à d'autres unités centrales. Ces outils fournissent des informations précieuses sur ses capacités et permettent d'identifier les goulets d'étranglement potentiels. Deuxièmement, vous pouvez exécuter votre application en parallèle sur plusieurs unités centrales afin d'évaluer ses performances en cas de charge importante. Cela vous permet d'observer si votre processeur gère bien le multitâche et les tâches intensives. En employant ces techniques, vous pouvez tester efficacement votre processeur et mieux comprendre ses capacités.