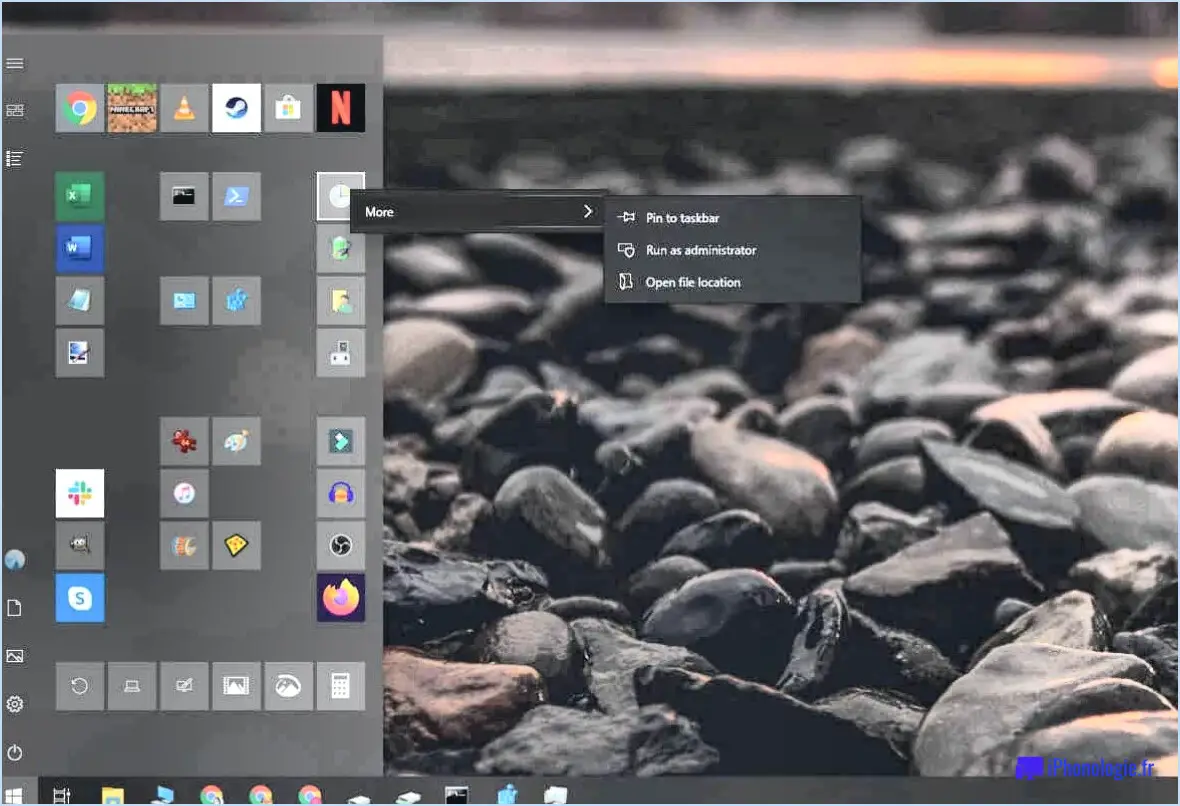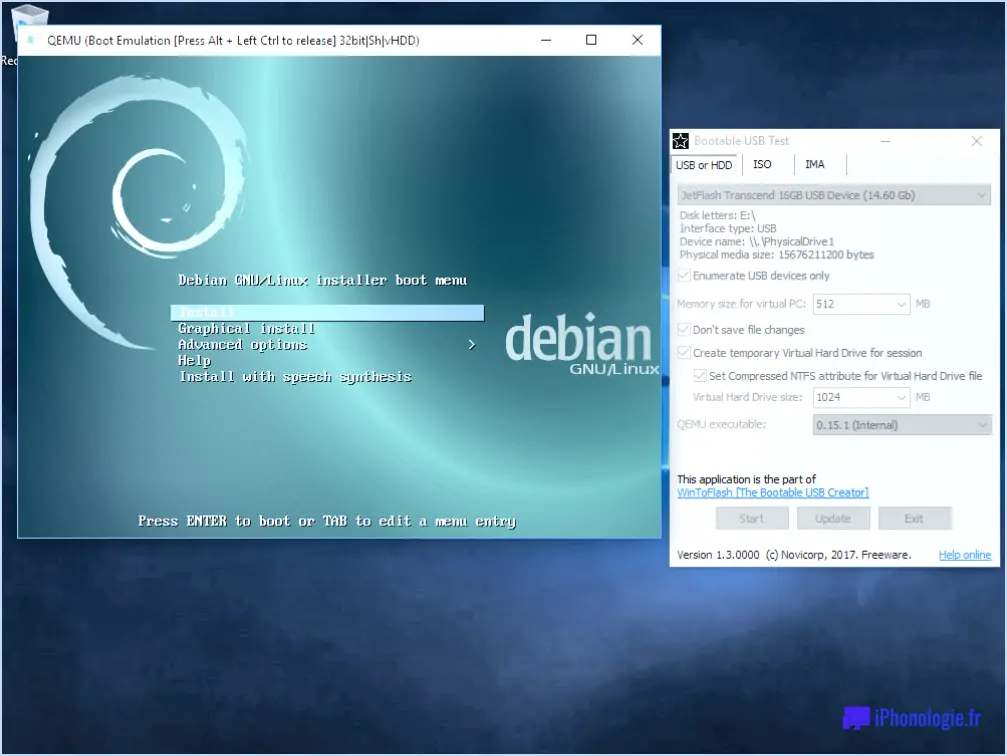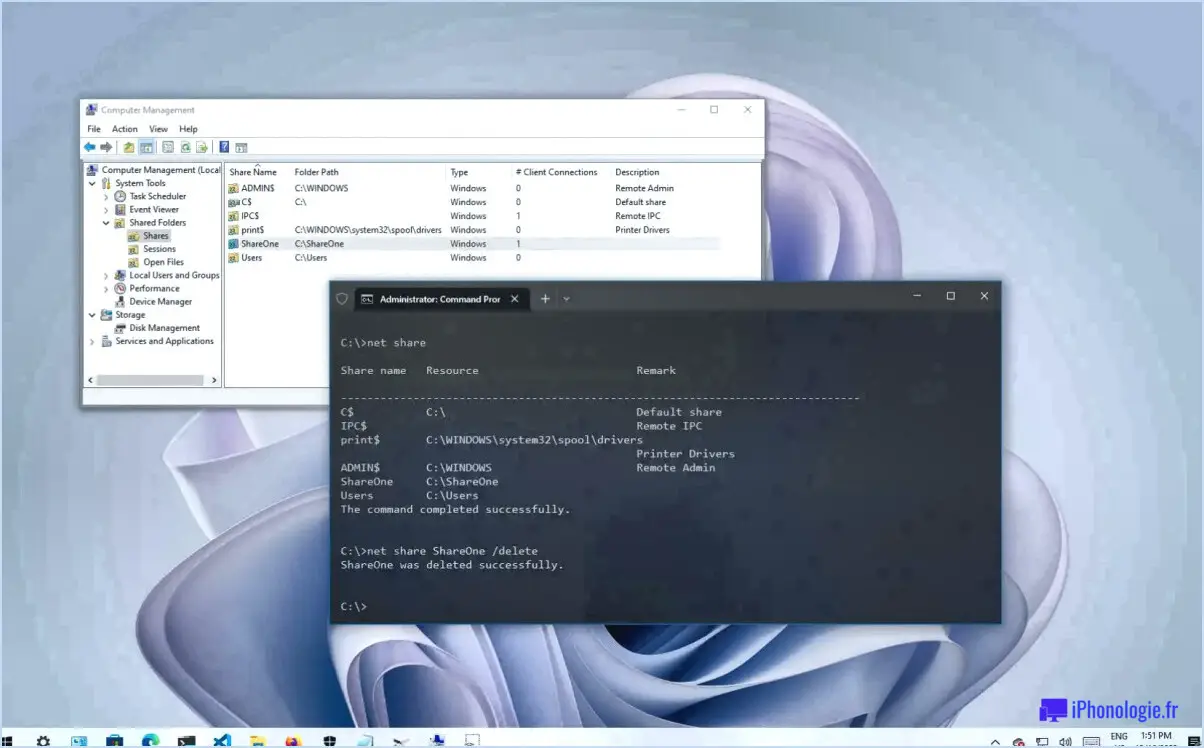Comment faire pour que windows 10 demande un mot de passe à la sortie de la veille?
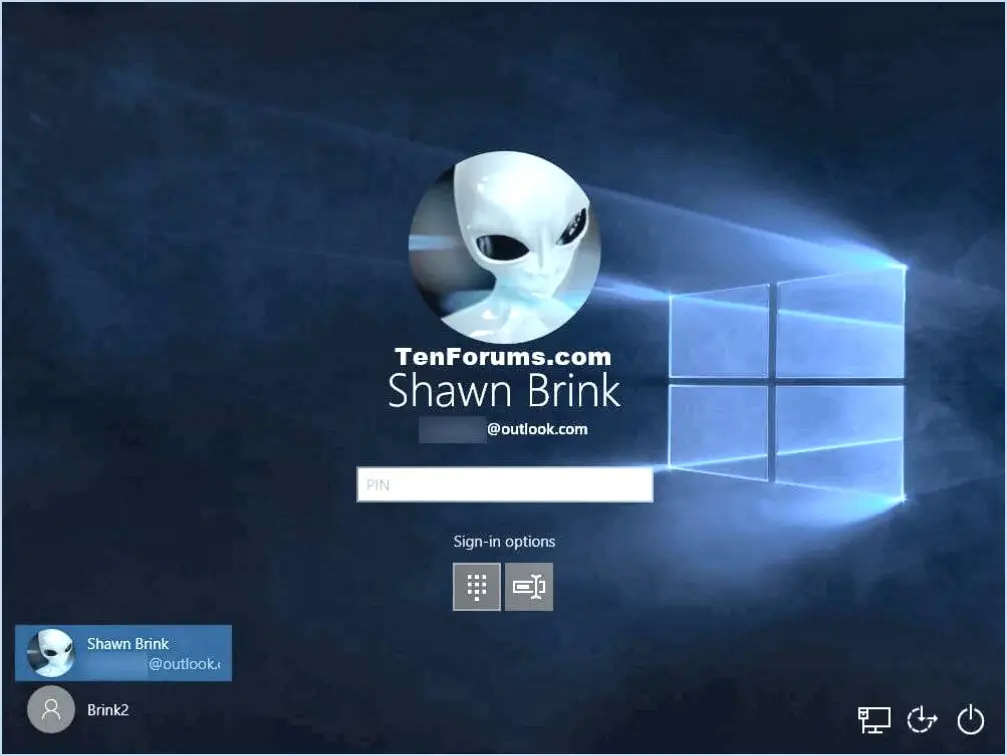
Pour faire en sorte que Windows 10 exige un mot de passe au réveil, suivez ces étapes pour une expérience de connexion sécurisée :
- Accédez au menu des paramètres :
Ouvrez le menu Démarrer et cliquez sur l'icône en forme d'engrenage pour accéder au menu Paramètres.
- Naviguez jusqu'à Comptes :
Dans le menu Paramètres, localisez et cliquez sur l'onglet "Comptes".
- Sélectionnez Options de connexion :
Dans la section "Comptes", choisissez l'onglet "Options de connexion" dans la barre latérale.
- Exiger l'ouverture d'une session :
Faites défiler la page jusqu'à ce que vous atteigniez la section "Require sign-in". C'est ici que vous ferez les ajustements nécessaires.
- Configurez les paramètres de réveil :
Repérez l'option "Quand l'ordinateur se réveille de son sommeil". Cliquez sur le menu déroulant situé à côté pour faire apparaître les choix disponibles.
- Choisissez le mot de passe ou le code PIN :
Dans le menu déroulant, vous pouvez choisir la méthode de sécurité que vous préférez : mot de passe, code PIN ou les deux. Si vous optez pour "Mot de passe", votre système Windows 10 vous invitera à saisir votre mot de passe chaque fois que l'ordinateur sortira de son état de veille.
- Enregistrez les modifications :
Après avoir sélectionné votre option de connexion préférée, veillez à enregistrer vos modifications. Vous pouvez généralement le faire en fermant la fenêtre des paramètres ou en utilisant un bouton "Enregistrer" si disponible.
En suivant ces étapes, vous vous assurerez que votre système Windows 10 impose un mot de passe à chaque fois qu'il se réveille du mode veille. Cette couche de sécurité supplémentaire permet de protéger vos données et de préserver la confidentialité de votre ordinateur.
N'oubliez pas qu'il est important de choisir un mot de passe ou un code PIN fort et unique pour maximiser l'efficacité de cette fonction de sécurité. La mise à jour régulière de votre mot de passe et le maintien de sa confidentialité contribuent également à un environnement informatique plus sûr.
En résumé, la configuration de vos paramètres Windows 10 pour mandater un mot de passe au réveil est un processus simple. En mettant en œuvre cette mesure, vous renforcez la sécurité globale de votre système et gardez vos informations sensibles protégées.
Comment faire une capture d'écran sur un ordinateur portable Lenovo Windows 10?
Pour effectuer une capture d'écran sur un ordinateur portable Lenovo fonctionnant sous Windows 10, appuyez simultanément sur les touches "Windows" et "Imprimer l'écran" . Cette action capture instantanément l'écran et stocke la capture d'écran dans votre presse-papiers. Vous pouvez ensuite facilement coller la capture d'écran dans diverses applications telles que des documents, des courriels ou des outils d'édition d'images. Ce raccourci permet de capturer et de stocker efficacement des informations visuelles pour une utilisation immédiate.
Comment faire une capture d'écran sur un ordinateur portable Lenovo sans bouton Imprimer l'écran?
Pour effectuer une capture d'écran sur un ordinateur portable Lenovo sans le bouton Imprimer l'écran, vous avez plusieurs possibilités :
- Touche Windows + PrtScn: Appuyez simultanément sur la touche Windows et la touche PrtScn. Cela permet de capturer la totalité de l'écran et de l'enregistrer sous forme de fichier dans votre dossier "Captures d'écran" au sein de la bibliothèque "Images".
- Fn + PrtScn: Si vous souhaitez capturer uniquement la fenêtre active, appuyez simultanément sur les touches Fn et PrtScn. Cette méthode est pratique lorsque plusieurs fenêtres sont ouvertes et que vous souhaitez vous concentrer sur une fenêtre spécifique.
En outre, vous pouvez utiliser l'outil de découpe ou Snip & Sketch, qui sont des outils Windows intégrés pour des options de capture d'écran plus avancées, comme la capture d'une partie spécifique de l'écran. Il suffit de rechercher ces outils dans la barre de recherche de Windows pour y accéder.
Ces méthodes devraient vous aider à réaliser des captures d'écran efficaces sur votre ordinateur portable Lenovo, même s'il ne dispose pas d'un bouton dédié à l'impression d'écran.
Où sont sauvegardées les captures d'écran Windows?
Les captures d'écran Windows sont enregistrées dans le dossier Images et plus précisément dans un sous-dossier nommé Captures d'écran. Cet emplacement par défaut garantit que vos captures d'écran sont bien organisées et facilement accessibles. Une fois que vous avez effectué une capture d'écran, vous pouvez la retrouver en naviguant vers le dossier Pictures et en localisant le sous-dossier Screenshots. Cette organisation systématique simplifie le processus de localisation des images capturées lorsque vous en avez besoin.
Pourquoi la capture d'écran ne fonctionne-t-elle pas sur l'ordinateur portable Lenovo?
Si votre Lenovo ne fonctionne pas. plusieurs facteurs peuvent être à l'origine du problème. Tout d'abord, vérifiez si le raccourci clavier pour les captures d'écran est activé. Accédez aux paramètres "Clavier" dans le panneau de configuration de Windows et vérifiez que la touche "Capture d'écran" est sélectionnée.
En outre, un résolution d'écran trop élevée peut entraver la fonction de capture d'écran. Essayez d'y remédier en ajustant la résolution de votre écran dans les paramètres d'affichage.
Pour résoudre efficacement le problème, procédez comme suit :
- Vérifiez les paramètres des raccourcis clavier dans les préférences "Clavier".
- Ajustez la résolution de l'écran dans les paramètres d'affichage.
En résolvant ces problèmes potentiels, vous pourrez probablement rétablir la fonctionnalité de capture d'écran sur votre ordinateur portable Lenovo.
Comment réaliser des captures d'écran?
Pour réaliser des captures d'écran, procédez comme suit sur vos appareils :
Pour les Macs :
- Écran entier : Appuyez sur Commande-Maj-3.
- Zone spécifique : Appuyer sur Commande-Maj-4 et sélectionnez.
Pour les PC Windows :
- Écran entier : Appuyez sur Imprimer l'écran.
- Zone spécifique : Appuyer sur Alt-Ecran d'impression et choisissez.
N'oubliez pas ces raccourcis pour prendre des captures d'écran en toute transparence.
Pourquoi PrtScn ne fonctionne-t-il pas?
Si votre PrtScn ne fonctionne pas, plusieurs facteurs peuvent être en cause. Tout d'abord, assurez-vous que votre clavier dispose d'une touche PrtScn. Il se peut également que votre ordinateur ne soit pas configuré pour interpréter PrtScn comme une commande de capture d'écran. Pour le vérifier, accédez à Raccourcis clavier dans les Préférences système et inspectez le segment "Capture d'écran".
Lorsque je fais une capture d'écran, où va-t-elle?
Lorsque vous faites une capture d'écran c'est sauvegardé à votre galerie photo de votre appareil pour y accéder facilement.
Qu'est-ce que la touche PrtScn?
La touche touche PrtScn abréviation de Print Screen, se trouve sur les claviers d'ordinateur. Elle permet de capturer l'écran entier ou la fenêtre active, puis de stocker l'image dans le presse-papiers. Elle permet aux utilisateurs de prendre rapidement des instantanés de ce qui est affiché, offrant ainsi une méthode pratique pour partager, référencer ou modifier le contenu visuel.