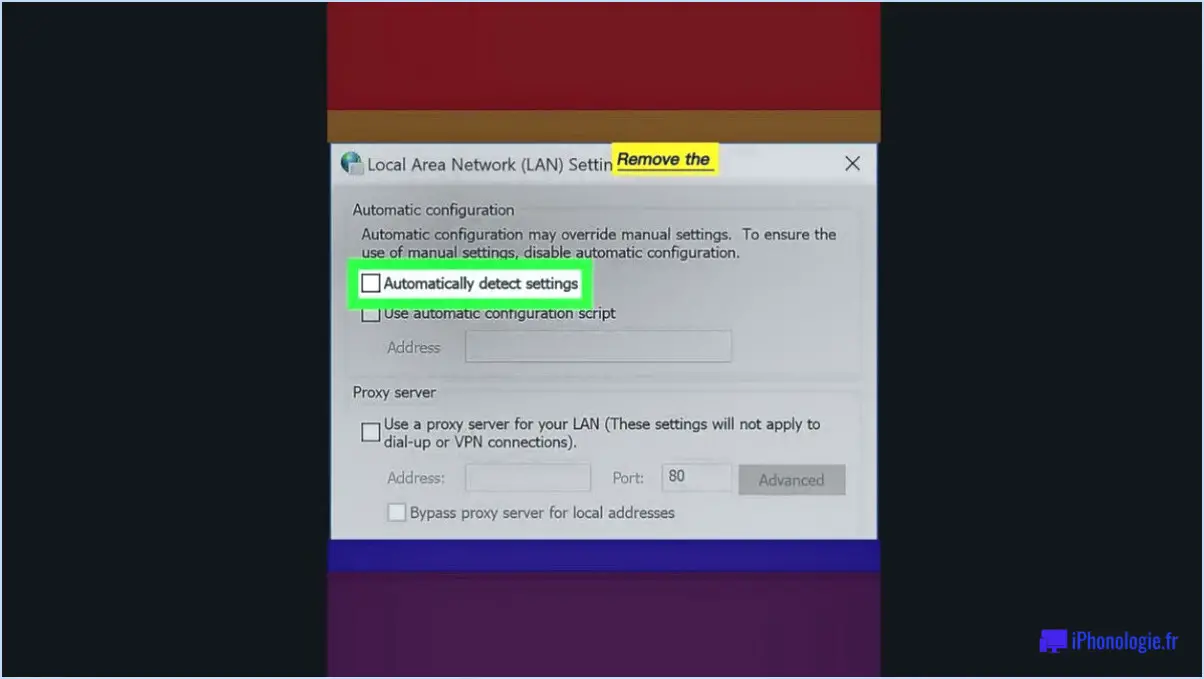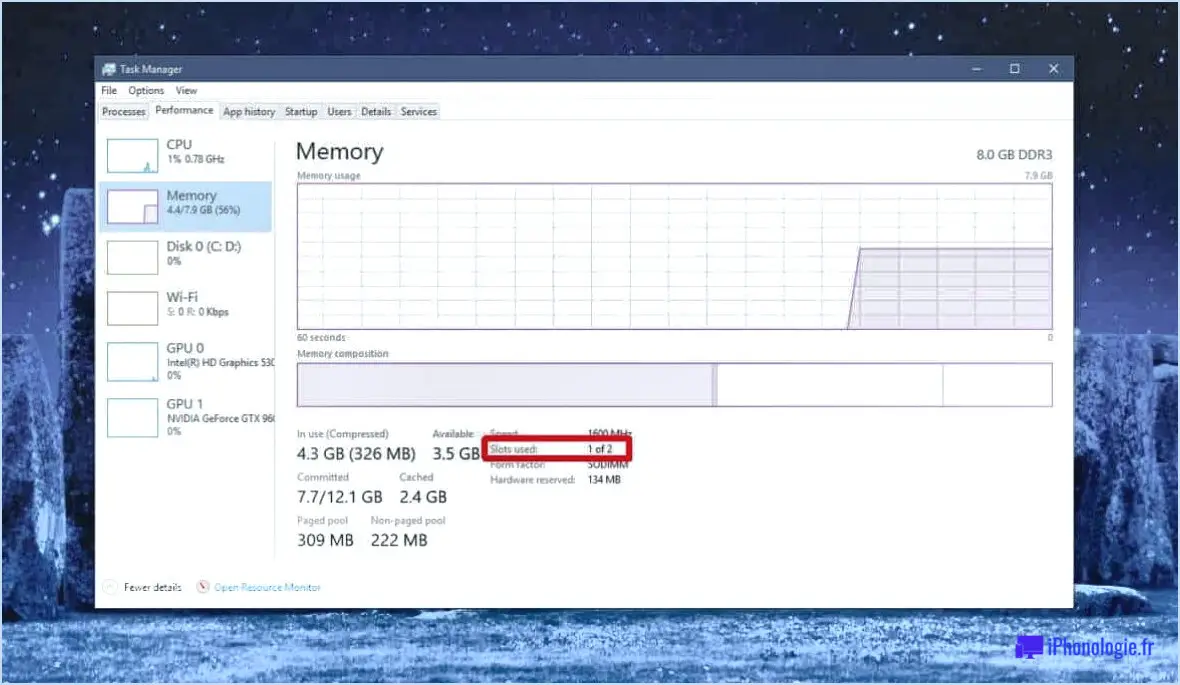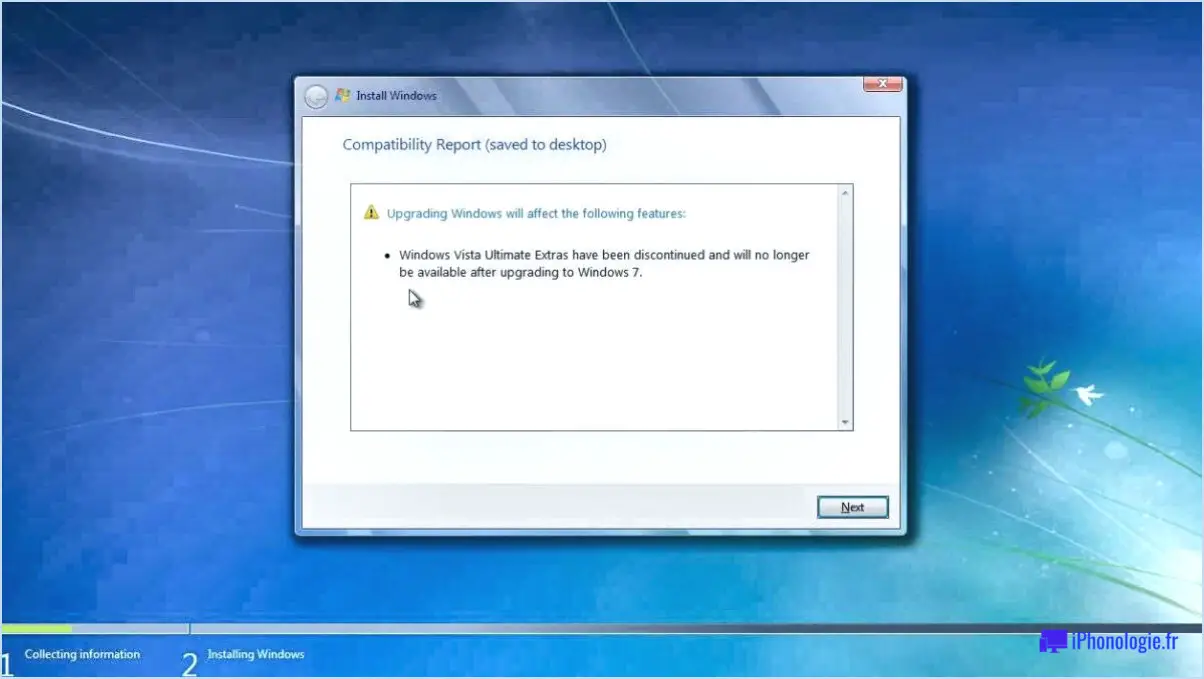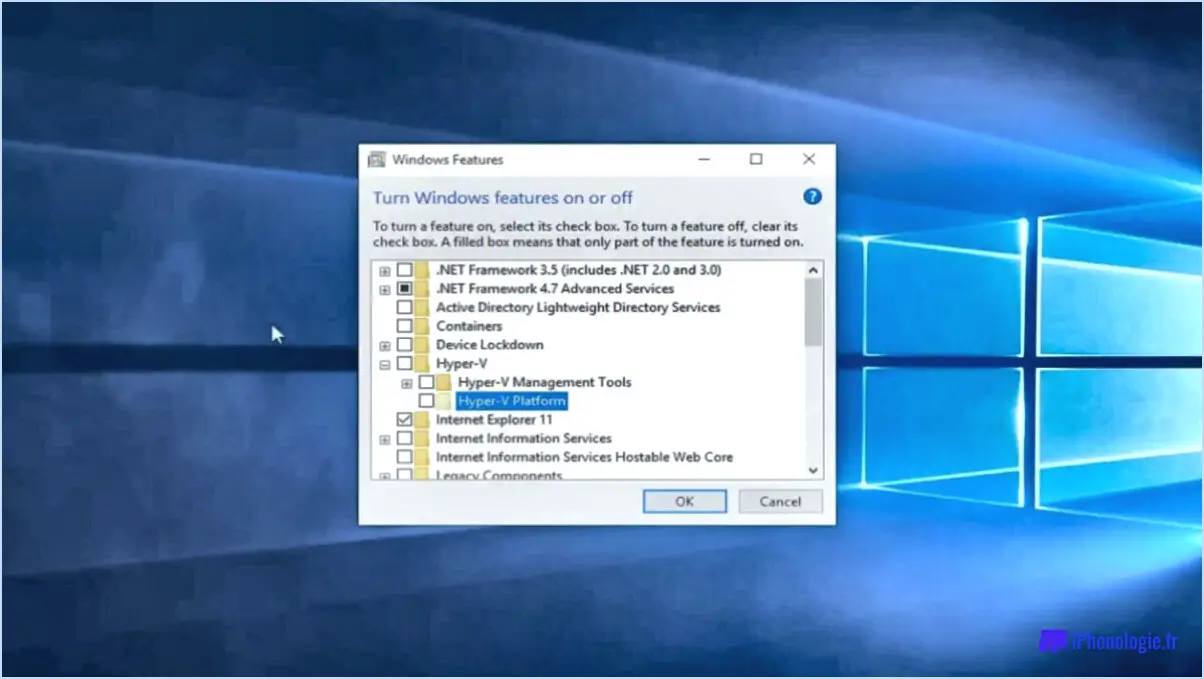Comment faire un disque de récupération pour Windows Vista?
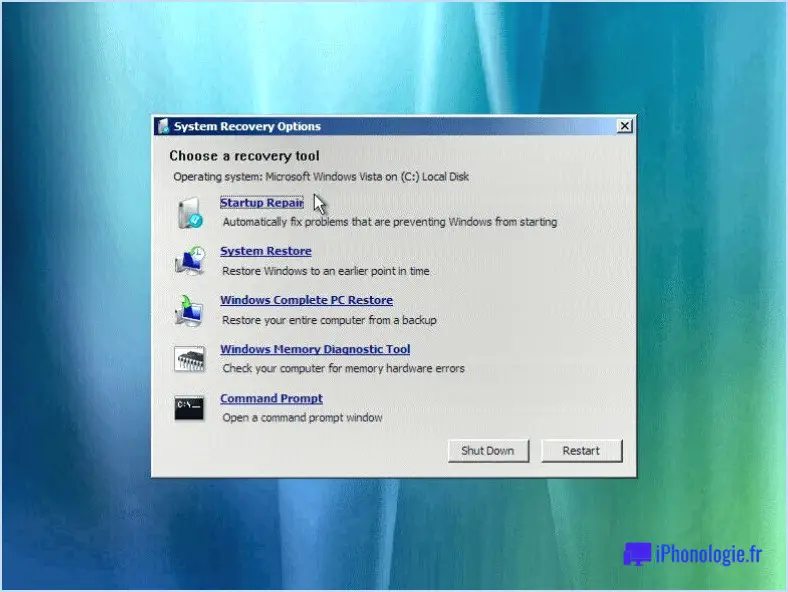
Pour créer un disque de récupération Windows Vista à l'aide de la console de récupération Windows Vista (WRC), procédez comme suit :
- Accédez à la CMR: Commencez par démarrer votre ordinateur à partir du DVD d'installation de Windows Vista. Si vous ne disposez pas du DVD d'installation, vous pouvez télécharger le fichier ISO du disque de récupération de Windows Vista à partir de sources réputées en ligne.
- Choisissez la langue et la disposition du clavier: Une fois le CMR chargé, sélectionnez la langue et la disposition du clavier de votre choix parmi les options proposées.
- Sélectionnez "Réparer votre ordinateur": Sur l'écran suivant, cliquez sur l'option "Réparer votre ordinateur". Cela lancera les options de récupération du système.
- Choisissez le système d'exploitation: Si plusieurs systèmes d'exploitation sont installés sur votre ordinateur, sélectionnez l'installation de Windows Vista pour laquelle vous souhaitez créer un disque de récupération.
- Lancer l'invite de commande: Dans les options de récupération du système, choisissez "Invite de commande". Cela ouvrira une interface de ligne de commande dans laquelle vous pourrez saisir des commandes pour créer le disque de récupération.
- Entrez la commande: Dans l'invite de commandes, saisissez la commande suivante et appuyez sur Entrée :
recdisc. Cette commande lancera l'assistant de création de disque de récupération de Windows Vista. - Suivre l'assistant: L'assistant vous guidera tout au long du processus de création du disque de récupération. Assurez-vous qu'un CD ou un DVD vierge est inséré dans le lecteur optique de votre ordinateur, car l'assistant vous demandera d'insérer un disque et de lancer le processus de gravure.
- Terminez le processus: Une fois le processus de gravure terminé, l'assistant vous informe que le disque de récupération a été créé avec succès. Vous pouvez maintenant retirer le disque de votre ordinateur et le conserver en lieu sûr pour une utilisation ultérieure.
En suivant ces étapes, vous pouvez créer un disque de récupération Windows Vista à l'aide de la console de récupération Windows Vista (WRC). Ce disque constituera un outil précieux au cas où vous rencontreriez des problèmes avec votre système d'exploitation et que vous auriez besoin de restaurer votre ordinateur à son état d'origine.
Puis-je créer un disque de récupération pour un autre ordinateur?
Tout à fait ! Si vous avez accès à un autre ordinateur qui peut servir de sauvegarde, vous pouvez en effet créer un disque de récupération pour celui-ci. Ce processus vous permet de stocker des données importantes et des fichiers système sur un périphérique de stockage externe, tel qu'une clé USB ou un disque dur externe.
Pour créer un disque de récupération, vous devrez suivre les étapes suivantes :
- Connectez le périphérique de stockage externe à l'ordinateur pour lequel vous souhaitez créer un disque de récupération.
- Ouvrez le logiciel de sauvegarde et de récupération installé sur votre ordinateur. Ce logiciel peut varier en fonction du système d'exploitation que vous utilisez.
- Sélectionnez l'option de création d'un disque de récupération ou d'une image système.
- Suivez les instructions qui s'affichent à l'écran pour poursuivre le processus de création. Veillez à choisir le périphérique de stockage externe comme destination du disque de récupération.
- Attendez la fin du processus. Cela peut prendre un certain temps en fonction de la taille des données sauvegardées.
Une fois le disque de récupération créé, vous pouvez l'utiliser pour restaurer votre système et récupérer vos fichiers si nécessaire. Il est conseillé de mettre régulièrement à jour le disque de récupération afin de s'assurer qu'il contient les données les plus récentes.
N'oubliez pas que les étapes et les logiciels spécifiques peuvent varier en fonction de votre système d'exploitation et du logiciel de sauvegarde que vous utilisez. Il est recommandé de consulter le manuel de l'utilisateur ou les ressources en ligne spécifiques à votre ordinateur et à votre logiciel pour obtenir des instructions détaillées.
La création d'un disque de récupération pour un autre ordinateur peut être une mesure de précaution précieuse pour sauvegarder vos fichiers importants et vos données système.
Comment créer manuellement un disque amorçable?
Pour créer manuellement un disque de démarrage, procédez comme suit :
- Rassemblez le matériel nécessaire: Vous aurez besoin d'un CD ou d'un DVD vierge, d'une clé USB ou d'un disque dur externe ayant une capacité de stockage suffisante.
- Choisir un logiciel: Choisissez un logiciel fiable et convivial pour créer des disques amorçables. Les options les plus courantes sont Rufus, UNetbootin et Windows USB/DVD Download Tool.
- Téléchargez et installez le logiciel: Visitez le site officiel du programme choisi et téléchargez la dernière version. Suivez les instructions d'installation fournies.
- Insérez le support vierge: Si vous utilisez un CD/DVD, insérez le disque dans le lecteur optique de votre ordinateur. Pour les lecteurs flash USB ou les disques durs externes, connectez-les à un port USB disponible.
- Lancer le logiciel: Ouvrez le logiciel du disque de démarrage que vous avez installé à l'étape 3.
- Sélectionnez l'image disque: Localisez le fichier image disque (fichier ISO) du système d'exploitation ou du logiciel que vous souhaitez rendre amorçable. Ce fichier contient toutes les données nécessaires à la création du disque amorçable.
- Choisissez la destination: Sélectionnez le disque cible sur lequel vous souhaitez créer le disque amorçable. Soyez prudent car ce processus effacera toutes les données existantes sur le disque de destination.
- Lancez le processus de création: Commencez le processus de création en cliquant sur le bouton approprié ou en suivant les instructions à l'écran dans le programme logiciel. Cela lancera la copie de l'image de disque sur le disque cible.
- Attendez la fin du processus: Le logiciel prend un certain temps pour créer le disque amorçable. Veillez à ne pas interrompre le processus ou à ne pas déconnecter le disque pendant ce temps.
- Vérifier le disque de démarrage: Une fois le processus de création terminé, vérifiez le disque amorçable en redémarrant votre ordinateur et en vérifiant s'il démarre correctement à partir du disque.
N'oubliez pas de conserver le disque de démarrage dans un endroit sûr en vue d'une utilisation ultérieure. Avec votre disque de démarrage nouvellement créé, vous pouvez maintenant installer ou réparer des systèmes d'exploitation, effectuer des diagnostics système, et plus encore.
Pourquoi mon ordinateur ne crée-t-il pas de disque de récupération?
Plusieurs raisons peuvent expliquer pourquoi votre ordinateur n'est pas en mesure de créer un lecteur de récupération lorsqu'il tente de récupérer vos données. L'une d'entre elles est que votre ordinateur est actuellement gelé ou qu'il fait l'objet d'un processus de réparation. Si votre ordinateur est gelé, essayez de le redémarrer pour voir s'il vous permet de restaurer vos données. Si cela ne résout pas le problème, il peut être utile de confier votre ordinateur à un atelier de réparation local pour obtenir de l'aide. Il pourra diagnostiquer le problème et vous aider à créer un disque de récupération.
Comment réparer Windows Vista sans disque?
Pour réparer Windows Vista sans disque, vous pouvez essayer plusieurs méthodes. Voici quelques conseils pour vous aider à résoudre le problème :
- Réinitialisez votre ordinateur aux valeurs par défaut: Si vous êtes récemment passé à Windows Vista et qu'aucune version antérieure du logiciel n'est installée, vous pouvez réinitialiser les paramètres par défaut de votre ordinateur. Ouvrez le Panneau de configuration, cliquez sur l'onglet Général et, sous la rubrique Paramètres, cliquez sur le bouton Options. Sélectionnez ensuite "Tout réinitialiser" et cliquez sur OK.
- Utiliser un disque de démarrage: Si la réinitialisation de votre ordinateur ne fonctionne pas ou si vous n'avez pas accès à un disque de récupération, vous pouvez opter pour l'utilisation d'un disque amorçable. Il s'agit d'obtenir un disque de récupération de Windows Vista qui contient tous les fichiers et outils nécessaires à la réparation du système d'exploitation.
N'oubliez pas qu'il est important d'effectuer une sauvegarde de vos fichiers avant de procéder à toute réparation. En outre, il peut être utile de demander l'aide d'un professionnel ou de contacter le service d'assistance de Microsoft pour les problèmes plus complexes.
Puis-je créer mon propre point de restauration?
Oui, vous pouvez créer votre propre point de restauration pour garantir la sécurité de vos données. Voici ce que vous devez faire :
- Choisissez le bon disque dur externe ou SSD: Optez pour un appareil compatible avec votre système et doté d'une capacité de stockage suffisante pour accueillir votre sauvegarde.
- Formatez le disque: Si vous prévoyez d'utiliser un disque dur interne, assurez-vous qu'il est formaté en NTFS. Cela garantit une accessibilité facile au cas où vous auriez besoin d'accéder au point de restauration ultérieurement.
- Sélectionnez le logiciel approprié: Selon votre système d'exploitation, utilisez le logiciel fourni avec Windows 10 Anniversary Update (version 1511), Windows 8.1 ou Windows 8 pour créer le point de restauration.
En suivant ces étapes, vous pouvez avoir votre propre point de restauration, vous accordant la possibilité de revenir à vos paramètres et fichiers en cas de problème.
Jusqu'où pouvez-vous restaurer votre ordinateur?
La possibilité de restaurer un ordinateur dépend de plusieurs facteurs et méthodes. Contrairement à la croyance populaire, elle n'est pas toujours limitée à une période de 5 ans. Voici plusieurs méthodes qui peuvent être utilisées pour la restauration d'un ordinateur :
- Restauration du système : Les systèmes d'exploitation Windows offrent généralement une fonction de restauration du système qui vous permet de ramener les paramètres de votre ordinateur à un point antérieur dans le temps, qui s'étend souvent sur plusieurs mois.
- Logiciel de sauvegarde et de récupération : À l'aide d'un logiciel spécialisé, vous pouvez créer des sauvegardes des données de votre ordinateur et les restaurer ultérieurement, ce qui peut remonter à plusieurs années si vous avez effectué des sauvegardes régulières.
- Services professionnels : Dans certains cas, des services professionnels de restauration d'ordinateurs peuvent récupérer les données d'ordinateurs plus anciens ou retrouver des fichiers perdus, même sur des systèmes vieux de plusieurs dizaines d'années.
N'oubliez pas que les options de restauration disponibles peuvent varier en fonction de votre système d'exploitation, de vos logiciels et de votre matériel. La recherche et la consultation d'experts peuvent vous aider à déterminer la meilleure approche pour vos besoins spécifiques.
Comment restaurer lorsqu'il n'y a pas de point de restauration?
Lorsque vous vous retrouvez dans une situation où il n'y a pas de point de restauration disponible, cela peut être frustrant et inquiétant. Cependant, il existe des mesures que vous pouvez prendre pour restaurer votre ordinateur et récupérer vos données de manière efficace. Voici ce que vous devez faire :
- Sauvegardez vos fichiers importants: Avant de tenter une restauration, assurez-vous d'avoir sauvegardé tous vos fichiers importants. Transférez-les sur un périphérique de stockage externe, tel qu'une clé USB ou un disque dur externe. Cette mesure de précaution permettra de sauvegarder vos données même si le processus de restauration ne se déroule pas comme prévu.
- Recherchez d'autres options de restauration: Si le point de restauration de votre ordinateur est compromis ou indisponible, explorez d'autres options de restauration. Certains systèmes d'exploitation proposent des outils de récupération intégrés ou des options de réparation du système qui peuvent vous aider à restaurer votre ordinateur dans un état de fonctionnement antérieur.
- Réinstaller le système d'exploitation: Si aucune autre option de restauration n'est disponible, vous devrez peut-être réinstaller le système d'exploitation. Cette opération a pour effet de réinitialiser l'ordinateur à son état d'origine. Assurez-vous de disposer du support d'installation nécessaire, tel qu'une clé USB ou un DVD amorçable, et suivez les instructions fournies par le système d'exploitation pour effectuer une installation propre.
- Récupérer des données à partir de sauvegardes: Si vous avez précédemment créé des sauvegardes de vos fichiers à l'aide de périphériques de stockage externes, de services cloud ou de logiciels de sauvegarde, vous pouvez récupérer vos données à partir de ces sauvegardes après avoir réinstallé le système d'exploitation. Assurez-vous d'avoir accès à vos fichiers de sauvegarde et suivez les étapes appropriées pour restaurer vos données.
- Demander l'aide d'un professionnel: Si vous n'êtes pas sûr de pouvoir effectuer ces étapes vous-même ou si votre situation est plus complexe, il peut être préférable de demander l'aide d'un professionnel. Contactez un technicien informatique ou un spécialiste de la récupération de données qui pourra évaluer votre situation et vous guider ou vous aider à restaurer votre ordinateur.
N'oubliez pas qu'il vaut mieux prévenir que guérir. La sauvegarde régulière de vos fichiers importants et la création de points de restauration peuvent réduire considérablement le risque de perte de données et faciliter le processus de restauration en cas de problèmes futurs.
Comment trouver les anciens points de restauration du système?
Pour trouver les anciens points de restauration du système sur votre ordinateur, procédez comme suit :
- Ouvrez la fenêtre "Propriétés du système" en cliquant avec le bouton droit de la souris sur l'icône "Ce PC" ou "Poste de travail" et en sélectionnant "Propriétés".
- Dans la fenêtre "Propriétés du système", cliquez sur l'onglet "Protection du système".
- Sous la section "Paramètres de protection", vous verrez une liste des lecteurs disponibles. Sélectionnez le lecteur où vous souhaitez trouver les points de restauration et cliquez sur le bouton "Configurer".
- Dans les paramètres de protection du système pour le lecteur sélectionné, cliquez sur le bouton "Restauration du système".
- Une nouvelle fenêtre s'ouvre, affichant les points de restauration disponibles. Par défaut, le point de restauration le plus récent sera sélectionné. Pour afficher les points de restauration plus anciens, cliquez sur la case à cocher "Afficher plus de points de restauration".
- Faites défiler la liste pour trouver les points de restauration les plus anciens. Vous pouvez voir la date et l'heure de création de chaque point de restauration.
- Une fois que vous avez trouvé le point de restauration souhaité, cliquez dessus, puis cliquez sur le bouton "Suivant".
- Suivez les instructions à l'écran pour terminer le processus de restauration du système.
En suivant ces étapes, vous pouvez facilement trouver et restaurer d'anciens points de restauration du système sur votre ordinateur.