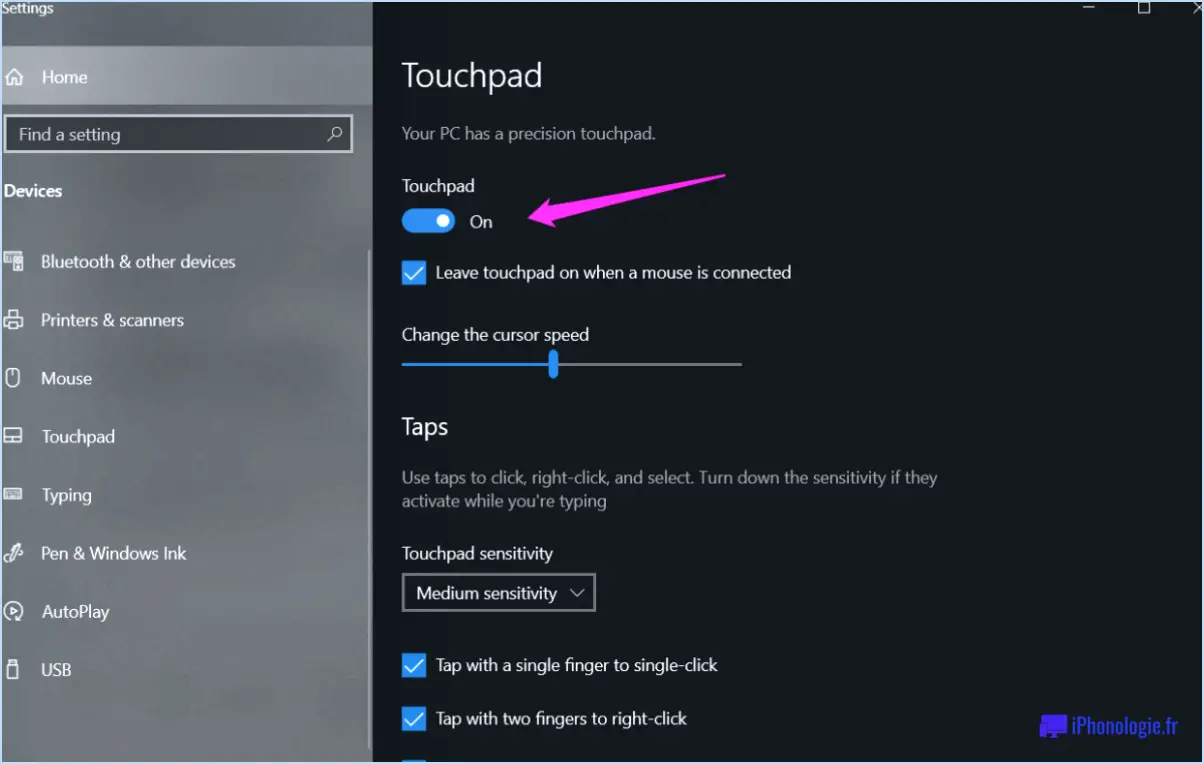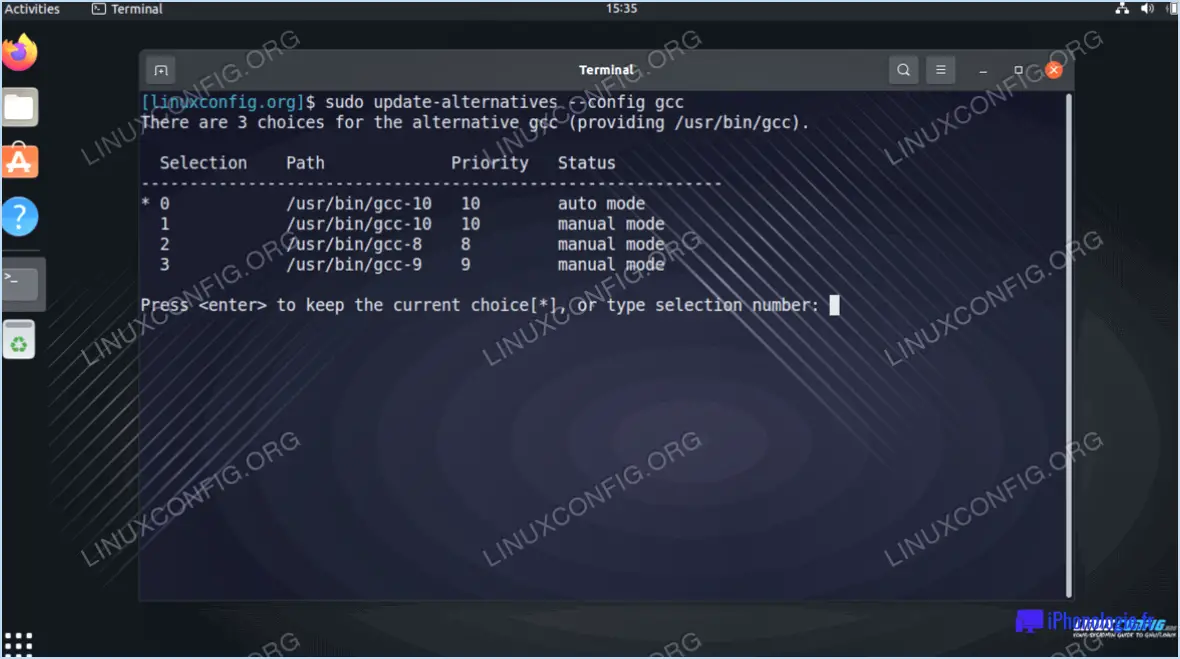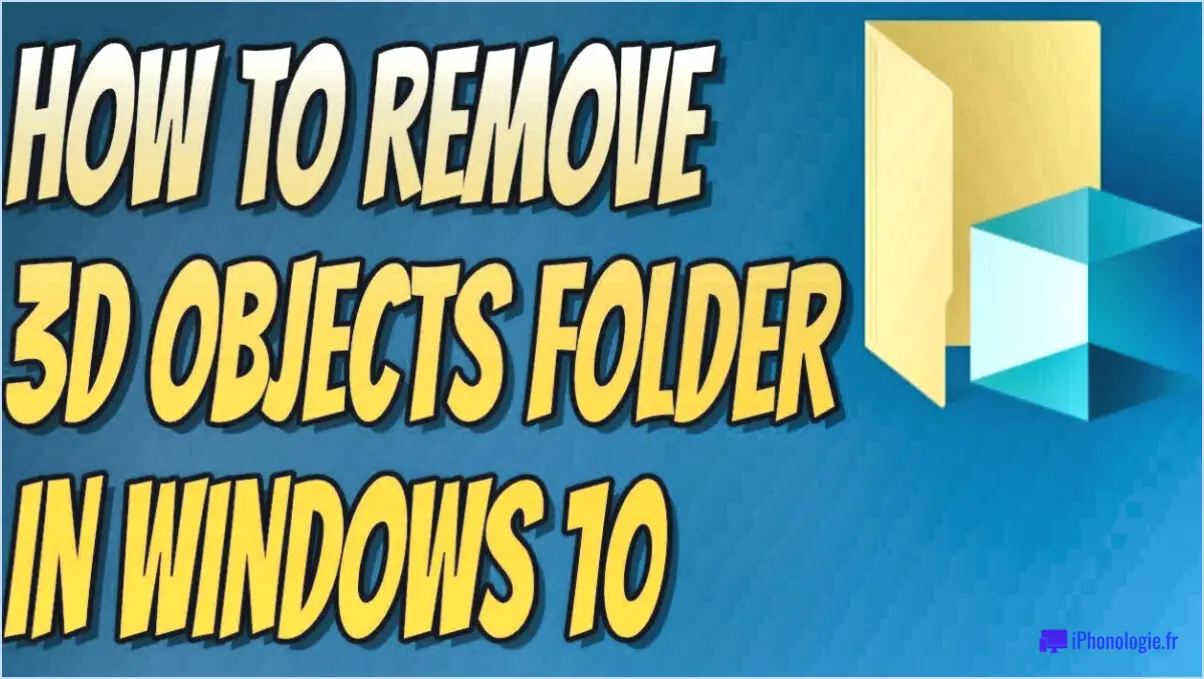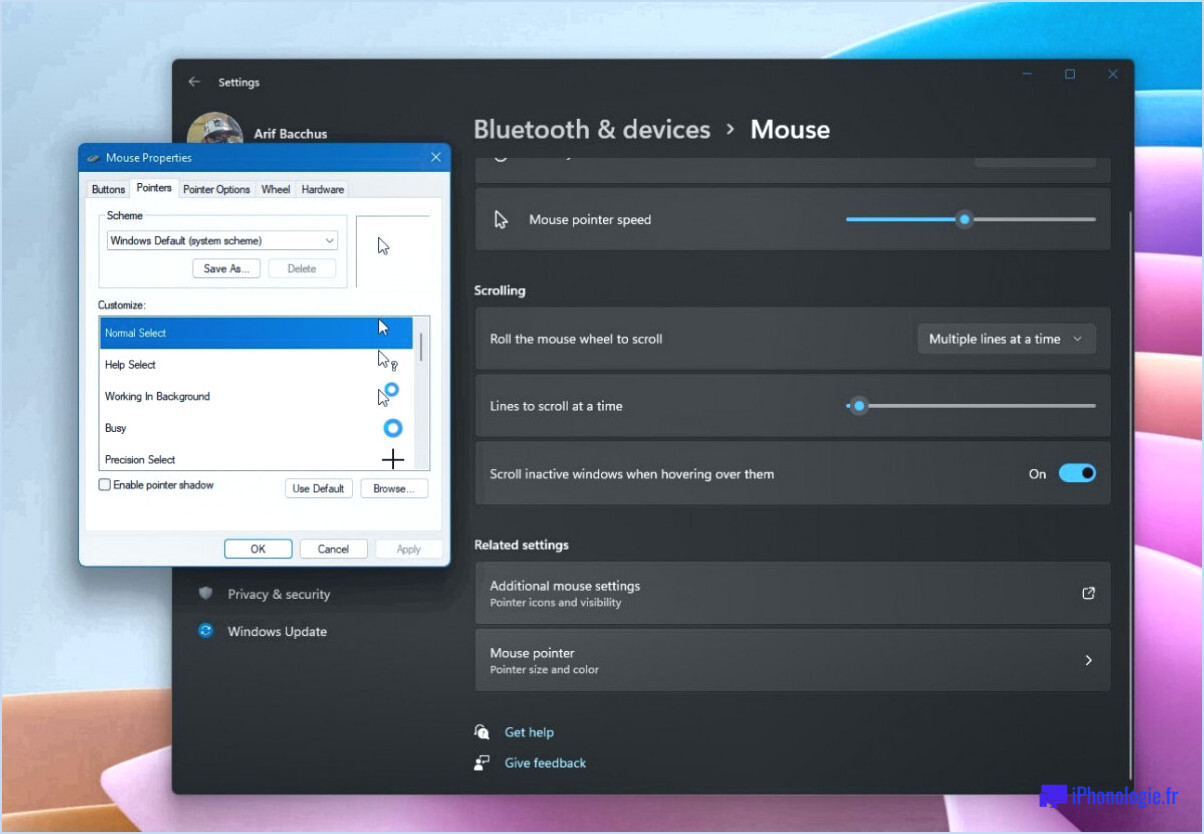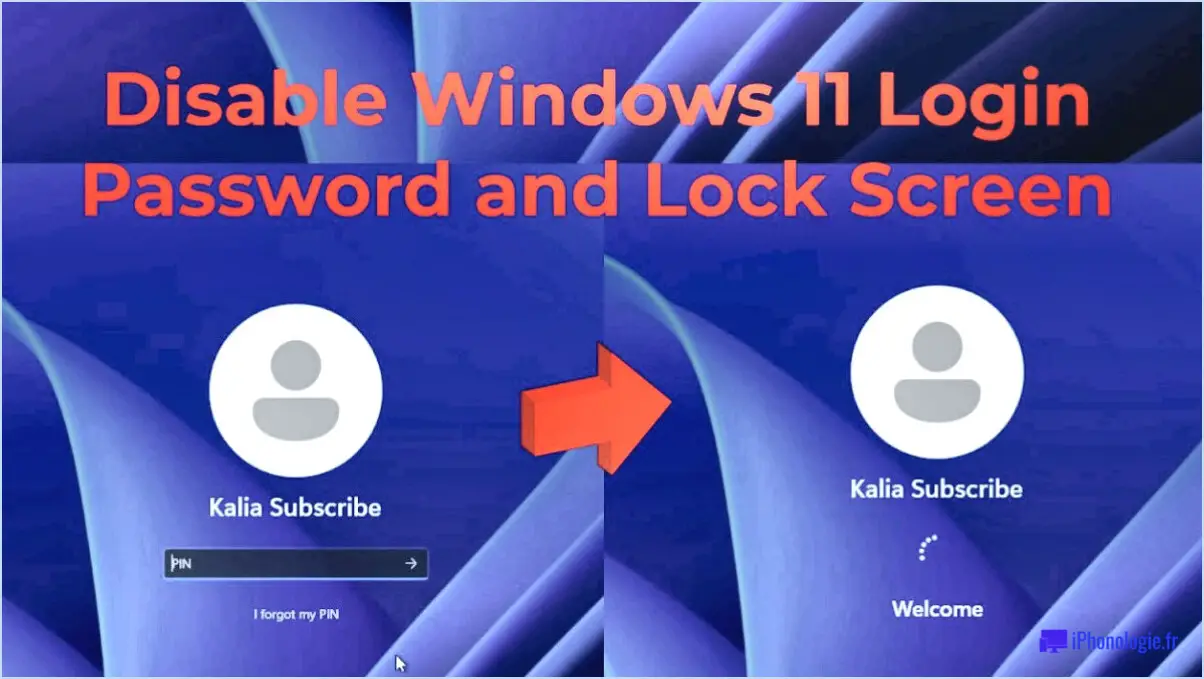Comment faire un disque usb bootable macos high sierra sous windows?
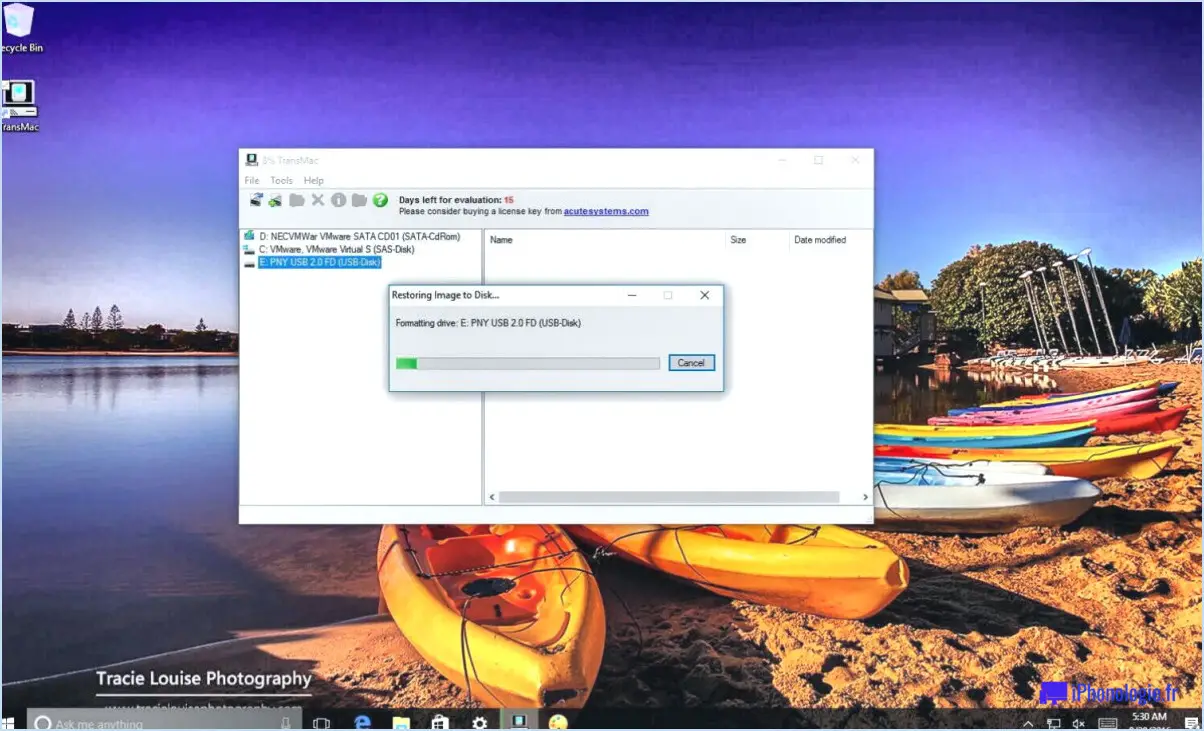
Pour créer une clé USB bootable macOS High Sierra sur Windows, vous pouvez suivre les étapes suivantes :
- Installer macOS High Sierra : commencez par vous procurer le système d'exploitation macOS High Sierra. Vous pouvez télécharger le fichier dmg à partir d'une source fiable. Une fois téléchargé, double-cliquez sur le fichier pour lancer le processus d'installation. Suivez les instructions à l'écran pour terminer l'installation sur votre ordinateur Windows.
- Créez un nouveau dossier : Après avoir installé avec succès macOS High Sierra, créez un nouveau dossier sur votre ordinateur Windows. Ce dossier servira d'emplacement pour stocker le fichier dmg de macOS High Sierra.
- Copiez le fichier DMG de macOS High Sierra : localisez le fichier dmg de macOS High Sierra que vous avez téléchargé précédemment et copiez-le dans le dossier nouvellement créé sur votre ordinateur Windows. Cette étape permet d'accéder facilement au programme d'installation dans les étapes suivantes.
- Lancez l'explorateur Windows : Ouvrez l'Explorateur Windows en cliquant sur l'icône du dossier dans votre barre des tâches ou en appuyant sur la touche Windows + E de votre clavier. Naviguez jusqu'au dossier dans lequel vous avez enregistré le fichier dmg de macOS High Sierra.
- Lancez l'installation de macOS High Sierra : Dans la fenêtre de l'explorateur Windows, localisez le programme d'installation de macOS High Sierra (le fichier dmg). Double-cliquez dessus pour lancer le processus d'installation. Suivez les invites et fournissez les informations nécessaires pour terminer l'installation.
- Sélectionnez la clé USB du Macintosh : Une fois l'installation de macOS High Sierra terminée, ouvrez à nouveau l'Explorateur Windows. Dans la fenêtre de l'Explorateur, sélectionnez la clé USB du Macintosh que vous souhaitez rendre amorçable. Il est important de choisir la bonne clé USB pour éviter toute perte de données.
- Démarrez la clé USB macOS : Dans la barre de recherche de l'explorateur Windows, tapez "Bootcamp" et appuyez sur Entrée. Cette action lancera le processus de démarrage à partir de la clé USB macOS. Assurez-vous que votre ordinateur est configuré pour démarrer à partir de la clé USB dans le BIOS ou le menu de démarrage.
Comment créer une clé USB amorçable contenant l'installation de macOS?
Pour créer une clé USB amorçable contenant l'installation de macOS, procédez comme suit :
- Téléchargez le programme d'installation de macOS : Visitez le Mac App Store et téléchargez la dernière version de macOS. Une fois le téléchargement terminé, le programme d'installation se lance automatiquement.
- Préparez la clé USB : Connectez une clé USB d'au moins 16 Go à votre Mac. Veillez à ce qu'elle soit formatée et vide, car le processus effacera toutes les données existantes sur la clé.
- Ouvrez l'utilitaire de disque : Allez dans Applications > Utilités > Utilitaire de disque. Sélectionnez votre clé USB dans la liste des clés disponibles.
- Effacez la clé USB : Cliquez sur l'onglet "Effacer" dans Utilitaire de disque et choisissez un format approprié (par exemple, Mac OS Extended (Journaled)). Donnez un nom au lecteur et cliquez sur "Effacer" pour le formater.
- Créez une clé USB amorçable : Ouvrez l'application Terminal à partir de Applications > Utilitaires. Entrez la commande suivante :
sudo /Applications/Install macOS [version].app/Contents/Resources/createinstallmedia --volume /Volumes/[USB Drive Name]
Remplacer [version] par la version de macOS que vous avez téléchargée, et [USB Drive Name] par le nom que vous avez attribué à votre clé USB. Appuyez sur Entrée et indiquez votre mot de passe d'administrateur lorsque vous y êtes invité.
- Confirmez l'opération d'effacement : Le terminal vous demandera de confirmer l'effacement de la clé USB. Tapez 'Y' et appuyez sur Enter pour continuer.
- Attendre la fin de l'opération : Le terminal va maintenant commencer à créer la clé USB amorçable. Ce processus peut prendre un certain temps, soyez patient et laissez-le se terminer.
Une fois le processus terminé, vous disposerez d'une clé USB amorçable contenant l'installation de macOS. Vous pouvez utiliser cette USB pour installer macOS sur n'importe quel Mac compatible en redémarrant le Mac tout en maintenant la touche Option/Alt et en sélectionnant la clé USB comme disque de démarrage.
Comment rendre une clé USB amorçable?
Pour rendre une clé USB amorçable, suivez les conseils suivants. Tout d'abord, vérifiez si votre ordinateur dispose d'un pilote intégré pour le démarrage de la clé USB. La plupart des ordinateurs actuels prennent en charge cette fonction, ce qui est pratique pour vous. Deuxièmement, si votre ordinateur ne dispose pas du pilote nécessaire, vous pouvez faire appel à un logiciel tiers pour créer un chargeur de démarrage personnalisé pour votre clé USB. Ces outils constituent une solution alternative pour démarrer à partir d'un périphérique USB. Enfin, il est essentiel de sauvegarder vos fichiers avant de procéder à la création d'une clé USB amorçable. Cela garantit la sécurité de vos données. N'oubliez pas de donner la priorité à la sauvegarde des données pour une expérience transparente.
Quel format doit avoir une clé USB pour être amorçable sur Mac?
Pour créer une clé USB amorçable pour Mac, vous devez la formater à l'aide de la commande Mac OS Extended (Journaled) . Ce format est communément appelé HFS+. Ce format, communément appelé HFS+, est compatible avec les systèmes Mac. Il permet à la clé USB de stocker les fichiers nécessaires au démarrage de l'ordinateur avec un système d'exploitation installé en usine.
Lors du formatage de la clé USB, veillez à choisir le format Plan de partition GUID . Ce type de plan de partition est spécialement conçu pour les ordinateurs Mac et garantit un démarrage correct. Il permet au Mac de reconnaître la clé USB comme un périphérique amorçable valide.
N'oubliez pas de sauvegarder toutes les données importantes de la clé USB avant de la formater, car le processus effacera toutes les données existantes.
Comment créer un périphérique amorçable pour Mac?
Pour créer un Mac bootable device, procédez comme suit :
- Assurez-vous que vous disposez d'un ordinateur Apple équipé du matériel et des logiciels nécessaires. Cela vous permettra de créer un périphérique amorçable avec succès.
- Installez le logiciel Boot Camp sur votre Mac. Boot Camp est conçu pour vous permettre d'installer Windows XP ou Vista sur votre Mac. Il fournit les outils et les pilotes nécessaires à une installation transparente de Windows.
- Vérifier la présence d'une partition de récupération sur votre disque dur. La partition de récupération est essentielle pour stocker les données utilisateur et les fichiers nécessaires au démarrage de votre Mac en cas de panne ou de perte. Si votre Mac ne dispose pas d'une partition de récupération, vous pouvez en créer une à l'aide de l'assistant de récupération macOS.
- Procurez-vous un câble SATA et un adaptateur de carte graphique si nécessaire. Ces composants sont essentiels pour connecter votre carte graphique à la carte mère.
En suivant ces étapes, vous serez en mesure de créer un périphérique amorçable pour votre Mac et de garantir un processus de démarrage fluide et efficace.
Quel est le meilleur créateur d'USB amorçable?
Lorsqu'il s'agit de créer une clé USB amorçable, il y a quelques concurrents qui valent la peine d'être pris en considération. Voici quelques-unes des meilleures options :
- Rufus : Connu pour sa rapidité et sa simplicité, Rufus est un choix populaire. Il prend en charge un large éventail de systèmes d'exploitation et offre des options de formatage avancées.
- Etcher : Avec son interface intuitive, Etcher est idéal pour les débutants. Il constitue un moyen simple et fiable de créer des clés USB amorçables.
- UNetbootin : Cet outil multiplateforme prend en charge une variété de systèmes d'exploitation et permet de personnaliser le processus de création.
- Windows USB/DVD Tool : Si vous utilisez Windows, cet outil officiel de Microsoft est une option fiable pour créer des clés USB amorçables.
N'oubliez pas que le meilleur créateur de clés USB amorçables dépend de vos besoins et préférences spécifiques. Tenez compte des fonctionnalités, de la compatibilité et de la convivialité au moment de prendre votre décision.
Comment télécharger macOS sur un PC Windows?
Pour télécharger macOS sur un PC Windows, suivez les étapes suivantes :
- Créez un compte sur le site web d'Apple.
- Choisissez "macOS" dans la partie gauche de l'écran.
- Sélectionnez votre ordinateur dans la liste des machines.
- Saisissez votre nom et votre mot de passe, puis cliquez sur le bouton Join.
- Choisissez votre pays parmi les options disponibles (macOS prend en charge 20 pays).
- Cliquez sur Continuer.
- Sélectionnez votre langue préférée (anglais ou espagnol).
- Cliquez à nouveau sur Continuer.
Ces étapes vous guideront dans le processus de téléchargement de macOS sur votre PC Windows. N'oubliez pas de suivre attentivement les instructions pour réussir l'installation.
Puis-je démarrer un disque dur Mac sur un PC?
Oui, il est possible de démarrer un disque dur Mac sur un PC, mais certaines conditions doivent être remplies. Voici quelques points importants à prendre en compte :
- Compatibilité matérielle: Les ordinateurs Mac utilisent une architecture différente, connue sous le nom de processeurs Intel, alors que les PC utilisent généralement des processeurs x86. Par conséquent, le PC doit disposer d'un matériel compatible pour démarrer avec succès un disque dur Mac.
- Limites des logiciels macOS : macOS, le système d'exploitation utilisé sur les Mac, est spécifiquement conçu pour fonctionner sur le matériel Apple. Tenter de démarrer macOS sur un PC non Apple constitue une violation de l'accord de licence du logiciel et peut entraîner des problèmes techniques ou des implications juridiques.
- La virtualisation: Une autre méthode consiste à utiliser un logiciel de virtualisation tel que VMware ou VirtualBox. Ces programmes créent un environnement de machine virtuelle au sein du PC, ce qui vous permet d'installer macOS en tant que système d'exploitation invité.
- Hackintosh: Les utilisateurs avancés peuvent envisager la construction d'un Hackintosh, qui consiste à configurer un PC avec des composants spécifiques pour imiter un Mac. Cette approche nécessite des connaissances et des recherches approfondies, et la compatibilité n'est pas garantie pour tout le matériel PC.
Il est important de noter que ces méthodes peuvent présenter des limites et des risques potentiels. Assurez-vous toujours que vous avez des droits légaux et envisagez de consulter les ressources officielles d'assistance d'Apple ou la communauté Hackintosh pour plus d'informations.
Peut-on installer macOS à partir d'une ISO?
Oui, vous pouvez installer macOS à partir d'une image ISO en utilisant plusieurs méthodes. Voici les options disponibles :
- Support optique: Vous pouvez utiliser un lecteur de DVD ou de Blu-ray pour installer macOS à partir de l'image ISO. Gravez l'image ISO sur un disque, insérez-le dans le lecteur approprié et suivez les invites d'installation.
- Terminal: Une autre méthode consiste à utiliser Terminal pour cloner l'installation de macOS sur votre disque dur. Vous devrez créer une clé USB amorçable avec le programme d'installation de macOS, monter l'image ISO, puis utiliser les commandes de Terminal pour copier les fichiers sur votre disque dur.
Les deux méthodes vous permettent d'installer macOS à partir d'une image ISO, ce qui vous donne de la souplesse et de la commodité en fonction de vos préférences et des ressources disponibles.