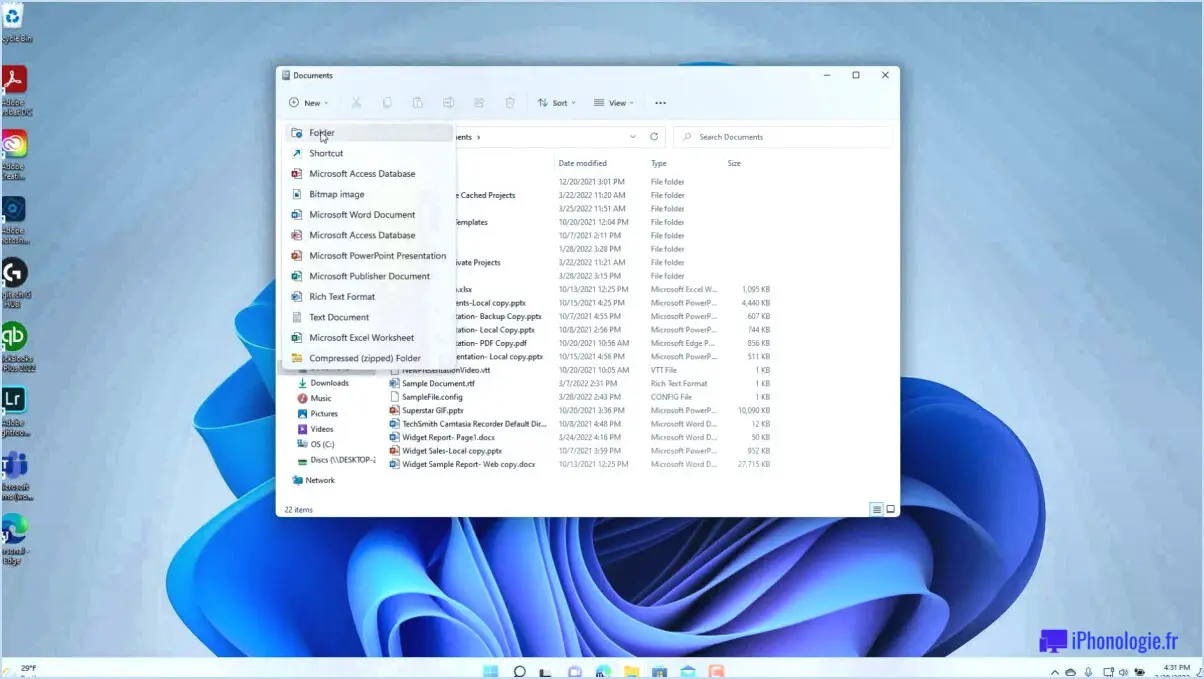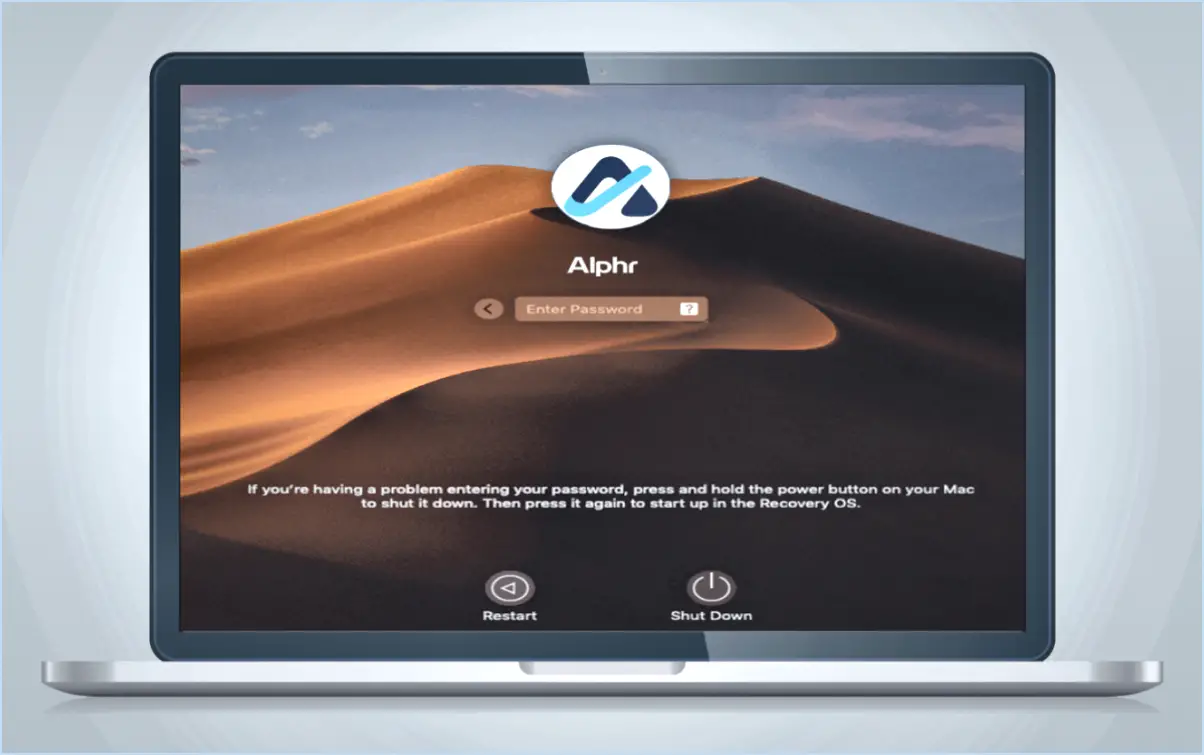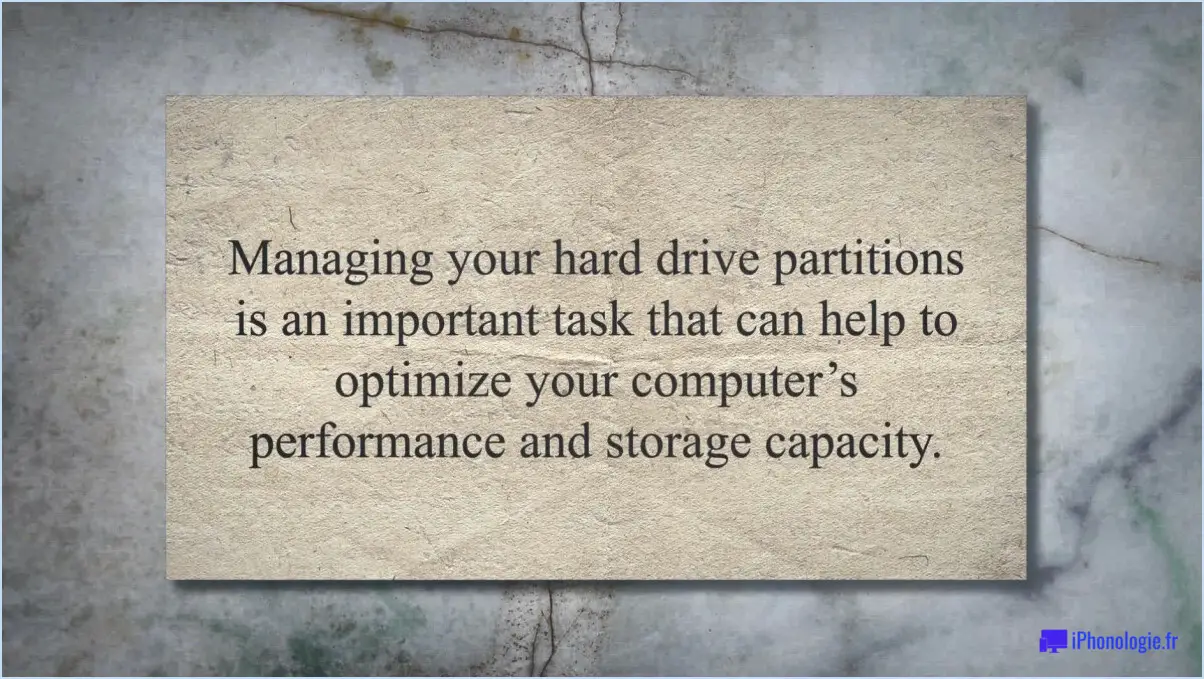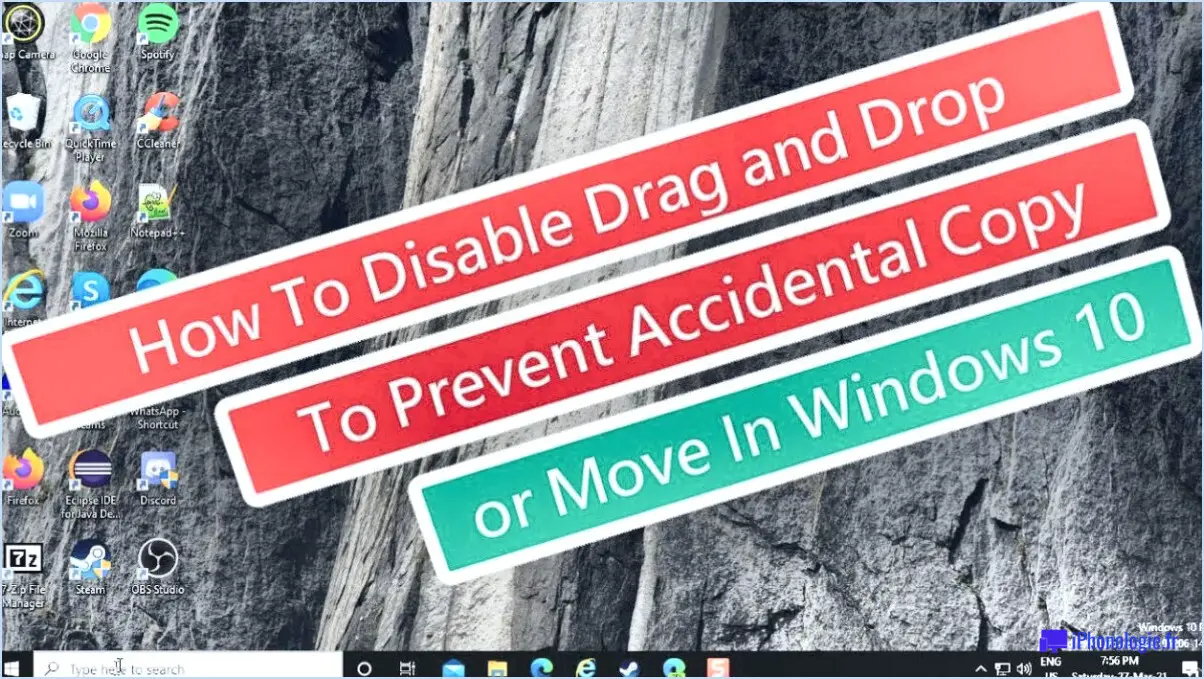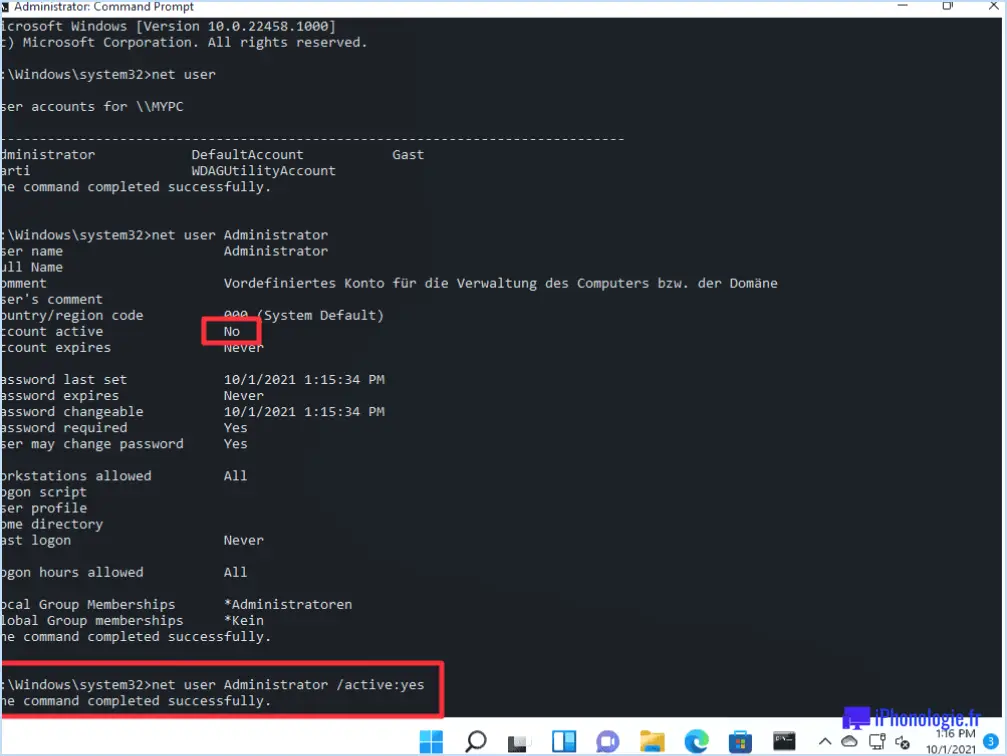Comment changer l'identifiant ou le mot de passe dans Windows 11?
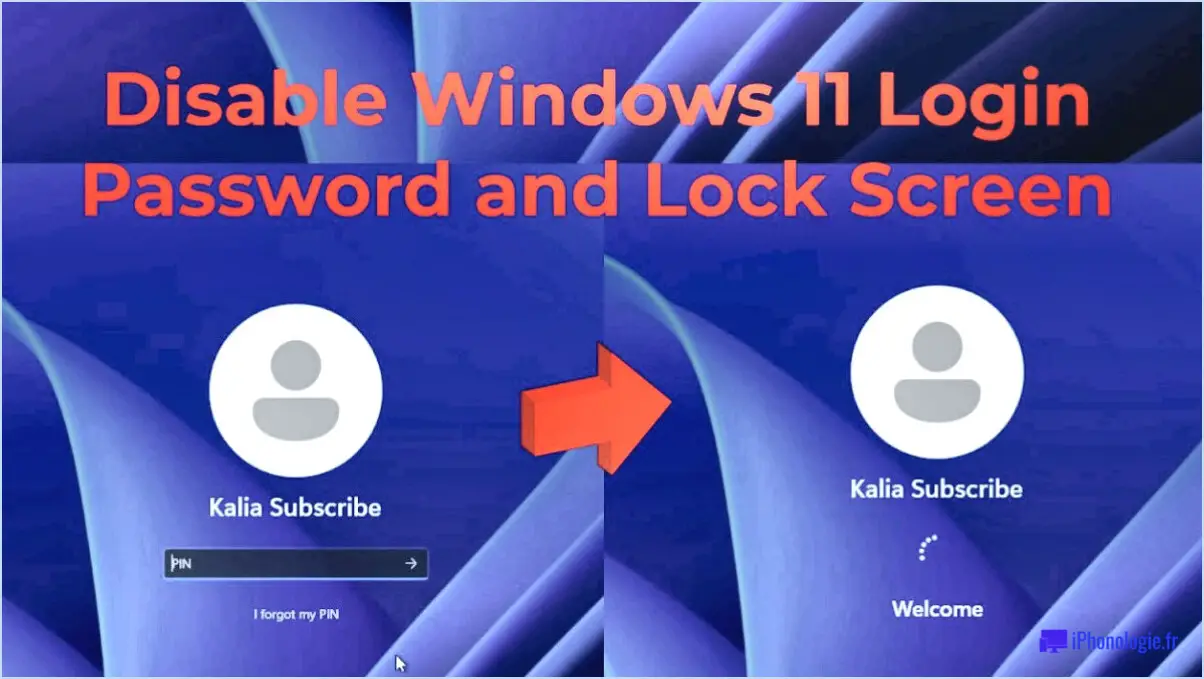
Si vous souhaitez modifier votre code PIN ou votre mot de passe dans Windows 11, vous pouvez utiliser plusieurs méthodes. Il s'agit notamment du Panneau de configuration, de l'application Paramètres et de l'Invite de commande. Voici un guide étape par étape sur la façon de modifier votre code PIN ou votre mot de passe à l'aide de chaque méthode :
- Utilisation du panneau de configuration :
- Cliquez sur le menu Démarrer et sélectionnez "Paramètres".
- Cliquez sur "Comptes et sécurité familiale".
- Cliquez sur "Options de mot de passe".
- Cliquez sur "Modifier le mot de passe".
- Suivez les instructions à l'écran pour créer un nouveau mot de passe ou un nouveau code PIN.
- En utilisant l'application Paramètres :
- Cliquez sur le menu Démarrer et sélectionnez "Paramètres".
- Cliquez sur "Comptes".
- Cliquez sur "Options de connexion".
- Sous "Mot de passe", cliquez sur "Modifier".
- Suivez les instructions à l'écran pour créer un nouveau mot de passe ou un nouveau code PIN.
- Utilisation de l'invite de commande :
- Appuyez sur la touche Windows + X et sélectionnez "Invite de commande (Admin)".
- Tapez "net user [username] *" (remplacez [username] par votre nom d'utilisateur) et appuyez sur Entrée.
- Saisissez votre mot de passe actuel lorsque vous y êtes invité et appuyez sur Entrée.
- Saisissez votre nouveau mot de passe lorsque vous y êtes invité et appuyez sur Entrée.
- Tapez à nouveau votre nouveau mot de passe pour le confirmer et appuyez sur Entrée.
Notez que lorsque vous modifiez votre mot de passe à l'aide de l'Invite de commande, vos frappes ne seront pas affichées à l'écran pour des raisons de sécurité.
En conclusion, voici les trois méthodes que vous pouvez utiliser pour modifier votre code PIN ou votre mot de passe dans Windows 11. Il est important de sécuriser vos mots de passe et de les modifier régulièrement afin de protéger vos données personnelles contre tout accès non autorisé.
Comment désactiver le code PIN de connexion dans Windows 11?
Pour désactiver le code PIN de connexion dans Windows 11, procédez comme suit :
- Ouvrez l'application "Paramètres" en appuyant sur la touche Windows + I ou en recherchant "Paramètres" dans la barre des tâches.
- Cliquez sur "Comptes" dans le menu de gauche.
- Sélectionnez "Options de connexion" dans le menu de droite.
- Faites défiler la page jusqu'à la section "PIN" et cliquez sur "Remove" pour supprimer votre PIN.
- Si vous y êtes invité, saisissez votre code PIN actuel pour vérifier votre identité.
- Cliquez à nouveau sur "Supprimer" pour confirmer que vous souhaitez désactiver le code PIN.
Une fois que vous avez terminé ces étapes, votre PIN sera désactivé et vous devrez utiliser votre mot de passe pour vous connecter à votre compte Windows 11.
Comment retrouver mon code PIN pour Windows 11?
Pour trouver votre code PIN pour Windows 11, suivez les étapes suivantes :
- Ouvrez l'application Paramètres.
- Cliquez sur "Comptes", puis sur "Options de connexion".
- Dans la section "PIN", vous verrez le numéro attribué à votre compte.
Si vous n'avez pas encore configuré de code PIN pour votre compte Windows 11, vous pouvez le faire en cliquant sur "Ajouter" dans la section Code PIN et en suivant les instructions pour créer un nouveau code PIN. Votre code PIN est une mesure de sécurité importante qui vous permet de vous connecter rapidement et en toute sécurité à votre compte Windows 11. Veillez à choisir un code PIN facile à retenir pour vous, mais difficile à deviner pour les autres.
Pourquoi ne puis-je pas modifier mon code PIN Windows 11?
Si vous essayez de modifier votre code PIN Windows 11 et que vous ne parvenez pas à le faire, cela peut être dû à plusieurs raisons. Voici quelques explications possibles :
- Vous avez récemment modifié le mot de passe de votre compte Microsoft : si vous avez récemment modifié le mot de passe de votre compte Microsoft, vous devrez utiliser le nouveau mot de passe pour modifier votre PIN.
- Vous n'êtes pas connecté avec un compte administrateur : Vous devez vous connecter à un compte d'administrateur pour modifier votre code PIN.
- Votre appareil est géré par une organisation : Si votre appareil est géré par une organisation, celle-ci peut vous avoir interdit de modifier votre code PIN.
Si aucune des raisons ci-dessus ne s'applique à vous et que vous ne parvenez toujours pas à modifier votre code PIN, vous devrez peut-être contacter l'assistance Microsoft pour obtenir de l'aide.
Pour modifier votre code PIN, vous pouvez utiliser le Panneau de configuration, l'application Paramètres ou l'Invite de commande. Dans le Panneau de configuration, vous pouvez naviguer vers "Comptes et sécurité familiale", puis cliquer sur "Options de mot de passe" pour accéder à l'option de modification de votre code PIN.
Comment réinitialiser mon code PIN administrateur?
Pour réinitialiser votre code PIN administrateur, suivez les étapes suivantes :
- Connectez-vous à votre compte et cliquez sur le lien "Réinitialiser votre PIN" en bas de la page.
- Saisissez votre code PIN actuel et cliquez sur "Soumettre".
- Saisissez un nouveau code PIN à 4 chiffres et cliquez sur "Soumettre".
- Saisissez à nouveau votre nouveau code PIN et cliquez sur "Soumettre".
- Vous pouvez maintenant vous connecter à l'aide de votre nouveau code PIN.
N'oubliez pas de conserver votre nouveau code PIN en toute sécurité et de ne le communiquer à personne. Si vous oubliez votre nouveau code PIN, vous pouvez répéter la procédure ci-dessus pour le réinitialiser. Il est également conseillé d'actualiser régulièrement votre code PIN pour plus de sécurité.
Combien de temps faut-il pour installer Windows 11?
Le temps d'installation de Windows 11 peut varier en fonction de divers facteurs tels que les spécifications de votre ordinateur et la méthode d'installation que vous choisissez. En général, une installation propre de Windows 11 prend entre 30 minutes et 1 heure, alors qu'une installation de mise à niveau peut prendre plus de temps. En outre, si vous disposez d'une connexion internet plus lente, le téléchargement des fichiers requis peut prendre plus de temps. Il est important de noter que pendant le processus d'installation, votre ordinateur peut redémarrer plusieurs fois.
Windows 11 est-il bon pour les jeux?
Oui, Windows 11 est bon pour les jeux. Microsoft a promis de meilleures performances, de meilleurs graphismes et une meilleure compatibilité avec les jeux nouveaux et anciens. DirectStorage, une nouvelle fonctionnalité, permet d'accélérer le temps de chargement des jeux, tandis que la fonction Auto HDR améliore les images. Windows 11 prend également en charge le Xbox Game Pass, qui permet d'accéder facilement à une bibliothèque de jeux. Toutefois, il est important de noter que certains jeux plus anciens peuvent ne pas être compatibles avec Windows 11, il est donc préférable de vérifier la configuration requise avant de procéder à la mise à niveau. En résumé, Windows 11 a un grand potentiel pour les jeux grâce à ses fonctionnalités améliorées et à la prise en charge du Xbox Game Pass.
Quel est le code PIN de mon appareil?
Le code PIN de votre appareil est constitué des 4 derniers chiffres de votre numéro de téléphone. Ce numéro est utilisé pour déverrouiller votre appareil et protéger vos données personnelles. Il est important de préserver la confidentialité de votre code PIN afin d'éviter tout accès non autorisé à votre appareil. Pour modifier le code PIN de votre appareil, vous pouvez aller dans les paramètres de votre appareil et rechercher les options de sécurité. N'oubliez pas de choisir un code PIN fort et difficile à deviner, tel qu'une combinaison de chiffres et de lettres. Si vous avez oublié le code PIN de votre appareil, vous pouvez le réinitialiser en contactant le fournisseur de votre appareil ou en consultant le manuel de l'appareil pour obtenir des instructions.
Quelle est la forme complète du code PIN?
La forme complète de PIN est "Personal Identification Number" (numéro d'identification personnel). Il s'agit d'un code unique utilisé pour authentifier l'utilisateur d'un compte financier. Les NIP sont couramment utilisés pour les cartes de crédit et les cartes de guichet automatique, ainsi que pour d'autres comptes financiers tels que les services bancaires en ligne. Il se compose généralement de quatre à six chiffres et doit rester confidentiel afin d'empêcher tout accès non autorisé au compte. Avec l'utilisation croissante de la technologie dans les transactions financières, l'utilisation des codes PIN s'est généralisée et est devenue essentielle pour garantir la sécurité des informations personnelles.
Quel est le code PIN à 4 chiffres le plus courant?
Selon des données vérifiées, le code PIN à 4 chiffres le plus courant est 1234. Il est suivi par d'autres combinaisons faciles à deviner telles que 1111, 0000 et 123456. Il est important de choisir un code PIN unique et sûr pour protéger les informations personnelles et financières contre le vol potentiel ou l'accès non autorisé. Pensez à utiliser une combinaison de lettres, de chiffres et de symboles, à éviter les séquences faciles à deviner et à modifier fréquemment le code PIN pour accroître la sécurité.