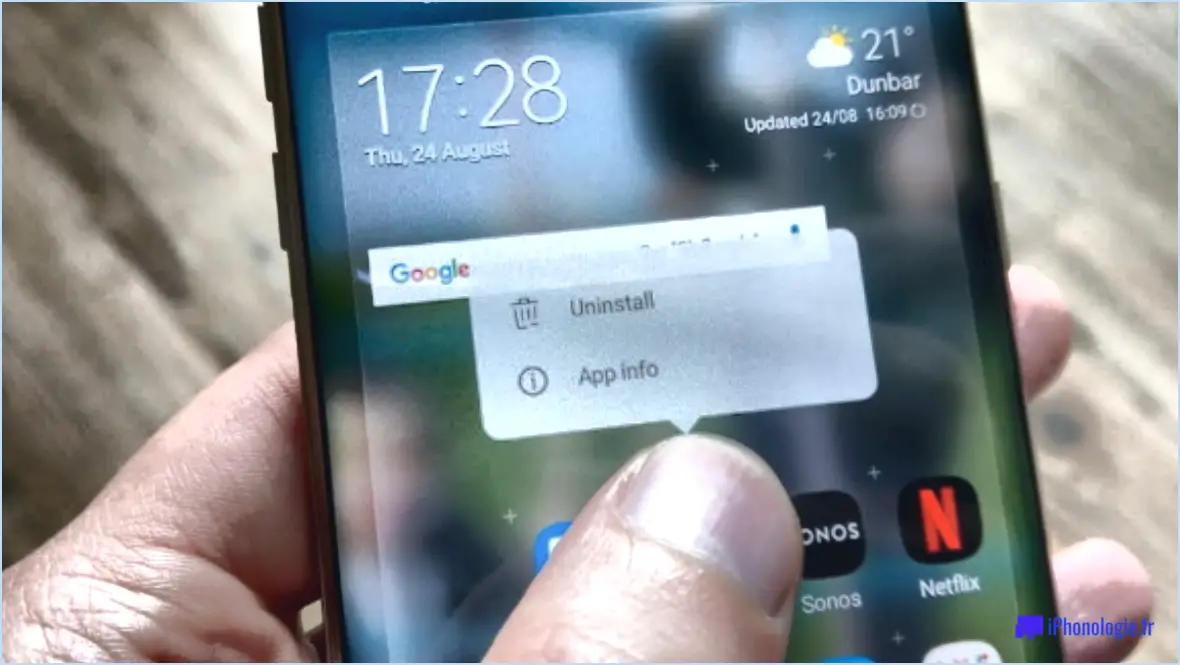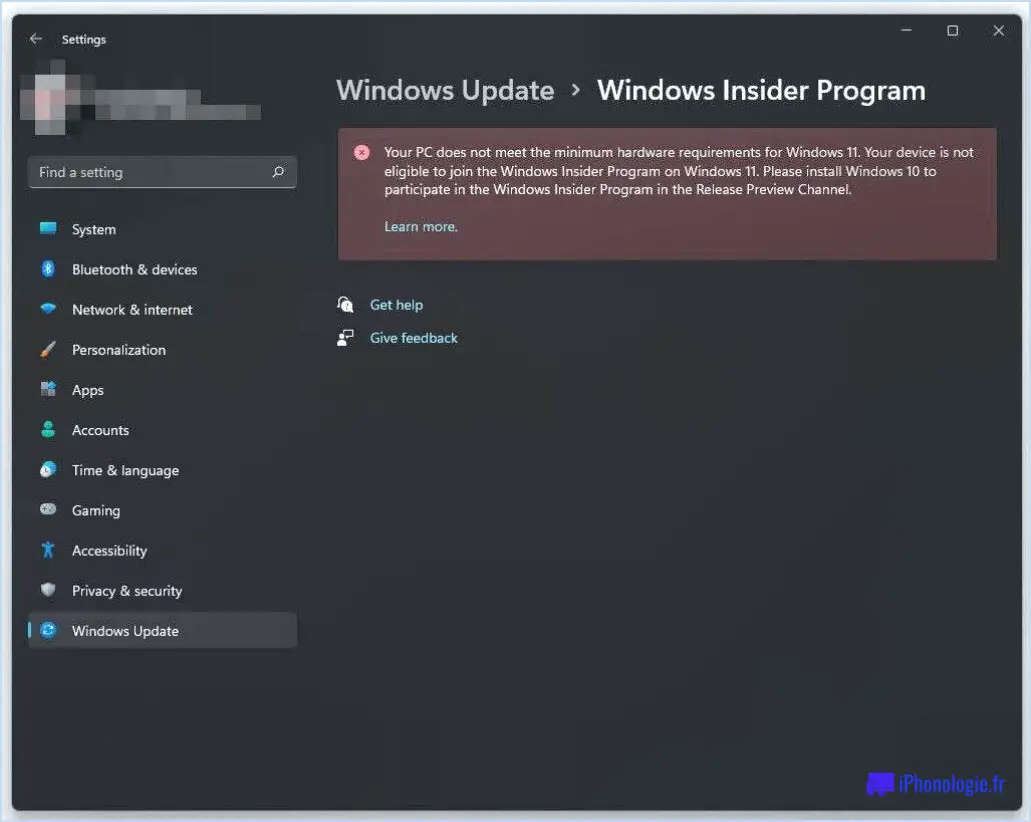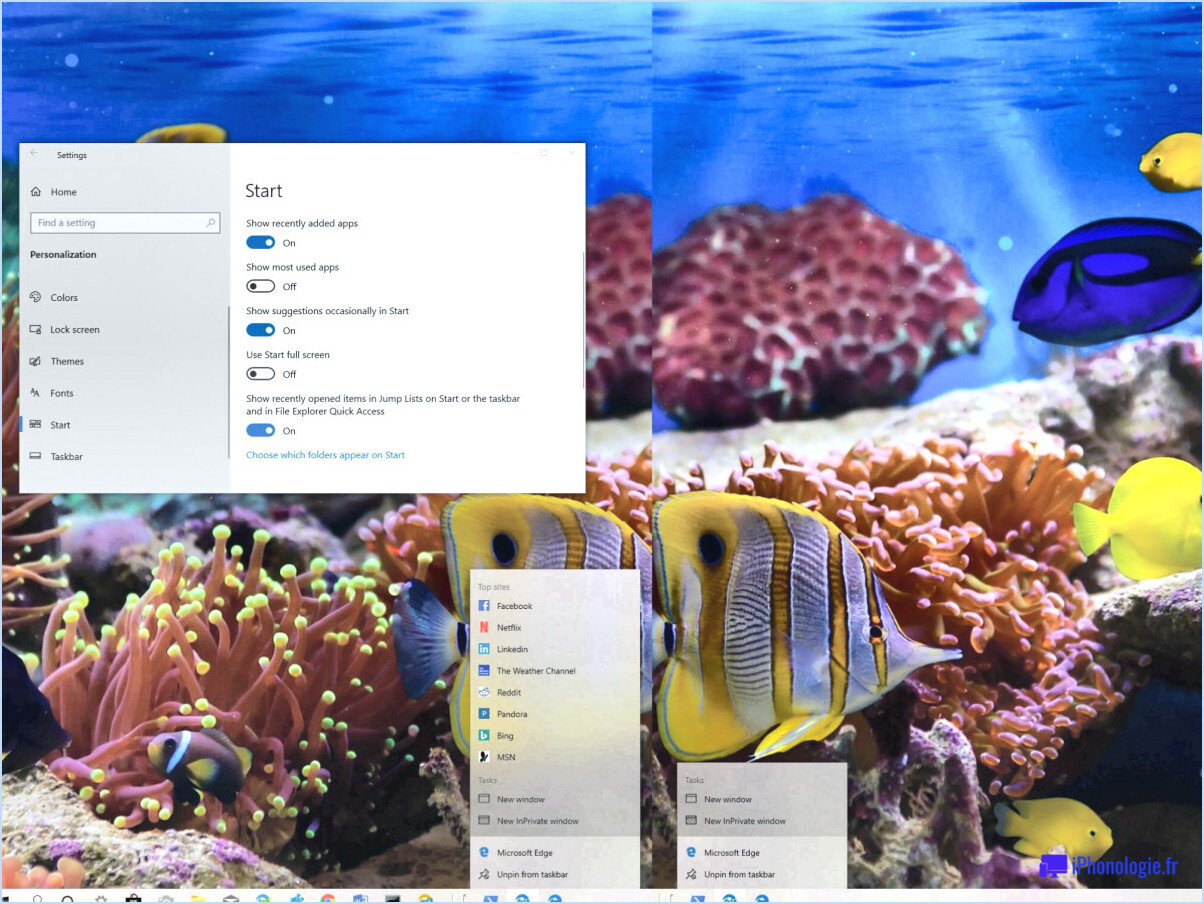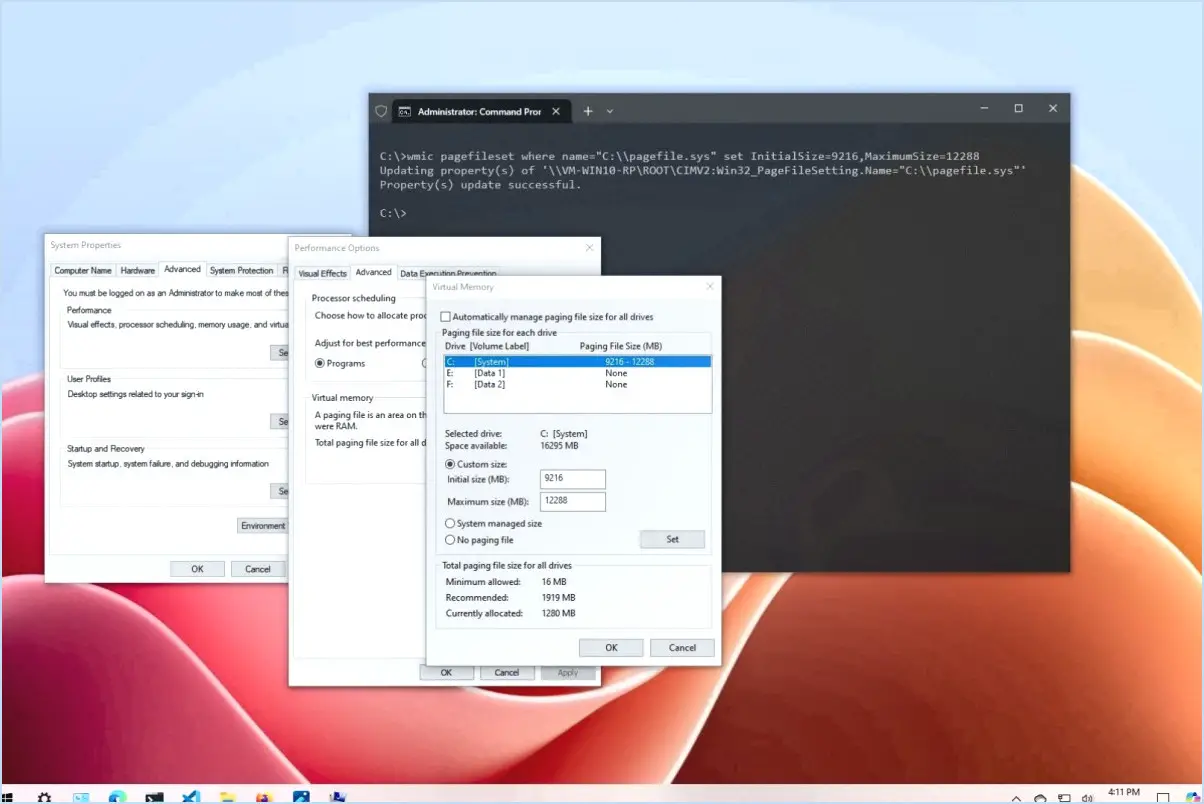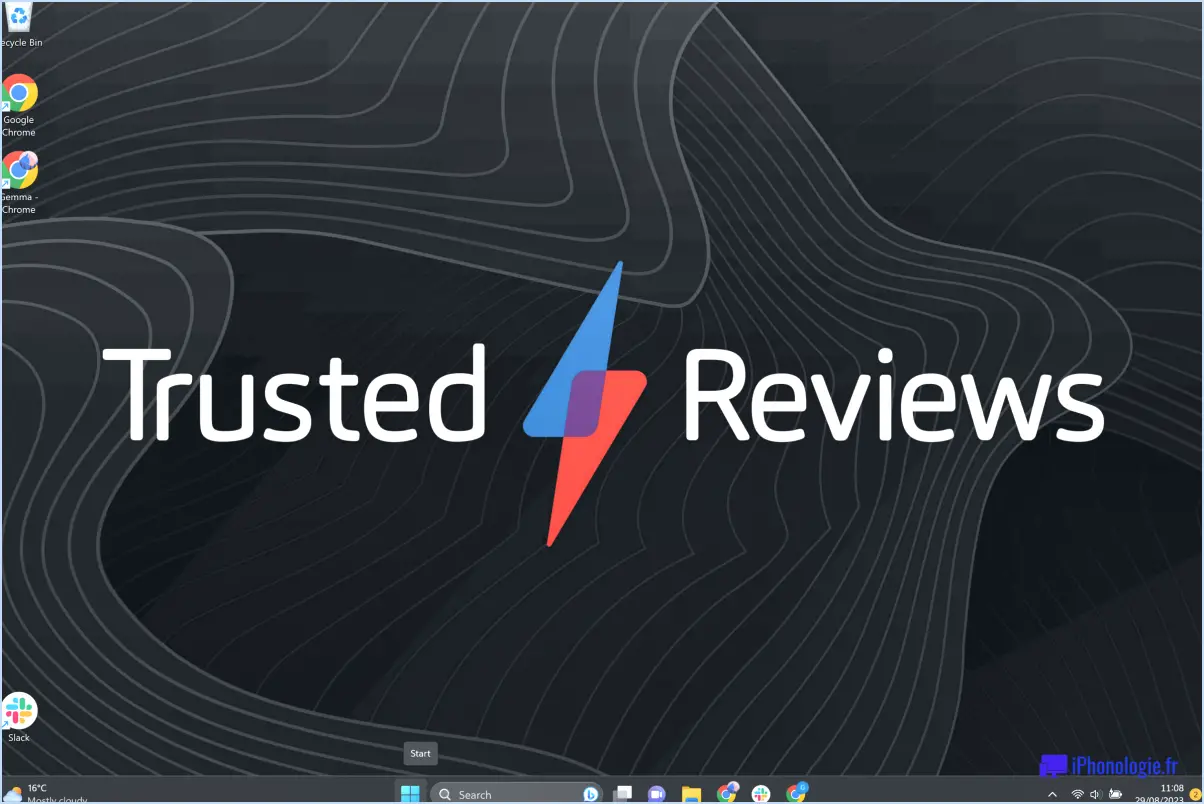Comment faire une capture d'écran sur toshiba windows 10
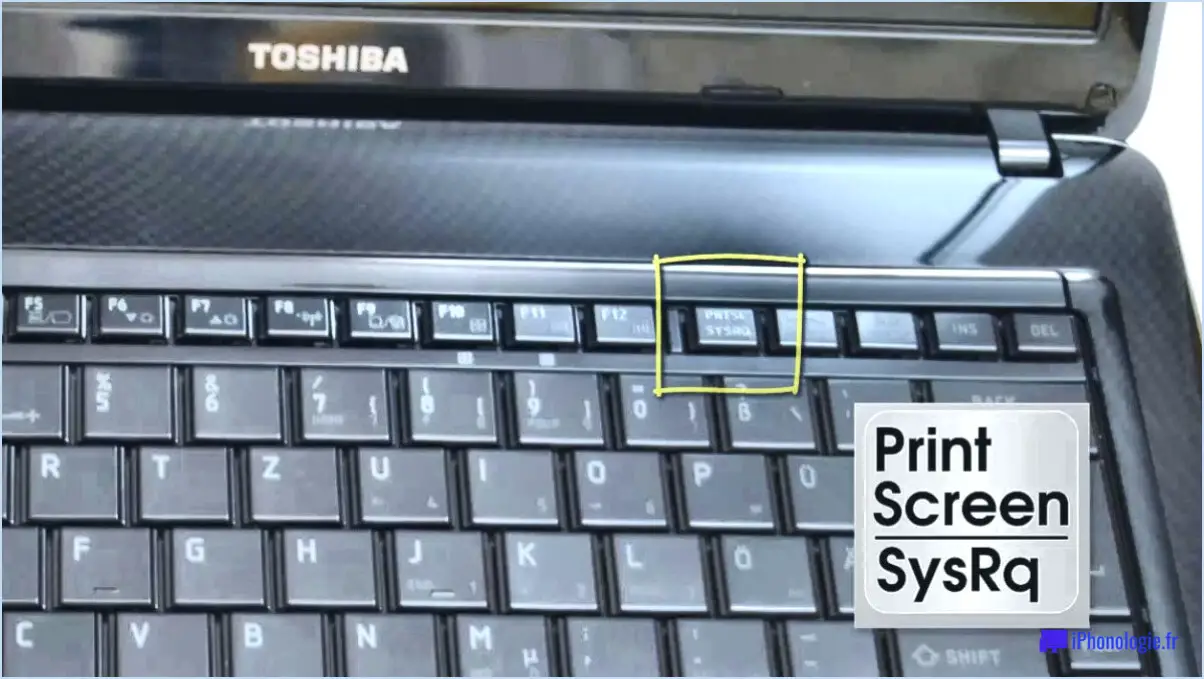
Pour réaliser une capture d'écran sur un ordinateur portable Toshiba fonctionnant sous Windows 10, vous pouvez suivre un processus simple en utilisant le raccourci clavier. Voici comment vous pouvez procéder :
- Localisez le contenu ou l'écran que vous souhaitez capturer dans la capture d'écran.
- Assurez-vous que la fenêtre ou le contenu que vous souhaitez capturer est visible sur l'écran de votre ordinateur portable Toshiba.
- Positionnez vos doigts sur le clavier et appuyez simultanément sur la touche "Windows" et la touche "PrtScn".
Remarque : la touche "Windows" est généralement située en bas à gauche du clavier et comporte le logo Windows. La touche "PrtScn" se trouve généralement dans le coin supérieur droit du clavier et est étiquetée "Print Screen" ou "PrtSc".
- Lorsque vous appuyez simultanément sur les touches "Windows" et "PrtScn", votre ordinateur portable Toshiba capture l'intégralité de l'écran, y compris toutes les fenêtres et applications ouvertes. L'écran s'assombrit brièvement pour indiquer que la capture d'écran a été effectuée.
- La capture d'écran est automatiquement enregistrée dans votre presse-papiers, une zone de stockage temporaire pour les éléments copiés.
Vous pouvez maintenant coller la capture d'écran dans un document, un logiciel d'édition d'images ou un courriel en utilisant simultanément les touches "Ctrl" et "V" ou en faisant un clic droit et en sélectionnant l'option "Coller".
Il est important de noter que la méthode ci-dessus permet de capturer l'ensemble de l'écran. Si vous ne souhaitez capturer qu'une fenêtre spécifique ou une partie de l'écran, vous pouvez utiliser d'autres raccourcis clavier ou utiliser l'outil de découpe intégré ou Snip & Sketch intégrée disponible sur Windows 10.
En suivant ces étapes, vous pouvez rapidement et facilement effectuer des captures d'écran sur votre ordinateur portable Toshiba fonctionnant sous Windows 10, ce qui vous permet de capturer et de partager des informations importantes ou de communiquer visuellement avec d'autres personnes.
Comment réaliser une capture d'écran sur mon Toshiba?
Pour effectuer une capture d'écran sur votre ordinateur portable Toshiba, vous pouvez utiliser le bouton "Imprimer l'écran" situé sur le clavier. Lorsque vous appuyez sur ce bouton, la capture d'écran est instantanément enregistrée dans le presse-papiers de votre ordinateur. Une fois la capture d'écran enregistrée, vous pouvez la coller dans diverses applications, telles qu'un document ou un éditeur d'images, pour la visualiser ou la modifier. Le bouton "Imprimer l'écran" est généralement désigné par "PrtSc" ou "PrtScn" et se trouve souvent dans la rangée supérieure de touches, généralement près des touches de fonction. Sur certains ordinateurs portables Toshiba, il peut être nécessaire d'appuyer sur la touche "Fn" en même temps que sur le bouton "Impr écran" pour activer la fonction de capture d'écran. N'oubliez pas d'ouvrir l'application souhaitée et d'appuyer sur "Ctrl+V" ou de faire un clic droit et de sélectionner "Coller" pour insérer la capture d'écran. Prenez plaisir à capturer et à partager votre écran en toute simplicité !
Comment accéder au menu de démarrage sur un ordinateur portable Toshiba Windows 10?
Pour accéder au menu de démarrage sur un ordinateur portable Toshiba fonctionnant sous Windows 10, procédez comme suit :
- Éteignez complètement votre ordinateur.
- Appuyez sur le bouton d'alimentation pour allumer l'ordinateur portable.
- Dès que vous voyez le logo Toshiba à l'écran, commencez à appuyer sur la touche F12 et à la maintenir enfoncée.
- Maintenez la touche F12 enfoncée jusqu'à ce que le menu de démarrage s'affiche.
- Utilisez les touches fléchées de votre clavier pour naviguer et sélectionner l'option de démarrage de votre choix.
- Une fois l'option sélectionnée, appuyez sur la touche Entrée pour continuer.
En suivant ces étapes, vous serez en mesure d'accéder au menu de démarrage de votre ordinateur portable Toshiba et de choisir l'option souhaitée pour vos besoins spécifiques.
Quel est le raccourci clavier pour la capture d'écran?
Pour effectuer une capture d'écran sur votre ordinateur à l'aide d'un raccourci clavier, vous avez plusieurs possibilités. La première méthode consiste à maintenir enfoncée la touche Fn et d'appuyer simultanément sur la touche touche de fonction (souvent appelée "Print Screen" ou "PrtScn") qui est désignée pour prendre des captures d'écran. Ce raccourci varie en fonction du fabricant et du modèle de votre clavier, mais il se présente généralement sous la forme suivante Fn + PrtScn ou Fn + F11.
Vous pouvez également accéder aux paramètres du BIOS (Basic Input/Output System) de votre ordinateur et désactiver l'option Fn. Vous pouvez ainsi utiliser directement la touche de fonction pour réaliser des captures d'écran sans avoir à maintenir la touche Fn enfoncée. Cependant, il est important de noter que l'accès et la modification des paramètres du BIOS doivent être effectués avec prudence, car ils peuvent affecter d'autres fonctionnalités de votre système.
N'oubliez pas de consulter la documentation de votre appareil ou le site Web du fabricant pour obtenir des instructions spécifiques adaptées à votre clavier ou à votre modèle d'ordinateur.
Comment faire une capture d'écran sur mon ordinateur portable sans bouton Imprimer l'écran?
Pour prendre une capture d'écran sur votre ordinateur portable sans le bouton Imprimer l'écran, vous avez plusieurs options.
- Outil de découpe Windows: Appuyez simultanément sur la touche Windows et la touche S pour ouvrir l'outil de découpe. Choisissez ensuite la zone souhaitée à capturer et cliquez sur le bouton Enregistrer pour sauvegarder la capture d'écran.
- Outils de capture d'écran tiers: Vous pouvez également utiliser des outils tiers tels que Greenshot ou Lightshot. Ces outils offrent des fonctionnalités et une flexibilité supplémentaires pour réaliser des captures d'écran sur votre ordinateur portable.
Les deux méthodes offrent des solutions alternatives pour réaliser des captures d'écran sans avoir recours au bouton Imprimer l'écran. Choisissez celle qui répond le mieux à vos besoins et à vos préférences.
Comment démarrer un ordinateur portable Toshiba en mode sans échec?
Pour démarrer un ordinateur portable Toshiba en mode sans échec, procédez comme suit :
- Arrêtez complètement votre ordinateur portable Toshiba.
- Appuyez sur le bouton d'alimentation et maintenez-le enfoncé pendant environ 10 secondes pour le remettre en marche.
- Une fois que vous voyez apparaître le logo Toshiba, relâchez le bouton d'alimentation.
- Simultanément, appuyez sur la touche F8 et maintenez-la enfoncée.
- Continuez à maintenir la touche F8 enfoncée jusqu'à ce que le menu des options de démarrage avancées apparaisse.
- Utilisez les touches fléchées pour naviguer et sélectionnez "Mode sans échec".
- Appuyez sur Enter pour confirmer votre sélection.
En suivant ces étapes, vous pouvez démarrer votre ordinateur portable Toshiba en mode sans échec pour dépanner et diagnostiquer tout problème.
Quelle est la clé de démarrage pour Toshiba?
La clé de démarrage des ordinateurs portables Toshiba est la suivante F12. Lorsque vous souhaitez accéder à la configuration du BIOS sur votre ordinateur portable Toshiba, il vous suffit d'appuyer sur la touche F12 pendant le processus de démarrage. Cette touche sert de point d'entrée au menu BIOS, qui vous permet de configurer divers paramètres liés au matériel et aux options de démarrage de votre système. En appuyant sur F12 au bon moment, vous pouvez accéder à une série de fonctions importantes, telles que la modification de l'ordre de démarrage, l'activation ou la désactivation de certains périphériques ou l'ajustement des paramètres du système pour optimiser les performances. N'oubliez pas d'appuyer plusieurs fois sur la touche F12 ou de la maintenir enfoncée jusqu'à ce que l'écran de configuration du BIOS s'affiche. L'utilisation de la touche de démarrage F12 peut vous permettre de mieux contrôler les fonctionnalités de votre ordinateur portable Toshiba et d'améliorer votre expérience informatique globale.
Où se trouve la touche Fn sur l'ordinateur portable Toshiba?
La touche Fn d'un ordinateur portable Toshiba est située dans le coin inférieur gauche du clavier. Son emplacement peut varier légèrement en fonction du modèle, mais elle se trouve généralement à proximité des touches Ctrl et Windows. La touche Fn, abréviation de Function key, est une touche de modification qui vous permet d'accéder à des fonctions et à des raccourcis supplémentaires en la combinant avec d'autres touches. Elle est généralement utilisée pour contrôler le volume, la luminosité de l'écran, activer le Wi-Fi, le mode veille, etc. N'oubliez pas que l'emplacement de la touche Fn peut varier d'une marque d'ordinateur portable à l'autre. Il est donc conseillé de consulter le manuel d'utilisation de votre ordinateur portable Toshiba pour obtenir des informations précises.