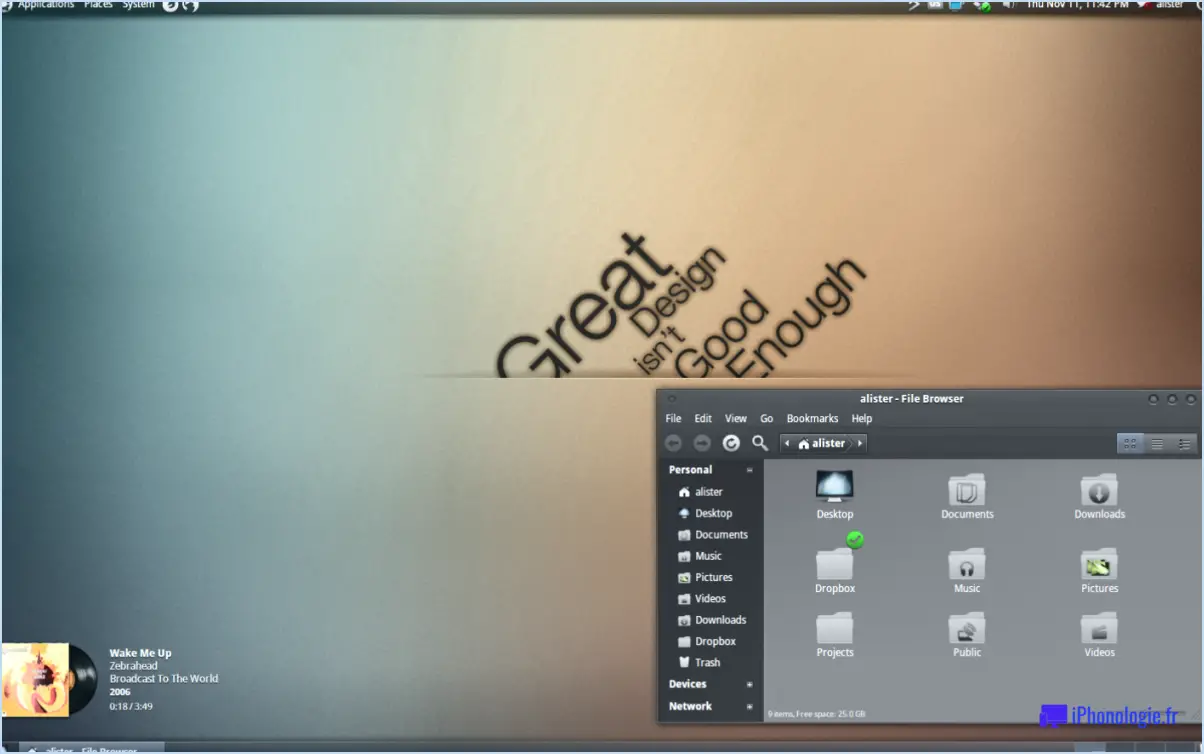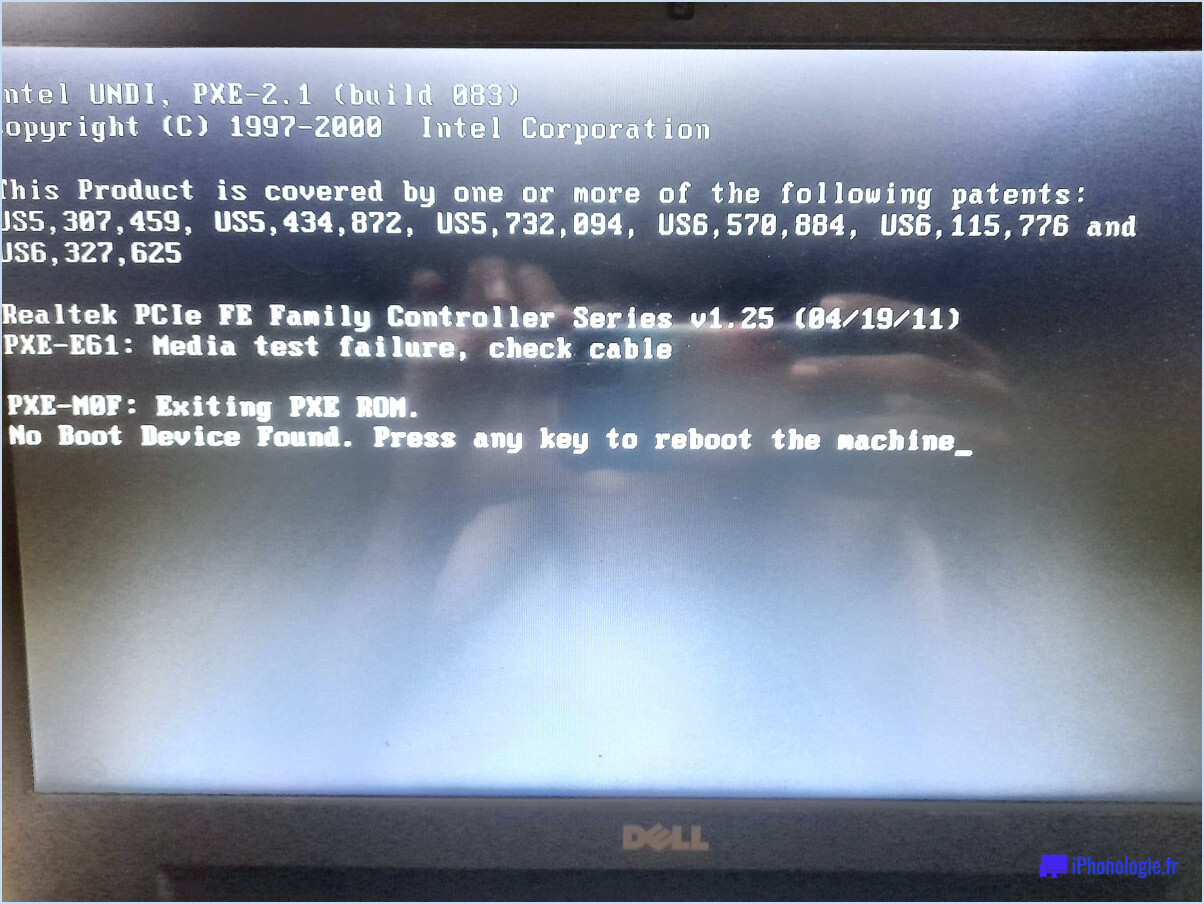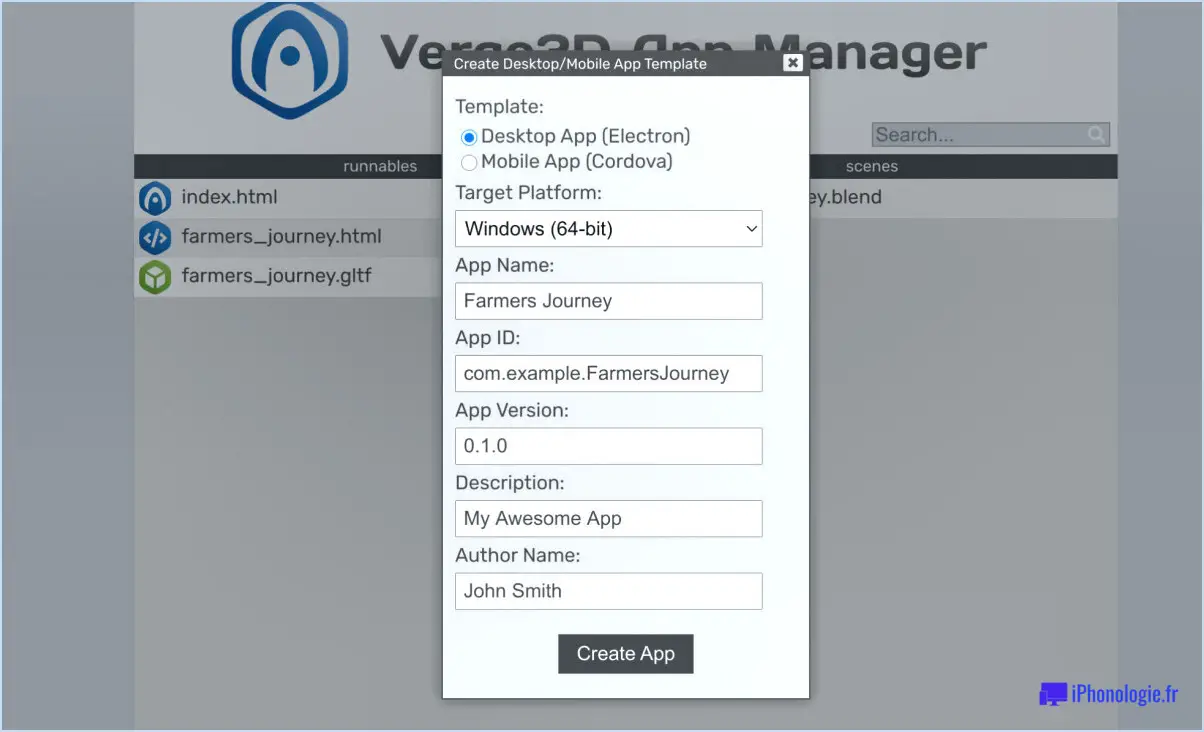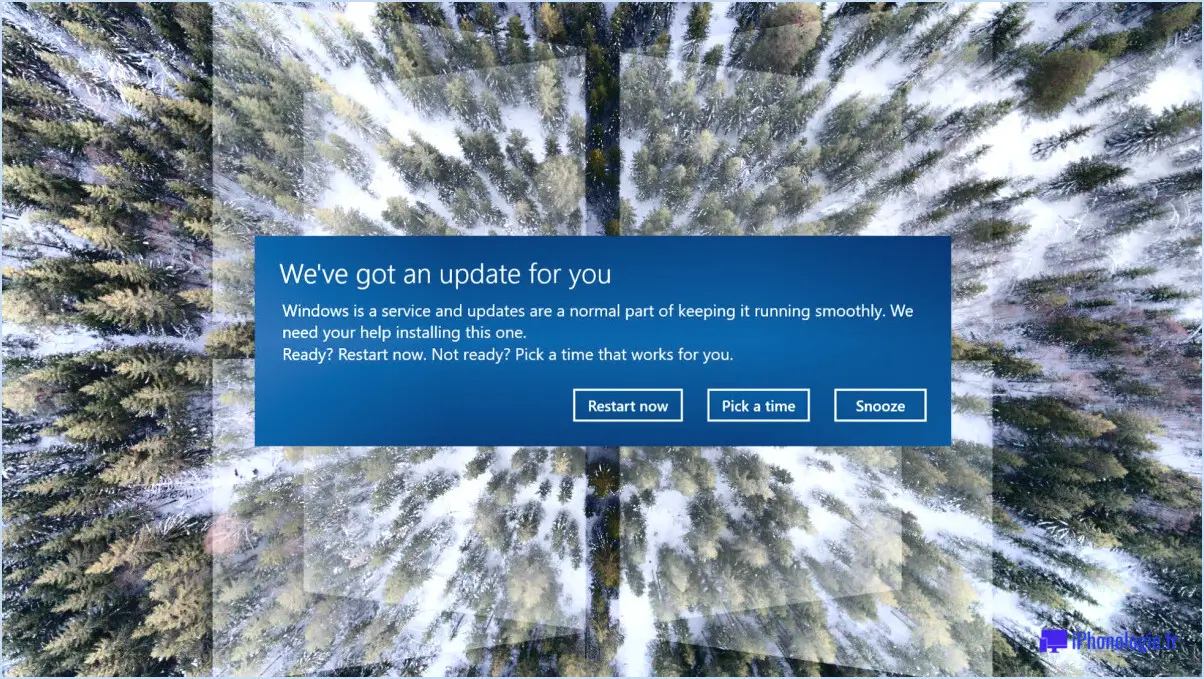Comment installer zoom sur ubuntu 20 04?
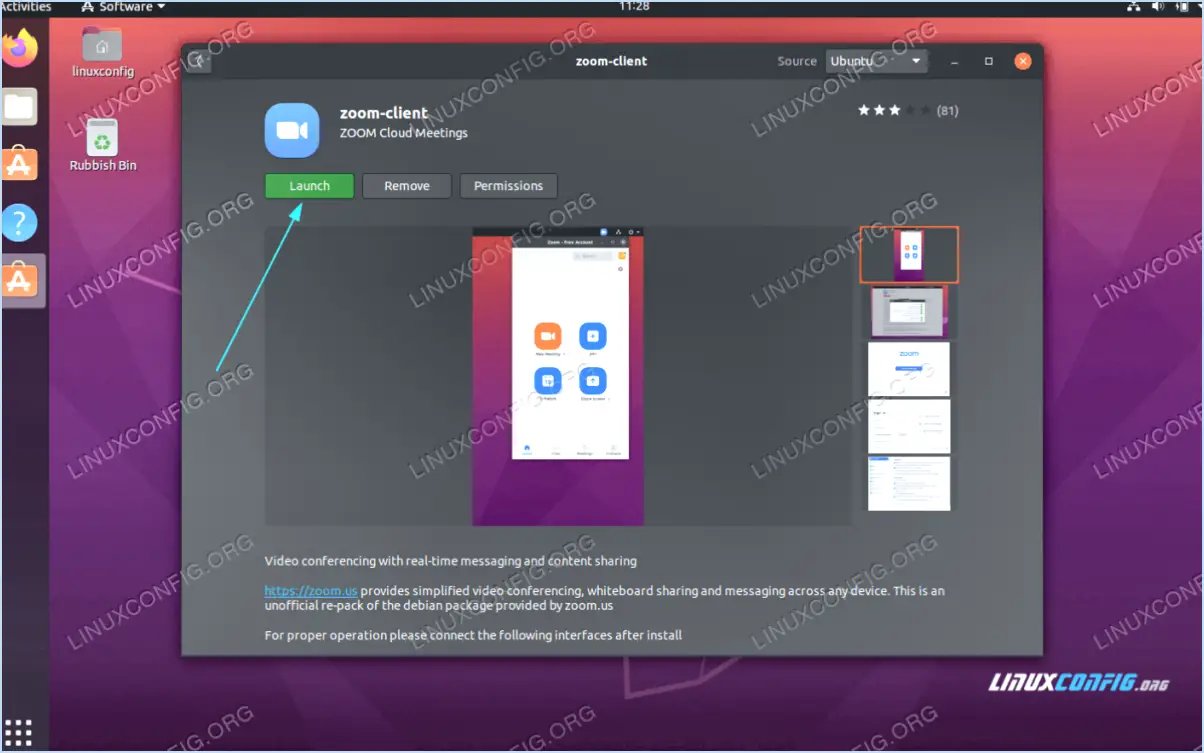
Pour installer Zoom sur Ubuntu 20.04, suivez les étapes suivantes :
- Ouvrez un navigateur web et naviguez jusqu'à la page de téléchargement de Zoom.
- Une fois sur la page de téléchargement de Zoom, cliquez sur le bouton "Télécharger" sous la section "Zoom Client for Meetings". Cela lancera le téléchargement du paquet Zoom pour Ubuntu.
- Une fois le téléchargement terminé, naviguez jusqu'au répertoire où le paquetage est sauvegardé. Il s'agit généralement du répertoire "Downloads", à moins que vous n'ayez spécifié un autre emplacement.
- Faites un clic droit sur le paquet téléchargé et sélectionnez "Ouvrir avec le logiciel d'installation". Cela lancera l'application Ubuntu Software.
- Dans l'application Ubuntu Software, cliquez sur le bouton "Installer" pour lancer le processus d'installation. Il se peut que l'on vous demande d'entrer votre mot de passe système pour autoriser l'installation.
- Attendez la fin de l'installation. Cela peut prendre quelques instants, en fonction de la vitesse de votre système.
- Une fois l'installation terminée, vous pouvez lancer Zoom en le recherchant dans le menu des applications ou en cliquant sur son icône dans la barre des tâches.
- Lorsque vous lancez Zoom pour la première fois, vous êtes invité à vous connecter ou à créer un nouveau compte. Si vous n'avez pas encore de compte, vous pouvez en créer un en cliquant sur le bouton "S'inscrire gratuitement".
- Après vous être connecté, vous pouvez commencer à utiliser Zoom pour appeler par vidéo vos amis et les membres de votre famille. Vous pouvez rejoindre des réunions en entrant l'identifiant de la réunion ou commencer vos propres réunions en cliquant sur le bouton "Nouvelle réunion".
Voilà, c'est fait ! Vous avez réussi à installer Zoom sur votre système Ubuntu 20.04. Profitez des appels vidéo et de la connexion avec vos proches sans effort.
Quelle est la dernière version de Zoom pour Linux?
La dernière version de Zoom pour Linux est 3.6.2. Zoom est une plate-forme de vidéoconférence et de communication populaire utilisée par les particuliers et les entreprises. La version Linux de Zoom offre des caractéristiques et des fonctionnalités similaires à celles de ses homologues sur d'autres systèmes d'exploitation. Avec Zoom pour Linux, les utilisateurs peuvent participer à des réunions vidéo de haute qualité, collaborer grâce au partage d'écran, discuter avec d'autres participants, etc. Il convient de noter que les versions des logiciels peuvent changer au fil du temps, les développeurs publiant des mises à jour pour améliorer les performances, la sécurité et ajouter de nouvelles fonctionnalités. Il est donc recommandé de vérifier régulièrement les mises à jour afin de s'assurer que la dernière version de Zoom est installée sur votre système Linux.
Zoom est-il supporté par Linux?
Oui, Zoom n'est actuellement pas supporté par Linux. Bien que Zoom soit une plateforme de vidéoconférence largement utilisée, son support officiel ne s'étend pas aux systèmes d'exploitation Linux. À la date d'arrêté de mes connaissances en septembre 2021, Zoom propose des applications natives pour Windows et macOS, mais pas pour les distributions Linux. Cependant, les utilisateurs de Linux peuvent toujours participer à des réunions Zoom par le biais de navigateurs web ou en utilisant des applications tierces comme Zoom pour Linux ou en accédant au client web de Zoom. Il est important de noter que la disponibilité de ces alternatives peut varier. Pour obtenir les informations et les options les plus récentes, il est recommandé de visiter le site web de Zoom ou de consulter sa documentation d'assistance.
Comment installer Google Chrome sur Ubuntu?
Pour installer Google Chrome sur Ubuntu, suivez les étapes suivantes :
- Assurez-vous que les paquets nécessaires sont installés. Sur Ubuntu, vous aurez besoin des paquets chromium-browser et le paquet libgtk2.0-0 . Vous pouvez les installer en ouvrant une fenêtre de terminal et en exécutant la commande :
```
sudo apt-get install chromium-browser libgtk2.0-0
```
- Une fois les paquets installés, vous pouvez procéder à l'installation de Google Chrome. Ouvrez un navigateur web et visitez le site officiel de Google Chrome à l'adresse suivante https://www.google.com/chrome.
- Sur le site, cliquez sur le bouton "Télécharger". Google Chrome détectera automatiquement votre système d'exploitation et vous proposera la version appropriée pour Ubuntu.
- Une fois le téléchargement terminé, localisez le fichier téléchargé et double-cliquez dessus. Cela ouvrira le Centre de logiciels Ubuntu ou un autre installateur de paquets.
- Dans l'installateur de paquets, cliquez sur le bouton "Installer" pour commencer le processus d'installation. Vous pouvez être invité à saisir votre mot de passe pour l'authentification.
- Attendez que l'installation se termine. Une fois l'installation terminée, vous pouvez lancer Google Chrome à partir du menu Applications ou en le recherchant dans l'aperçu des activités.
Et voilà ! Vous avez réussi à installer Google Chrome sur Ubuntu.
Comment zoomer dans le terminal Ubuntu?
Pour zoomer dans votre terminal Ubuntu, vous avez plusieurs options à votre disposition. La première méthode consiste à utiliser le bouton z. Appuyez simplement sur le raccourci clavier z sur votre clavier et le terminal fera un zoom avant, ce qui rendra le texte plus grand et plus lisible.
Vous pouvez également utiliser la touche molette de la souris pour effectuer un zoom avant. Placez le curseur de votre souris sur la fenêtre du terminal et faites défiler la molette de la souris vers l'avant pour augmenter le niveau de zoom. Cette action permet d'agrandir le texte et d'améliorer sa visibilité.
Ces deux méthodes vous offrent des moyens pratiques de zoomer dans votre terminal Ubuntu, vous permettant d'ajuster la taille du texte selon vos préférences et d'améliorer la lisibilité. N'hésitez pas à choisir la méthode qui vous convient le mieux et qui améliore votre expérience globale du terminal.
WhatsApp pour Linux?
Oui, WhatsApp est effectivement disponible pour Linux, ce qui permet aux utilisateurs de profiter de la commodité de cette plate-forme de messagerie populaire sur leurs systèmes Linux. Cependant, il est important de noter qu'il y a certaines limitations à prendre en compte. Bien que vous puissiez utiliser WhatsApp sur Linux pour envoyer et recevoir des messages texte, partager des fichiers et participer à des discussions de groupe, il ne prend actuellement pas en charge les appels vocaux ou vidéo. Cela signifie que si la communication vocale et vidéo est un aspect crucial de vos besoins en matière de messagerie, vous devrez peut-être explorer d'autres solutions offrant ces fonctionnalités sous Linux. Néanmoins, WhatsApp pour Linux peut s'avérer un outil précieux pour rester en contact par le biais de conversations textuelles.
Dois-je télécharger Zoom 32 bit ou 64 bit?
Pour choisir entre les versions 32 bits et 64 bits de Zoom, il est important de prendre en compte votre utilisation et les capacités de votre ordinateur. Zoom est sans aucun doute un outil précieux, mais il peut parfois exiger d'importantes ressources système.
Voici ce que vous devez garder à l'esprit :
- Version 32 bits: Si vous utilisez Zoom peu souvent ou pour des tâches simples, la version 32 bits convient. Elle est compatible avec la plupart des systèmes et consomme moins de ressources.
- Version 64 bits: Si vous utilisez beaucoup Zoom et que vous constatez des problèmes de performance sur votre ordinateur, opter pour la version 64 bits peut s'avérer un meilleur choix. Elle peut tirer parti de la puissance de traitement et de la mémoire supplémentaires offertes par les systèmes 64 bits.
En fin de compte, la décision dépend de vos habitudes d'utilisation et des capacités de votre ordinateur. L'évaluation de ces facteurs vous aidera à déterminer la version qui répond le mieux à vos besoins.
Qu'est-ce qu'un snap dans Ubuntu?
Dans Ubuntu, un snap désigne une application qui peut être trouvée et installée à partir de la boutique Ubuntu Snap. Le magasin Snap offre une collection d'applications conçues pour fonctionner de manière transparente en tant qu'unité unifiée. En utilisant les Snaps, les utilisateurs peuvent facilement installer et gérer des progiciels sur leurs systèmes Ubuntu.
Le concept des Snaps permet une approche plus rationnelle et plus efficace de la distribution de logiciels. Par exemple, vous pouvez installer des applications populaires telles que Firefox et Thunderbird comme Snaps. Cela signifie qu'au lieu d'installer ces applications individuellement, vous pouvez commodément les installer en tant que paquets autonomes contenant toutes les dépendances nécessaires.
Les Snaps offrent plusieurs avantages, notamment une sécurité accrue, des mises à jour automatiques et des options de retour en arrière faciles. En outre, les Snaps offrent une expérience cohérente entre les différentes distributions Linux, garantissant la compatibilité et réduisant la fragmentation.
Dans l'ensemble, les Snaps dans Ubuntu fournissent un moyen pratique et efficace d'accéder et de gérer un large éventail d'applications par le biais du magasin Ubuntu Snap.
Comment connaître ma version d'Ubuntu?
Pour déterminer votre version d'Ubuntu, vous pouvez suivre un processus simple. Ouvrez un terminal en appuyant sur Ctrl+Alt+T ou en recherchant " Terminal " dans le menu des applications. Une fois le terminal ouvert, tapez la commande "uname -a" (sans les guillemets) et appuyez sur Entrée. Cette commande affichera des informations détaillées sur votre système, y compris la version d'Ubuntu. Recherchez la sortie qui mentionne "Ubuntu" suivi du numéro de version. Elle s'affiche généralement sous la forme "Ubuntu XX.XX" ou "Ubuntu XX.XX LTS", où "XX.XX" représente le numéro de version. Cette commande vous permet d'identifier rapidement votre version d'Ubuntu.