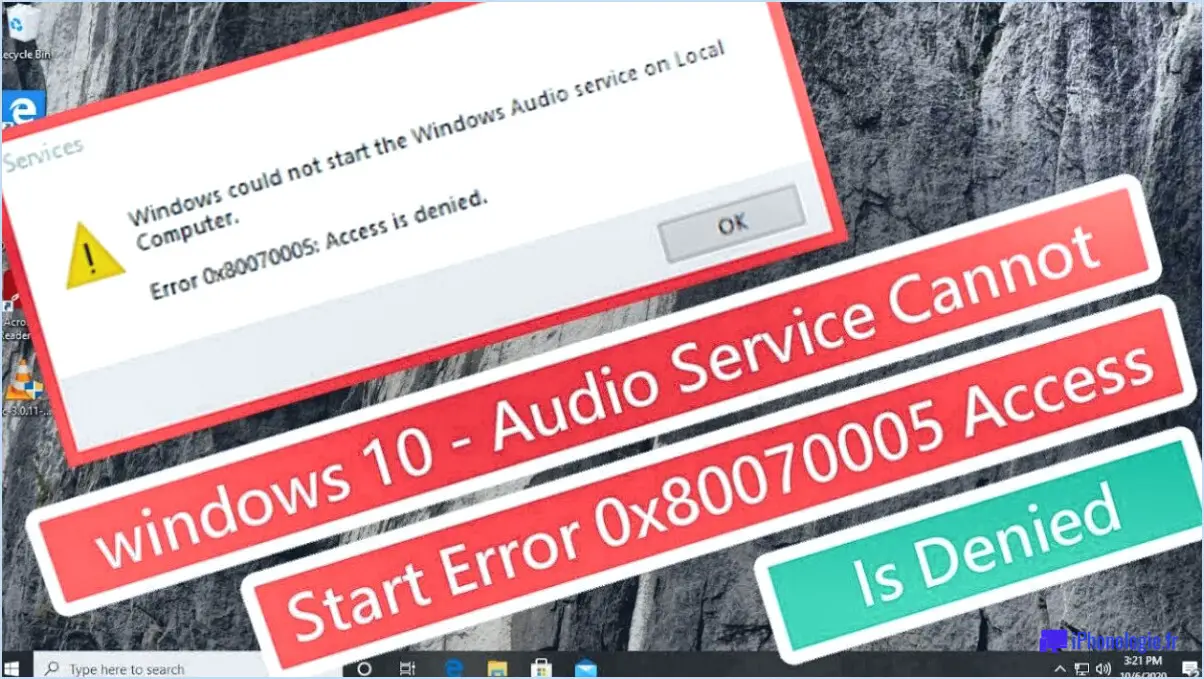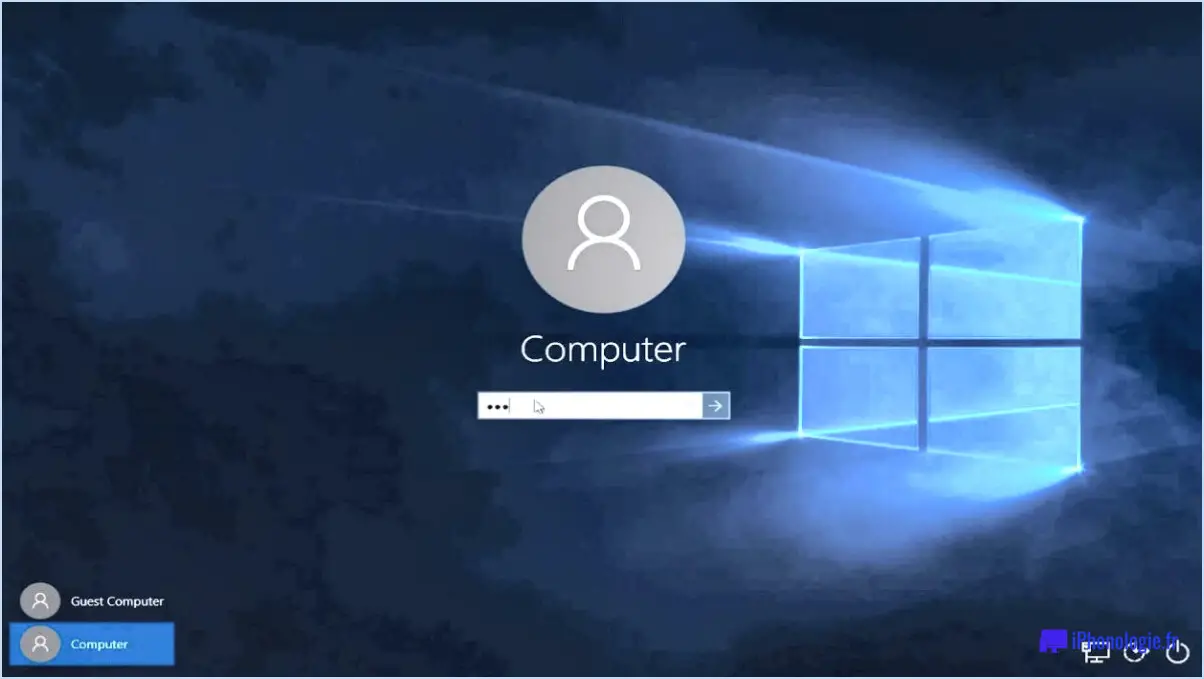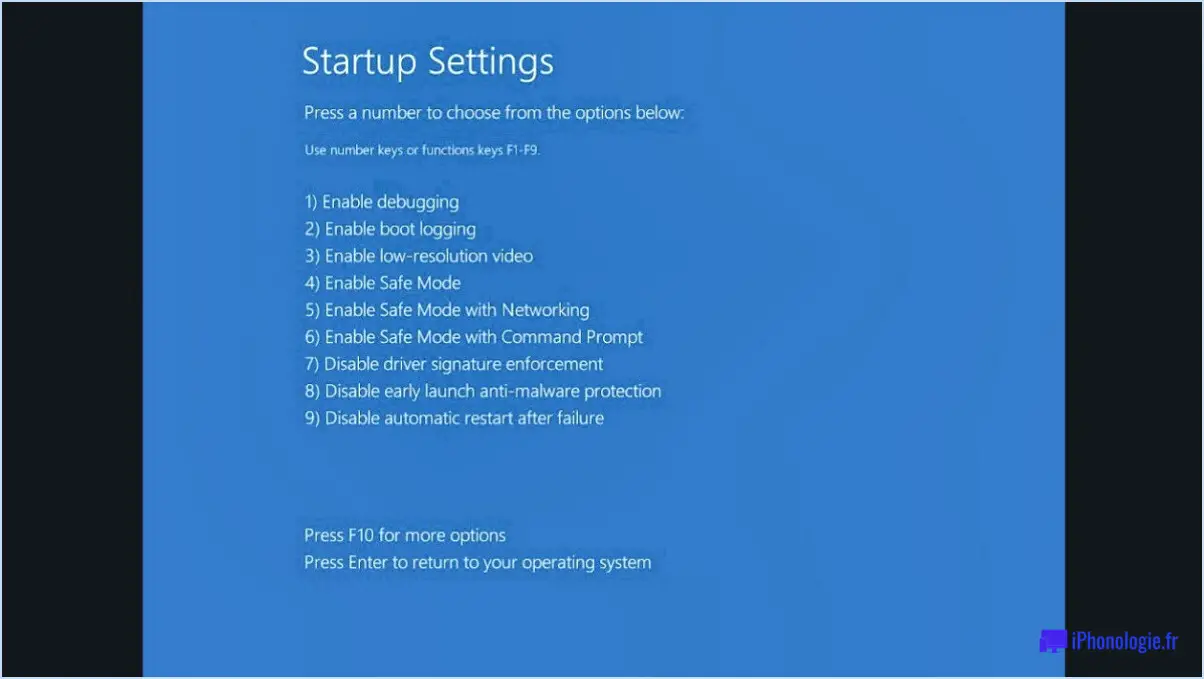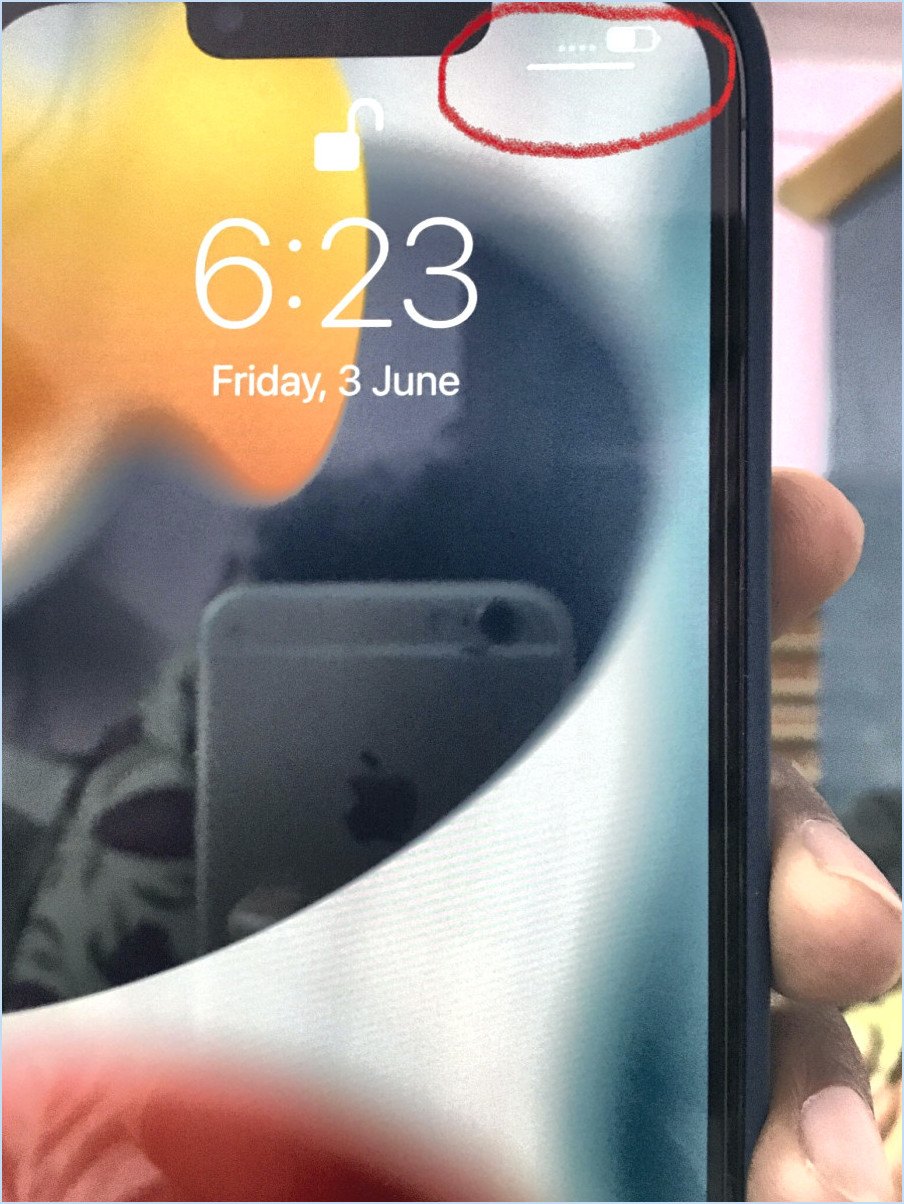Comment inclure les nouveaux gadgets, thèmes, fonds d'écran et économiseurs d'écran dans le fichier iso d'installation de windows 7?

Pour intégrer de nouveaux thèmes gadgets, fonds d'écran et économiseurs d'écran dans un fichier ISO d'installation de Windows 7, vous pouvez suivre les étapes suivantes :
- Préparez vos fichiers :
Rassemblez tous les thèmes, fonds d'écran et économiseurs d'écran de gadgets que vous souhaitez inclure dans le fichier ISO de configuration. Assurez-vous qu'ils sont dans des formats compatibles (tels que JPEG pour les fonds d'écran et les économiseurs d'écran) et qu'ils sont organisés de manière appropriée.
- Créez un répertoire de travail :
Créez un répertoire de travail sur votre ordinateur où vous assemblerez les composants. Cela vous aidera à garder le tout organisé pendant le processus.
- Personnalisez les thèmes et les écrans de veille :
Si vous personnalisez des thèmes de gadgets ou des économiseurs d'écran existants, procédez aux ajustements nécessaires à l'aide du logiciel approprié. Veillez à ce qu'ils correspondent à l'aspect et à la convivialité que vous souhaitez.
- Modifier le registre (facultatif) :
Pour définir les options par défaut des économiseurs d'écran, vous pouvez modifier le registre de Windows. Ouvrez l'éditeur du registre en appuyant sur Win + R, en tapant « regedit » et en naviguant jusqu'aux clés de registre appropriées.
- Copiez les fichiers dans l'ISO :
Montez l'ISO d'installation de Windows 7 à l'aide d'outils tels que Virtual CloneDrive ou WinCDEmu. Une fois montée, naviguez vers le contenu de l'ISO et localisez les dossiers respectifs pour les gadgets, les fonds d'écran et les économiseurs d'écran.
- Remplacez ou ajoutez des fichiers :
Remplacez les fichiers de gadgets, de fonds d'écran et d'économiseurs d'écran existants par vos versions personnalisées. Veillez à conserver les noms et structures de fichiers d'origine pour éviter tout problème de compatibilité.
- Mise à jour de la configuration de l'installation (facultatif) :
Si vous souhaitez automatiser l'installation de ces composants pendant l'installation de Windows, vous pouvez modifier le fichier de configuration de l'installation sans assistance (unattend.xml) pour spécifier leurs chemins d'installation et leurs paramètres.
- Testez l'ISO modifiée :
Avant de finaliser l'ISO, créez une clé USB amorçable ou utilisez une machine virtuelle pour tester le processus d'installation. Assurez-vous que les nouveaux thèmes de gadgets, fonds d'écran et économiseurs d'écran sont intégrés correctement et fonctionnent comme prévu.
- Finaliser et créer l'ISO :
Une fois que vous avez confirmé que tout fonctionne comme prévu, vous pouvez finaliser l'ISO. Utilisez des outils tels que le logiciel de création ISO pour générer un nouveau fichier ISO d'installation de Windows 7 qui inclut vos thèmes de gadgets, fonds d'écran et économiseurs d'écran personnalisés.
- Documentez le processus :
Prenez des notes détaillées sur les étapes que vous avez suivies, les outils que vous avez utilisés et les personnalisations que vous avez effectuées. Cette documentation sera précieuse pour les références futures et le dépannage.
Comment ajouter des fichiers à une ISO?
L'ajout de fichiers à une ISO fait appel à plusieurs méthodes. Utilisez la fonction la commande dd pour les systèmes Linux : dd if=test.txt of=/path/to/myiso pour ajouter des fichiers tels que test.txt à l'ISO myiso. Alternativement, sous Windows, considérez l'option Win32 Disk Imager. Il suffit de charger l'ISO, de sélectionner Écrire et d'insérer le fichier souhaité, par exemple test.img. En outre, des logiciels tels que ImgBurn offre des options conviviales : lancez, cliquez sur « Créer un fichier image à partir de fichiers/dossiers », ajoutez des fichiers et générez l'ISO. Sur macOS, Utilitaire de disque est utile : sélectionnez Nouvelle image, ajoutez des fichiers et enregistrez sous forme d'ISO. Pour des solutions polyvalentes , PowerISO et UltraISO facilitent les ajouts directs dans les interfaces graphiques. Ces méthodes rationalisent la personnalisation de l'ISO.
Comment télécharger des thèmes Windows?
Pour acquérir des thèmes Windows, naviguez jusqu'à l'application « Thèmes » dans le menu Démarrer de Windows 10. Identifiez votre thème préféré, puis cliquez sur le bouton proéminent « télécharger » pour lancer le processus. Cela permettra de récupérer de manière transparente le thème choisi et de l'intégrer dans votre environnement Windows.
N'oubliez pas :
- Accédez à « Thèmes » à partir du menu Démarrer.
- Localisez le thème de votre choix.
- Cliquez sur le bouton « télécharger ».
Comment modifier le contenu de l'ISO?
L'édition du contenu ISO implique plusieurs approches basées sur le logiciel et les résultats escomptés. Certains programmes facilitent la conversion des fichiers ISO en divers formats (par exemple, .cue et .mp3), tandis que d'autres permettent de visualiser le contenu des fichiers ISO. Les étapes clés sont les suivantes :
- Conversion : Choisissez le logiciel approprié pour convertir les fichiers ISO dans les formats souhaités.
- Extraction : Extrayez des fichiers ou des dossiers spécifiques de l'ISO à l'aide d'outils d'extraction.
- Montage : Un logiciel de lecteur virtuel vous permet de monter les ISO pour y accéder comme s'il s'agissait de lecteurs physiques.
- Modification du contenu : Modifiez, ajoutez ou supprimez des fichiers/dossiers à l'aide d'un logiciel capable de modifier le contenu de l'ISO.
Sélectionnez la méthode correspondant à vos besoins pour modifier efficacement le contenu de l'ISO.
Où sont stockés les fonds d'écran de Windows 7?
Les fonds d'écran de Windows 7 sont stockés dans le répertoire C:NWindowsNRessourcesNThemes . Ce répertoire spécifique contient la collection de fonds d'écran fournie avec le système d'exploitation. Ce répertoire spécifique contient la collection de fonds d'écran fournie avec le système d'exploitation. C:** est l'emplacement de stockage principal, tandis que le dossier Windows contient des fichiers et des ressources liés au système. À l'intérieur de ce dossier, le dossier Ressources contient diverses ressources nécessaires pour les éléments visuels du système. Le sous-répertoire Le dossier Themes** contient une sélection de fonds d'écran que les utilisateurs peuvent choisir pour personnaliser l'arrière-plan de leur bureau. Cette structure organisationnelle garantit un accès et une gestion faciles des fonds d'écran pour une expérience utilisateur personnalisée.
Comment définir un fond d'écran de manière permanente sur Windows 7?
Pour définir un fond d'écran de manière permanente sous Windows 7, procédez comme suit :
- Ouvrez le panneau de configuration.
- Cliquez sur Apparence et personnalisation.
- Cliquez sur Papier peint.
- Sélectionnez un fond d'écran à partir de votre ordinateur ou du réseau local.
- Cliquez sur Définir comme fond d'écran.
Est-ce que 7zip peut éditer des ISO?
Oui, 7zip peut éditer les fichiers ISO. Il offre la possibilité d'extraire et de compresser le contenu des fichiers ISO, ce qui en fait un outil polyvalent pour la gestion et la modification des archives d'images disque. Grâce à son interface conviviale et à sa grande compatibilité, 7zip constitue une solution efficace pour la gestion des fichiers ISO. Gardez à l'esprit que si 7zip peut modifier le contenu, il est essentiel de faire preuve de prudence et de créer des sauvegardes avant d'effectuer des modifications afin de garantir l'intégrité des données.
Quel est le meilleur thème pour Windows 7?
Le Windows Aero est le choix idéal pour les utilisateurs de Windows 7. Son design épuré et moderne confère une certaine élégance à l'interface utilisateur. Les bordures de fenêtre transparentes, les animations fluides et la palette de couleurs subtiles créent une expérience visuellement attrayante. Pour ceux qui recherchent un équilibre entre esthétique et fonctionnalité, Windows Aero offre des fonctions pratiques telles que Peek, qui vous permet de prévisualiser les fenêtres ouvertes, et Snap, qui simplifie la gestion des fenêtres. Bien que d'autres thèmes soient disponibles, Windows Aero s'harmonise mieux avec l'aspect général de Windows 7, améliorant ainsi la satisfaction de l'utilisateur et la facilité d'utilisation.
Comment mettre un nouveau fond d'écran sur mon ordinateur?
Pour définir un nouveau fond d'écran sur votre ordinateur, plusieurs options s'offrent à vous :
- Utiliser l'éditeur de fond d'écran:
- Prendre une photo du nouveau fond d'écran.
- Ouvrez l'éditeur de fond d'écran sur votre ordinateur.
- Sélectionnez « Ajouter une image » et choisissez l'image que vous avez capturée.
- Ajustez les paramètres tels que l'ajustement et le remplissage, puis appliquez les modifications.
- Paramètres Windows:
- Ouvrez les paramètres de Windows.
- Allez dans « Personnalisation » et sélectionnez « Arrière-plan ».
- Choisissez le nouveau fond d'écran parmi les options disponibles.
- Optez pour la position de l'image (remplir, ajuster, étirer, etc.).
Choisissez la méthode qui vous convient le mieux et profitez de votre bureau rafraîchi !