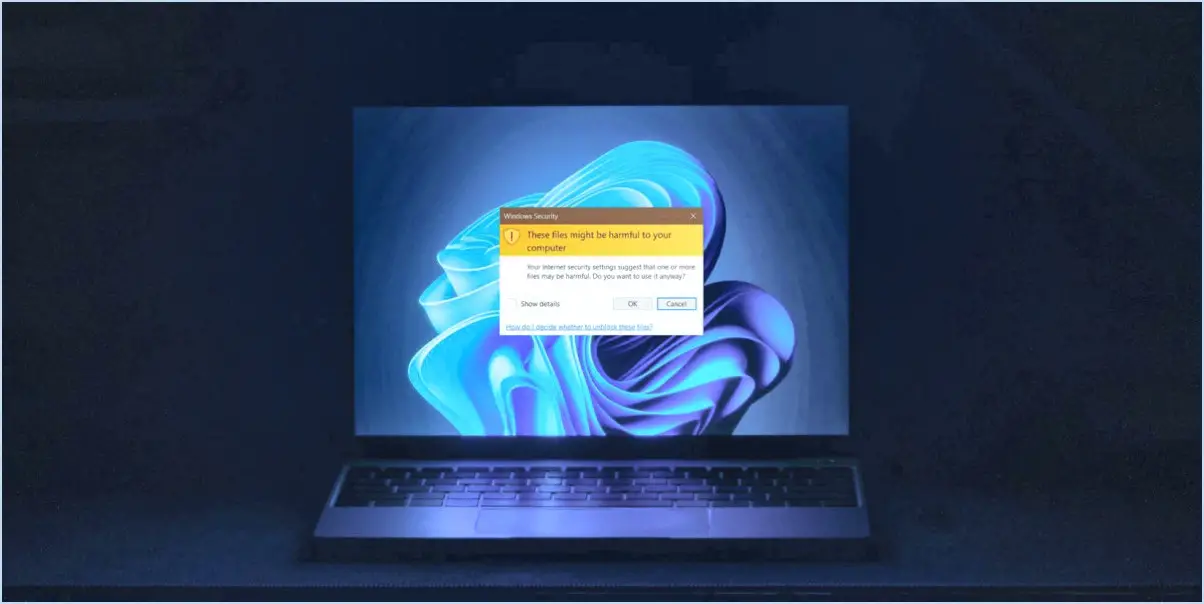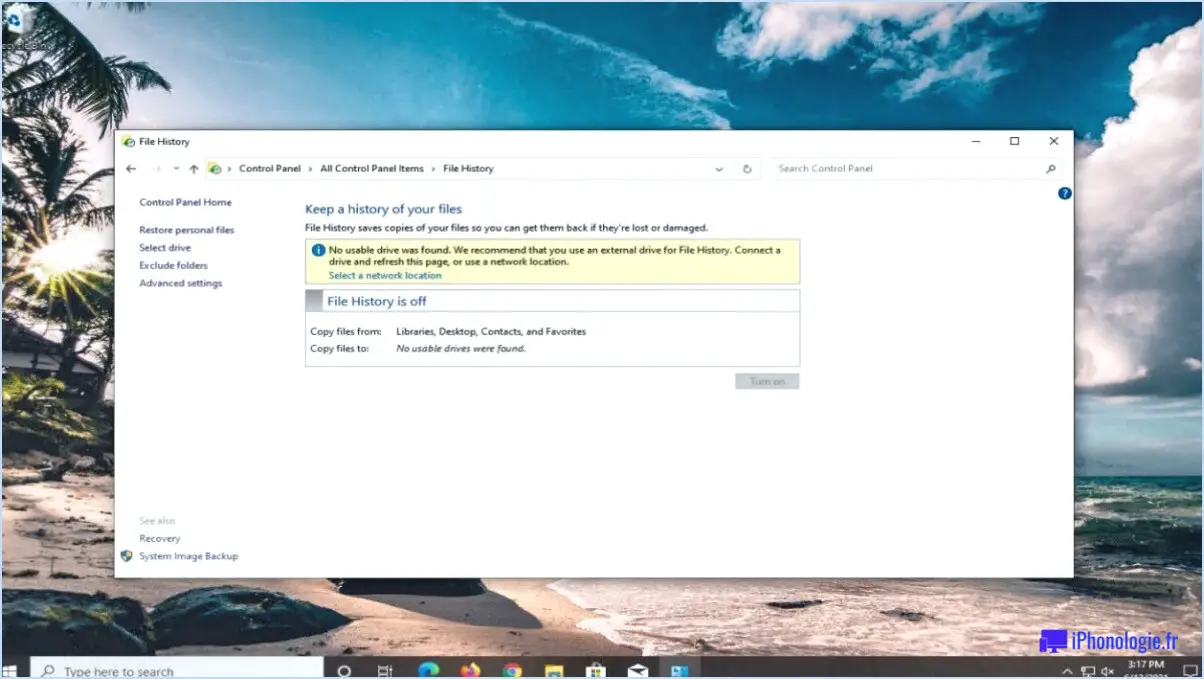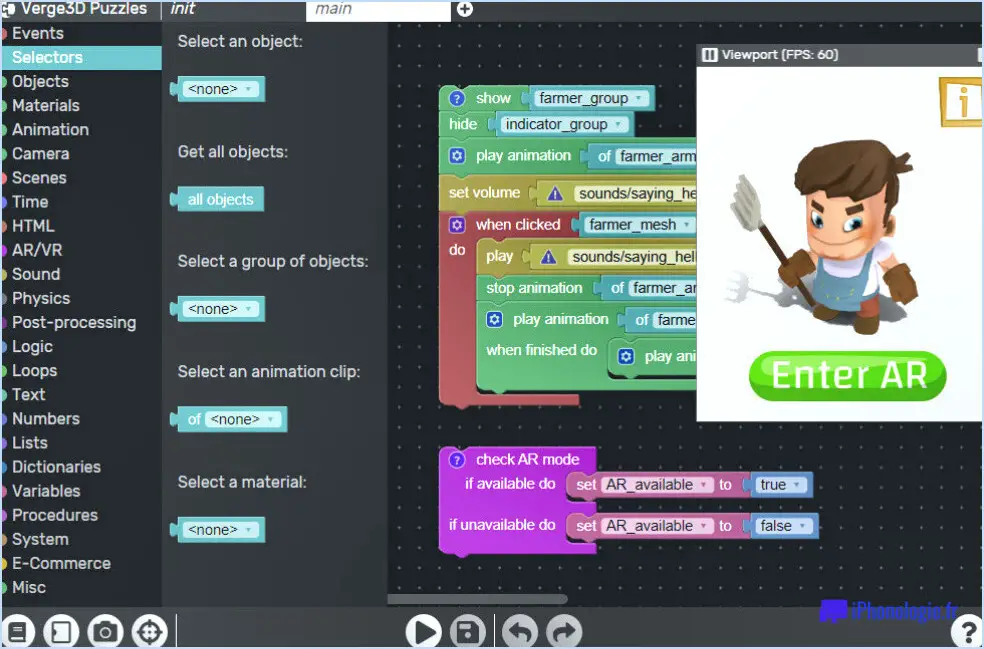Comment installer un navigateur sur windows 7?
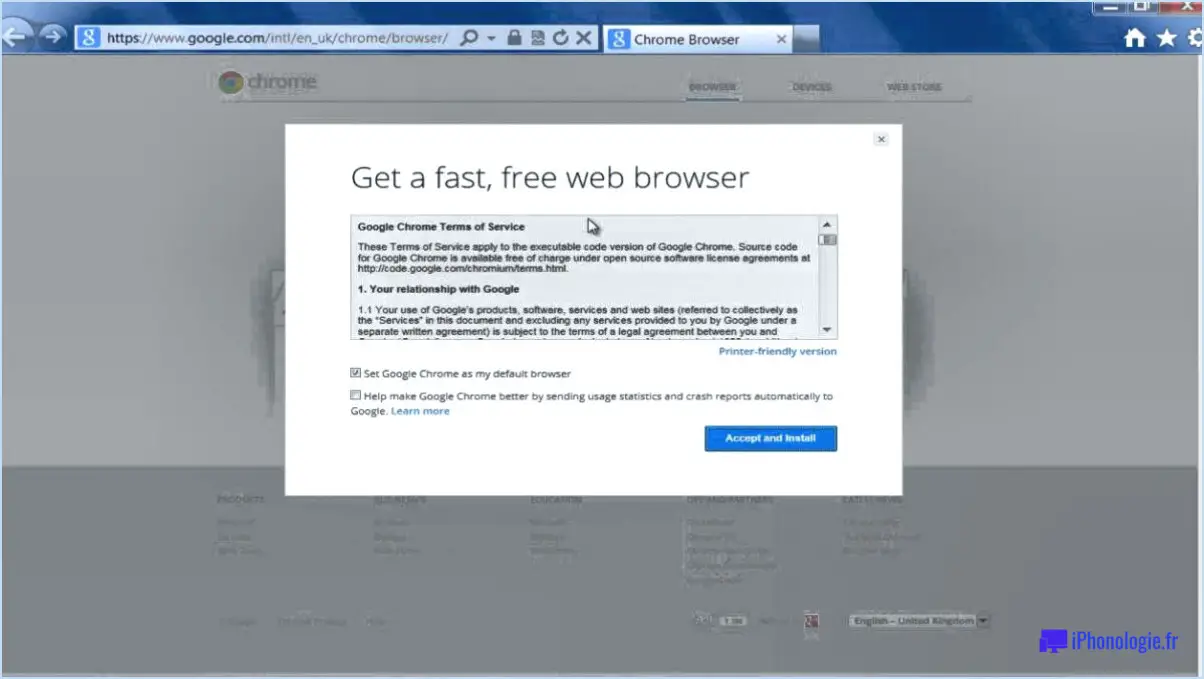
Pour installer un navigateur sur Windows 7, suivez les étapes suivantes :
- Planifiez votre installation: Déterminez les navigateurs que vous souhaitez utiliser et vérifiez leur compatibilité avec Windows 7. Certains navigateurs populaires, tels que Google Chrome, Mozilla Firefox et Microsoft Edge, sont compatibles avec Windows 7.
- Choisissez le logiciel approprié: Sélectionnez le ou les navigateurs que vous souhaitez installer et téléchargez leurs fichiers d'installation. Vous trouverez généralement ces fichiers sur les sites officiels des navigateurs respectifs. Par exemple, si vous souhaitez installer Google Chrome, visitez le site officiel de Chrome et téléchargez le fichier d'installation pour Windows 7.
- Connectez votre ordinateur au réseau: Assurez-vous que votre ordinateur est connecté à l'internet. Cela est nécessaire pour télécharger les fichiers d'installation du navigateur et terminer le processus d'installation.
- Vérifier les mises à jour de Windows: Avant d'installer un nouveau logiciel, il est essentiel de vérifier les mises à jour de votre système d'exploitation Windows 7. Cela permet de s'assurer que votre système dispose des derniers correctifs de sécurité et des dernières améliorations. Pour vérifier les mises à jour, allez dans le Panneau de configuration, sélectionnez "Windows Update" et suivez les instructions pour installer toutes les mises à jour disponibles.
- Installer les navigateurs: Une fois que vous avez téléchargé les fichiers d'installation pour les navigateurs de votre choix et mis à jour votre système d'exploitation, procédez à l'installation. Localisez le(s) fichier(s) d'installation téléchargé(s) et double-cliquez dessus pour lancer le processus d'installation. Suivez les instructions à l'écran fournies par le programme d'installation du navigateur pour terminer l'installation.
- Testez les navigateurs: Une fois l'installation terminée, il est conseillé de tester les navigateurs pour s'assurer qu'ils fonctionnent correctement. Ouvrez chaque navigateur et visitez quelques sites web pour vérifier leur fonctionnalité et leur compatibilité avec Windows 7.
En suivant ces étapes, vous pouvez installer avec succès les navigateurs sur votre système d'exploitation Windows 7 et profiter de la navigation sur Internet avec votre logiciel préféré.
Comment installer Google Chrome sur Windows 7?
Pour installer Google Chrome sur Windows 7, suivez les étapes suivantes :
- Installez Microsoft Windows : Assurez-vous d'avoir installé le système d'exploitation Windows 7 sur votre ordinateur.
- Accédez au menu Démarrer : Cliquez sur le bouton Démarrer, généralement situé dans le coin inférieur gauche de votre écran.
- Recherchez Chrome : Tapez "chrome" dans la barre de recherche qui apparaît après avoir cliqué sur le bouton Démarrer.
- Ouvrez Google Chrome : Après avoir tapé "chrome", appuyez sur la touche Entrée de votre clavier pour lancer la recherche. Dans les résultats de la recherche, cliquez sur l'icône Google Chrome ou sur l'option "Google Chrome".
- Confirmez l'installation : Une boîte de dialogue s'affiche à l'écran, cliquez sur le bouton "OK" pour poursuivre l'installation.
Google Chrome sera maintenant installé sur votre ordinateur Windows 7, vous permettant de profiter de ses fonctionnalités et de naviguer sur le web sans effort.
Windows 7 est-il livré avec un navigateur?
Windows 7, un système d'exploitation de bureau très répandu, est effectivement livré avec un navigateur, bien qu'il ne s'agisse pas de Chrome ou de Firefox par défaut. Le système d'exploitation comprend un navigateur crypté préchargé, qui permet aux utilisateurs d'accéder à l'internet et de naviguer sur les sites web. Toutefois, il est important de noter que ce navigateur intégré à Windows 7 présente certaines limites par rapport aux navigateurs populaires tels que Chrome et Firefox. Ces limitations peuvent inclure un manque de fonctionnalités avancées, des problèmes de compatibilité avec certains sites web et des vulnérabilités potentielles en matière de sécurité. Pour améliorer l'expérience de navigation et profiter d'un plus large éventail de fonctionnalités, les utilisateurs ont la possibilité d'installer des navigateurs alternatifs de leur choix sur Windows 7, tels que Chrome, Firefox, Opera, ou d'autres options populaires disponibles.
Comment installer Chrome sur Windows 7 sans internet?
Pour installer Chrome sur Windows 7 sans internet, vous pouvez suivre les étapes suivantes :
- Téléchargez le programme d'installation hors ligne : Visitez le site web officiel de Chrome à l'aide d'un autre ordinateur ou d'un appareil mobile disposant d'un accès à internet. Recherchez le bouton "Télécharger Chrome" et cliquez dessus. Sélectionnez l'option de téléchargement du programme d'installation hors ligne pour Windows 7.
- Transférez le programme d'installation sur votre ordinateur Windows 7 : Une fois le programme d'installation hors ligne téléchargé, transférez-le sur votre ordinateur Windows 7 à l'aide d'une clé USB ou de tout autre périphérique de stockage.
- Exécutez le programme d'installation : Localisez le programme d'installation hors ligne transféré sur votre ordinateur Windows 7 et double-cliquez dessus pour lancer le processus d'installation. Suivez les instructions à l'écran pour terminer l'installation.
- Lancez Chrome : Une fois l'installation terminée, vous pouvez lancer Chrome en le localisant dans vos programmes ou raccourcis de bureau. Profitez de la navigation sur le web avec Chrome sur votre ordinateur Windows 7 !
N'oubliez pas que l'utilisation d'un autre navigateur comme Firefox ou Opera est également possible si vous préférez naviguer sur Internet avec un autre navigateur sur votre système Windows 7.
Qu'est-ce qu'un navigateur et comment y accéder?
Un navigateur est un dispositif électronique qui vous permet d'accéder à l'internet et d'explorer les ressources en ligne. Il sert de passerelle vers les sites web, les applications web et le contenu en ligne. Plusieurs navigateurs sont disponibles, offrant diverses fonctionnalités et compatibles avec différents systèmes d'exploitation. Pour trouver le navigateur le plus adapté à vos besoins, visitez le site abrowser.com. Vous pouvez y entrer votre système d'exploitation et l'adresse de votre ordinateur pour découvrir le navigateur qui vous convient le mieux. Profitez de cette ressource pour vous assurer une expérience de navigation fluide et personnalisée.
Quel navigateur fonctionne encore sous Windows 7?
Les navigateurs suivants fonctionnent toujours sous Windows 7 : Mozilla Firefox, Google Chrome et Microsoft Edge. Ces navigateurs sont parmi les plus populaires et sont compatibles avec le système d'exploitation Windows 7. Que vous préfériez Firefox, Chrome ou Edge, vous pouvez continuer à naviguer sur le web sur votre ordinateur Windows 7. Ces navigateurs offrent un éventail de fonctionnalités, de mises à jour de sécurité et de compatibilité avec divers sites web, ce qui garantit une expérience de navigation fluide et agréable.
Pourquoi ne puis-je pas ouvrir Chrome sur mon Windows 7?
Si vous rencontrez des difficultés pour ouvrir Chrome sur votre ordinateur Windows 7, il peut y avoir plusieurs raisons à ce problème. Voici quelques facteurs à prendre en compte :
- Système d'exploitation obsolète: Windows 7 n'est plus pris en charge par Microsoft, ce qui signifie qu'il peut ne pas recevoir les mises à jour nécessaires pour faire fonctionner de manière optimale des applications modernes comme Chrome.
- Version incompatible de Chrome: Assurez-vous d'avoir installé la dernière version de Chrome, compatible avec Windows 7. Les mises à jour de Chrome peuvent ne pas être disponibles pour les systèmes d'exploitation plus anciens.
- Logiciels ou extensions en conflit: Vérifiez si des logiciels ou des extensions de navigateur récemment installés provoquent des conflits avec Chrome. Désactivez-les ou désinstallez-les pour voir si cela résout le problème.
- Configuration requise: Vérifiez que votre ordinateur répond à la configuration minimale requise pour l'exécution de Chrome. Un matériel plus ancien peut avoir du mal à gérer les dernières versions du navigateur.
- Logiciels malveillants ou virus: Recherchez des logiciels malveillants ou des virus sur votre ordinateur, car ils peuvent interférer avec les fonctionnalités de Chrome. Utilisez un logiciel antivirus fiable pour effectuer une analyse approfondie.
N'oubliez pas que la mise à niveau vers un système d'exploitation plus récent comme Windows 10 est fortement recommandée pour garantir des performances et une sécurité optimales.
Comment mettre à jour mon navigateur sur un vieil ordinateur?
La mise à jour de votre navigateur sur un vieil ordinateur peut améliorer votre expérience de navigation et garantir une meilleure sécurité. Voici quelques conseils pour vous aider dans cette démarche :
- Identifiez votre navigateur: Déterminez le navigateur que vous utilisez actuellement. Les options courantes sont Google Chrome, Mozilla Firefox, Microsoft Edge et Safari.
- Vérifier la version du navigateur: Ouvrez votre navigateur et localisez la section "À propos" ou "Aide" dans le menu. Recherchez le numéro de version pour vérifier si vous disposez de la version la plus récente.
- Visitez le site web officiel: Allez sur le site officiel de votre navigateur à l'aide d'un autre appareil si votre navigateur actuel est obsolète et ne peut pas afficher les sites web correctement.
- Téléchargez la dernière version: Trouvez la section "Téléchargement" ou "Mise à jour" sur le site web et sélectionnez la version appropriée pour votre système d'exploitation.
- Installer la mise à jour: Une fois le téléchargement terminé, exécutez le fichier d'installation et suivez les instructions à l'écran pour installer la version mise à jour de votre navigateur.
N'oubliez pas de vérifier régulièrement les mises à jour pour vous assurer que vous disposez des dernières fonctionnalités, des corrections de bogues et des correctifs de sécurité.