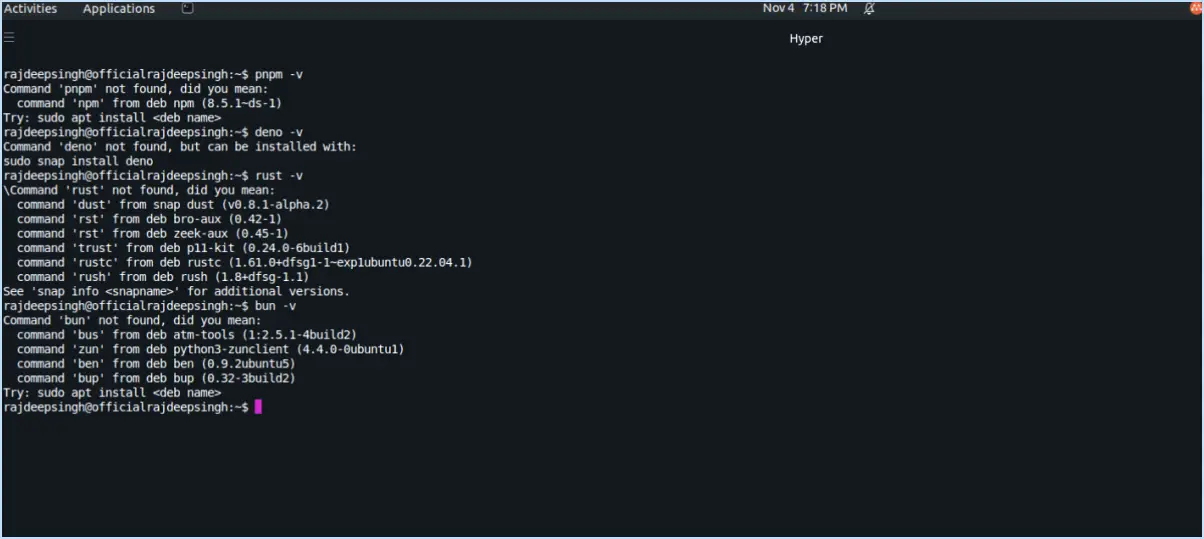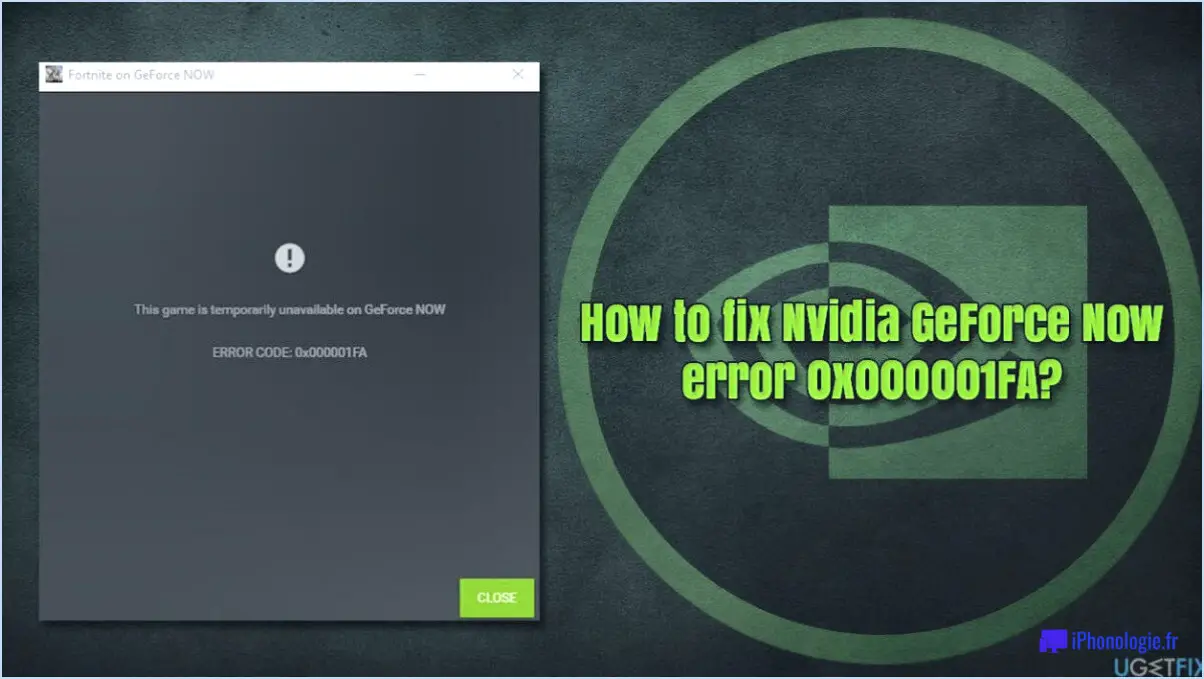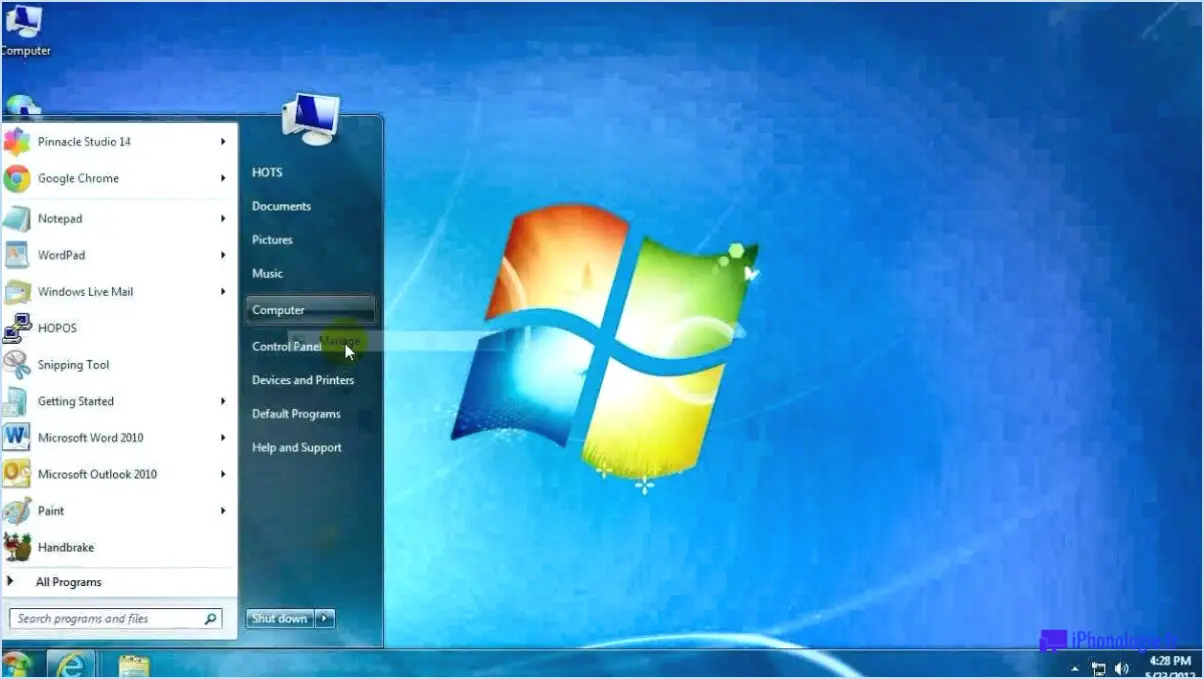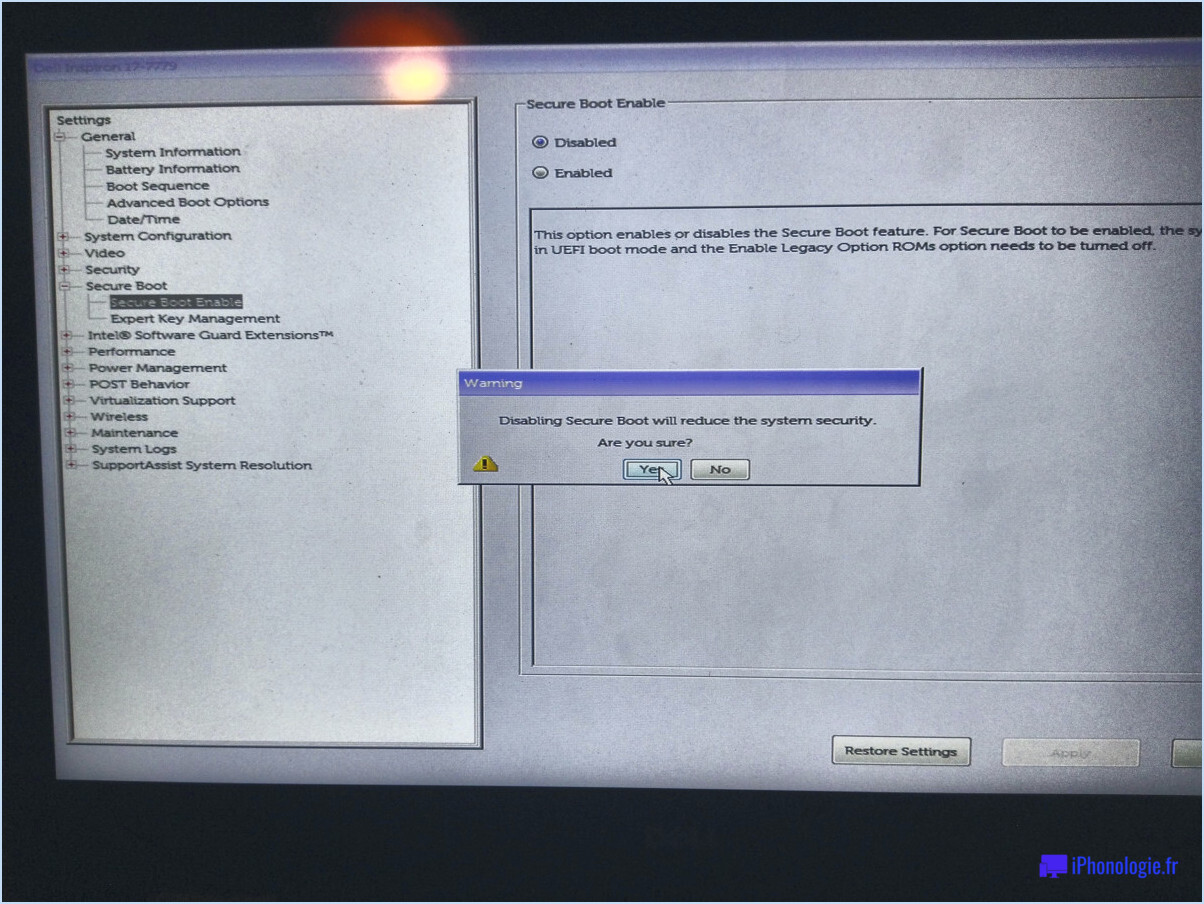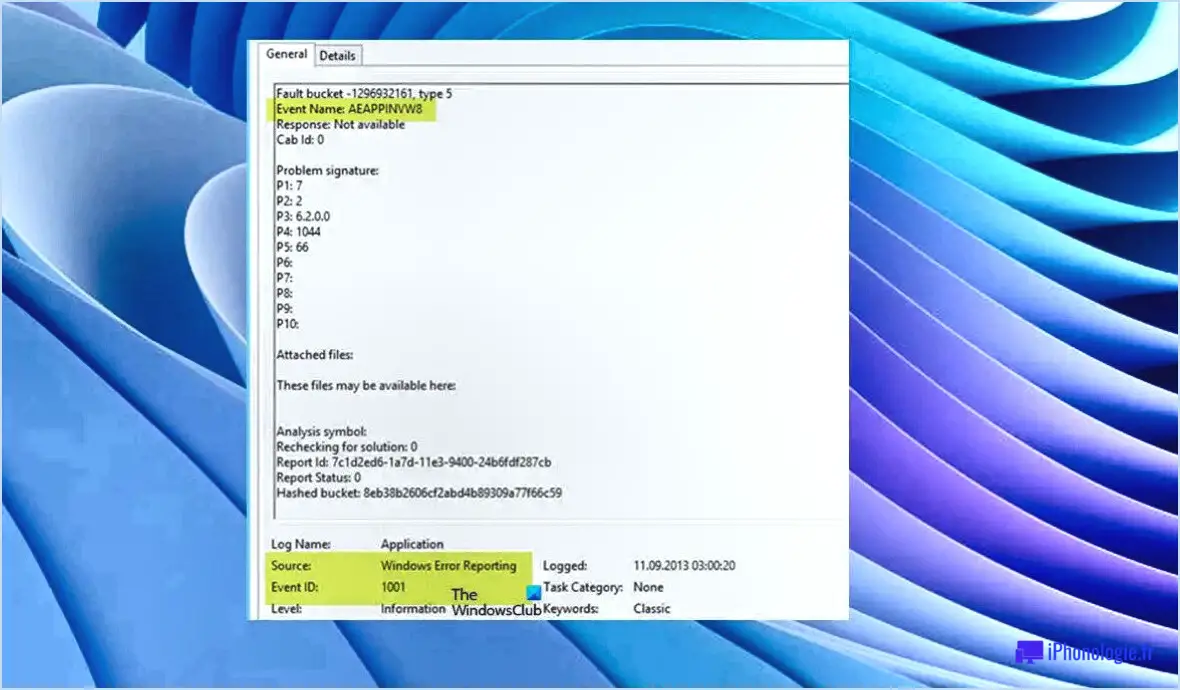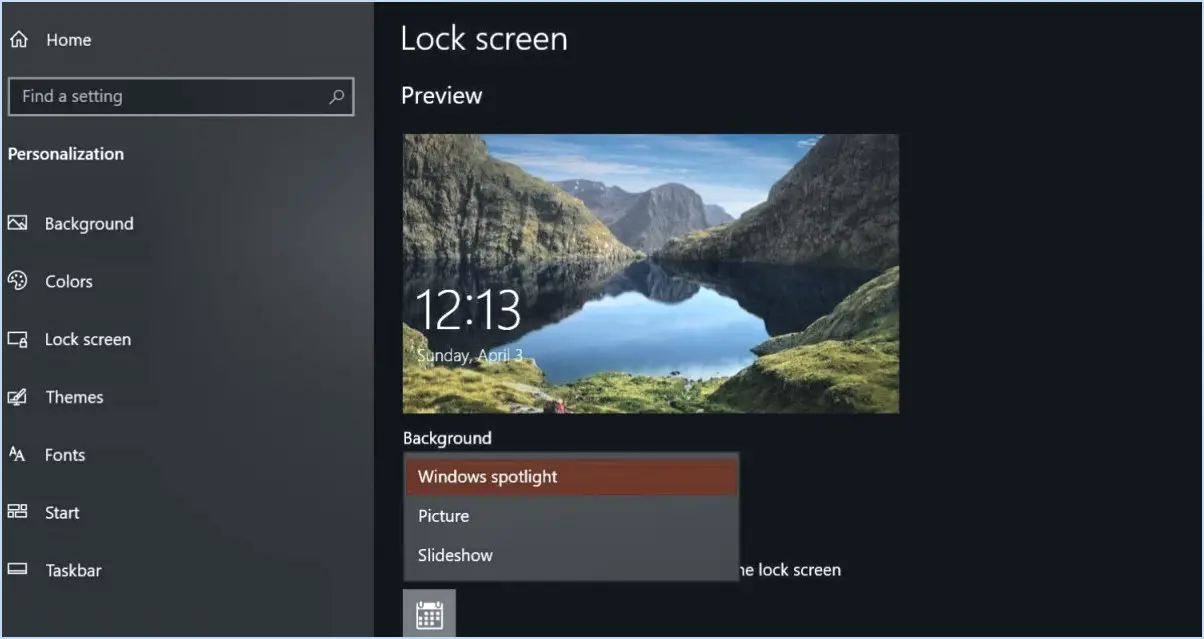Comment installer windows 10 sur bootcamp sur un vieux mac pro?

Pour installer Windows 10 sur un ancien Mac Pro à l'aide de Boot Camp, suivez les étapes suivantes pour un processus d'installation fluide et réussi :
1. Vérifiez la compatibilité du matériel :
Assurez-vous que votre Mac Pro répond à la configuration minimale requise pour exécuter Windows 10 via Boot Camp. Il doit disposer d'une carte graphique et d'un processeur compatibles pour gérer efficacement le système d'exploitation.
2. Sauvegardez vos données :
Avant de procéder à l'installation, sauvegardez toutes vos données importantes sur un disque externe ou un stockage dans le cloud. Cette étape permet de s'assurer que vous ne perdez aucune information critique au cours du processus.
3. Téléchargez l'ISO de Windows 10 :
Obtenez un fichier ISO de Windows 10 sur le site officiel de Microsoft ou auprès d'un distributeur agréé. Veillez à choisir la version appropriée (32 bits ou 64 bits) qui correspond à l'architecture matérielle de votre Mac Pro.
4. Ouvrez l'assistant Boot Camp :
L'assistant Boot Camp est un logiciel intégré à macOS qui vous permet d'installer Windows sur votre Mac. Il se trouve dans le dossier Utilities (Applications > Utilities) ou recherchez-le à l'aide de Spotlight.
5. Partitionnez votre disque dur :
L'assistant Boot Camp vous guidera dans le partitionnement du disque dur de votre Mac afin de créer de l'espace pour l'installation de Windows. Allouez suffisamment d'espace pour garantir une expérience Windows fluide, mais veillez à ne pas compromettre les performances de macOS.
6. Installez Windows 10 :
Une fois le partitionnement terminé, le système vous invite à insérer une clé USB disposant d'un espace de stockage suffisant (au moins 8 Go) pour créer un support d'installation de Windows. Suivez les instructions à l'écran pour créer le support.
7. Installez les pilotes Boot Camp :
Après l'installation de Windows, il se peut que votre Mac Pro ne dispose pas de tous les pilotes nécessaires pour que son matériel fonctionne de manière optimale. Insérez le support d'installation (USB) créé à l'étape précédente, et Boot Camp installera automatiquement les pilotes requis.
8. Sélectionnez le disque d'amorçage au démarrage :
Lorsque votre Mac Pro redémarre après l'installation des pilotes, maintenez la touche "Option" enfoncée jusqu'à ce que l'écran de sélection du disque de démarrage s'affiche. Choisissez l'option Windows pour démarrer dans votre Windows 10 nouvellement installé.
9. Terminez l'installation de Windows :
Suivez le processus de configuration de Windows, notamment en sélectionnant votre langue, votre région, votre disposition de clavier et en configurant votre compte d'utilisateur.
10. Mettez à jour Windows et Boot Camp :
Une fois l'installation de Windows terminée, connectez-vous à Internet et vérifiez les mises à jour des pilotes Windows 10 et Boot Camp. Le fait de maintenir votre système à jour garantit sa stabilité et sa sécurité.
Avec ces étapes, vous devriez maintenant avoir une installation de Windows 10 entièrement fonctionnelle sur votre ancien Mac Pro via Boot Camp. Profitez de l'utilisation à la fois de macOS et de Windows sur votre machine !
Comment faire une installation propre de Windows 10 Boot Camp?
Pour effectuer une installation propre de Windows 10 Boot Camp, suivez les étapes suivantes :
- Assurer les mises à jour: Avant de commencer, assurez-vous que votre ordinateur dispose des derniers correctifs de sécurité installés.
- Obtenir Boot Camp: Si Boot Camp n'est pas installé sur votre ordinateur, vous pouvez l'obtenir auprès de Microsoft ou le télécharger sur son site web.
- Extraire les fichiers: Après avoir installé Boot Camp, extrayez les fichiers du dossier "windows10bootcamp_x86_enu" sur votre bureau.
- Ouvrir l'exécution: Appuyez sur la touche Windows + R pour ouvrir la boîte de dialogue Exécuter, tapez "cmd" et appuyez sur Entrée.
- Lancer l'invite de commande: Cette opération permet d'ouvrir la fenêtre de l'invite de commande.
- Tapez "ipconfig": Dans la fenêtre d'invite de commande, tapez "ipconfig" et appuyez sur Entrée. La sortie doit ressembler à la figure 1.
En suivant ces étapes, vous serez prêt à procéder à l'installation propre de Windows 10 à l'aide de Boot Camp.
Comment transformer mon macOS en Windows?
Pour transformer votre macOS en une expérience compatible avec Windows, suivez ces trois conseils :
- Choisissez un profil d'identification d'appareil Apple (ADE) approprié. pour votre ordinateur macOS. Cela permet d'activer le mode de compatibilité dans Windows 10, garantissant des interactions plus fluides entre les deux systèmes.
- Utilisez l'Apple Desktop Experience (ADE) pour gérer les fenêtres sur votre macOS. Cela vous permet d'avoir plusieurs fenêtres ouvertes simultanément ou de les fermer individuellement lorsque cela est nécessaire.
- Créez des fichiers WIM à l'aide du bloc-notes ou d'une application de traitement de texte. pour imiter les icônes et les paramètres du bureau Windows sur votre ordinateur macOS, lui donnant ainsi un aspect similaire à Windows.
Est-il possible de créer une clé USB amorçable Windows 10 sur Mac?
Oui, vous pouvez créer une USB amorçable Windows 10 sur Mac. Voici comment faire :
- Télécharger l'ISO de Windows 10: Obtenez le fichier ISO de Windows 10 à partir du site officiel de Microsoft.
- Utiliser l'assistant Boot Camp: Ouvrez Boot Camp Assistant sur votre Mac, sélectionnez "Créer un disque d'installation de Windows 10 ou d'une version ultérieure" et choisissez le fichier ISO téléchargé.
- Formater la clé USB: Connectez un lecteur USB (au moins 8 Go) et formatez-le en tant que FAT ou ExFAT.
- Démarrer l'installation: Suivez les invites de l'assistant Boot Camp pour démarrer le processus d'installation.
Cette opération créera une clé USB amorçable Windows 10 sur votre Mac, ce qui vous permettra d'installer le système d'exploitation sur un PC.
Peut-on installer directement un système d'exploitation Windows sur un PC Mac?
Oui, vous pouvez installer directement un Windows OS sur un Mac PC à l'aide d'un processus appelé Boot Camp. Boot Camp est un utilitaire intégré fourni par Apple qui vous permet de créer une partition distincte sur le disque dur de votre Mac et d'installer Windows en même temps que macOS. Il vous permet de basculer entre les deux systèmes d'exploitation lorsque vous démarrez votre ordinateur.
Pour installer Windows via Boot Camp, vous aurez besoin des éléments suivants :
- Un Mac à base de processeur Intel (Boot Camp ne prend pas en charge les Mac Apple Silicon à la date de ma dernière mise à jour en septembre 2021).
- Un ISO ou un disque d'installation de Windows valide.
- Un espace disque libre suffisant pour la partition Windows.
Gardez à l'esprit que Boot Camp exige que vous sauvegarder vos données car le processus d'installation implique le reformatage d'une partie de votre disque dur. En outre, tous les matériels Mac peuvent ne pas être entièrement compatibles avec Windows, il est donc essentiel de consulter le site officiel d'Apple pour connaître la liste des modèles Mac pris en charge.
De quelle version de Boot Camp ai-je besoin pour Windows 10?
Pour exécuter Windows 10 sur votre Mac à l'aide de Boot Camp, vous aurez besoin de l'une des versions suivantes : Accueil, Pro ou Elite. Le élite est la plus complète et nécessite un compte Microsoft 365. Si vous préférez une option gratuite, optez pour Accueil qui permet une installation de base de Windows 10. Pour les ordinateurs plus anciens ou si vous n'avez pas besoin de toutes les fonctionnalités Elite, optez pour la version Basic ou Pro de Boot Camp.
Windows 10 est-il gratuit pour Mac Boot Camp?
Oui, Windows 10 pour Mac Boot Camp est pas gratuit. Alors que Boot Camp lui-même est préinstallé sur les ordinateurs Mac, Windows 10 nécessite une licence valide pour être installé via Boot Camp. Cela signifie que vous devrez acheter une licence Windows 10 pour l'utiliser sur votre Mac via Boot Camp. Toutefois, les utilisateurs de Mac ont ainsi la possibilité d'essayer Windows 10 avant de l'acheter. Gardez à l'esprit que Boot Camp peut être considéré comme un logiciel bêta, ce qui pourrait influencer votre décision.
Avez-vous besoin d'une copie de Windows pour Boot Camp?
Oui, pour utiliser Boot Camp sur votre ordinateur, vous aurez besoin d'une copie de Windows. copie de Windows. Si votre ordinateur est déjà équipé d'un kit Boot Camp, il permet d'effectuer des tâches de base telles que la navigation et le courrier électronique. Cependant, pour utiliser pleinement Boot Camp, vous devez soit copier l'image de Windows 10 à partir de votre disque dur ou en acheter une.