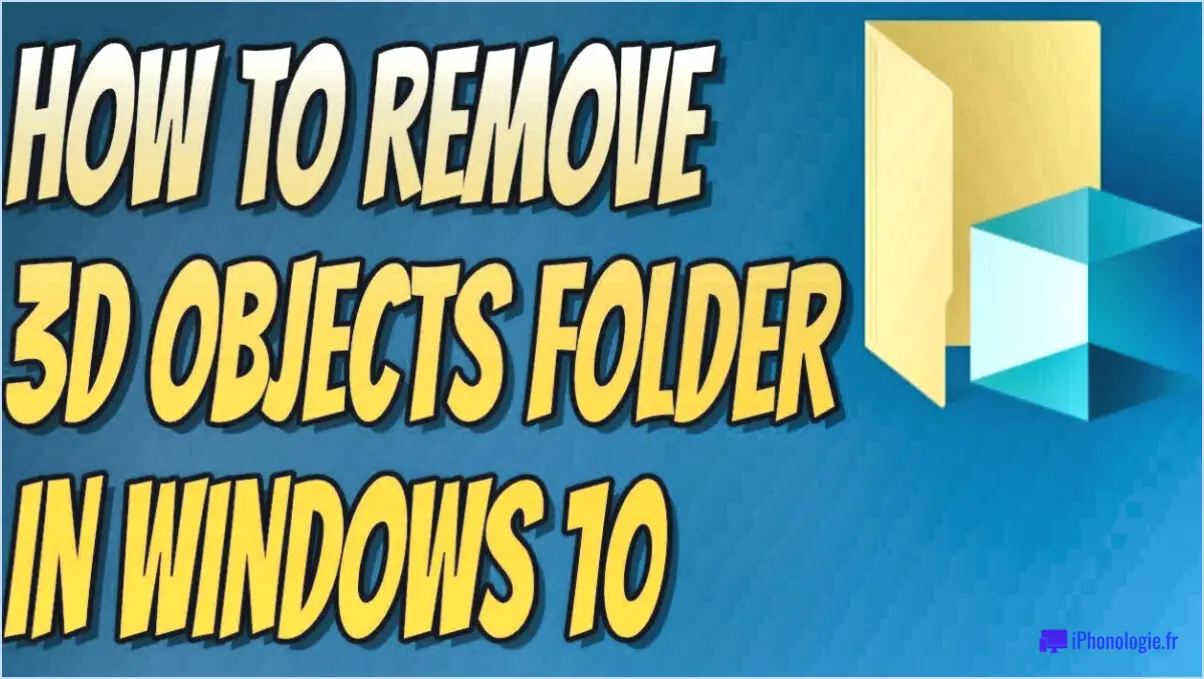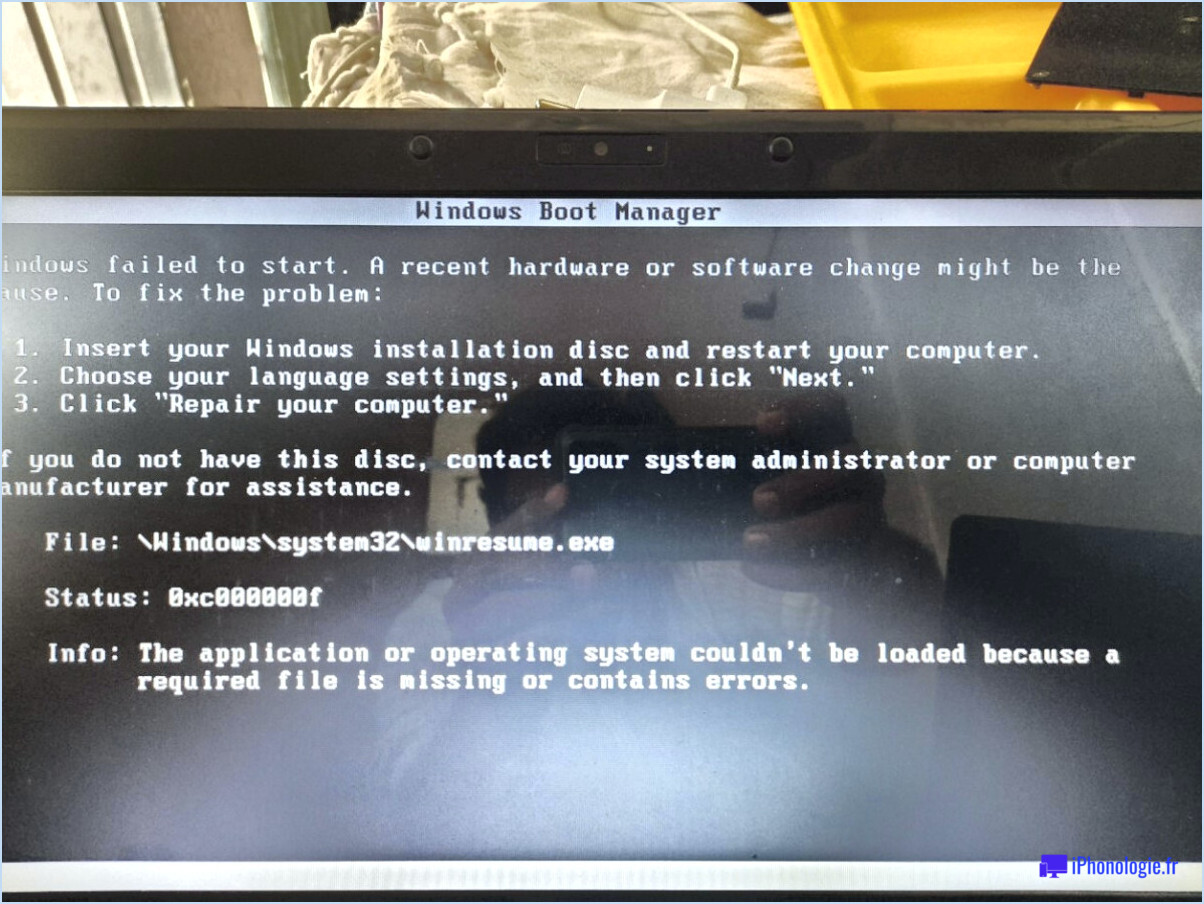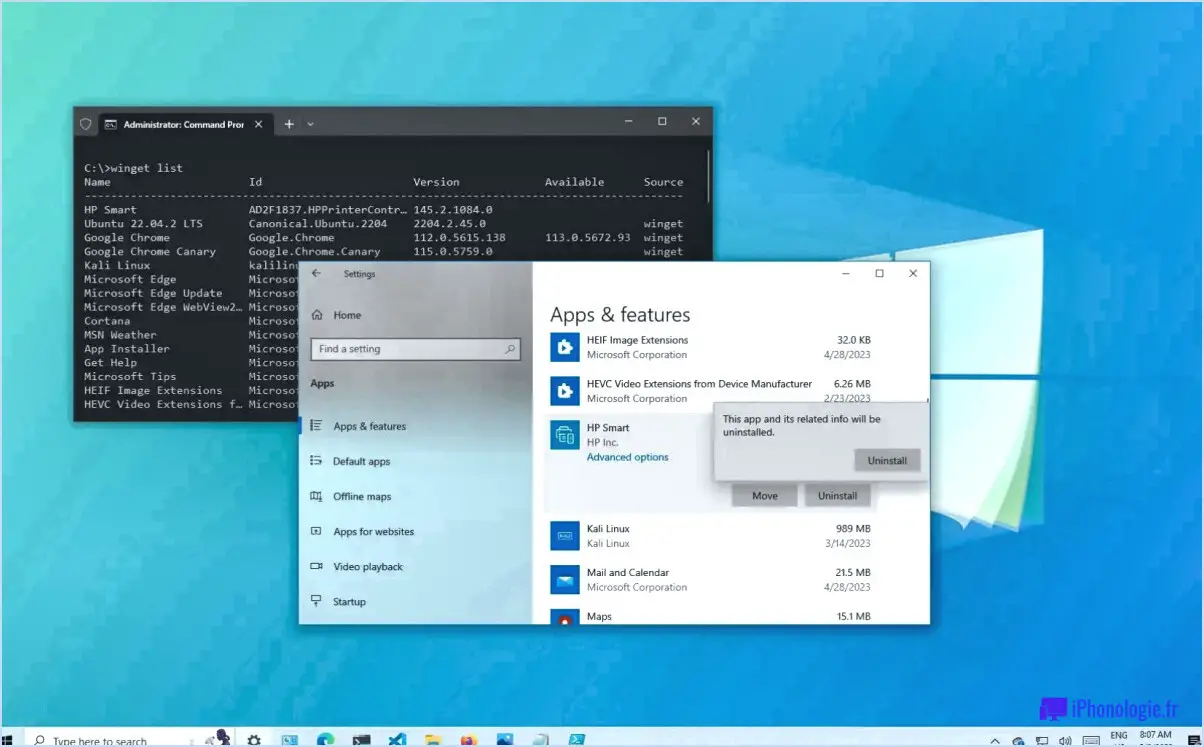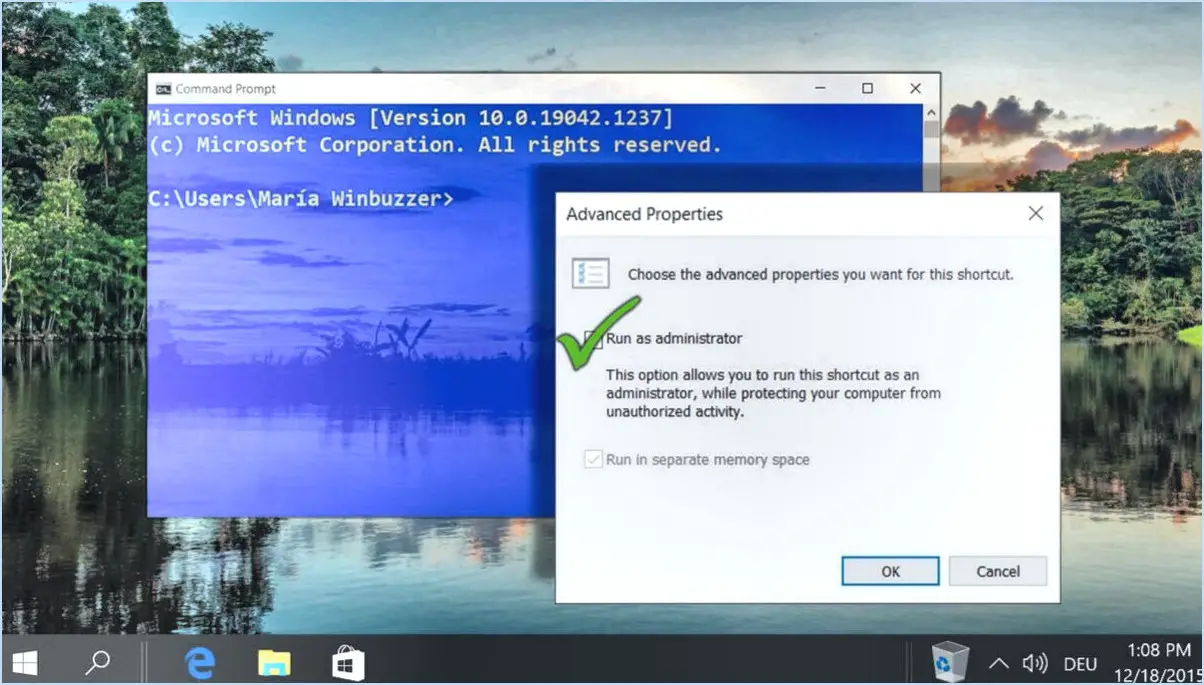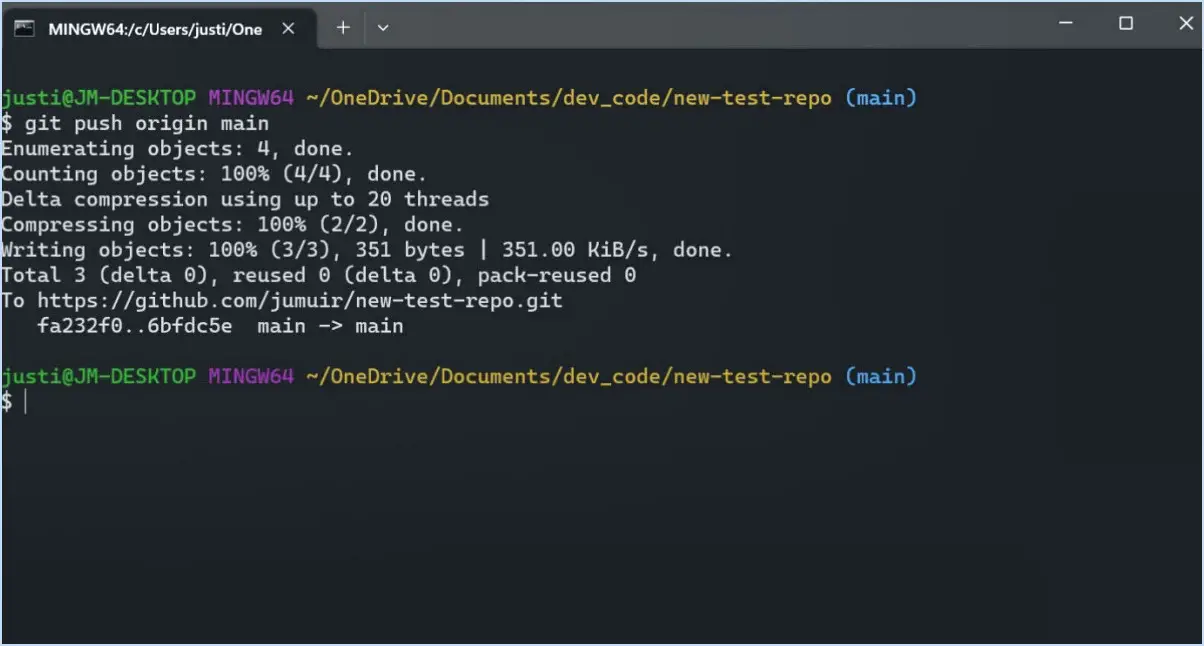Fix 7 zip option manquante dans le menu contextuel?
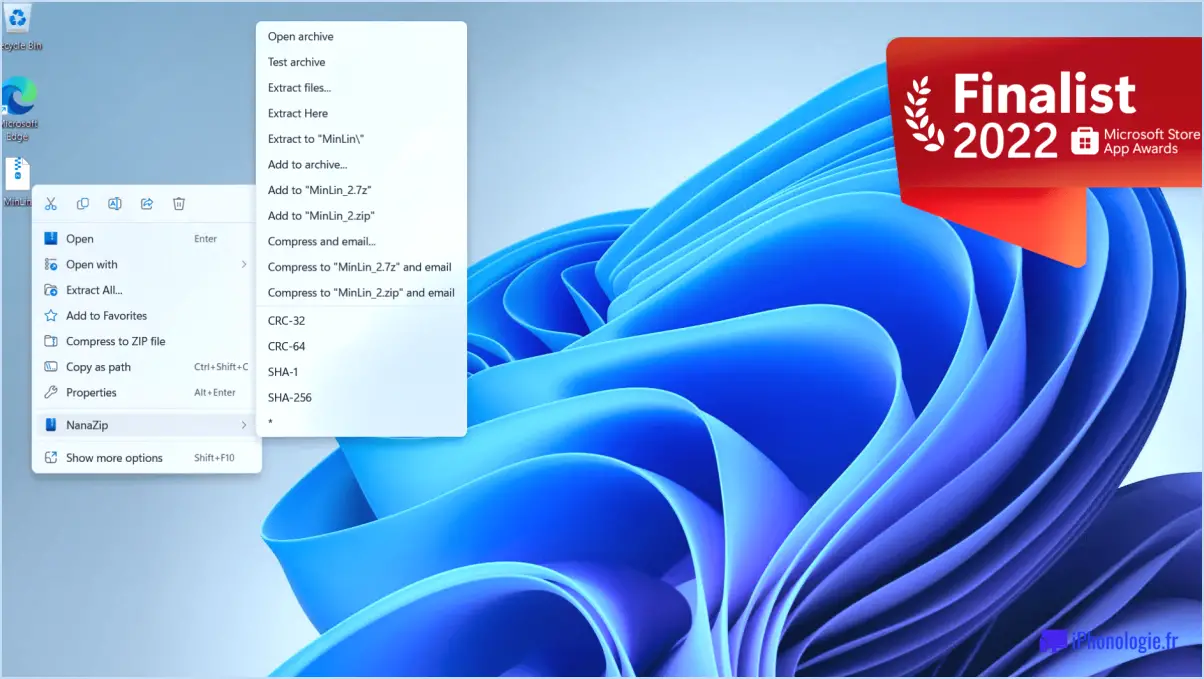
Si vous constatez que l'option 7-Zip est absente de votre menu contextuel, il n'existe pas de solution spécifique à ce problème. Cependant, vous pouvez essayer d'ajouter une extension 7zip à votre menu contextuel, ce qui peut aider à résoudre le problème. Voici comment procéder :
- Ouvrez l'explorateur de fichiers : Commencez par ouvrir l'explorateur de fichiers sur votre ordinateur Windows. Vous pouvez le faire en cliquant sur l'icône de dossier située dans la barre des tâches ou en appuyant sur la touche Windows + E de votre clavier.
- Naviguez jusqu'au dossier d'installation de 7-Zip : Une fois l'explorateur de fichiers ouvert, naviguez jusqu'au dossier dans lequel 7-Zip est installé sur votre système. Généralement, le chemin d'installation par défaut est "C:NProgram FilesNZip" ou "C:NProgram Files (x86)NZip" si vous avez un système 64 bits.
- Localisez le fichier 7zFM.exe : Dans le dossier d'installation de 7-Zip, localisez le fichier "7zFM.exe". Il s'agit du fichier exécutable principal du gestionnaire de fichiers de 7-Zip.
- Créez un raccourci : Cliquez avec le bouton droit de la souris sur le fichier "7zFM.exe" et sélectionnez "Créer un raccourci" dans le menu contextuel. Un raccourci vers le fichier sera créé dans le même dossier.
- Déplacez le raccourci : Ensuite, cliquez avec le bouton droit de la souris sur le raccourci nouvellement créé et sélectionnez "Couper" dans le menu contextuel. Naviguez jusqu'à votre bureau ou tout autre emplacement souhaité, cliquez à nouveau avec le bouton droit de la souris et choisissez "Coller" pour déplacer le raccourci.
- Renommez le raccourci : Cliquez avec le bouton droit de la souris sur le raccourci et sélectionnez "Renommer" dans le menu contextuel. Donnez-lui un nom approprié, tel que "7-Zip" ou "Extraire des fichiers".
- Épingler au menu Démarrer ou à la barre des tâches (facultatif) : Si vous préférez accéder rapidement à 7-Zip, vous pouvez cliquer avec le bouton droit de la souris sur le raccourci, survoler "Plus" et sélectionner "Épingler au menu Démarrer" ou "Épingler à la barre des tâches". Cela ajoutera le raccourci à l'emplacement de votre choix pour un accès facile.
Une fois ces étapes terminées, vous devriez avoir un raccourci vers 7-Zip sur votre bureau ou à l'endroit de votre choix. En double-cliquant sur le raccourci, vous ouvrirez le gestionnaire de fichiers 7-Zip, ce qui vous permettra d'extraire ou de compresser des fichiers selon vos besoins. Cette méthode peut servir d'alternative lorsque l'option 7-Zip est absente du menu contextuel.
Comment faire pour que 7-Zip fasse un clic droit?
Pour activer la fonctionnalité de clic droit pour 7zip, vous pouvez suivre les étapes suivantes :
- Ouvrez 7zip en double-cliquant sur son icône sur le bureau ou en le recherchant dans votre liste de programmes.
- Une fois 7zip ouvert, cliquez sur l'option de menu "Fichier" située dans le coin supérieur gauche de la fenêtre de l'application.
- Dans le menu déroulant, sélectionnez le fichier ou le dossier que vous souhaitez extraire ou compresser à l'aide de l'option de clic gauche.
- Cliquez ensuite sur le bouton "Extraire", représenté par une flèche vers le bas pointant sur un dossier. Une boîte de dialogue s'affiche alors.
- Dans la boîte de dialogue, choisissez le dossier de destination dans lequel vous souhaitez extraire les fichiers. Vous pouvez également sélectionner des options spécifiques telles que l'écrasement des fichiers existants ou la création d'un nouveau dossier pour les fichiers extraits.
- Enfin, cliquez sur le bouton "OK" pour lancer le processus d'extraction. 7zip extraira les fichiers sélectionnés vers le dossier de destination spécifié.
En suivant ces étapes, vous pouvez utiliser la fonctionnalité de clic droit de 7zip et rationaliser vos tâches de compression et d'extraction de fichiers.
Comment ajouter 7-Zip au menu contextuel de Windows 11?
Il n'existe pas de méthode intégrée pour ajouter 7-Zip au menu contextuel de Windows 11. Cependant, vous disposez de quelques options pour réaliser cette fonctionnalité.
- Installez une extension tierce : Vous pouvez rechercher et installer une extension logicielle tierce qui ajoute 7-Zip au menu contextuel. Ces extensions sont conçues pour améliorer la fonctionnalité de Windows et fournir des options supplémentaires dans le menu contextuel.
- Utiliser l'utilitaire de ligne de commande : Une autre option consiste à utiliser l'utilitaire de ligne de commande fourni par 7-Zip. Vous pouvez utiliser l'utilitaire pour ajouter manuellement l'icône 7-Zip au menu contextuel. Ce processus implique l'exécution de commandes spécifiques dans l'invite de commande.
Bien que ces méthodes nécessitent quelques étapes supplémentaires, elles vous permettent d'incorporer efficacement 7-Zip dans le menu contextuel de Windows 11.
Comment définir 7-Zip comme application par défaut?
Pour définir 7-Zip comme application par défaut, suivez les étapes suivantes :
- Ouvrez l'application Paramètres sur votre appareil.
- Faites défiler vers le bas et recherchez l'option intitulée "Applications par défaut".
- Tapez sur "Applications par défaut" pour ouvrir le menu des réglages.
- Localisez et sélectionnez "7-Zip" dans la liste des applications disponibles.
- Une fois que vous avez choisi 7-Zip il sera défini comme l'application par défaut pour les types de fichiers concernés.
En suivant ces étapes, vous pouvez facilement faire de 7-Zip votre application par défaut, en veillant à ce qu'elle ouvre automatiquement les fichiers souhaités. Profitez de la commodité et de l'efficacité de l'utilisation de 7-Zip comme application par défaut !
Comment réparer le menu contextuel dans Windows 10?
Pour réparer le menu contextuel dans Windows 10, vous disposez de quelques options. La méthode la plus simple consiste à faire un clic droit sur un objet et à choisir l'option "Personnaliser ce menu contextuel". Cela vous permettra de personnaliser les éléments affichés dans le menu contextuel en les ajoutant ou en les supprimant selon vos besoins.
Une autre approche consiste à utiliser l'application "Paramètres Windows" pour personnaliser le menu contextuel. Il suffit d'ouvrir l'application et de naviguer jusqu'à la section "Menu principal". À partir de là, vous pouvez ajouter ou supprimer des éléments du menu contextuel en fonction de vos préférences.
En utilisant ces méthodes, vous pouvez adapter le menu contextuel de Windows 10 pour inclure ou exclure des éléments spécifiques que vous utilisez fréquemment ou que vous souhaitez supprimer.
N'oubliez pas que les options de personnalisation peuvent varier en fonction de la version spécifique de Windows 10 que vous utilisez.
Quelle est la différence entre ZIP et 7-Zip?
ZIP et 7-Zip sont tous deux des programmes de compression utilisés pour réduire la taille des fichiers. Alors que ZIP utilise un format de fichier compressé, 7-Zip va plus loin dans la compression. La principale différence réside dans le niveau de compression atteint par chaque programme. Bien que ZIP offre un format de fichier plus compressé, il convient de noter que 7-Zip a également la capacité de créer des fichiers ZIP. Ainsi, 7-Zip offre aux utilisateurs la possibilité de choisir entre différents formats de fichiers en fonction de leurs besoins spécifiques.
7-Zip fonctionne-t-il sous Windows 11?
Oui, 7-Zip est entièrement compatible avec Windows 11. Il s'agit d'un archiveur de fichiers fiable et populaire qui offre des capacités de compression et de décompression efficaces. Avec 7-Zip, vous pouvez compresser des fichiers dans différents formats tels que ZIP, 7z, TAR, etc. Il permet également d'extraire des fichiers à partir d'un large éventail de types d'archives. Que vous ayez besoin de compresser ou d'extraire des fichiers sur votre système Windows 11, 7-Zip reste un choix fiable, offrant une interface conviviale et des fonctionnalités robustes.
Y a-t-il quelque chose de mieux que 7-Zip?
En matière de logiciels de compression de fichiers, il n'existe pas de réponse définitive à la question de savoir si un logiciel surpasse 7-Zip. Chaque programme possède ses propres avantages et inconvénients. Certains préfèrent 7-Zip en raison de son taux de compression impressionnant, tandis que d'autres apprécient son interface conviviale. Néanmoins, il est important de noter qu'il existe une pléthore de programmes de compression gratuits et open-source, qui offrent des alternatives aux utilisateurs. En fin de compte, le choix du meilleur logiciel de compression revient à l'individu, qui détermine quel programme correspond le mieux à ses préférences et à ses besoins.