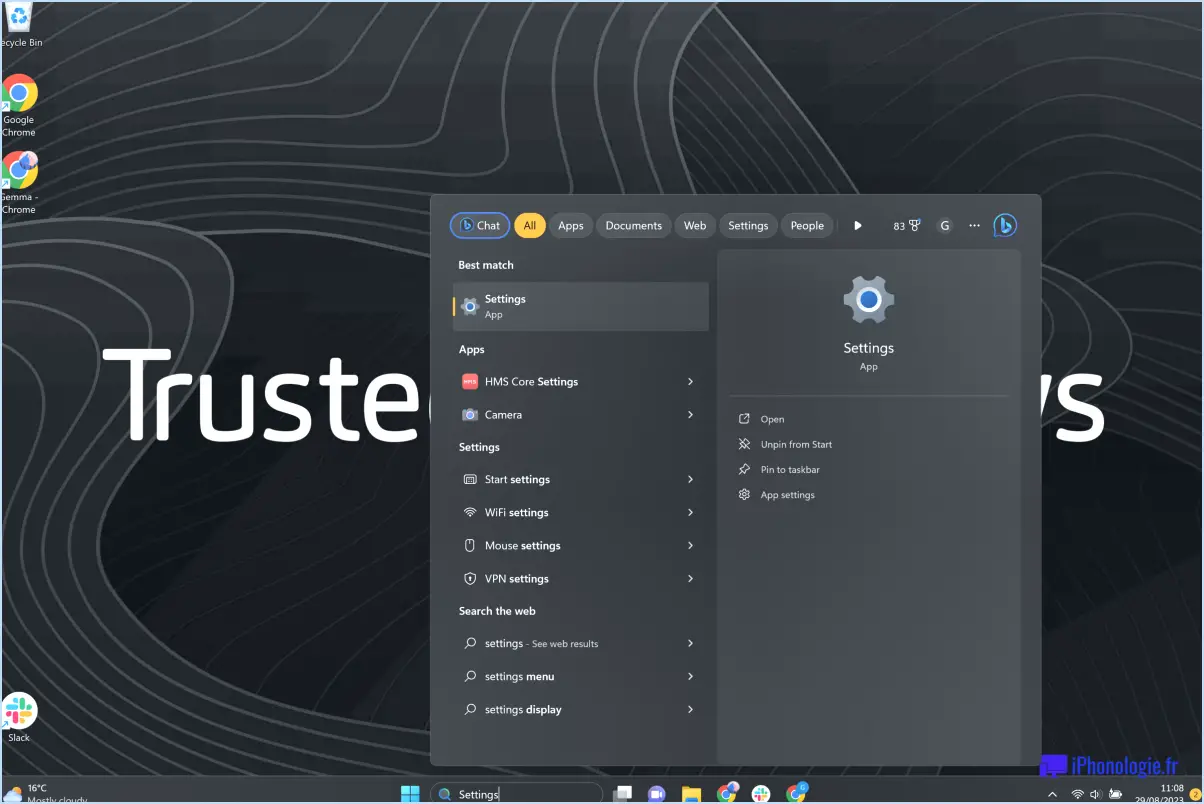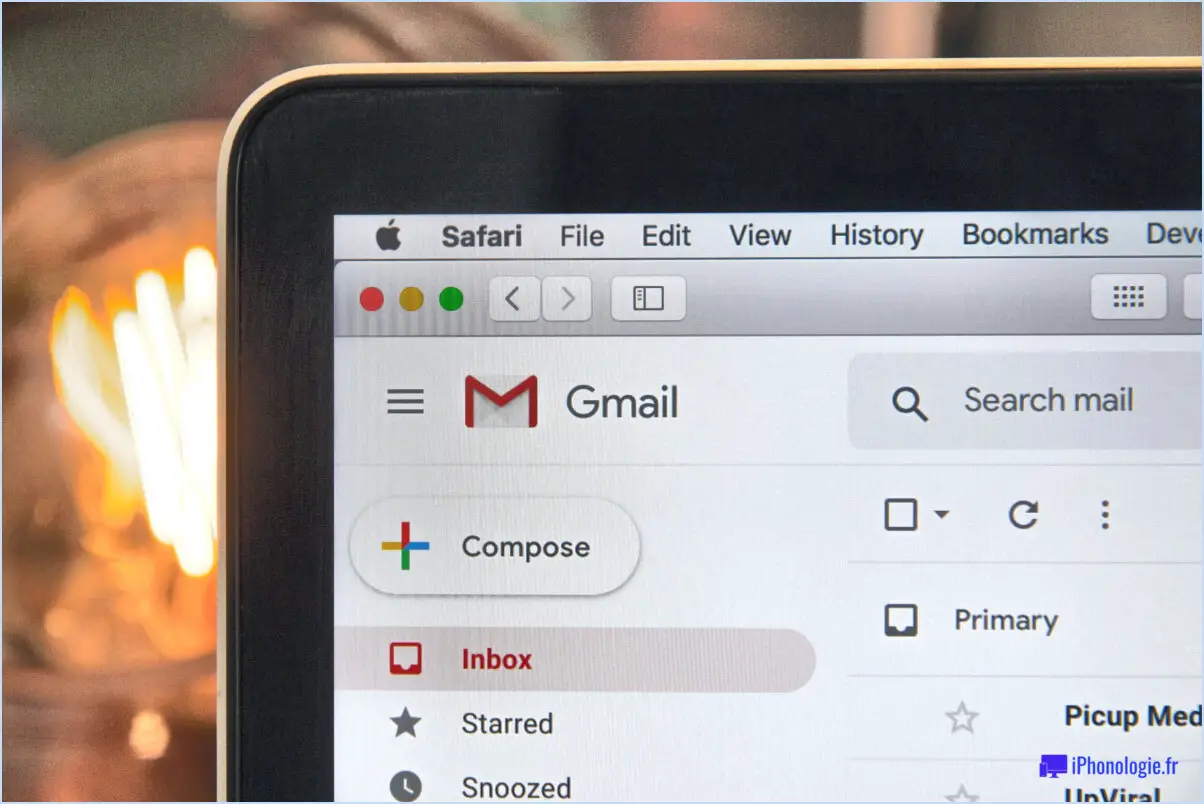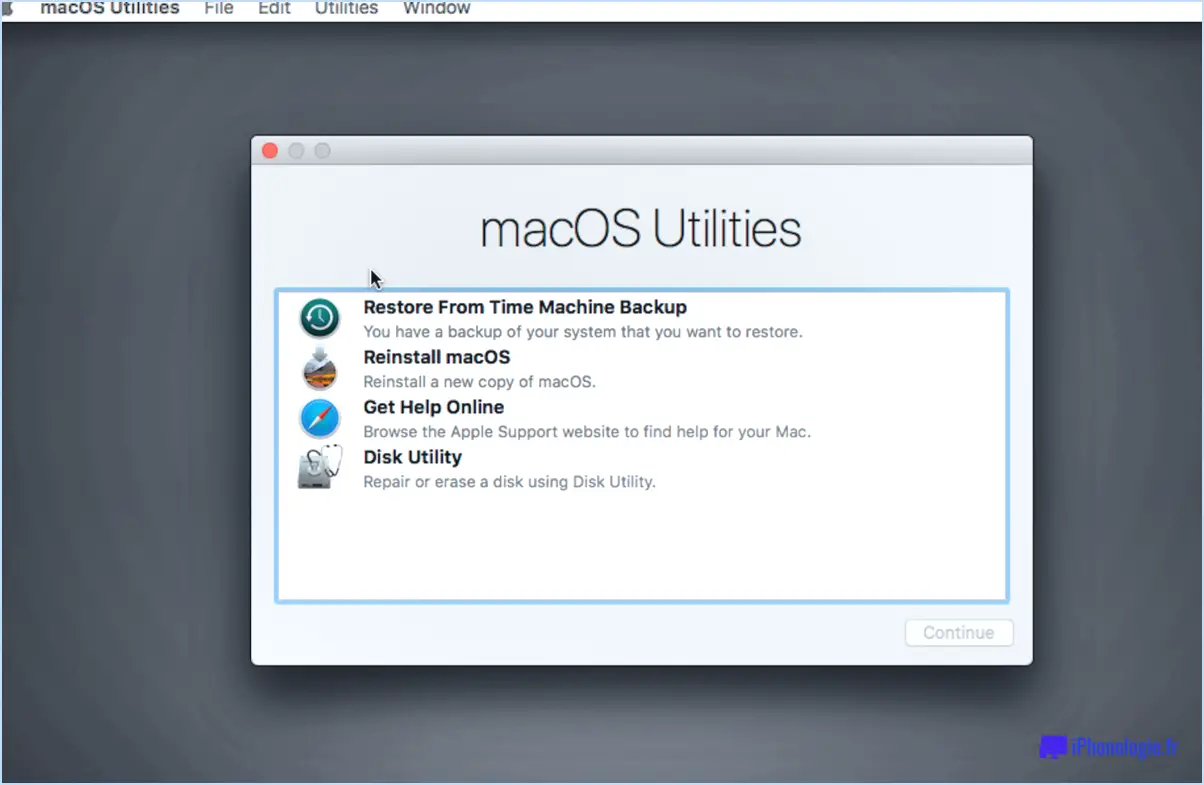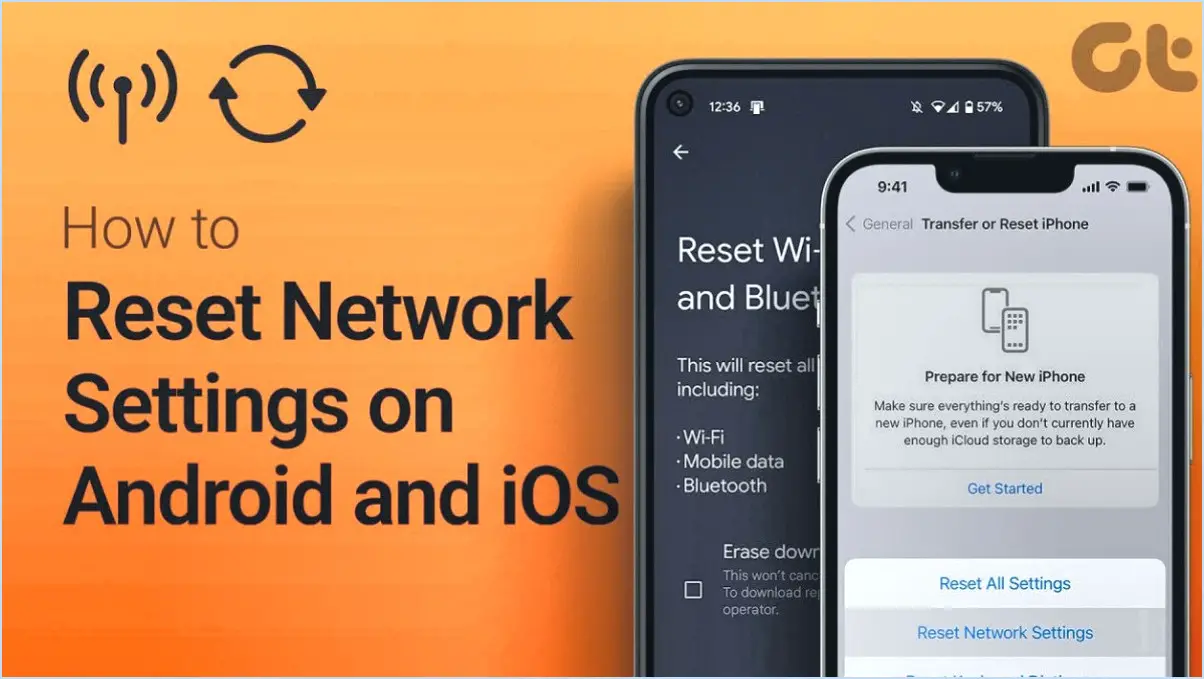Comment masquer ou supprimer le bouton démarrer dans windows 10?

Pour masquer ou supprimer le bouton démarrer dans Windows 10, plusieurs options s'offrent à vous. Ces méthodes consistent à utiliser l'appli Paramètres, le Panneau de configuration ou le Registre. Explorons chaque méthode en détail :
- Utilisation de l'application Paramètres :
- Cliquez sur le bouton "Démarrer" pour ouvrir le menu Démarrer.
- Sélectionnez l'icône d'engrenage "Paramètres", qui ressemble à une petite roue dentée.
- Dans l'application Paramètres, cliquez sur la catégorie "Personnalisation".
- Dans la barre latérale gauche, choisissez "Barre des tâches".
- Faites défiler vers le bas pour trouver la section "Comportements de la barre des tâches".
- Désactivez l'interrupteur intitulé "Utiliser le démarrage en plein écran".
- Utilisez le panneau de configuration :
- Cliquez avec le bouton droit de la souris sur la barre des tâches en bas de votre écran.
- Dans le menu contextuel, sélectionnez "Paramètres de la barre des tâches".
- Cela ouvrira la fenêtre des paramètres de la barre des tâches dans le panneau de configuration.
- Sous l'onglet "Barre des tâches", décochez la case située à côté de "Utiliser le menu Démarrer au lieu de l'écran Démarrer".
- Cliquez sur "Appliquer" puis sur "OK" pour enregistrer les modifications.
- Utiliser le registre :
- Appuyez sur la touche Windows + R pour ouvrir la boîte de dialogue Exécuter.
- Tapez "regedit" et appuyez sur la touche Entrée pour ouvrir l'éditeur du registre.
- Dans l'éditeur du registre, naviguez jusqu'à la clé suivante :
HKEY_CURRENT_USERSoftwareMicrosoftWindowsCurrentVersionExplorerAdvanced
- Cliquez avec le bouton droit de la souris sur un espace vide dans le volet de droite et sélectionnez "Nouveau".> "Valeur DWORD (32 bits)".
- Nommez la nouvelle valeur "Start_ShowStartMenu" et double-cliquez dessus.
- Attribuez à la donnée de valeur la valeur "0" pour masquer le bouton de démarrage ou la valeur "1" pour l'afficher.
- Cliquez sur "OK" pour enregistrer les modifications.
N'oubliez pas que lorsque vous apportez des modifications au Registre, il est essentiel de procéder avec prudence et de créer une sauvegarde avant d'effectuer toute modification.
En suivant ces méthodes, vous pouvez facilement masquer ou supprimer le bouton démarrer dans Windows 10 en utilisant soit l'appli Paramètres, le Panneau de configuration ou le Registre.
Comment changer l'icône du menu Démarrer dans Windows 10?
Pour changer l'icône du menu Démarrer dans Windows 10, suivez ces étapes simples :
- Ouvrez l'application Paramètres en cliquant sur le bouton Démarrer et en sélectionnant "Paramètres" (l'icône en forme d'engrenage).
- Dans l'app Paramètres, naviguez jusqu'à la catégorie "Système" et cliquez sur "Personnalisation".
- Dans les paramètres de personnalisation, cliquez sur "Démarrer" dans la barre latérale gauche.
- Faites défiler vers le bas jusqu'à ce que vous voyiez la section "Menu de démarrage et barre des tâches" et cliquez sur "Icône".
- Vous avez maintenant deux options :
a. Choisissez une icône dans la galerie fournie en cliquant sur le bouton "Parcourir".
b. Créez votre propre icône en sélectionnant l'option "Changer d'icône" et en suivant les invites.
- Une fois que vous avez fait votre choix, la nouvelle icône du menu Démarrer sera appliquée immédiatement.
Vous avez réussi à changer l'icône du menu Démarrer dans Windows 10. Vous avez réussi à modifier l'icône du menu Démarrer dans Windows 10. Appréciez la personnalisation de votre bureau !
Peut-on masquer des applications sous Windows 10?
Certainement ! Il existe plusieurs méthodes que vous pouvez utiliser pour masquer les apps sur Windows 10. Voici quelques approches efficaces :
- Fonctionnalité AppContainer: L'app Paramètres de Windows 10 comprend la fonctionnalité AppContainer, qui vous permet de masquer des apps spécifiques ou des dossiers entiers. En utilisant cette fonctionnalité, vous pouvez garder certaines apps à l'abri des regards indiscrets.
- Fonctionnalité AppBar: Le Centre d'action de Windows 10 offre une fonctionnalité AppBar qui vous permet de masquer toutes les apps à l'exception de quelques-unes choisies. Cette fonctionnalité permet de désencombrer votre bureau et de vous concentrer sur les applications essentielles dont vous avez besoin.
- Gestionnaire des tâches: Une autre option consiste à utiliser le gestionnaire des tâches pour masquer des tâches individuelles ou des processus entiers. Cette méthode vous permet de contrôler plus finement les applications visibles et en cours d'exécution.
En utilisant ces méthodes, vous pouvez préserver la confidentialité et organiser votre expérience Windows 10 en fonction de vos préférences. Expérimentez ces fonctionnalités pour adapter votre environnement de bureau à vos goûts.
Comment supprimer la clé Windows 10?
Pour supprimer la clé Windows 10, vous pouvez suivre les étapes suivantes à l'aide de l'application Panneau de configuration :
- Ouvrez le panneau de configuration : Tapez "panneau de configuration" dans la zone de recherche du menu Démarrer et appuyez sur Entrée.
- Naviguez jusqu'à Windows Update : sous " Système et sécurité ", cliquez sur " Windows Update ".
- Accédez aux paramètres de mise à jour : Cliquez sur le lien "Modifier les paramètres".
- Supprimez la clé : Sur la page "Paramètres de mise à jour de Windows", trouvez la section "Options avancées" et cliquez sur le bouton "Supprimer la clé".
En suivant ces étapes, vous serez en mesure de supprimer efficacement la clé de Windows 10 à l'aide de l'application Panneau de configuration. N'oubliez pas de procéder avec prudence et de vous assurer que vous avez une clé valide si vous prévoyez de réactiver Windows à l'avenir.
Comment supprimer les tuiles du menu Démarrer dans la stratégie de groupe de Windows 10?
Pour supprimer les tuiles du menu Démarrer dans la stratégie de groupe de Windows 10, suivez les étapes suivantes :
- Ouvrez la console de gestion des stratégies de groupe (GPMC).
- Naviguez jusqu'à "Configuration de l'ordinateur" > "Modèles d'administration" > "Menu Démarrer et barre des tâches".
- Localisez la politique intitulée "Supprimer les tuiles du menu Démarrer" et cliquez sur "Modifier".
- Dans la fenêtre des paramètres de la politique, sélectionnez "Activé".
- Cliquez sur "OK" pour enregistrer les modifications.
- Pour appliquer la politique, sélectionnez "Appliquer", puis cliquez sur "OK".
En suivant ces étapes, vous pouvez réussir à supprimer les tuiles du menu Démarrer à l'aide de la stratégie de groupe dans Windows 10.
Comment supprimer un bouton de mon bureau?
Pour supprimer un bouton de votre bureau, suivez ces étapes en fonction de votre version de Windows :
- Windows 10 : Cliquez avec le bouton droit de la souris sur le bouton que vous souhaitez supprimer.
- Sélectionnez "Désépingler" parmi les options qui s'affichent.
- Versions précédentes de Windows :
- Ouvrez le panneau de configuration de votre ordinateur.
- Recherchez l'option "Désépingler du bureau" et sélectionnez-la.
En suivant ces instructions, vous pouvez facilement supprimer les boutons de votre bureau et désencombrer votre écran. N'oubliez pas d'adapter les étapes en fonction de votre version spécifique de Windows pour obtenir les meilleurs résultats.
Comment masquer le bouton Démarrer?
Pour masquer le bouton Démarrer, vous pouvez essayer les méthodes suivantes en fonction de votre appareil :
- Raccourci clavier: Appuyez sur la touche du logo Windows de votre clavier et maintenez-la enfoncée. Cette action permet souvent de faire apparaître le bouton Démarrer caché.
- Recherche en ligne: Si la méthode ci-dessus ne fonctionne pas, vous pouvez effectuer une recherche en ligne sur "comment démasquer le bouton Démarrer sur Windows 10". Vous trouverez des guides étape par étape et des conseils de dépannage adaptés à votre appareil spécifique.
N'oubliez pas que la méthode pour démasquer le bouton Démarrer peut varier en fonction de votre appareil, de la version du système d'exploitation et de toute personnalisation que vous avez effectuée. L'exploration des ressources en ligne ou la recherche d'assistance sur le site Web d'assistance du fabricant peuvent fournir des indications supplémentaires.
Comment verrouiller mon bouton Windows?
Pour verrouiller votre bouton Windows sur Windows 10, vous pouvez utiliser une fonctionnalité intégrée. Suivez les étapes simples suivantes :
- Ouvrez le menu Démarrer et cliquez sur l'icône "Paramètres".
- Dans le menu Paramètres, sélectionnez l'onglet "Personnalisation".
- Dans les paramètres de "Personnalisation", naviguez jusqu'à "Écran de verrouillage et sécurité".
- Cliquez sur la touche "Windows + L" pour ouvrir la fenêtre "Paramètres de l'écran de verrouillage".
- Dans la fenêtre "Paramètres de l'écran de verrouillage", trouvez la section "Type de verrouillage de l'écran".
- Choisissez "Mot de passe" comme type de verrouillage d'écran préféré.
En suivant ces étapes, vous pouvez verrouiller efficacement votre bouton Windows et renforcer la sécurité de votre système.
Pourquoi ne puis-je pas masquer la barre des tâches?
Il y a quelques raisons pour lesquelles vous ne pouvez pas masquer la barre des tâches :
- Système d'exploitation non pris en charge ou manque d'autorisations : Il se peut que votre système d'exploitation ne dispose pas de la fonction permettant de masquer la barre des tâches ou que vous ne disposiez pas des autorisations nécessaires pour la modifier.
- Extension ou interférence de l'application : Il est possible que vous ayez installé une extension ou une application qui vous empêche de masquer la barre des tâches. Celles-ci peuvent modifier le comportement de votre système et remplacer les paramètres par défaut.
- Configuration des paramètres : Vérifiez à nouveau vos paramètres pour vous assurer que l'option permettant de masquer la barre des tâches est activée. Parfois, la barre des tâches peut être configurée pour rester toujours visible par défaut.
- Limitations logicielles : Certains logiciels, en particulier ceux qui nécessitent un accès constant ou l'affichage de notifications, peuvent empêcher la barre des tâches d'être masquée dans la pratique.
Pensez à explorer les paramètres de votre système et à évaluer les extensions ou applications installées qui pourraient affecter la visibilité de la barre des tâches.
Impossible de supprimer les tuiles du menu Démarrer?
Si vous vous demandez comment supprimer les tuiles du menu Démarrer, vous pouvez essayer plusieurs méthodes. Tout d'abord, vous pouvez utiliser le Panneau de configuration pour accomplir cette tâche. Accédez au Panneau de configuration, naviguez jusqu'à " Apparence et personnalisation ", puis sélectionnez " Menu Démarrer ". À partir de là, vous pouvez personnaliser votre menu Démarrer en supprimant ou en redimensionnant les tuiles comme vous le souhaitez. Vous pouvez également envisager d'utiliser une application tierce conçue spécifiquement pour la personnalisation du menu Démarrer. Ces applications offrent une flexibilité et des fonctionnalités supplémentaires pour la gestion de vos tuiles. N'oubliez pas de choisir une application réputée provenant d'une source fiable afin de garantir une expérience fluide.
Comment supprimer les tuiles de Windows?
Il existe plusieurs méthodes pour supprimer les tuiles de Windows. Voici ce que vous pouvez faire :
- Utilisez CleanMyPC : cette application pratique vous permet de supprimer les fichiers temporaires, les cookies et l'historique de votre système Windows, ce qui permet de libérer de l'espace et d'optimiser les performances.
- Utilisez le gestionnaire des tâches de Windows 10 : Accédez au gestionnaire des tâches en appuyant sur Ctrl + Shift + Esc. À partir de là, vous pouvez identifier et mettre fin à des applications ou processus spécifiques que vous souhaitez supprimer.
N'oubliez pas de faire preuve de prudence lorsque vous utilisez le Gestionnaire des tâches, car l'arrêt de processus système critiques peut entraîner une instabilité.
En utilisant ces méthodes, vous pouvez supprimer efficacement les tuiles indésirables de votre système Windows et assurer son bon fonctionnement.