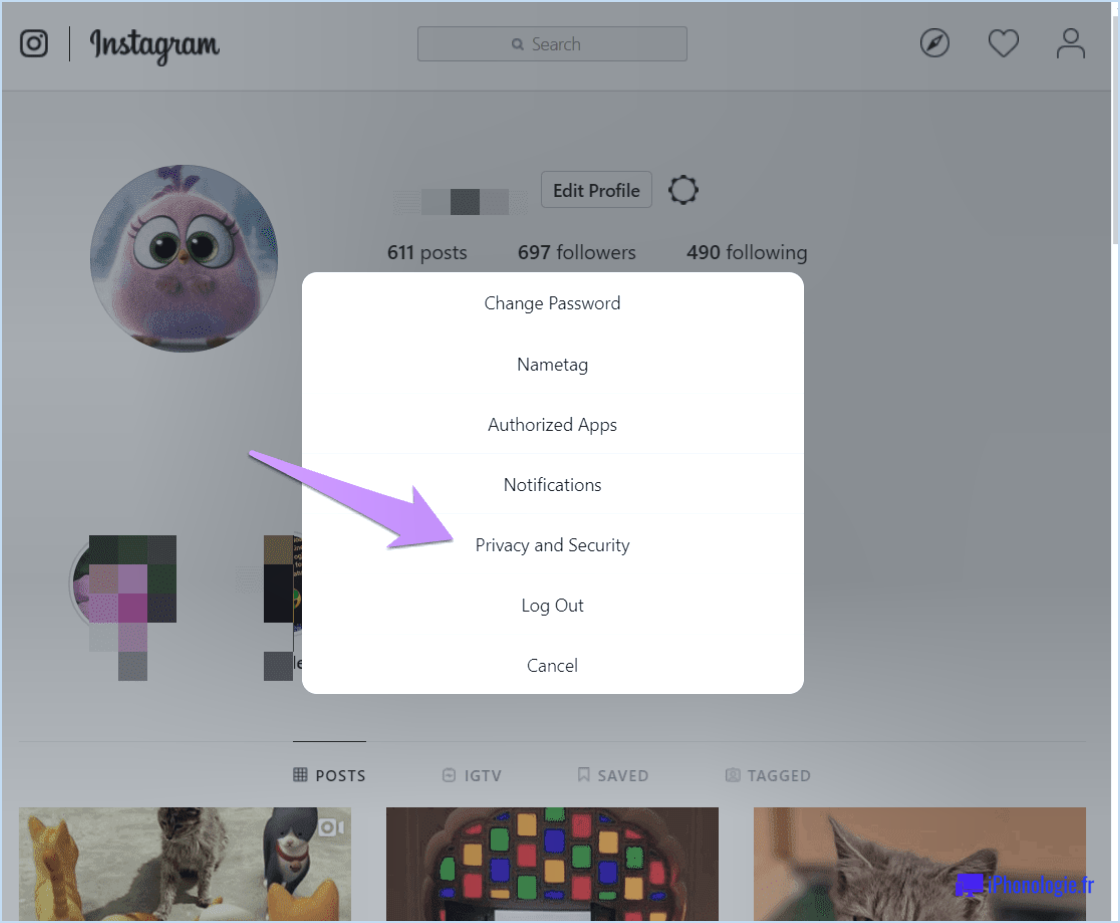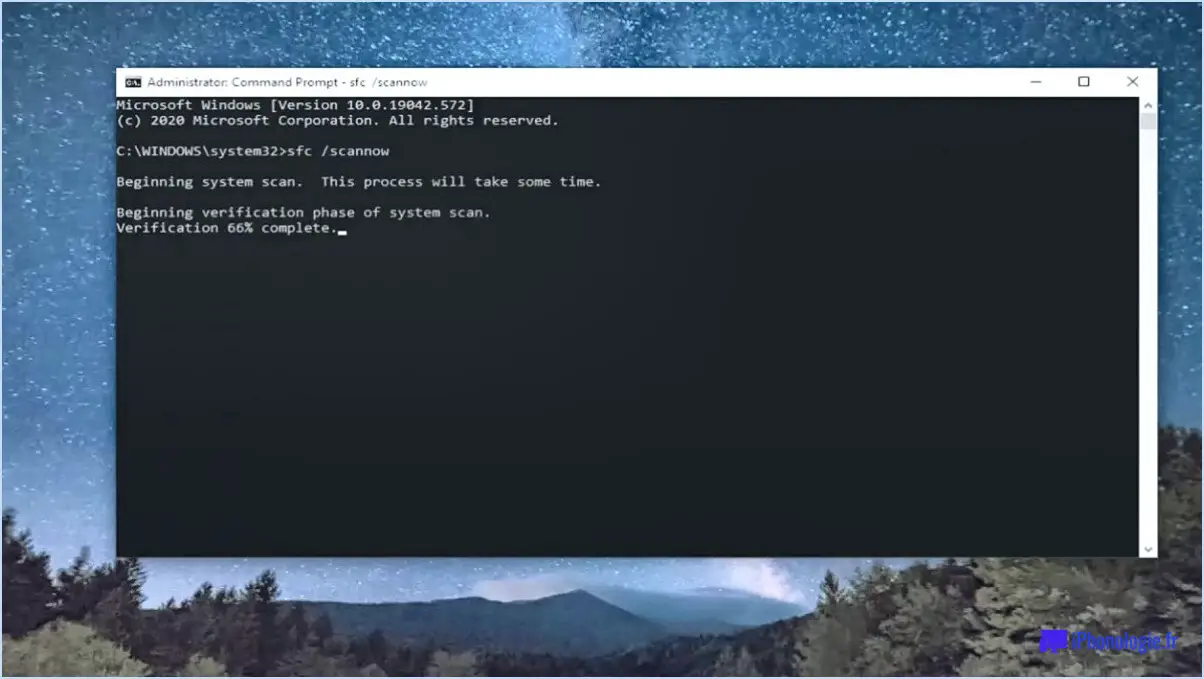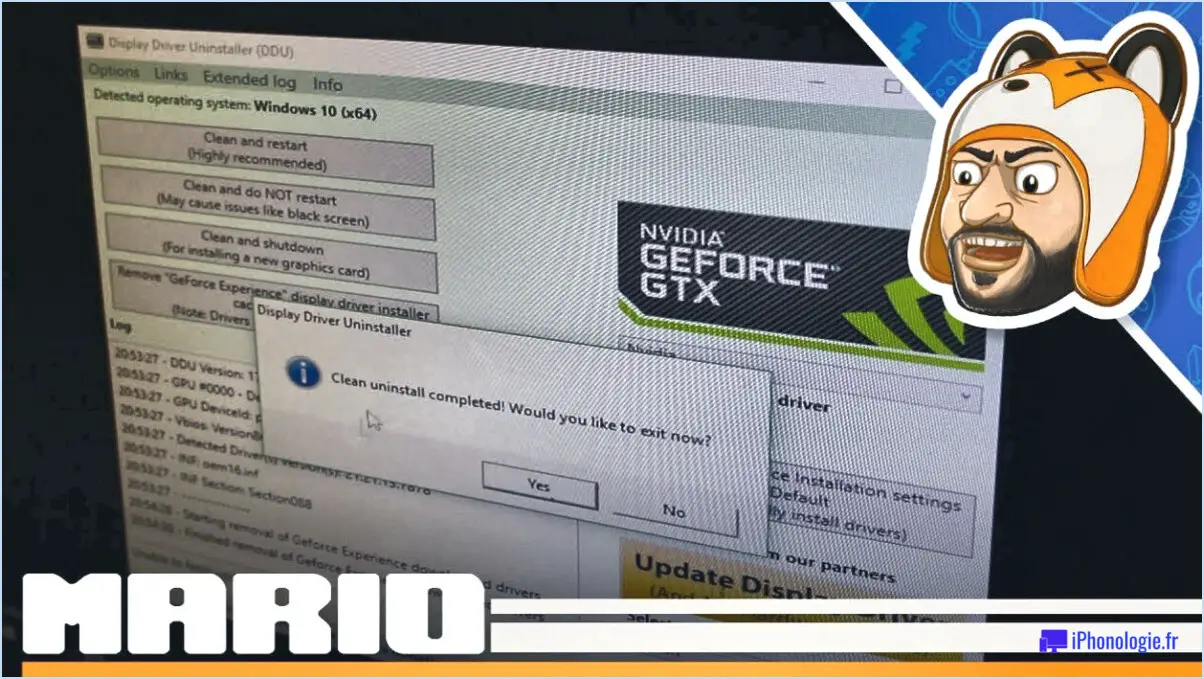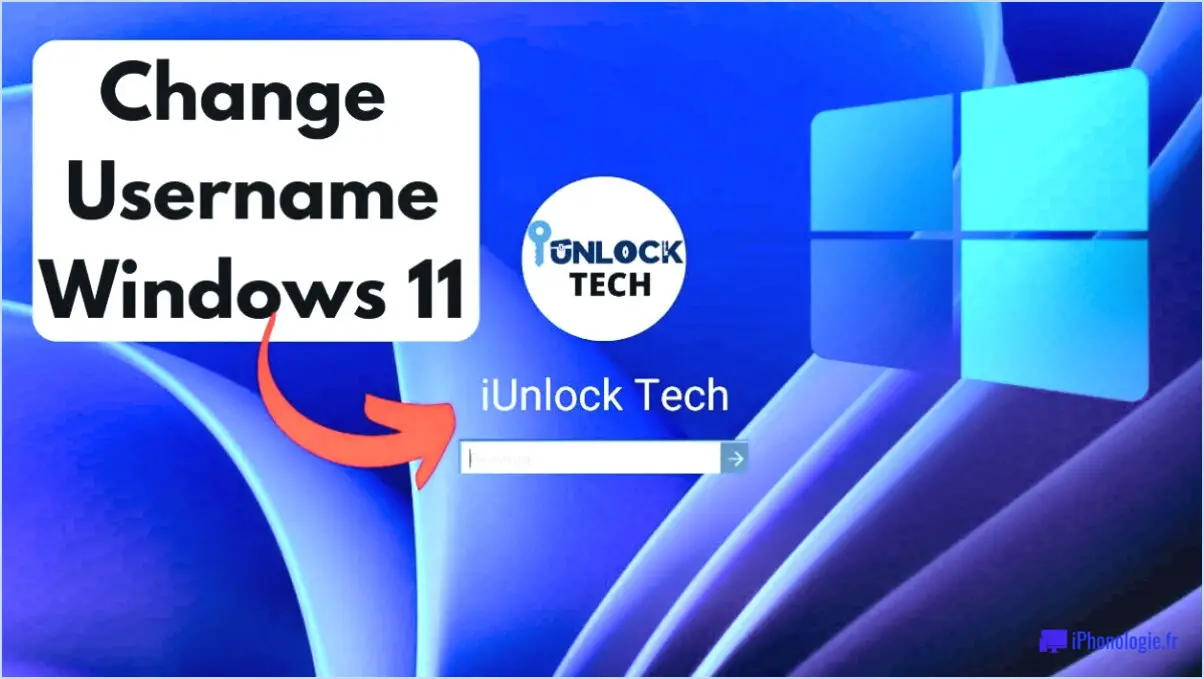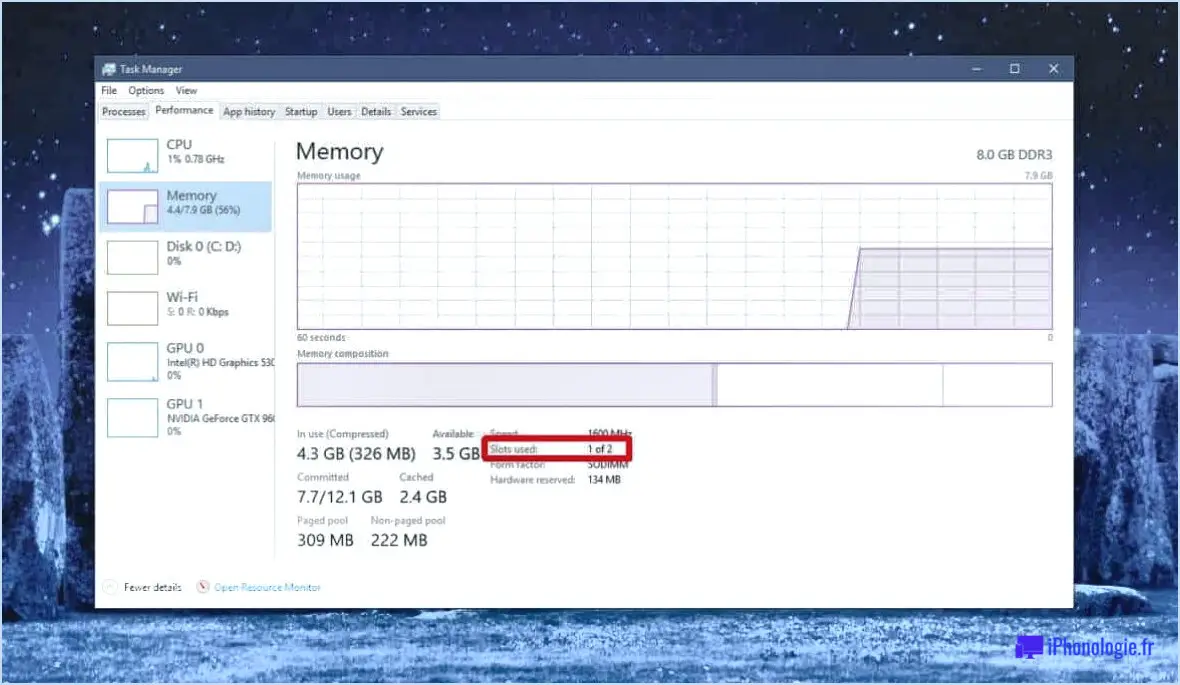Comment réinitialiser mes paramètres réseau sous windows 8?
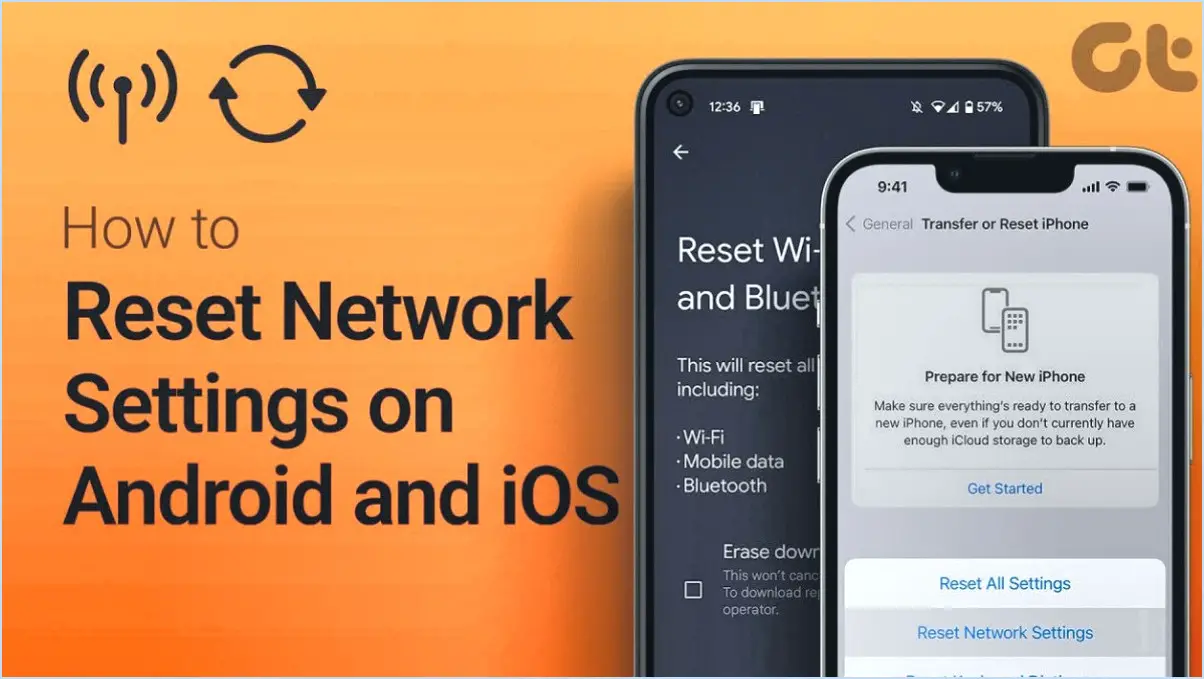
Pour réinitialiser vos paramètres réseau sous Windows 8, procédez comme suit :
- Ouvrez la section « Réseau » : Commencez par accéder à la section « Mise en réseau » sur votre ordinateur. Vous pouvez le faire en cliquant sur le bouton Démarrer et en sélectionnant « Panneau de configuration » dans le menu. Dans la fenêtre du panneau de configuration, localisez et cliquez sur l'option « Réseau et Internet », suivie de « Centre de réseau et de partage ».
- Accédez aux paramètres du réseau : Dans le Centre de réseau et de partage, vous trouverez une liste d'options relatives à vos connexions réseau. Recherchez la section intitulée « Modifier vos paramètres de réseau » ou quelque chose de similaire. Cliquez sur cette option pour continuer.
- Réinitialiser les paramètres du réseau : Dans la section des paramètres du réseau, vous devriez voir un bouton intitulé « Réinitialiser les paramètres du réseau » ou une phrase similaire. Cliquez sur ce bouton pour lancer le processus de réinitialisation du réseau.
- Choisissez les options de réinitialisation : Après avoir cliqué sur le bouton de réinitialisation, une nouvelle fenêtre apparaît, vous présentant une liste d'options. Ces options vous permettent de personnaliser le processus de réinitialisation en fonction de vos besoins. Vous pouvez choisir de réinitialiser des adaptateurs réseau spécifiques, d'effacer les configurations réseau ou de réinitialiser tous les paramètres réseau à leurs valeurs par défaut.
- Confirmez et réinitialisez : Une fois que vous avez sélectionné les options de réinitialisation souhaitées, cliquez sur le bouton « Réinitialiser » ou « OK » pour confirmer vos choix. Windows procédera alors à la réinitialisation de vos paramètres réseau en fonction des options sélectionnées.
- Redémarrez votre ordinateur : Une fois que les paramètres du réseau ont été réinitialisés avec succès, il est recommandé de redémarrer votre ordinateur. Cette étape permet de s'assurer que les modifications prennent effet et que vos connexions réseau fonctionnent correctement.
N'oubliez pas que la réinitialisation de vos paramètres réseau supprimera toutes les configurations personnalisées que vous avez effectuées, telles que les adresses IP ou les paramètres DNS attribués manuellement. Il est conseillé de prendre note ou de faire des captures d'écran de vos paramètres actuels avant de procéder à la réinitialisation.
Où se trouvent les paramètres réseau dans Windows 8?
Dans Windows 8, les paramètres réseau se trouvent dans le menu Centre de réseau et de partage. Ce centre offre une série de fonctionnalités permettant de gérer efficacement votre connexion réseau et d'accéder à des informations pertinentes. Pour accéder au Centre de réseau et de partage, procédez comme suit :
- Ouvrez le menu Barre des Charmes en déplaçant le curseur de la souris dans le coin supérieur droit ou inférieur droit de l'écran, ou en appuyant sur la touche Windows + C.
- Cliquez sur le bouton Paramètres et sélectionnez ensuite Panneau de configuration.
- Dans le panneau de configuration, choisissez Réseau et Internet.
- Dans les options Réseau et Internet, sélectionnez Centre de réseau et de partage.
Dans le Centre de réseau et de partage, vous pouvez configurer divers paramètres réseau, tels que l'établissement d'une nouvelle connexion, la gestion des réseaux sans fil, la modification des paramètres de l'adaptateur et le dépannage des problèmes réseau. Il s'agit d'un centre complet qui permet d'assurer le bon fonctionnement du réseau sur votre système Windows 8.
La réinitialisation des paramètres réseau supprime-t-elle tout sur le PC?
La réinitialisation des paramètres réseau sur un PC peut potentiellement supprimer des données et des fichiers importants. Bien que l'objectif principal de la réinitialisation des paramètres réseau soit de résoudre les problèmes liés au réseau, elle peut affecter par inadvertance d'autres aspects du système. Il est essentiel de faire preuve de prudence, surtout si votre PC contient des informations sensibles ou des fichiers personnels. Voici quelques points clés à prendre en compte :
- Sauvegardez vos données : Avant de réinitialiser les paramètres du réseau, veillez à créer des sauvegardes de vos fichiers importants. Ainsi, même en cas de perte de données, vous disposerez d'une copie de vos précieuses informations.
- Stockez vos fichiers en externe : Envisagez de transférer les fichiers sensibles vers des dispositifs de stockage externes ou des services en nuage. De cette façon, ils restent protégés pendant le processus de réinitialisation des paramètres du réseau.
- Vérifiez les conséquences : Faites des recherches ou consultez des experts pour comprendre l'impact potentiel de la réinitialisation des paramètres du réseau sur votre modèle de PC et votre version du système d'exploitation.
Rappelez-vous qu'il vaut toujours mieux prévenir que guérir. En prenant ces précautions, vous pouvez minimiser le risque de perdre des données importantes lors de la réinitialisation des paramètres réseau de votre PC.
Dois-je réinitialiser tous les paramètres réseau?
La réinitialisation de tous les paramètres réseau peut s'avérer utile dans certaines situations. Si votre ordinateur est perdu ou volé et que vous ne disposez pas d'une copie du micrologiciel d'origine, la réinitialisation des paramètres réseau peut constituer une sécurité supplémentaire contre les infections potentielles. Lorsque vous réinitialisez vos paramètres réseau, vous restaurez la majorité des informations et des configurations qui étaient en place lors de la configuration initiale de votre ordinateur. Cela comprend des éléments cruciaux tels que les mots de passe et les données personnelles. En réinitialisant les paramètres du réseau, vous vous assurez que tout accès non autorisé à votre réseau est révoqué, ce qui réduit le risque de compromission des données et d'atteintes potentielles à la sécurité. N'oubliez pas de sauvegarder toutes les données importantes avant de procéder à la réinitialisation.
Comment accéder aux paramètres du réseau sur mon ordinateur?
Pour accéder aux paramètres du réseau sur votre ordinateur, procédez comme suit :
- Windows : Cliquez sur l'icône Démarrer et tapez « Paramètres réseau » dans la barre de recherche. Sélectionnez l'option « Paramètres réseau » dans les résultats de la recherche.
Mac : Cliquez sur l'option Pomme et sélectionnez « Préférences système ». Cliquez ensuite sur « Réseau » dans la fenêtre des préférences du système.
- Dans la fenêtre Paramètres réseau, vous trouverez diverses options et configurations liées à votre connexion réseau. Ces paramètres peuvent inclure les paramètres Wi-Fi, Ethernet, VPN et Proxy.
- En fonction de vos besoins spécifiques, vous pouvez apporter des modifications aux paramètres réseau, telles que la connexion à un autre réseau Wi-Fi, la configuration d'une adresse IP statique ou la mise en place d'une connexion VPN.
- Pour les paramètres avancés ou le dépannage, il se peut que vous deviez cliquer sur des options supplémentaires telles que « Paramètres avancés » ou « Dépannage réseau ». Ces options peuvent vous aider à diagnostiquer et à résoudre les problèmes liés au réseau.
N'oubliez pas que l'accès aux paramètres du réseau peut varier légèrement en fonction de la version de votre système d'exploitation. Cependant, le concept général reste le même.
Que perdez-vous lorsque vous réinitialisez vos paramètres réseau?
La réinitialisation de vos paramètres réseau peut entraîner la perte d'informations importantes qui contrôlent le comportement de votre ordinateur et l'interaction avec Internet. Il s'agit notamment des préférences réseau, des mots de passe Wi-Fi et des configurations VPN. En outre, tous les paramètres réseau personnalisés ou les modifications que vous avez apportées seront réinitialisés à leurs valeurs par défaut. Bien que la réinitialisation puisse améliorer les performances et la sécurité de votre ordinateur, il est essentiel de noter que vous devrez peut-être reconfigurer vos connexions réseau et saisir à nouveau des mots de passe. Il est donc conseillé de sauvegarder toutes les données essentielles liées au réseau avant de procéder à une réinitialisation des paramètres du réseau.
Comment remédier à l'impossibilité de se connecter au réseau?
Il peut être frustrant d'éprouver des difficultés à se connecter au réseau, mais il existe plusieurs mesures à prendre pour dépanner et résoudre le problème. Voici quelques suggestions :
- Essayez d'utiliser un autre ordinateur: Si vous avez accès à un autre appareil, essayez de vous connecter au réseau à l'aide de celui-ci. Cela vous aidera à déterminer si le problème vient de votre ordinateur actuel ou du réseau lui-même.
- Mettez à jour votre fournisseur d'accès à Internet: Contactez votre fournisseur d'accès à internet (FAI) pour vous assurer qu'il n'y a pas de pannes de réseau ou d'activités de maintenance en cours dans votre région. Il peut également vous conseiller sur les mesures spécifiques à prendre pour résoudre le problème de connectivité.
- Réinitialiser votre routeur: Débranchez votre routeur de la source d'alimentation, attendez environ 30 secondes, puis rebranchez-le. Cette simple action permet souvent de résoudre les problèmes liés à la connexion par câble.
En suivant ces étapes, vous pouvez réduire les causes potentielles et souvent résoudre le problème de l'impossibilité de se connecter au réseau.
Pourquoi mon système affiche-t-il Impossible de se connecter à ce réseau?
Si votre système affiche le message « can't connect to this Network » (ne peut pas se connecter à ce réseau), il s'agit probablement d'un problème de connexion au réseau. Voici quelques raisons possibles de ce problème :
- Configuration du réseau: Vérifiez si votre modem et votre routeur sont correctement configurés. Assurez-vous qu'ils sont sous tension et connectés correctement.
- Paramètres: Vérifiez que les paramètres réseau de votre ordinateur sont corrects. Assurez-vous que vous êtes connecté au bon réseau et que les mots de passe ou les paramètres de sécurité requis sont corrects.
- Dépannage: Essayez de résoudre le problème en redémarrant votre modem et votre routeur. En outre, le redémarrage de votre ordinateur peut aider à résoudre les problèmes de connexion temporaires.
- Contacter le fournisseur: Si vous ne parvenez toujours pas à vous connecter, contactez votre fournisseur d'accès au câble ou au satellite pour obtenir de l'aide. Il peut vous proposer des solutions spécifiques adaptées à la configuration de votre réseau.
N'oubliez pas que ces étapes constituent des lignes directrices générales et que les solutions spécifiques peuvent varier en fonction de la configuration de votre réseau.