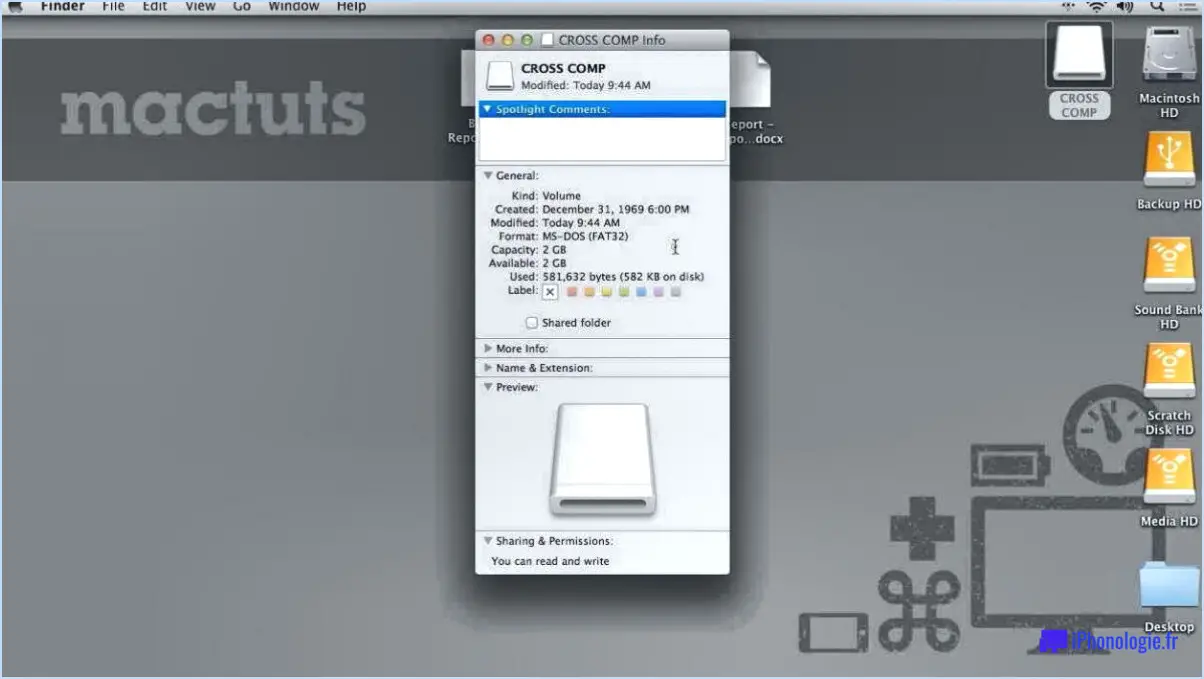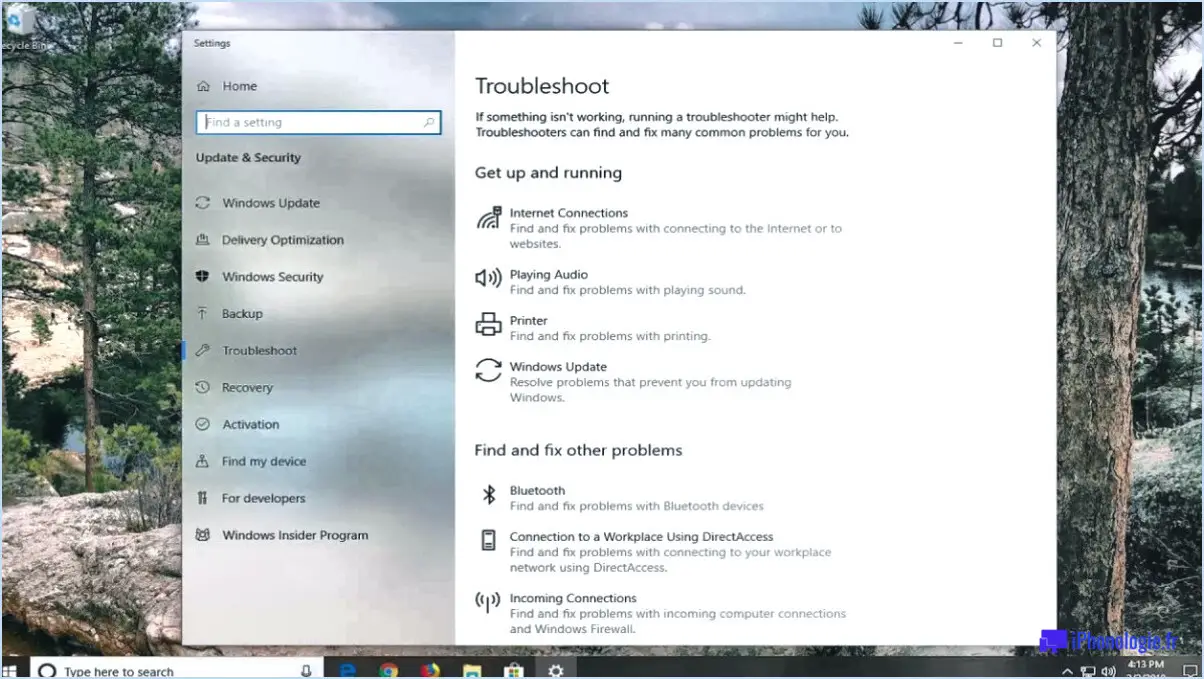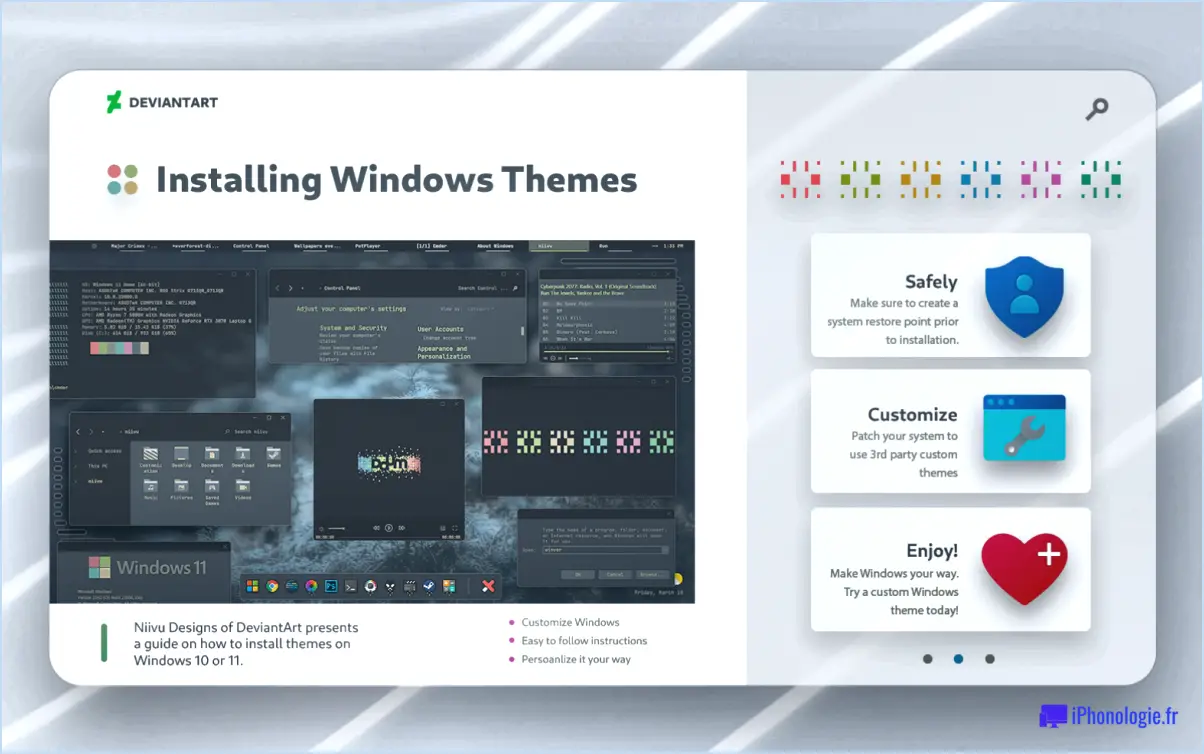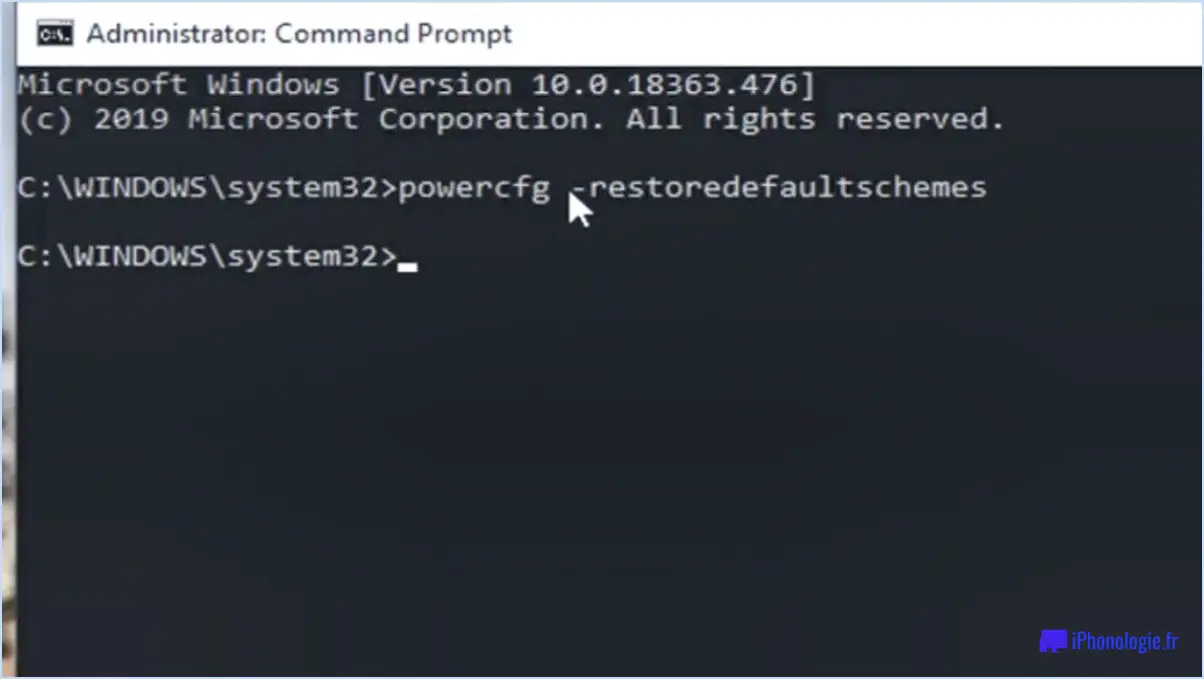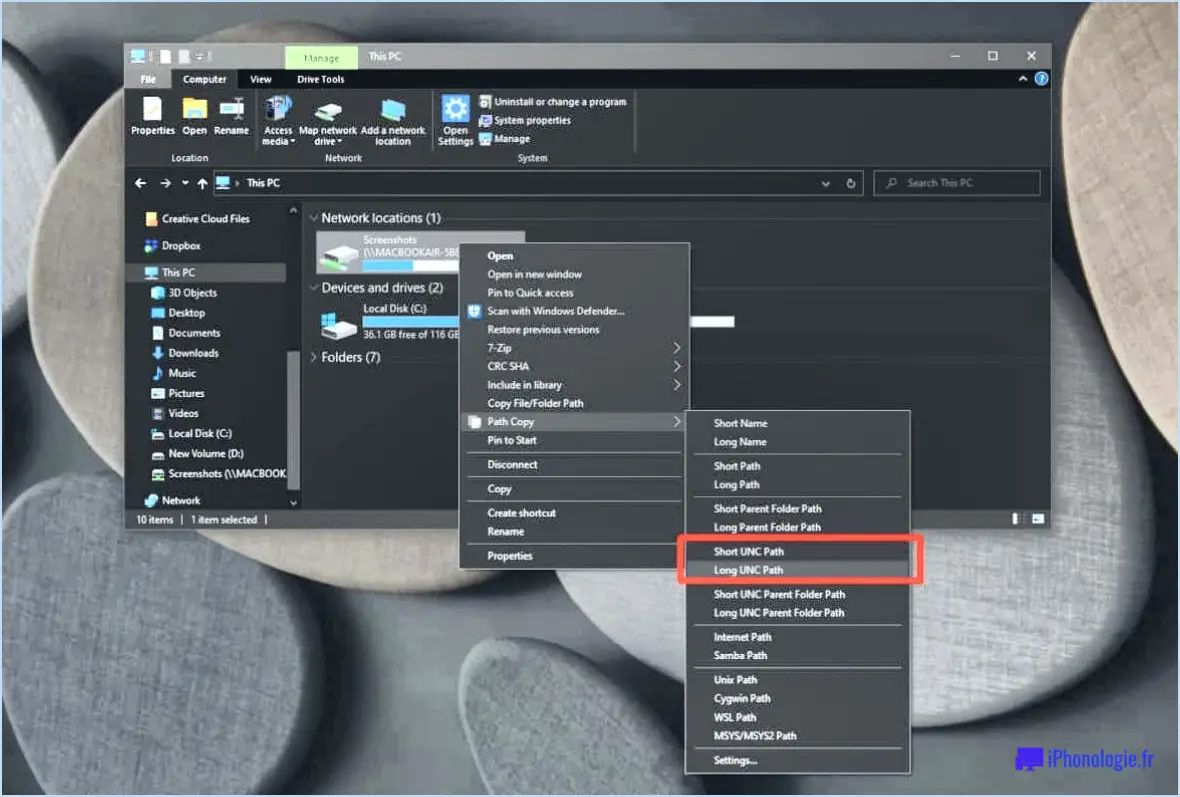Comment modifier les paramètres de l'alttab dans windows 11?
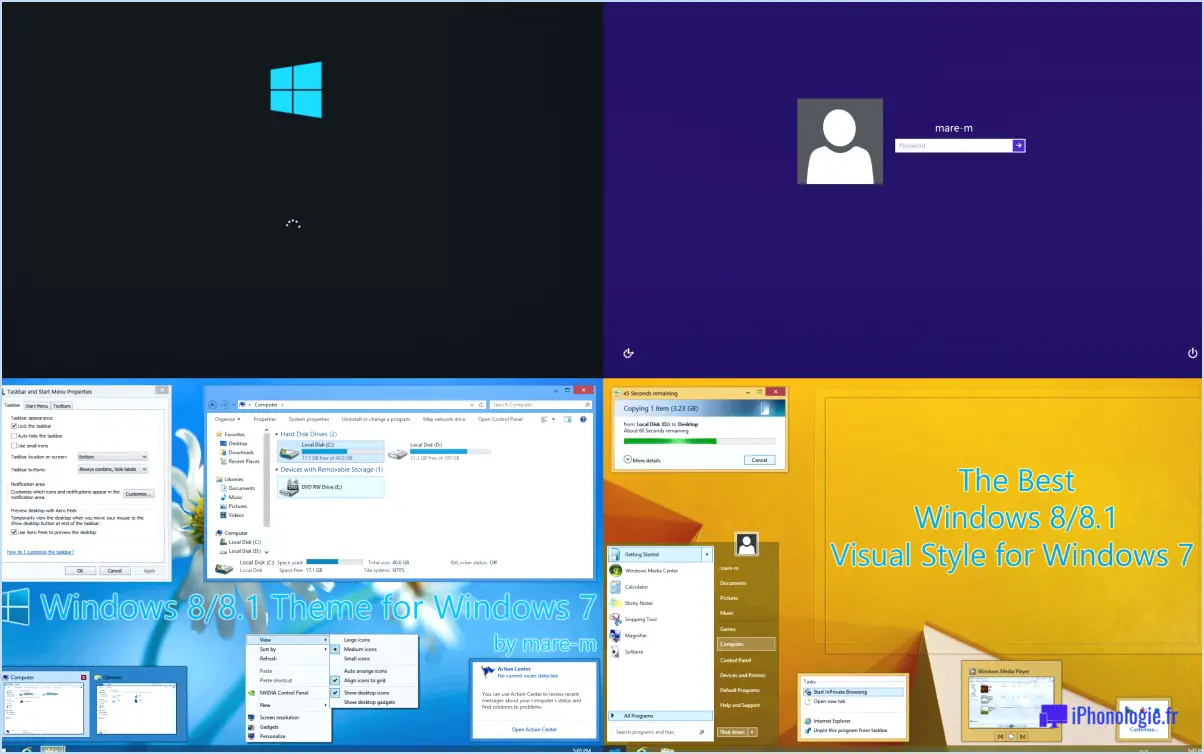
Pour modifier les paramètres de l'onglet Alt dans Windows 11, vous pouvez suivre les étapes suivantes :
- Ouvrez le menu Paramètres : Cliquez sur le bouton Démarrer dans la barre des tâches, puis cliquez sur l'icône en forme d'engrenage pour ouvrir le menu Paramètres.
- Accédez aux paramètres Alt+Tab : Dans le menu Paramètres, vous verrez différentes options. Recherchez et cliquez sur la catégorie "Système".
- Accédez à la section Multitâche : Dans les paramètres du système, repérez et cliquez sur "Multitâche" dans la barre latérale de gauche.
- Personnalisez le comportement Alt+Tab : Faites défiler les paramètres multitâches jusqu'à ce que vous trouviez la section intitulée "Alt+Tab". Cliquez dessus pour ouvrir les options de personnalisation de Alt+Tab.
- Ajustez les options Alt+Tab : Dans les paramètres Alt+Tab, vous pouvez modifier deux aspects principaux : le nombre de fenêtres d'applis affichées et l'ordre dans lequel elles sont affichées.
- Nombre de fenêtres d'application : Par défaut, Windows 11 affiche trois fenêtres d'application lorsque vous appuyez sur Alt+Tab. Toutefois, vous pouvez personnaliser ce paramètre en cliquant sur le menu déroulant situé à côté de "Appuyer sur Alt+Tab affiche la plus récente" et en sélectionnant le nombre de fenêtres d'application de votre choix.
- Ordre des fenêtres d'application : Windows 11 propose deux options pour classer les fenêtres d'application lorsque vous utilisez Alt+Tab. L'option par défaut est "Les plus récentes", qui affiche en premier la fenêtre de l'application la plus récemment utilisée. Vous pouvez également choisir l'option "Fenêtres ouvertes", qui affiche toutes les fenêtres d'application ouvertes dans l'ordre dans lequel elles ont été ouvertes.
- Appliquez les modifications : Une fois que vous avez effectué les modifications souhaitées, fermez simplement le menu Paramètres. Les modifications apportées aux paramètres de l'onglet Alt seront automatiquement enregistrées.
Vous avez réussi à personnaliser les paramètres de l'onglet Alt dans Windows 11. Vous avez réussi à personnaliser les paramètres de la touche Alt-Tab dans Windows 11 pour mieux répondre à vos préférences. Désormais, lorsque vous appuyez sur Alt+Tab, vous verrez le nombre spécifié de fenêtres d'applications dans l'ordre choisi.
Comment rendre Alt-Tab plus rapide?
Pour rendre Alt-Tab plus rapide, vous pouvez utiliser plusieurs stratégies. Tout d'abord, envisagez d'utiliser un raccourci clavier pour remplacer la méthode traditionnelle Alt-Tab. En utilisant la touche Windows + le raccourci Tab, vous pouvez naviguer rapidement entre vos applications ouvertes. Ce raccourci offre une transition transparente et peut considérablement améliorer votre efficacité.
En outre, la modification de l'ordre des applications dans la liste Alt-Tab peut contribuer à une expérience plus rapide. En réglant les paramètres de la barre des tâches et en accédant à la section "Alt-Tab", vous pouvez personnaliser l'ordre dans lequel les applications apparaissent. Cela vous permet de donner la priorité aux applications fréquemment utilisées et de rationaliser votre flux de travail.
En mettant en œuvre ces techniques, vous pouvez optimiser votre expérience Alt-Tab, gagner du temps et naviguer plus rapidement entre les applications.
Comment désactiver la touche Alt-Tab dans les jeux?
Pour désactiver la touche Alt-Tab dans les jeux, il existe plusieurs méthodes que vous pouvez essayer. Gardez à l'esprit que la méthode spécifique peut varier en fonction du jeu auquel vous jouez. Voici quelques approches courantes :
- Réglez le jeu en mode plein écran : La plupart des jeux disposent d'une option permettant de fonctionner en mode plein écran. En activant cette option, vous éviterez les déplacements accidentels en mode Alt-Tab en limitant l'occupation de l'écran par le jeu.
- Utilisez un programme comme AutoHotkey : AutoHotkey est un outil de script polyvalent. Vous pouvez créer un script qui désactive le raccourci Alt-Tab lorsque le jeu est actif. Ainsi, une pression sur Alt-Tab ne réduira pas la fenêtre du jeu.
N'oubliez pas que l'efficacité de ces méthodes peut varier en fonction du jeu et de la configuration de votre système. Il est toujours préférable de consulter la documentation du jeu ou la communauté pour obtenir des instructions spécifiques sur la désactivation du raccourci Alt-Tab. Bon jeu !
Comment réparer la touche Windows et le commutateur Alt?
Si vous rencontrez des problèmes avec la touche Windows et le commutateur Alt, vous pouvez essayer quelques mesures de dépannage :
- Redémarrez votre ordinateur: Cette simple étape permet souvent de résoudre des problèmes temporaires et de rétablir la fonctionnalité de la touche Windows et du commutateur Alt.
- Vérifiez le pilote du clavier: Assurez-vous que le pilote de votre clavier est à jour. Les pilotes obsolètes peuvent parfois entraîner des problèmes de compatibilité. Visitez le site web du fabricant ou utilisez un outil fiable de mise à jour des pilotes pour télécharger et installer le pilote le plus récent pour votre clavier.
- Envisagez de remplacer votre clavier: Si le redémarrage et la mise à jour du pilote ne résolvent pas le problème, il est possible que votre clavier ait un problème matériel. Envisagez de le remplacer par un nouveau clavier pour rétablir la pleine fonctionnalité de la touche Windows et du commutateur Alt.
N'oubliez pas d'effectuer ces étapes dans l'ordre, en commençant par le début, et de tester la fonctionnalité de la touche Windows et du commutateur Alt après chaque étape pour vérifier si le problème a été résolu.
Comment désactiver les touches Alt?
Pour désactiver la touche Alt, vous pouvez suivre les étapes suivantes :
- Identifiez la touche Fn (fonction) sur votre clavier. Elle se trouve généralement à proximité des touches Ctrl et Shift.
- Localisez la touche Alt que vous souhaitez désactiver. Selon la disposition de votre clavier, elle peut être désignée par "Alt", "Alt Gr" ou comporter un symbole spécifique.
- Appuyez sur la touche Fn et maintenez-la enfoncée.
- Tout en maintenant la touche Fn enfoncée, appuyez sur la touche Alt correspondante.
- Relâchez les deux touches.
En appuyant simultanément sur la touche Fn et la touche Alt spécifique, vous pouvez désactiver efficacement la fonction de la touche Alt. N'oubliez pas que cette méthode peut ne pas fonctionner sur tous les claviers ou systèmes d'exploitation, car le comportement de la touche Alt peut varier. Si ces étapes ne fonctionnent pas pour votre configuration spécifique, consultez le manuel de l'utilisateur ou la documentation d'assistance fournie avec votre clavier ou votre système d'exploitation pour obtenir des conseils supplémentaires.
Comment désactiver le verrouillage des touches Alt?
Il n'y a pas de fonction de verrouillage des touches Alt sous Windows 10. Cependant, si vous faites référence à la touche Alt, vous pouvez facilement la désactiver en suivant les étapes suivantes :
- Ouvrez le menu Démarrer et cliquez sur "Paramètres".
- Dans la fenêtre Paramètres, sélectionnez "Facilité d'accès".
- Dans les paramètres de facilité d'accès, choisissez "Clavier" dans le menu de gauche.
- Recherchez l'interrupteur à bascule intitulé "Touche Alt" et désactivez-le.
En désactivant l'interrupteur à bascule de la touche Alt, vous désactiverez effectivement la fonctionnalité de la touche Alt de votre clavier. Cela peut s'avérer utile si vous souhaitez éviter l'utilisation accidentelle de la touche Alt lorsque vous travaillez sur votre ordinateur.
Comment réparer les raccourcis clavier?
Pour réparer les raccourcis clavier, voici quelques mesures à prendre :
- Vérifiez les paramètres de votre système d'exploitation : Commencez par examiner les paramètres des raccourcis clavier dans votre système d'exploitation. Accédez au menu des paramètres propres à votre système d'exploitation, tel que Windows, macOS ou Linux, et recherchez les paramètres de clavier ou de saisie. Assurez-vous que les raccourcis clavier souhaités sont correctement attribués et qu'ils n'ont pas été modifiés par inadvertance.
- Examinez les paramètres de l'application clavier d'un tiers : Si vous utilisez une application de clavier tierce, accédez aux paramètres de l'application. Recherchez les options relatives aux raccourcis clavier et assurez-vous qu'elles sont correctement configurées. Parfois, ces applications offrent des fonctions de personnalisation supplémentaires qui peuvent avoir un impact sur vos raccourcis clavier.
- Réinitialiser les raccourcis aux paramètres par défaut : Pensez à réinitialiser vos raccourcis clavier à leurs configurations par défaut. Cela peut aider à résoudre des conflits ou des incohérences. Recherchez un bouton "Réinitialiser" ou "Défaut" dans les paramètres de votre système d'exploitation ou de votre application clavier et suivez les instructions pour rétablir les raccourcis d'origine.
En suivant ces étapes, vous devriez être en mesure de résoudre tous les problèmes liés à vos raccourcis clavier et de vous assurer qu'ils fonctionnent comme prévu.
Puis-je revenir à Windows 10?
Absolument ! Si vous utilisez actuellement Windows 7 et que vous souhaitez revenir à Windows 10, vous avez la liberté de le faire. Revenir à Windows 10 est une option viable qui vous permet de profiter des fonctionnalités et des avantages du nouveau système d'exploitation. Pour revenir en arrière, vous pouvez suivre un processus simple pour rétrograder votre système. Assurez-vous d'avoir un licence Windows 10 valide et sauvegardez vos fichiers importants avant de continuer. Ensuite, téléchargez le fichier média d'installation de Windows 10 sur le site web de Microsoft, créez une clé USB amorçable, et réinstallez Windows 10 à l'aide de la clé USB. Une fois l'installation terminée, vous retrouverez Windows 10.
Comment remapper les touches d'un clavier?
Pour réaffecter les touches d'un clavier, plusieurs options s'offrent à vous. La première consiste à utiliser un logiciel tiers tel qu'AutoHotkey, qui vous permet de personnaliser les fonctions des touches et de créer des macros. Une autre approche pratique consiste à utiliser le gestionnaire de clavier intégré de Windows, qui vous permet de remapper les touches sans installer de logiciel supplémentaire. En accédant aux paramètres du gestionnaire de clavier, vous pouvez attribuer de nouvelles fonctions à des touches spécifiques ou désactiver complètement certaines touches. Ces deux méthodes offrent une grande souplesse et des options de personnalisation qui vous permettent d'adapter votre clavier à vos préférences.