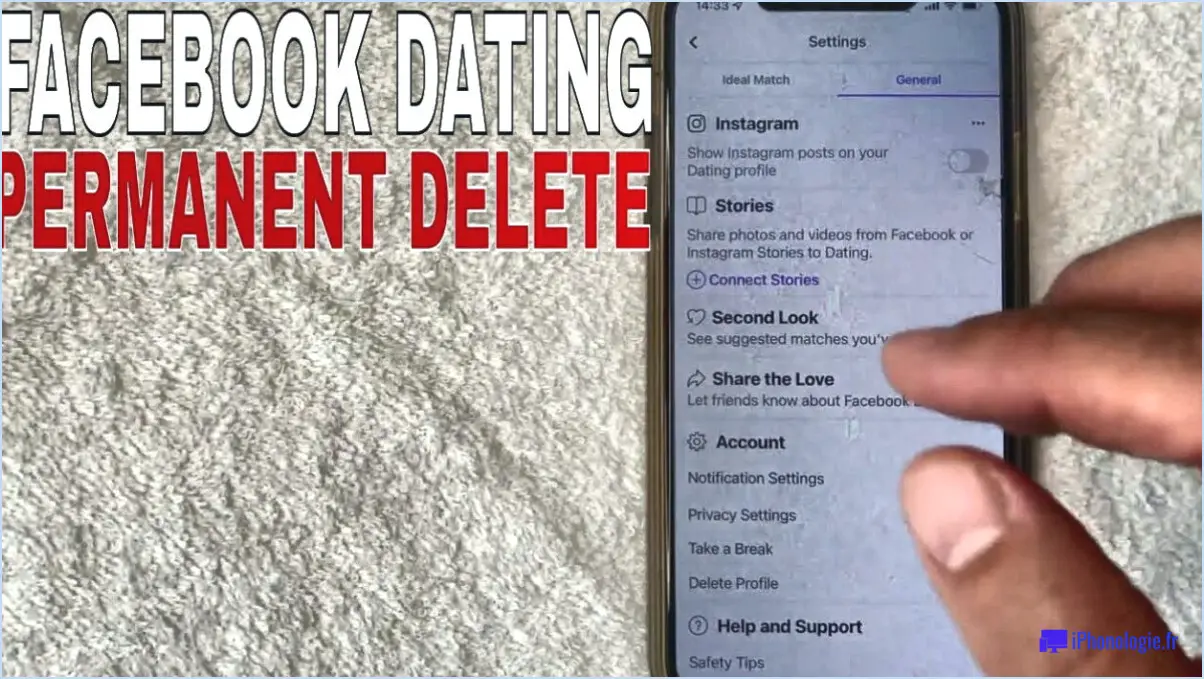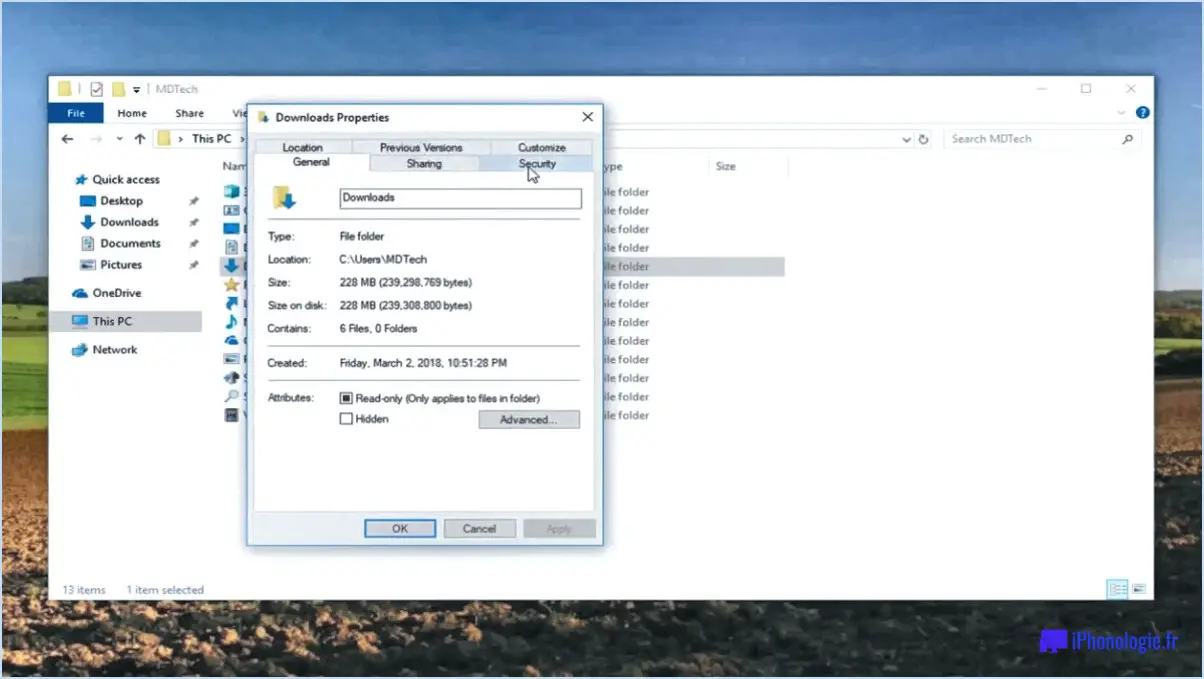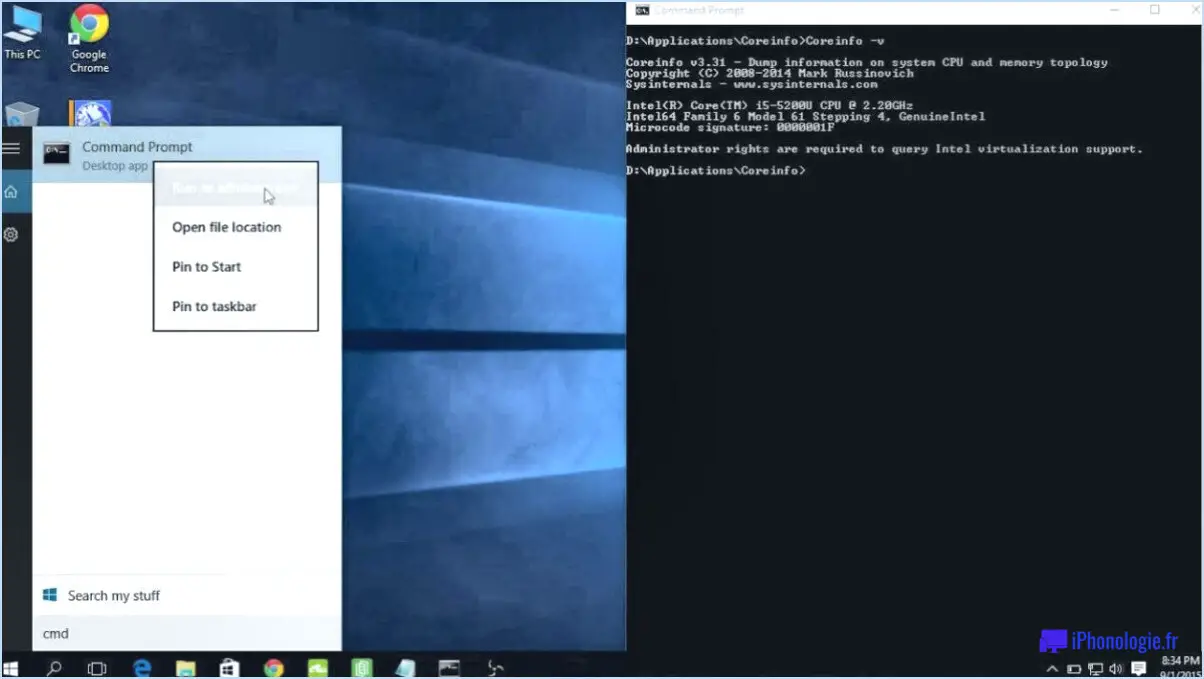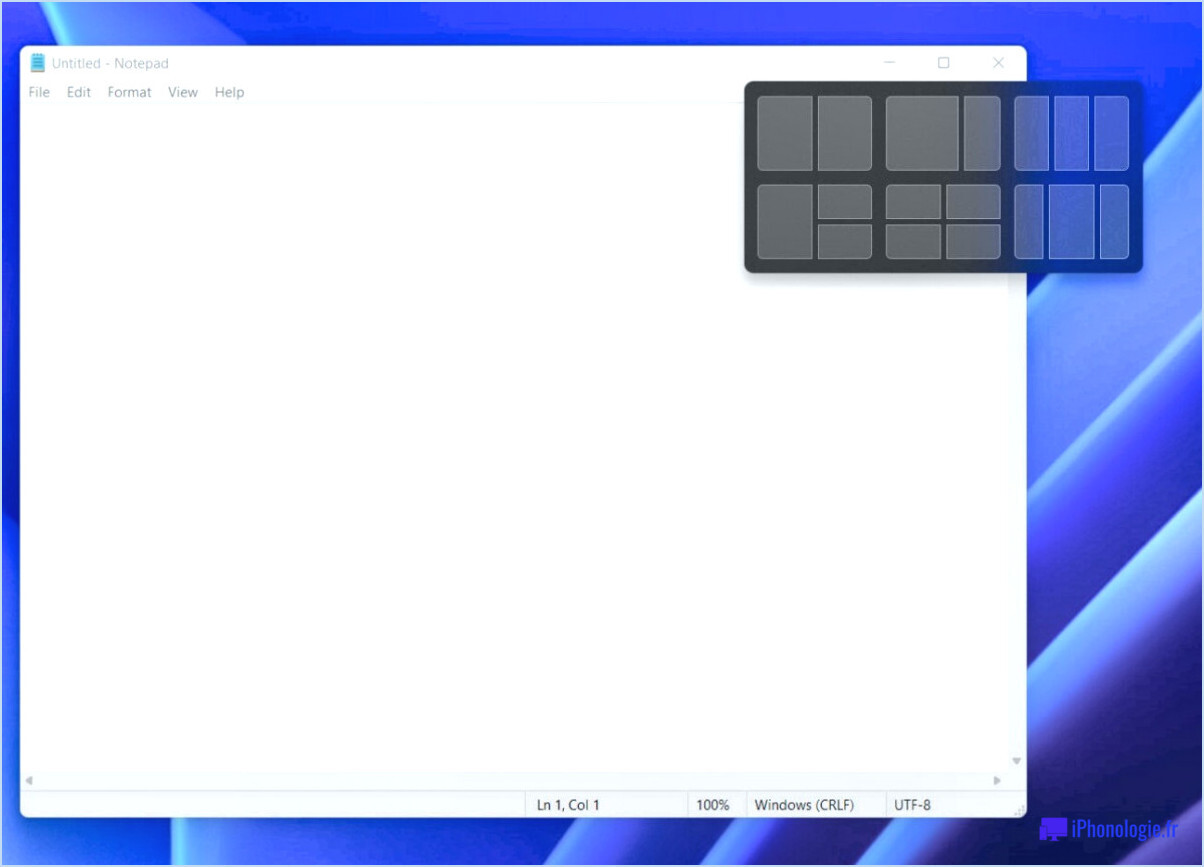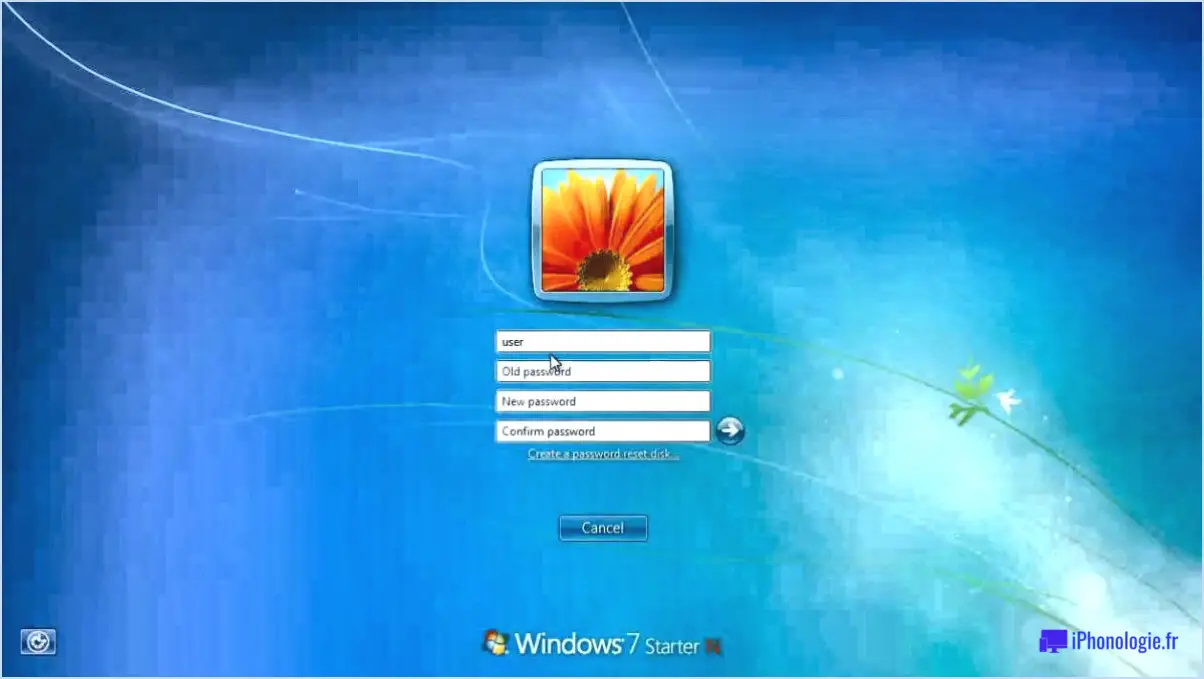Comment modifier les paramètres de lecture automatique dans Windows 11?
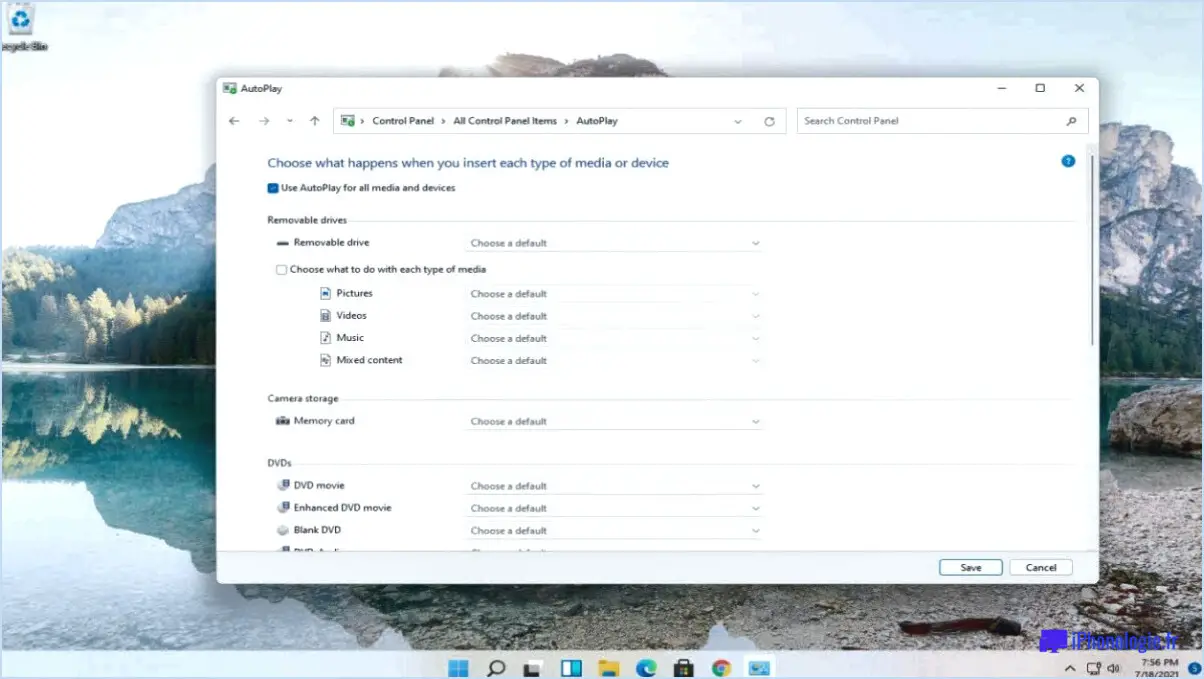
Pour modifier les paramètres de lecture automatique dans Windows 11, suivez les étapes suivantes :
- Ouvrez le panneau de configuration : Cliquez sur le bouton Démarrer, situé dans le coin inférieur gauche de l'écran. Dans le menu Démarrer, faites défiler la liste des applications et repérez le Panneau de configuration. Cliquez dessus pour l'ouvrir.
- Accédez aux paramètres d'AutoPlay : Une fois le Panneau de configuration ouvert, naviguez jusqu'à la catégorie "Facilité d'accès". Dans cette catégorie, repérez le bouton "Paramètres de lecture automatique" et cliquez dessus.
- Personnaliser les préférences d'AutoPlay : Une nouvelle fenêtre intitulée "Réglages AutoPlay" apparaît. Dans cette fenêtre, vous pouvez configurer les paramètres de lecture automatique en fonction de vos préférences.
- Désactiver la lecture automatique : Si vous souhaitez désactiver la lecture automatique pour tous les types de fichiers et de dossiers, il vous suffit de décocher l'option "Utiliser la lecture automatique pour tous les médias et appareils". Ce faisant, la lecture automatique sera complètement désactivée.
- Personnaliser la lecture automatique pour des fichiers et dossiers spécifiques : Vous pouvez également choisir de désactiver la lecture automatique pour certains types de fichiers et de dossiers. Dans la fenêtre Paramètres de lecture automatique, faites défiler la liste des types de médias et choisissez ceux pour lesquels vous souhaitez désactiver la lecture automatique. Décochez la ou les cases correspondantes pour empêcher la lecture automatique pour ces fichiers et dossiers spécifiques.
- Enregistrer les modifications : Après avoir effectué les modifications souhaitées, cliquez sur le bouton "Enregistrer" en bas de la fenêtre des paramètres de lecture automatique. Les nouveaux paramètres de lecture automatique seront appliqués et la fenêtre sera fermée.
En suivant ces étapes, vous pouvez facilement modifier les paramètres de lecture automatique dans Windows 11 en fonction de vos préférences. Que vous préfériez désactiver complètement la lecture automatique ou la sélectionner pour des types de fichiers spécifiques, les paramètres de lecture automatique du Panneau de configuration vous offrent les options nécessaires.
Comment modifier l'action USB par défaut dans Windows 11?
Pour modifier l'action USB par défaut dans Windows 11, procédez comme suit :
- Ouvrez le panneau de configuration en cliquant sur le bouton Démarrer et en tapant "Panneau de configuration" dans la barre de recherche.
- Dans la fenêtre du panneau de configuration, localisez et cliquez sur l'option "Matériel et son".
- Dans la section "Matériel et son", recherchez et sélectionnez "Modifier les paramètres du périphérique".
- Dans la partie gauche de la fenêtre qui s'affiche, cliquez sur "Ports USB".
- Recherchez la colonne "Action" et cliquez sur le menu déroulant situé à côté du port USB dont vous souhaitez modifier l'action par défaut.
- Dans le menu déroulant, sélectionnez l'action que vous souhaitez définir comme action par défaut pour ce port USB.
En suivant ces étapes, vous pouvez facilement personnaliser l'action par défaut de vos ports USB dans Windows 11 en fonction de vos préférences.
Comment désactiver la correction automatique dans Windows 11?
Pour désactiver la correction automatique dans Windows 11, procédez comme suit :
- Ouvrez la barre des Charmes en déplaçant votre curseur vers le coin supérieur ou inférieur droit de l'écran.
- Cliquez sur l'icône Paramètres, qui ressemble à un engrenage.
- Dans la fenêtre Paramètres, localisez et cliquez sur l'option "Saisie de texte".
- Dans les paramètres de saisie de texte, vous trouverez l'onglet Correction automatique. Cliquez dessus.
- Dans les options de correction automatique, vous verrez une case à cocher intitulée "Activé". Décochez cette case pour désactiver la correction automatique.
En suivant ces étapes, vous pouvez facilement désactiver la correction automatique dans Windows 11. Cela empêchera le système de corriger automatiquement vos fautes d'orthographe ou de grammaire lorsque vous tapez. N'oubliez pas que si vous changez d'avis et souhaitez réactiver la correction automatique, il vous suffit de revenir aux options de correction automatique et de cocher à nouveau la case "Activé".
Comment désactiver la lecture automatique sur mon ordinateur?
Pour désactiver la lecture automatique sur votre ordinateur, vous avez plusieurs possibilités :
- Ouvrez vos paramètres Windows et localisez l'icône "Action Center". Cliquez dessus et choisissez "AutoPlay". Décochez ensuite la case "Activer la lecture automatique pour tous les fichiers et dossiers".
- Une autre méthode consiste à cliquer avec le bouton droit de la souris sur un fichier ou un dossier dans votre explorateur de fichiers et à sélectionner "Propriétés". Dans l'onglet "Général", vous trouverez une option permettant de décocher la case "Autoriser la lecture automatique".
En suivant ces étapes, vous pouvez facilement désactiver la lecture automatique sur votre ordinateur et reprendre le contrôle sur la façon dont les fichiers et les dossiers sont traités. Profitez d'une expérience plus personnalisée !
Comment activer la lecture automatique des fichiers audio?
Pour activer l'AutoPlay audio sur votre appareil, suivez ces étapes simples :
- Ouvrez l'application Paramètres sur votre appareil.
- Faites défiler vers le bas et appuyez sur "Général".
- Recherchez l'option "AutoPlay" et sélectionnez-la.
- Activez la fonction en faisant glisser le commutateur vers la droite.
- Si vous souhaitez désactiver la lecture automatique de l'audio, faites glisser le commutateur vers la gauche.
En suivant ces étapes, vous pouvez facilement activer ou désactiver la fonction AutoPlay audio sur votre appareil. Profitez de vos paramètres personnalisés de lecture automatique !
La fonction AutoPlay est-elle désactivée par défaut?
La fonction AutoPlay n'est pas désactivée par défaut. dans Windows. Les utilisateurs ont la possibilité d'activer ou de désactiver AutoPlay dans les paramètres de Windows.
Puis-je revenir à Windows 10 à partir de Windows 11?
Non, il n'est pas possible de revenir à Windows 10 à partir de Windows 11. Une fois que vous avez mis à niveau vers Windows 11, il n'y a pas de méthode officielle fournie par Microsoft pour revenir à la version précédente. Il est important de noter que Windows 10 est la version la plus récente de Windows à la date d'arrêté de mes connaissances en septembre 2021. Cependant, il est toujours recommandé de vérifier si des mises à jour ou des changements récents de Microsoft ont eu lieu après cette date. Si vous avez des inquiétudes ou des problèmes avec Windows 11, il est conseillé d'explorer les options de dépannage ou de demander de l'aide à l'assistance Microsoft ou à sa communauté en ligne. N'oubliez pas de sauvegarder vos fichiers et données importants avant de passer à un nouveau système d'exploitation afin de garantir leur sécurité.
Pourquoi mon AutoPlay ne fonctionne-t-il pas?
Plusieurs raisons peuvent expliquer pourquoi la fonction AutoPlay ne fonctionne pas correctement. Voici quelques facteurs clés à prendre en compte :
- Paramètres par défaut : Vérifiez si vous utilisez les paramètres par défaut de la fonction AutoPlay. Chaque appareil peut avoir ses propres paramètres, assurez-vous donc que vous ne les avez pas personnalisés involontairement.
- Version de l'application : Vérifiez si vous utilisez la version la plus récente de l'application. Les versions obsolètes peuvent ne pas comporter les mises à jour nécessaires et les corrections de bogues susceptibles d'affecter la fonctionnalité AutoPlay.
- Compatibilité de l'appareil : Vérifiez si votre appareil est compatible avec la fonction AutoPlay. Certains appareils plus anciens ou moins courants peuvent ne pas la prendre en charge.
N'oubliez pas de vérifier ces aspects pour résoudre le problème et rétablir la fonctionnalité AutoPlay.