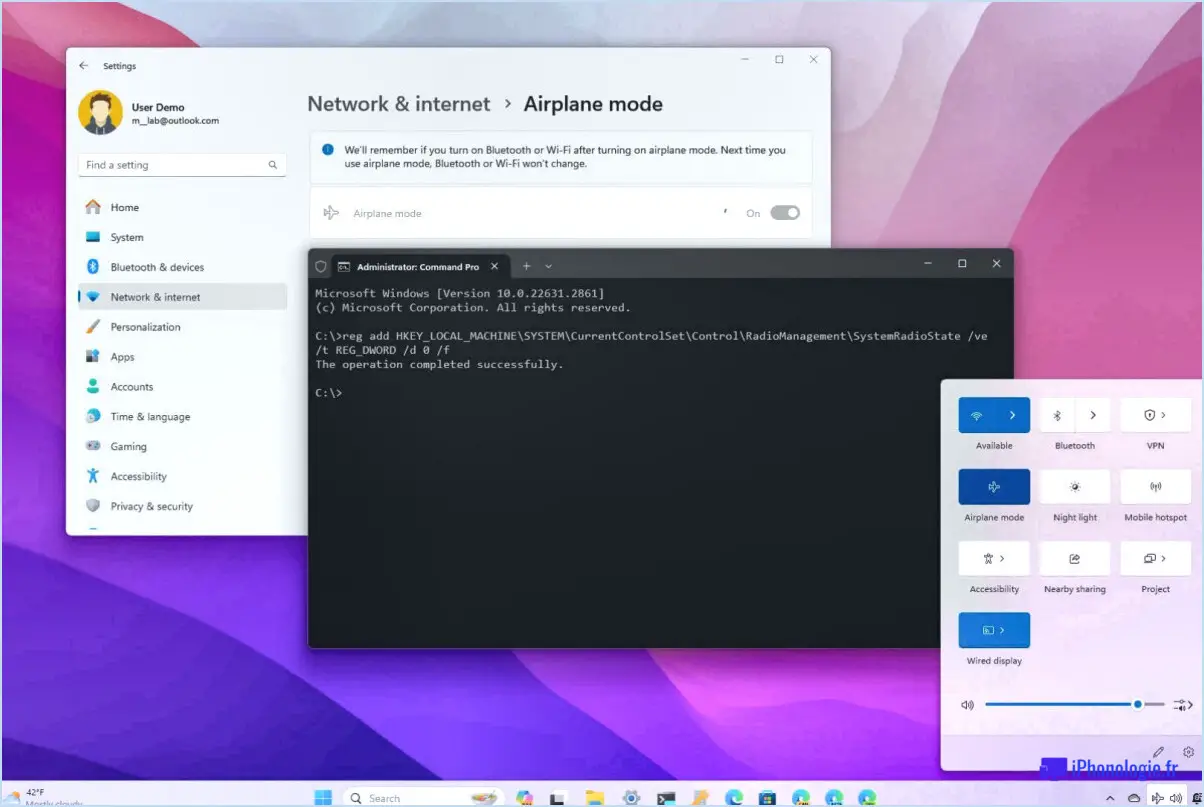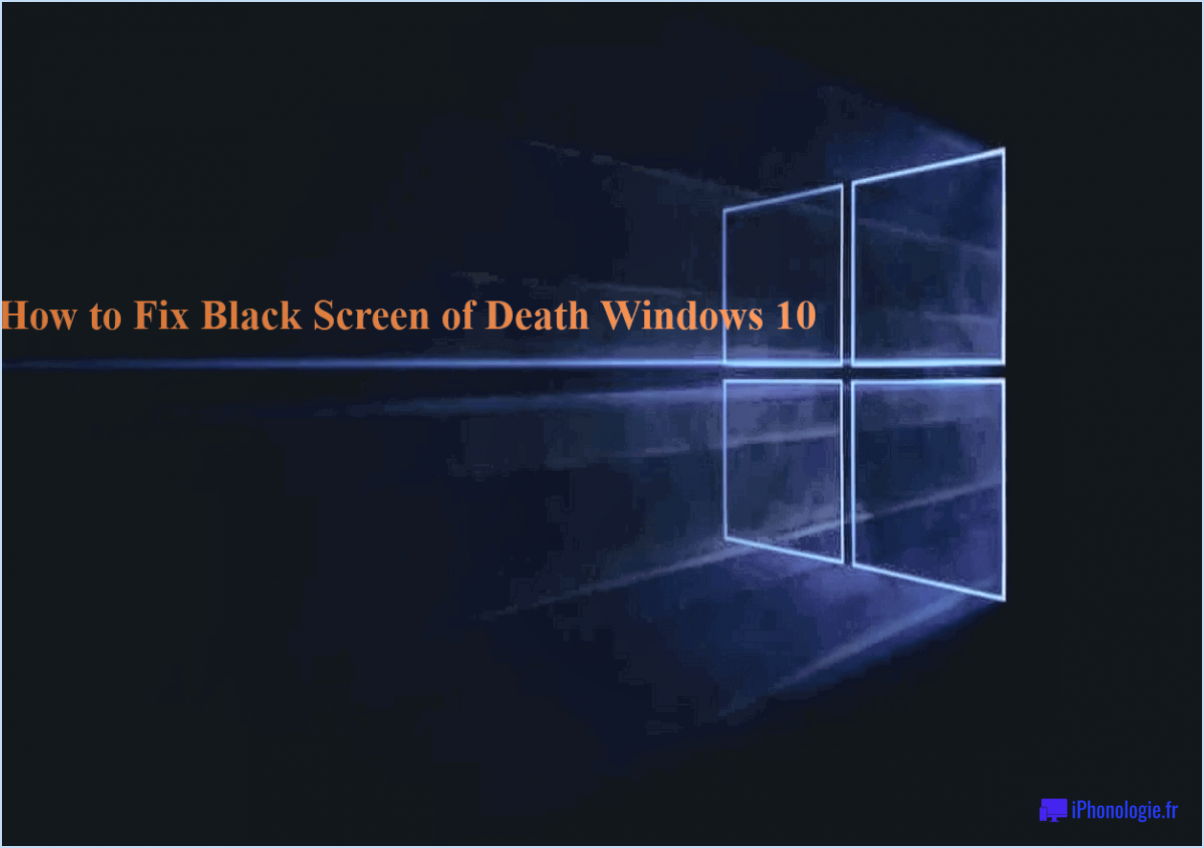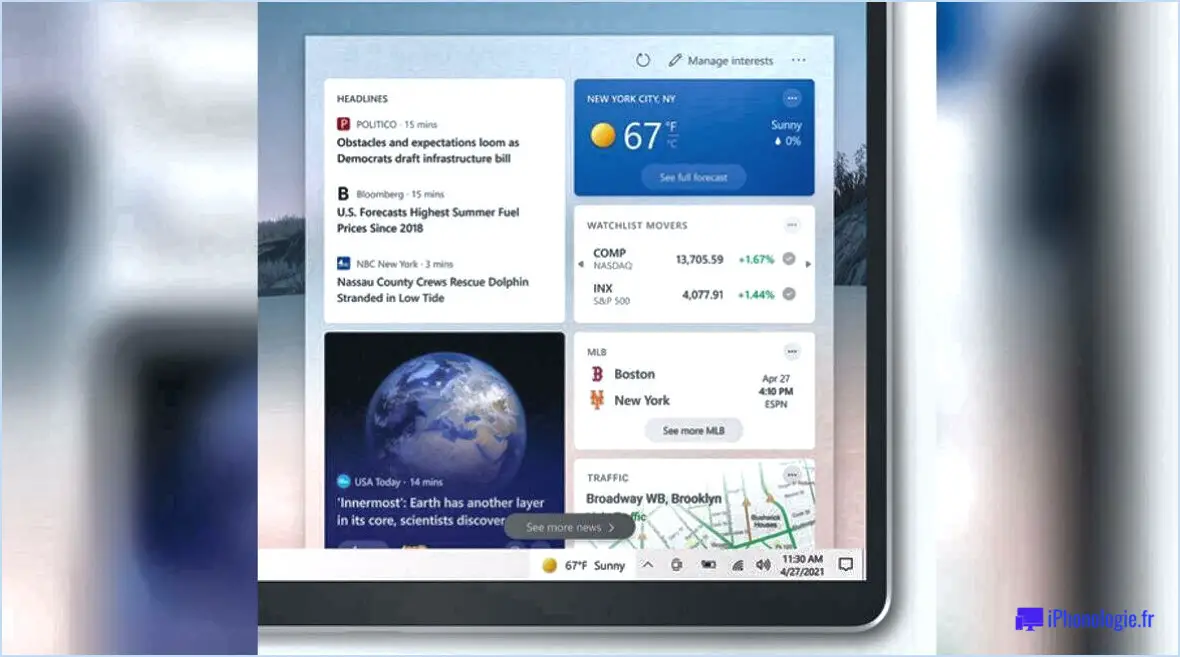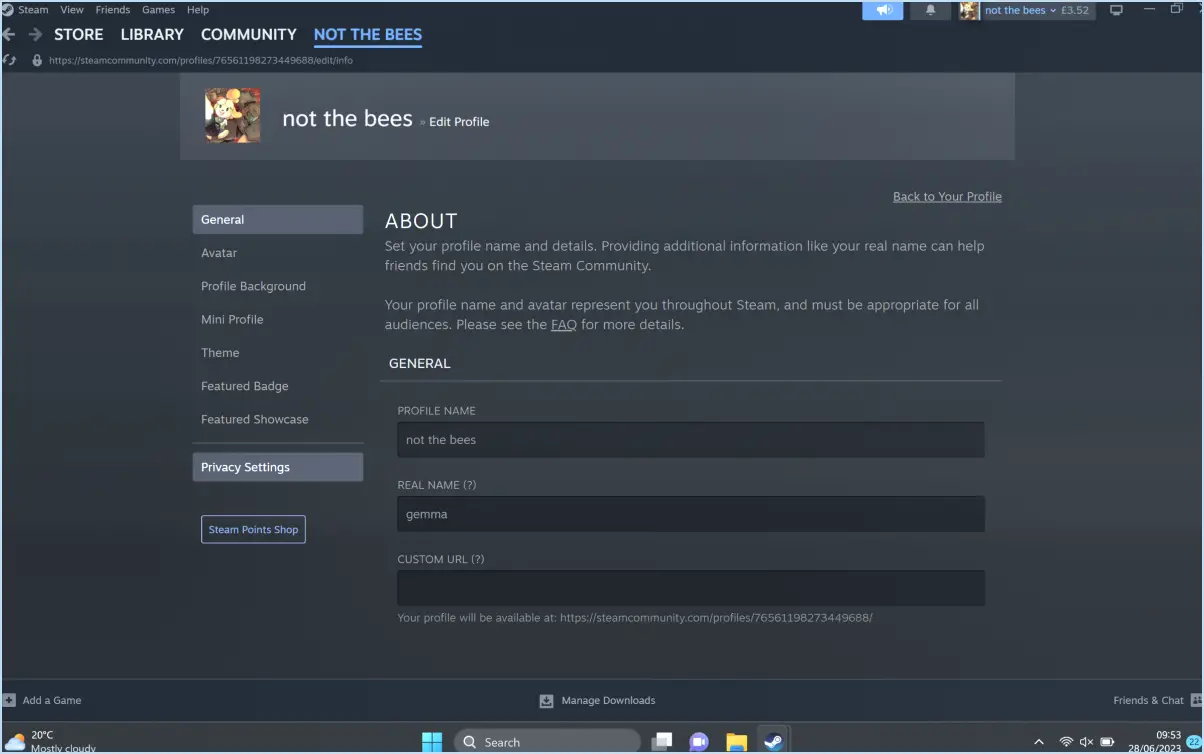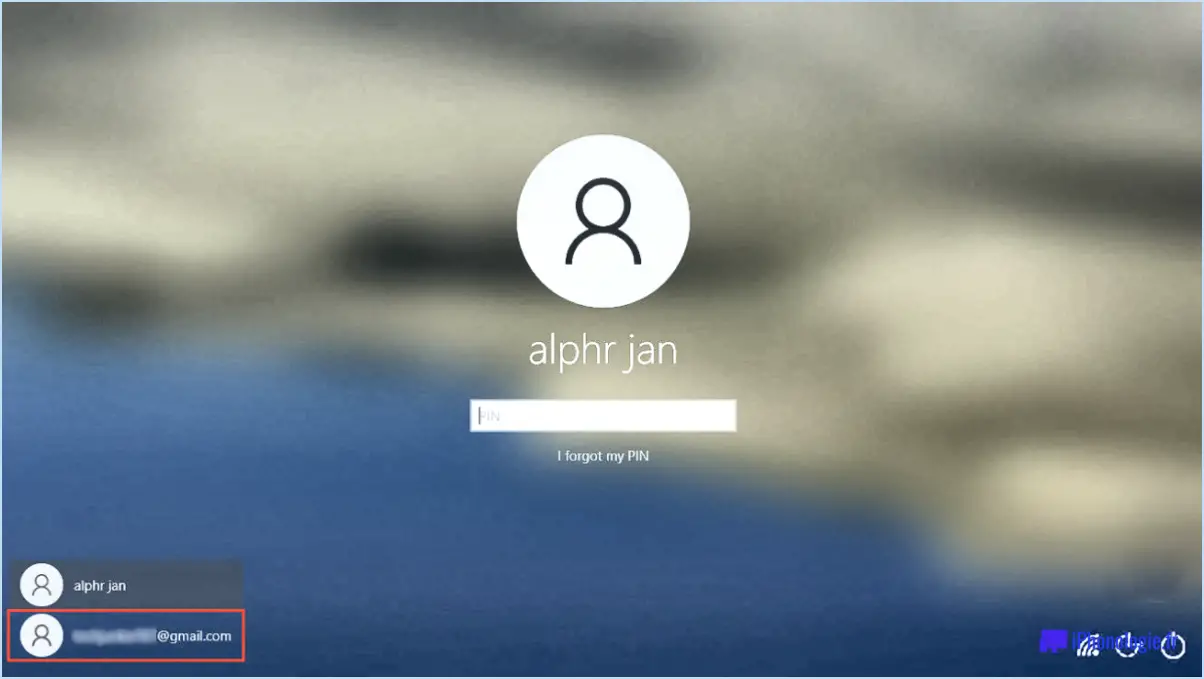Prendre possession des fichiers windows par un simple glisser-déposer?
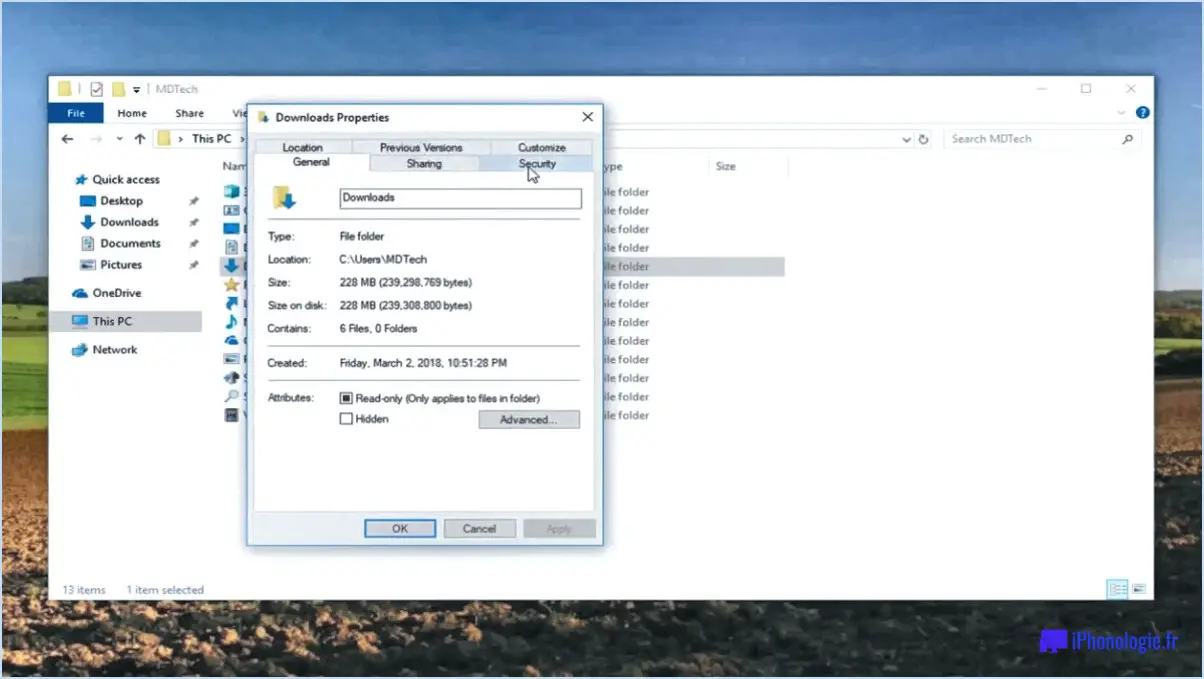
Oui, vous pouvez en effet transférer la propriété de fichiers Windows par simple glisser-déposer. Windows offre une fonction conviviale qui vous permet de transférer facilement la propriété des fichiers à l'aide de la fenêtre de l'explorateur de fichiers de Windows. En suivant quelques étapes simples, vous pouvez prendre le contrôle des fichiers et les gérer efficacement.
Pour commencer, ouvrez la fenêtre de l'explorateur de fichiers de Windows en appuyant sur la touche Windows + E ou en cliquant sur l'icône de l'explorateur de fichiers dans la barre des tâches. Une fois la fenêtre de l'explorateur de fichiers ouverte, naviguez jusqu'à l'emplacement du fichier ou du dossier dont vous souhaitez prendre possession.
Ensuite, localisez le fichier ou le dossier dans la fenêtre de l'explorateur de fichiers et cliquez dessus pour le sélectionner. Vous pouvez sélectionner plusieurs fichiers ou dossiers en maintenant la touche Ctrl enfoncée tout en cliquant sur chaque élément.
Une fois le(s) fichier(s) ou dossier(s) sélectionné(s), cliquez avec le bouton droit de la souris sur l'un des éléments sélectionnés pour ouvrir un menu contextuel. Dans le menu, choisissez "Propriétés" pour ouvrir la boîte de dialogue Propriétés pour le(s) fichier(s) ou dossier(s) sélectionné(s).
Dans la boîte de dialogue Propriétés, naviguez jusqu'à l'onglet "Sécurité". Vous y trouverez une liste d'utilisateurs et de groupes disposant de différentes autorisations. Pour en prendre possession, cliquez sur le bouton "Avancé" situé en bas de la boîte de dialogue.
Dans la fenêtre Paramètres de sécurité avancés, cliquez sur le lien "Modifier" situé à côté du nom du propriétaire actuel. Une nouvelle boîte de dialogue apparaît, affichant une liste des utilisateurs et des groupes disponibles.
Pour devenir propriétaire, sélectionnez votre compte d'utilisateur dans la liste ou tapez le nom de votre compte directement dans le champ de texte. Veillez à cocher l'option "Remplacer le propriétaire sur les sous-conteneurs et les objets" si vous souhaitez appliquer les changements de propriété à tous les fichiers et dossiers du dossier sélectionné.
Après avoir sélectionné votre compte d'utilisateur et coché l'option appropriée, cliquez sur "OK" pour fermer les boîtes de dialogue. Windows appliquera alors les changements de propriété au(x) fichier(s) ou dossier(s) sélectionné(s).
En suivant ces étapes, vous pouvez facilement devenir propriétaire de fichiers et de dossiers Windows par un simple processus de glisser-déposer à l'aide de l'explorateur de fichiers de Windows. Cette fonction vous permet de gérer efficacement vos fichiers et d'en avoir le contrôle total.
Comment devenir propriétaire de plusieurs fichiers à la fois?
Pour prendre possession de plusieurs fichiers à la fois, plusieurs options s'offrent à vous :
- Utiliser la commande "take ownership" : Ouvrez la ligne de commande et naviguez jusqu'au répertoire contenant les fichiers dont vous voulez prendre la propriété. Ensuite, exécutez la commande "takeown" suivie du chemin d'accès au répertoire. Cette commande prendra la propriété de tous les fichiers de ce répertoire et de ses sous-répertoires.
- Utilisation de la commande "fileowner" dans Terminal : Si vous utilisez un système macOS ou Linux, vous pouvez ouvrir une fenêtre de terminal et utiliser la commande "fileowner". Indiquez le chemin des fichiers ou des répertoires dont vous souhaitez devenir propriétaire, et cette commande vous permettra de modifier la propriété des fichiers.
N'oubliez pas que l'attribution de la propriété d'un fichier peut avoir des conséquences ; faites donc preuve de prudence et assurez-vous que vous disposez des autorisations nécessaires pour effectuer cette opération. Il est toujours bon de sauvegarder vos fichiers avant d'effectuer des modifications importantes.
Comment activer la prise de propriété?
Pour activer la prise de possession sur votre ordinateur, suivez les étapes suivantes :
- Ouvrez le panneau de configuration.
- Cliquez sur Système et sécurité.
- Sélectionnez Outils d'administration.
- Sous Gestion de l'ordinateur, cliquez sur Système de fichiers.
- Dans le volet de détails, localisez Noms d'utilisateurs et autorisations.
- Cliquez avec le bouton droit de la souris sur le nom d'utilisateur du compte d'utilisateur que vous souhaitez modifier.
- Dans le menu qui s'affiche, sélectionnez Prendre possession.
En suivant ces étapes, vous serez en mesure d'activer la prise en charge pour le compte utilisateur spécifié. Cette fonction permet à l'utilisateur désigné de prendre le contrôle et de gérer les fichiers et les dossiers sur l'ordinateur. N'oubliez pas de faire preuve de prudence et de ne modifier la propriété qu'en cas de nécessité.
La fonction chmod fonctionne-t-elle sous Windows?
Non, chmod ne fonctionne pas sous Windows. chmod est une commande utilisée dans les systèmes d'exploitation de type Unix, tels que Linux et macOS, pour modifier les autorisations de fichiers. Sous Windows toucher vous pouvez créer un nouveau fichier portant le même nom qu'un fichier existant, mais lui attribuer un propriétaire et un groupe différents. Ces techniques vous permettent d'exercer un contrôle rapide et efficace sur la propriété des fichiers.
Comment changer de propriétaire dans Windows 10?
Pour changer le propriétaire d'un fichier dans Windows 10, procédez comme suit :
- Ouvrez l'explorateur de fichiers en cliquant sur l'icône du dossier dans la barre des tâches ou en appuyant sur la touche Windows + E de votre clavier.
- Naviguez jusqu'au fichier dont vous souhaitez changer la propriété en parcourant vos dossiers.
- Cliquez avec le bouton droit de la souris sur le fichier et un menu contextuel apparaît. Sélectionnez "Propriétés" dans le menu.
- Dans la fenêtre Propriétés, cliquez sur l'onglet "Général".
- Recherchez la section "Propriétaire" et cliquez sur le bouton "Modifier".
- Une nouvelle fenêtre intitulée "Sélectionner un utilisateur ou un groupe" s'affiche. Ici, vous pouvez saisir le nom du nouveau propriétaire ou cliquer sur "Avancé" pour rechercher un utilisateur.
- Une fois que vous avez sélectionné le nouveau propriétaire, cliquez sur "OK", puis sur "Appliquer" ou "OK" dans la fenêtre Propriétés pour enregistrer les modifications.
En suivant ces étapes, vous pouvez facilement changer le propriétaire d'un fichier dans Windows 10.
Comment supprimer la propriété d'un fichier?
Pour supprimer la propriété d'un fichier, vous pouvez utiliser la fonction chown qui vous permet de modifier le propriétaire, le groupe et les autorisations d'un fichier. Voici comment utiliser la commande chown :
- Ouvrez le terminal ou l'invite de commande de votre système d'exploitation.
- Tapez chown suivi du nom d'utilisateur du nouveau propriétaire et de l'emplacement du fichier.
- Exemple :
chown new_owner username file_location - Appuyez sur la touche Entrée pour exécuter la commande.
Vous pouvez également supprimer complètement la propriété en définissant le propriétaire sur racine . Pour ce faire, tapez chown root file_location dans le terminal.
N'oubliez pas de faire preuve de prudence lorsque vous modifiez la propriété, car cela peut avoir un impact sur l'accessibilité et la sécurité des fichiers. Assurez-vous toujours que vous disposez des autorisations nécessaires pour effectuer ces modifications.
Comment contourner les autorisations dans Windows 10?
Pour contourner les autorisations dans Windows 10, vous pouvez envisager les méthodes suivantes :
- Programmes tiers : Utilisez un logiciel tel que PermissionsEx, qui offre un contrôle supplémentaire sur les permissions et les droits d'accès.
- Invite de commande : Utilisez l'invite de commande pour modifier les autorisations de fichiers ou de dossiers. Vous pouvez utiliser des commandes telles que "icacls" pour modifier les autorisations de fichiers ou de répertoires spécifiques.
Il est essentiel de faire preuve de prudence lorsque vous contournez les autorisations, car cela peut compromettre la sécurité et la stabilité du système. Assurez-vous de bien comprendre les risques et les conséquences potentiels avant de procéder. En outre, il est conseillé de consulter un professionnel de l'informatique pour obtenir des conseils spécifiques à votre situation.
Comment supprimer les métadonnées d'un fichier?
Pour supprimer les métadonnées d'un fichier, plusieurs options s'offrent à vous.
- Utiliser un outil de suppression des métadonnées : XnView, un logiciel gratuit très populaire, est un excellent choix. Il offre une interface facile à utiliser et prend en charge différents formats de fichiers. Avec XnView, vous pouvez supprimer les métadonnées des images, des documents et d'autres fichiers sans effort.
- Utilisez les utilitaires de ligne de commande : Si vous êtes familiarisé avec le système d'exploitation Linux, vous pouvez tirer parti de ses utilitaires de ligne de commande. Des outils comme exiftool et mat2 offrent des options puissantes pour nettoyer efficacement les métadonnées des fichiers. Ils vous permettent de supprimer différents types de métadonnées, telles que les données EXIF des images et les informations sensibles des documents.
En utilisant ces méthodes, vous pouvez vous assurer que vos fichiers sont exempts de toute métadonnée potentiellement sensible ou indésirable. N'oubliez pas de faire une sauvegarde de vos fichiers avant de les modifier, au cas où.